പിസിയിൽ നിന്ന് ആൻഡ്രോയിഡ് ഫോൺ എങ്ങനെ നിയന്ത്രിക്കാം?
ഏപ്രിൽ 27, 2022 • ഇതിലേക്ക് ഫയൽ ചെയ്തു: മിറർ ഫോൺ സൊല്യൂഷൻസ് • തെളിയിക്കപ്പെട്ട പരിഹാരങ്ങൾ
“പിസിയിൽ നിന്ന് ആൻഡ്രോയിഡ് ഫോൺ എങ്ങനെ നിയന്ത്രിക്കാം? മികച്ച പ്രവർത്തനക്ഷമത നേടുന്നതിന് എന്റെ കമ്പ്യൂട്ടറും Android ഉപകരണവും സമന്വയിപ്പിക്കാൻ ഞാൻ ഉദ്ദേശിക്കുന്നു, പക്ഷേ അത് എങ്ങനെ ചെയ്യണമെന്ന് എനിക്കറിയില്ല. ഒടുവിൽ പിസിയിൽ നിന്ന് എന്റെ ആൻഡ്രോയിഡ് സ്മാർട്ട്ഫോൺ നിയന്ത്രിക്കാൻ എനിക്ക് എന്തുചെയ്യാൻ കഴിയും?
ഭൂരിഭാഗം ഉപയോക്താക്കൾക്കും കമ്പ്യൂട്ടറുകളിലേക്കും സ്മാർട്ട്ഫോണുകളിലേക്കും പ്രവേശനമുണ്ട്. അതുകൊണ്ടാണ് ഡാറ്റയും വ്യക്തിഗത വിവരങ്ങളും എളുപ്പത്തിൽ പങ്കിടുന്നതിന് ഒരു ഉപകരണം മറ്റൊന്നിൽ നിന്ന് നിയന്ത്രിക്കാൻ കഴിയുന്നത് കൂടുതൽ സൗകര്യപ്രദമാണ്. ആൻഡ്രോയിഡിനും വിൻഡോസിനും അതത് ഉപകരണങ്ങളുടെ ഓപ്പറേറ്റിംഗ് സിസ്റ്റം മാർക്കറ്റ് ഷെയറിനുമേൽ ശക്തമായ സ്വാധീനമുണ്ട്. ഈ ഗൈഡിൽ, പിസിയിൽ നിന്ന് Android ഫോൺ നിയന്ത്രിക്കുന്നതിനുള്ള വിവിധ മാർഗങ്ങൾ ഞങ്ങൾ പങ്കിടും.
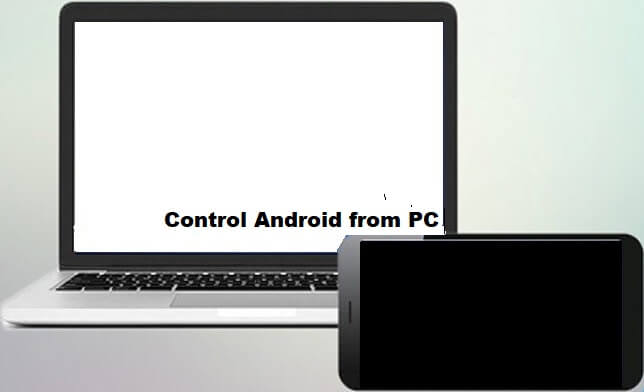
ഭാഗം 1. എന്റെ പിസിയിൽ നിന്ന് എനിക്ക് ആൻഡ്രോയിഡ് ഫോൺ നിയന്ത്രിക്കാനാകുമോ?
Android OS-ന്റെ ഉപയോക്തൃ സൗഹൃദം മറ്റേതൊരു ഓപ്പറേറ്റിംഗ് സിസ്റ്റത്തെയും ബ്രാൻഡിനെയും പോലെ ഒരു പുതിയ തലത്തിലേക്ക് പോകുന്നു. നിങ്ങളുടെ Android ഫോണിൽ നിന്ന് നിങ്ങൾക്ക് വൈവിധ്യമാർന്ന ഗെയിമുകൾ കളിക്കാനും ഏറ്റവും പുതിയ ആപ്പ് എളുപ്പത്തിൽ ആക്സസ് ചെയ്യാനും കഴിയും.
നിങ്ങളുടെ പിസിയിൽ നിന്ന് ആൻഡ്രോയിഡ് ഫോൺ നിയന്ത്രിക്കാൻ കഴിയുമോ എന്ന് നിങ്ങൾ ചിന്തിച്ചേക്കാം. ഉത്തരം അതെ! മൂന്നാം കക്ഷി ആപ്പുകളുടെ സഹായത്തോടെ നിങ്ങൾക്ക് പിസിയിൽ നിന്ന് Android മാനേജ് ചെയ്യാം. വളരെ വലിയ സ്ക്രീനിൽ നിങ്ങൾ ഇഷ്ടപ്പെടുന്ന ഗെയിമുകളും ആപ്പുകളും ആക്സസ് ചെയ്യാൻ ഈ ഫംഗ്ഷൻ നിങ്ങളെ അനുവദിക്കും.
ഞങ്ങളുടെ ഗൈഡിന്റെ അടുത്ത വിഭാഗത്തിൽ, നിങ്ങളുടെ പിസിയുടെ സൗകര്യത്തിനനുസരിച്ച് നിങ്ങളുടെ ആൻഡ്രോയിഡ് ഫോൺ എങ്ങനെ നിയന്ത്രിക്കാമെന്ന് ഞങ്ങൾ പങ്കിടും.
ഭാഗം 2. USB - MirrorGo വഴി PC-യിൽ നിന്ന് Android ഫോൺ നിയന്ത്രിക്കുക:
പിസിയിൽ നിന്ന് ഒരു ആൻഡ്രോയിഡ് ഫോൺ പൂർണ്ണമായി നിയന്ത്രിക്കാൻ നിങ്ങളെ അനുവദിക്കുന്ന ധാരാളം എമുലേറ്ററുകളും മൂന്നാം കക്ഷി ആപ്പുകളും ഇന്റർനെറ്റിൽ ലഭ്യമാണ്. എന്നിരുന്നാലും, അത്തരം മിക്ക പ്ലാറ്റ്ഫോമുകളും മന്ദഗതിയിലുള്ളതും ഫോണിലും കമ്പ്യൂട്ടറിലും ക്ഷുദ്രവെയർ അണുബാധയ്ക്ക് കാരണമാകുകയും ചെയ്യുന്നു.
Wondershare MirrorGo ഒരു ഉപകരണത്തിൽ നിന്ന് മറ്റൊന്നിലേക്ക് ഉള്ളടക്കം നിയന്ത്രിക്കുന്നതിനുള്ള വിശ്വാസ്യതയും വേഗതയേറിയ ഇന്റർഫേസും വാഗ്ദാനം ചെയ്തുകൊണ്ട് എല്ലാ അറ്റങ്ങളും ഉൾക്കൊള്ളുന്നു. ആൻഡ്രോയിഡിലും ഐഒഎസിലും ആപ്ലിക്കേഷൻ ലഭ്യമാണ്. മാത്രമല്ല, വളരെ വലിയ പിസി സ്ക്രീനിൽ ഫോൺ ആപ്ലിക്കേഷനുകൾ തുറക്കാൻ കഴിയുന്നതിനാൽ ടാർഗെറ്റ് ഉപകരണം നിയന്ത്രിക്കാൻ ഇത് നിങ്ങളെ അനുവദിക്കുന്നു.

Wondershare MirrorGo
നിങ്ങളുടെ ആൻഡ്രോയിഡ് ഉപകരണം കമ്പ്യൂട്ടറിലേക്ക് മിറർ ചെയ്യുക!
- Android ഉപകരണത്തിൽ സ്ക്രീൻഷോട്ടുകൾ എടുത്ത് അവ തൽക്ഷണം നിങ്ങളുടെ കമ്പ്യൂട്ടറിൽ സംരക്ഷിക്കുക.
- പരിധിയില്ലാതെ പിസിയിൽ നിന്ന് ഫോണിലേക്ക് ഫയലുകൾ വലിച്ചിടുക.
- ആപ്ലിക്കേഷൻ ഉപയോഗിച്ച് ഗെയിമുകൾ കളിക്കുക, അവതരണങ്ങൾ തുറക്കുക, സിനിമകൾ പോലും കാണുക.
ആദ്യം, നിങ്ങളുടെ വിൻഡോസ് പിസിയിൽ ആപ്ലിക്കേഷൻ ഡൗൺലോഡ് ചെയ്യണം. ഇത് ചെയ്തുകഴിഞ്ഞാൽ, ഒരു പിസിയിൽ നിന്ന് ഒരു ആൻഡ്രോയിഡ് ഫോൺ എങ്ങനെ നിയന്ത്രിക്കാമെന്ന് മനസിലാക്കാൻ ചുവടെ പറഞ്ഞിരിക്കുന്ന ഘട്ടം ഘട്ടമായുള്ള ഗൈഡ് പിന്തുടരുക.
ഘട്ടം 1: ആപ്പ് തുറന്ന് Android ഉപകരണം പിസിയിലേക്ക് കണക്റ്റ് ചെയ്യുക
കമ്പ്യൂട്ടറിൽ ആപ്ലിക്കേഷൻ ഇൻസ്റ്റാൾ ചെയ്ത ശേഷം, MirrorGo പ്രവർത്തിപ്പിക്കുക. അടുത്ത ഘട്ടം ഒരു യുഎസ്ബി കേബിൾ ഉപയോഗിച്ച് ഫോൺ പിസിയിലേക്ക് ബന്ധിപ്പിക്കുക എന്നതാണ്. ഉപകരണം കണക്റ്റ് ചെയ്തുകഴിഞ്ഞാൽ, USB ക്രമീകരണങ്ങളിൽ നിന്ന് നിങ്ങൾക്ക് ഫയൽ ട്രാൻസ്ഫർ ഓപ്ഷൻ പ്രവർത്തനക്ഷമമാക്കിയിട്ടുണ്ടെന്ന് ഉറപ്പാക്കുക.

ഘട്ടം 2: ആൻഡ്രോയിഡ് ഫോൺ ക്രമീകരണങ്ങൾ ഇഷ്ടാനുസൃതമാക്കുക
ആൻഡ്രോയിഡ് ഫോണിൽ നിന്നുള്ള ക്രമീകരണങ്ങളിൽ ടാപ്പ് ചെയ്ത് എബൗട്ട് ഫോൺ ഓപ്ഷൻ ആക്സസ് ചെയ്യുക. ലിസ്റ്റിൽ നിന്ന് ഡെവലപ്പർ മോഡ് കണ്ടെത്തി അതിൽ 7 തവണ ടാപ്പുചെയ്യുക. ആൻഡ്രോയിഡ് ഉപകരണം ഡെവലപ്പർ മോഡിലേക്ക് പ്രവേശിച്ചുകഴിഞ്ഞാൽ, അധിക ക്രമീകരണങ്ങളിലേക്ക് പോയി USB ഡീബഗ്ഗിംഗ് ഓണാക്കുക, ഇത് പിസിയിൽ നിന്ന് ഉപകരണം നിയന്ത്രിക്കാൻ നിങ്ങളെ പ്രാപ്തമാക്കും.

ഘട്ടം 3: പിസിയിൽ നിന്ന് നിങ്ങളുടെ Android ഉപകരണം നിയന്ത്രിക്കുക
MirrorGo-യുടെ ഇന്റർഫേസിലേക്ക് പോകുക, നിങ്ങൾക്ക് ഫോൺ സ്ക്രീൻ കാണാൻ കഴിയും. അവിടെ നിന്ന്, നിങ്ങൾക്ക് ഉപകരണം നിയന്ത്രിക്കാനോ ഏതെങ്കിലും ആപ്പ് തുറക്കാനോ ഫയലുകൾ കൈമാറാനോ കഴിയും.

ഭാഗം 3. AirDroid ഉപയോഗിച്ച് പിസിയിൽ നിന്ന് Android ഫോൺ നിയന്ത്രിക്കുക
AirDroid എന്ന് വിളിക്കുന്ന മറ്റൊരു ആപ്പ് ഉണ്ട്, അത് നിങ്ങളുടെ പിസിയിൽ നിന്ന് നിങ്ങളുടെ ആൻഡ്രോയിഡ് ഉപകരണം റിമോട്ട് കൺട്രോൾ ചെയ്യാൻ നിങ്ങളെ അനുവദിക്കും. ആപ്പ് വേഗതയുള്ളതും സുഗമമായ GUI ഉള്ളതുമാണ്. നിങ്ങളുടെ Android ഫോണിലെ ഉള്ളടക്കങ്ങൾ ആക്സസ് ചെയ്യാൻ നിങ്ങൾക്ക് വെബ്, ഡെസ്ക്ടോപ്പ് ക്ലയന്റുകൾ ഉപയോഗിക്കാം. പ്ലാറ്റ്ഫോം ഉപയോഗിക്കുന്നതിനുള്ള രീതി ഇപ്രകാരമാണ്:
- AirDroid ആപ്പും ഡെസ്ക്ടോപ്പ് ക്ലയന്റും യഥാക്രമം നിങ്ങളുടെ ഫോണിലും പിസിയിലും ഡൗൺലോഡ് ചെയ്ത് ഇൻസ്റ്റാൾ ചെയ്യുക. മാത്രമല്ല, നിങ്ങളുടെ AirDroid അക്കൗണ്ടിലേക്ക് സൈൻ ഇൻ ചെയ്യുക;
- ഡെസ്ക്ടോപ്പ് ക്ലയന്റ് തുറന്ന് ഇടതുവശത്തുള്ള ബൈനോക്കുലർ ഐക്കണിൽ ക്ലിക്ക് ചെയ്യുക;
- നിങ്ങളുടെ Android ഉപകരണം തിരഞ്ഞെടുക്കുക;
- മെനുവിൽ നിന്ന് റിമോട്ട് കൺട്രോൾ ഓപ്ഷനിൽ ക്ലിക്ക് ചെയ്യുക.
- ഡെവലപ്പർ ഓപ്ഷനുകൾ മെനുവിൽ നിന്ന് യുഎസ്ബി ഡീബഗ്ഗിംഗ് പ്രവർത്തനക്ഷമമാക്കുമ്പോൾ സ്റ്റാർട്ട്-റൂട്ട് അതോറിറ്റിയിൽ ക്ലിക്ക് ചെയ്യുക, യുഎസ്ബി കേബിൾ വഴി നിങ്ങളുടെ Android ഉപകരണം ബന്ധിപ്പിക്കുക;
- Android ഉപകരണം വിദൂരമായി നിയന്ത്രിക്കാൻ ഇത് നിങ്ങളെ അനുവദിക്കും.
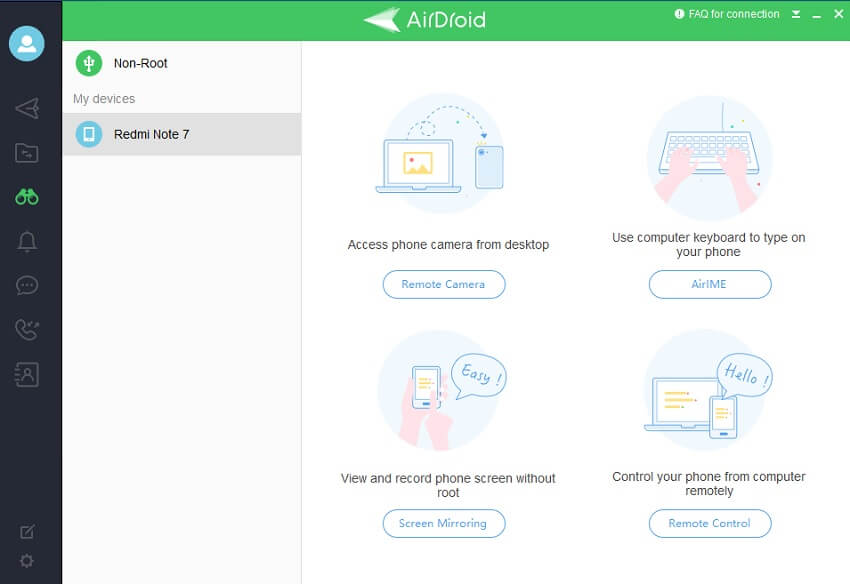
ഭാഗം 4. പിസിയിൽ നിന്ന് ആൻഡ്രോയിഡ് നിയന്ത്രിക്കാൻ മറ്റൊരു വഴിയുണ്ടോ?
മുകളിൽ പറഞ്ഞിരിക്കുന്ന ചോയ്സുകൾ നിങ്ങൾക്ക് നന്നായി പ്രവർത്തിക്കുന്നില്ലെങ്കിൽ, നിയന്ത്രിക്കാൻ മറ്റ് ചില ഓപ്ഷനുകൾ നോക്കാൻ നിങ്ങൾ ആഗ്രഹിക്കുന്നുവെങ്കിൽ, ഇത് നിങ്ങൾക്കുള്ള വിഭാഗമാണ്. PC-യിൽ നിന്ന് Android നിയന്ത്രിക്കുന്നതിനുള്ള മാർഗങ്ങൾ നൽകുന്ന രണ്ട് വിശ്വസനീയമായ പ്ലാറ്റ്ഫോമുകളുടെ യൂട്ടിലിറ്റികൾ ഞങ്ങൾ ഇവിടെ പരാമർശിക്കും. രണ്ട് സേവനങ്ങളും ഇപ്രകാരമാണ്:
- ടീം വ്യൂവർ
- എയർമോർ
- വൈസർ
1. ടീം വ്യൂവർ:
നിങ്ങളുടെ കമ്പ്യൂട്ടറിൽ നിന്ന് വിദൂരമായി Android, iOS ഉപകരണങ്ങൾ നിയന്ത്രിക്കാൻ നിങ്ങൾക്ക് TeamViewer സേവനം ആക്സസ് ചെയ്യാം. സേവനം അവിശ്വസനീയമാംവിധം വേഗതയേറിയതും സുരക്ഷിതവുമാണ്. വിദൂരമായി പിസിയിൽ നിന്ന് ആൻഡ്രോയിഡ് ഫോൺ നിയന്ത്രിക്കാൻ TeamViewer ഉപയോഗിക്കുമ്പോൾ നിങ്ങളുടെ ഡാറ്റ ലംഘിക്കപ്പെടുന്നതിനെക്കുറിച്ച് നിങ്ങൾക്ക് വിഷമിക്കേണ്ടതില്ല.
നിങ്ങളുടെ ഓഫീസിൽ നിന്നോ ഡെസ്ക്ടോപ്പിൽ നിന്നോ നിങ്ങളുടെ Android ഉപകരണത്തിലെ ഉള്ളടക്കങ്ങളിലേക്ക് ആക്സസ്സ് പ്ലാറ്റ്ഫോം അനുവദിക്കുന്നു. ഡോക്യുമെന്റുകൾ, ഇമേജുകൾ, ഏറ്റവും പ്രധാനമായി ആൻഡ്രോയിഡ് ആപ്പുകൾ തുടങ്ങിയ കാര്യങ്ങൾ ഇതിൽ ഉൾപ്പെടുന്നു. മാത്രമല്ല, നിങ്ങൾ ഒരു നോൺ-കൊമേഴ്സ്യൽ ഉപയോക്താവാണെങ്കിൽ, നിങ്ങൾക്ക് ഉപകരണങ്ങളിലേക്കും ഉപകരണങ്ങളിലേക്കും എളുപ്പത്തിൽ ഫയലുകൾ കൈമാറാൻ കഴിയും.
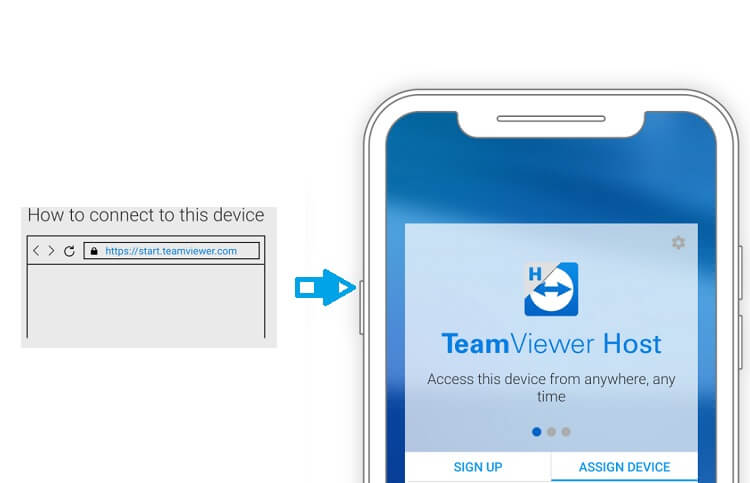
2. എയർ കൂടുതൽ:
നിങ്ങളുടെ Android ഫോണിലെ ഉള്ളടക്കങ്ങൾ PC വഴി നാവിഗേറ്റ് ചെയ്യാൻ ഉപയോഗിക്കാവുന്ന ഒരു മൊബൈൽ ഉപകരണ മാനേജ്മെന്റ് ടൂളായ ഒരു വെബ് ക്ലയന്റാണ് AirMore. പ്ലാറ്റ്ഫോം ഉപയോക്താവിന് ഫോട്ടോകൾ സുഗമമായി കാണാനുള്ള അവസരം നൽകുന്നു. ഒറ്റ ക്ലിക്കിലൂടെ നിങ്ങൾക്ക് ആൻഡ്രോയിഡിൽ നിന്ന് പിസിയിലേക്ക് ചിത്രങ്ങൾ ഇറക്കുമതി ചെയ്യാനും കയറ്റുമതി ചെയ്യാനും കഴിയുമെന്നാണ് ഇതിനർത്ഥം.
കൂടാതെ, വയർലെസ് ആയി ഫയലുകൾ മാനേജ് ചെയ്യാനും ബാക്കപ്പ് ചെയ്യാനും ഡാറ്റ പുനഃസ്ഥാപിക്കാനും AirMore നിങ്ങൾക്ക് വാഗ്ദാനം ചെയ്യുന്നു. Apple iOS ഉപകരണങ്ങൾക്കും ഈ സേവനം ലഭ്യമാണ്.
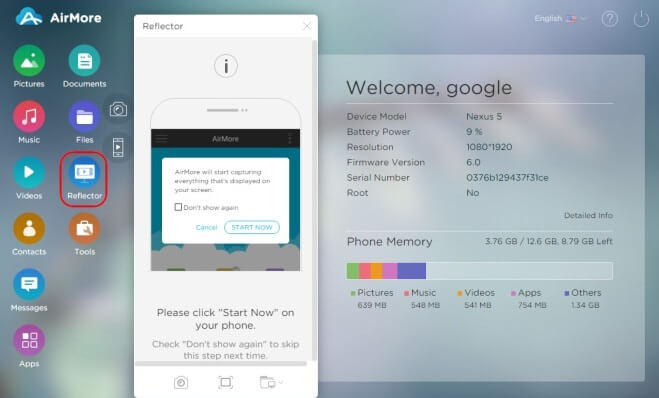
3. വൈസർ
പിസി, ആൻഡ്രോയിഡ് എന്നിങ്ങനെ രണ്ട് ഉപകരണങ്ങൾ ഒരേസമയം മാനേജ് ചെയ്യുന്നതിനേക്കാൾ അലോസരപ്പെടുത്തുന്ന ഒന്നുമില്ല. ഒരു പ്രൊഫഷണൽ സജ്ജീകരണത്തിൽ, ഒരു ചെറിയ തെറ്റ് വിനാശകരമായേക്കാം. പിസിയിൽ നിന്ന് ആൻഡ്രോയിഡ് ഫോൺ നിയന്ത്രിക്കുകയോ നിയന്ത്രിക്കുകയോ ചെയ്യുന്നത് നിങ്ങളുടെ വ്യക്തിപരവും തൊഴിൽപരവുമായ പ്രവർത്തനങ്ങൾ നടത്താൻ കൂടുതൽ ആശ്വാസം നൽകും.
പിസിയിൽ നിന്ന് നിങ്ങളുടെ ആൻഡ്രോയിഡ് ഫോൺ പൂർണ്ണമായും നിയന്ത്രിക്കാൻ വൈസർ ആപ്പ് ഉപയോഗിക്കാം. ഈ വിഭാഗത്തിൽ, വൈസർ ആപ്പ് വഴി USB ഉപയോഗിച്ച് PC-യിൽ നിന്ന് Android ഉപകരണം നിയന്ത്രിക്കുന്നതിനുള്ള രീതി ഞങ്ങൾ കാണിക്കും:
- രീതി പ്രവർത്തനക്ഷമമാക്കുന്നതിന്, നിങ്ങൾ Windows-നായി ADB ഡ്രൈവറുകൾ ഇൻസ്റ്റാൾ ചെയ്യേണ്ടതുണ്ട്. ഈ ഡ്രൈവറുകൾ Google USB ഡ്രൈവറാണ്. നിങ്ങളുടെ പിസിയിലെ ആൻഡ്രോയിഡ് ഉപകരണങ്ങൾ ഉപയോഗിച്ച് എഡിബി ഡീബഗ്ഗിംഗ് നടത്താൻ നിങ്ങൾ ഉദ്ദേശിക്കുമ്പോൾ അവ ഉപയോഗപ്രദമാകും;
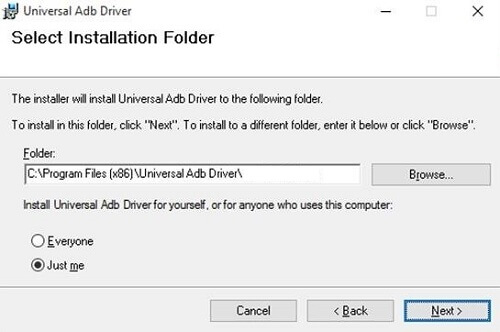
- നിങ്ങളുടെ Android ഉപകരണം എടുത്ത് USB ഡീബഗ്ഗിംഗ് പ്രവർത്തനക്ഷമമാക്കുക, ഇത് നിങ്ങളുടെ കമ്പ്യൂട്ടറിൽ നിന്ന് ഫോണിലേക്കുള്ള കണക്ഷനുകളെ അനുവദിക്കും. നിങ്ങൾ യുഎസ്ബി കേബിൾ വഴി ആൻഡ്രോയിഡ് ഫോൺ കണക്റ്റ് ചെയ്യുകയും ക്രമീകരണ മെനുവിൽ നിന്ന് ഡെവലപ്പർ ഓപ്ഷനുകൾ ആക്സസ് ചെയ്യുകയും വേണം;
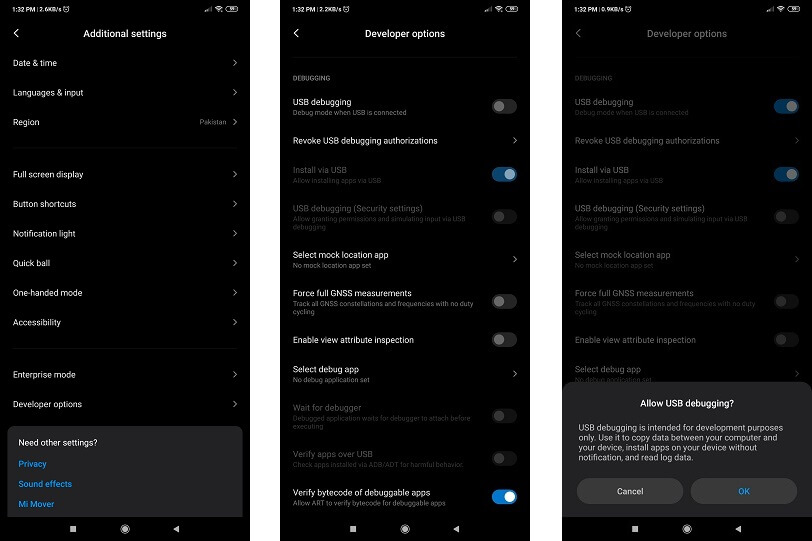
- ഇപ്പോൾ നിങ്ങളുടെ Google Chrome ബ്രൗസറിന്റെ ആപ്പ് സ്റ്റോർ ആക്സസ് ചെയ്യുക. അവിടെ നിന്ന് ബ്രൗസറിലേക്ക് Vysor വിപുലീകരണം ചേർത്ത് അത് സമാരംഭിക്കുക;
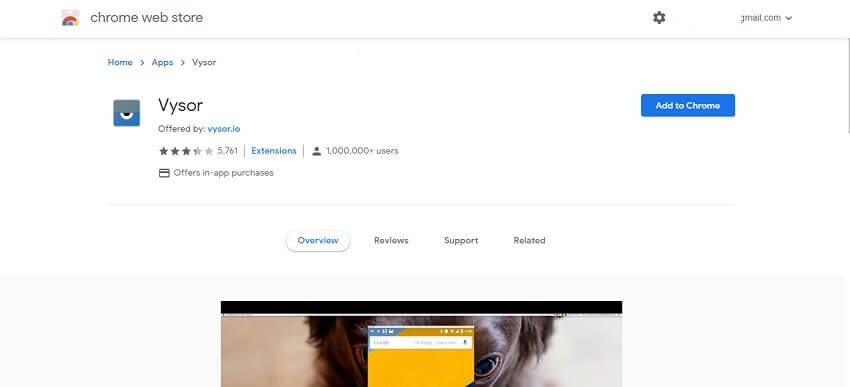
- ഇന്റർഫേസിൽ നിന്ന് ഉപകരണങ്ങൾ കണ്ടെത്തുക എന്നതിൽ ക്ലിക്ക് ചെയ്ത് നിങ്ങളുടെ Android ഫോൺ തിരഞ്ഞെടുക്കുക;
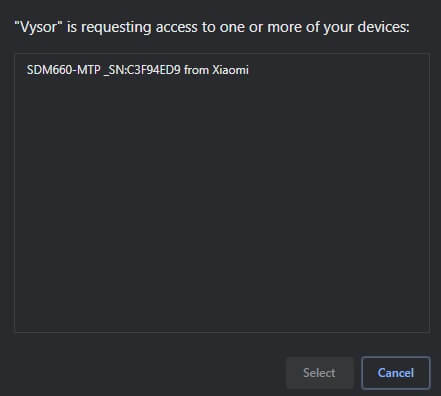
- ഡെസ്ക്ടോപ്പ് ആപ്പ് നിങ്ങളുടെ ആൻഡ്രോയിഡ് ഫോണിൽ Vysor സ്വയമേവ ഇൻസ്റ്റാൾ ചെയ്യും;
- വൈസർ ഉപയോഗിച്ച് നിങ്ങളുടെ പിസിയിൽ നിന്ന് നിങ്ങൾക്ക് ആൻഡ്രോയിഡ് ഫോൺ ആക്സസ് ചെയ്യാൻ കഴിയും.
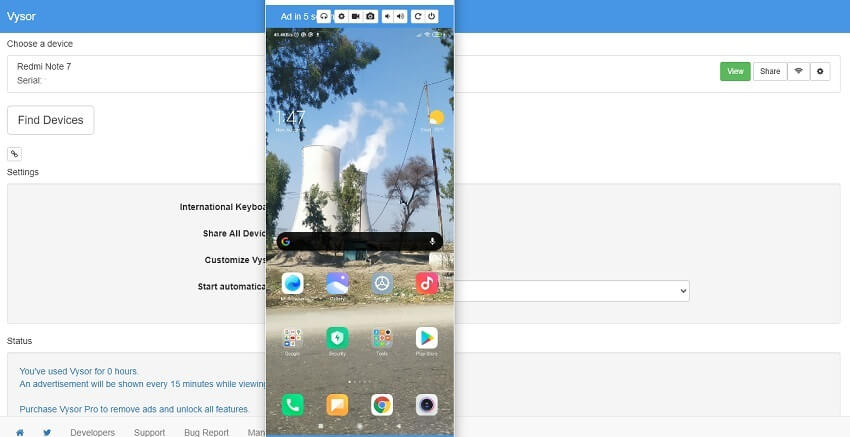
ഉപസംഹാരം:
നേരത്തെ ചർച്ച ചെയ്തതുപോലെ, ഡെസ്ക്ടോപ്പ് കമ്പ്യൂട്ടറിന്റെ പരിധിയിൽ നിന്ന് ഒരു സ്മാർട്ട്ഫോൺ കൈകാര്യം ചെയ്യാൻ കഴിയുന്നത് വളരെ എളുപ്പമാണ്. ഇത് സമയം ലാഭിക്കുന്നു, കൂടാതെ പിസിയുടെ വലിയ സ്ക്രീൻ അതിന്റേതായ നേട്ടങ്ങളുമായി വരുന്നു. എന്നിരുന്നാലും, നിങ്ങളുടെ Android ഉപകരണത്തിലെയും PC-യിലെയും ഉള്ളടക്കങ്ങൾക്ക് പൂർണ്ണ സുരക്ഷ നൽകുന്ന ഓപ്ഷനുകൾ മാത്രം ആക്സസ് ചെയ്യേണ്ടത് ആവശ്യമാണ്. ഈ ഗൈഡിൽ ഞങ്ങൾ പങ്കിട്ട പ്ലാറ്റ്ഫോമുകളെക്കുറിച്ചുള്ള വിവരങ്ങൾ വിശ്വസനീയവും പിസിയിൽ നിന്ന് Android നിയന്ത്രിക്കുന്നതിനുള്ള ഒരു ദ്രുത മാർഗവും നൽകുന്നു.







ജെയിംസ് ഡേവിസ്
സ്റ്റാഫ് എഡിറ്റർ