നിങ്ങളുടെ മൊബൈലിലെ പ്രശ്നങ്ങൾ എളുപ്പത്തിൽ പരിഹരിക്കുന്നതിനുള്ള ഏറ്റവും പൂർണ്ണമായ Dr.Fone ഗൈഡുകൾ ഇവിടെ കണ്ടെത്തുക. വിവിധ iOS, Android പരിഹാരങ്ങൾ Windows, Mac പ്ലാറ്റ്ഫോമുകളിൽ ലഭ്യമാണ്. ഡൗൺലോഡ് ചെയ്ത് ഇപ്പോൾ തന്നെ ശ്രമിക്കുക.
Dr.Fone - ഫോൺ മാനേജർ (Android):
Dr.Fone - ഫോൺ മാനേജർ (Android) നിങ്ങളുടെ Android ഫോണോ ടാബ്ലെറ്റോ USB കേബിളുമായി ബന്ധിപ്പിക്കാൻ നിങ്ങളെ പ്രാപ്തമാക്കുന്നു. പ്രക്രിയ ലളിതമാക്കുന്നതിന്, ശരിയായ പാതയിൽ നിങ്ങളെത്താൻ താഴെയുള്ള ഘട്ടങ്ങൾ പിന്തുടരുക.
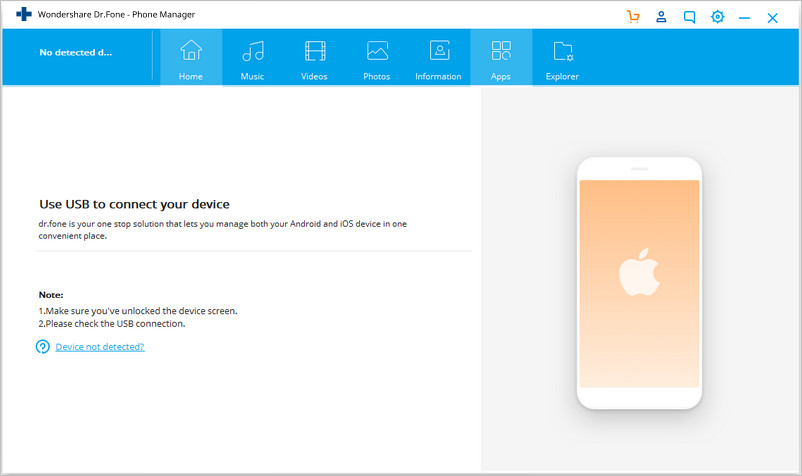
പിന്തുണയ്ക്കുന്ന Android പതിപ്പും ഉപകരണവും
1. ആൻഡ്രോയിഡ് 2.2-ലും അതിനുശേഷമുള്ള പതിപ്പുകളിലും പൂർണ്ണമായും പൊരുത്തപ്പെടുന്നു.
2. Samsung Google, LG, Motorola, Sony, HTC എന്നിവയും മറ്റും നിർമ്മിക്കുന്ന 3000-ലധികം Android ഉപകരണങ്ങളെ പിന്തുണയ്ക്കുക.
ഒരു USB കേബിളുമായി നിങ്ങളുടെ Android ഉപകരണം എങ്ങനെ ബന്ധിപ്പിക്കാം?
ഘട്ടം 1. നിങ്ങളുടെ Android ഉപകരണത്തിൽ USB ഡീബഗ് പ്രവർത്തനക്ഷമമാക്കുക. എങ്ങനെ >>
ഘട്ടം 2. നിങ്ങളുടെ Android ഉപകരണത്തിൽ USB ഡീബഗ്ഗിംഗ് അനുവദിക്കുക.
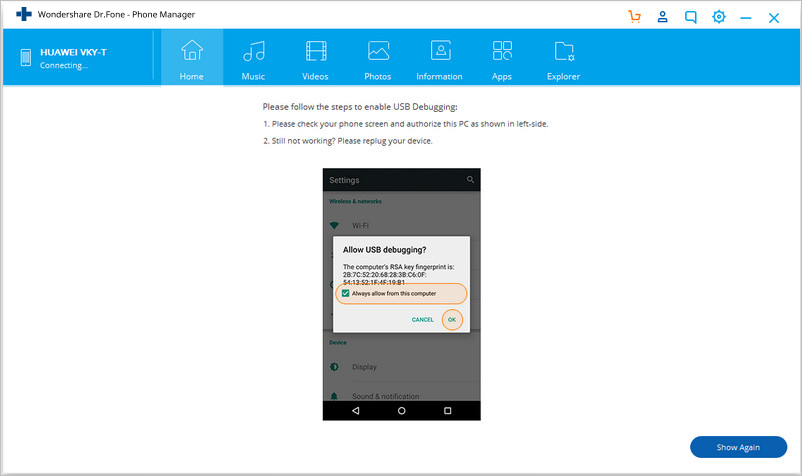
തുടർന്ന് നിങ്ങളുടെ ആൻഡ്രോയിഡ് ഫോണിൽ ഒരു പോപ്പ്അപ്പ് കാണിക്കും, ഈ കമ്പ്യൂട്ടറിനെ എപ്പോഴും അനുവദിക്കുക എന്നത് പരിശോധിക്കാൻ ടാപ്പുചെയ്യുക , തുടർന്ന് കണക്റ്റ് ചെയ്തിരിക്കുന്ന കമ്പ്യൂട്ടറിനെ വിശ്വസിക്കാൻ നിങ്ങളുടെ ഫോണിനെ അനുവദിക്കുന്നതിന് ശരി ടാപ്പ് ചെയ്യുക. പോപ്പ്അപ്പ് ദൃശ്യമാകുന്നില്ലെങ്കിൽ, Dr.Fone-ലെ വീണ്ടും കാണിക്കുക ബട്ടൺ ക്ലിക്ക് ചെയ്യുക.
ശ്രദ്ധിക്കുക: എല്ലായ്പ്പോഴും ഈ കമ്പ്യൂട്ടർ ചെക്ക്ബോക്സ് ചെക്ക് ചെയ്ത് നിങ്ങളുടെ ഫോൺ പിസിയിലേക്ക് കണക്റ്റ് ചെയ്യുമ്പോഴെല്ലാം ഒരേ സന്ദേശം നിങ്ങളോട് ആവശ്യപ്പെടുന്നില്ലെന്ന് ഉറപ്പാക്കുക. എന്നിരുന്നാലും, സുരക്ഷാ കാരണങ്ങളാൽ, പൊതു സ്ഥലങ്ങളിൽ PC ഉപയോഗിക്കുകയാണെങ്കിൽ അല്ലെങ്കിൽ നിങ്ങളുടെ സ്വകാര്യ സ്വത്തല്ലെങ്കിൽ സുരക്ഷിതമല്ലെങ്കിൽ ഈ ചെക്ക്ബോക്സ് നിങ്ങൾ പരിശോധിക്കരുത്.

ഘട്ടം 3. കണക്റ്റുചെയ്ത Android ഉപകരണത്തിൽ MTP കണക്ഷൻ അനുവദിക്കുക. എങ്ങനെ >>
ശ്രദ്ധിക്കുക: LG, Sony ഉപകരണങ്ങൾക്കായി, ഇമേജുകൾ അയയ്ക്കുക (PTP) മോഡ് തിരഞ്ഞെടുക്കുക.
ഘട്ടം 4. അപ്പോൾ നിങ്ങൾ Dr.Fone - ഫോൺ മാനേജർ (Android)-ൽ പ്രദർശിപ്പിച്ചിരിക്കുന്ന കണക്റ്റുചെയ്ത Android ഉപകരണം കണ്ടെത്തും. ബന്ധിപ്പിച്ച ഉപകരണത്തെക്കുറിച്ചുള്ള കൂടുതൽ വിശദമായ വിവരങ്ങൾക്ക്, നിങ്ങൾക്ക് പ്രധാന ഇന്റർഫേസിലെ വിശദാംശങ്ങൾ ക്ലിക്ക് ചെയ്യാം.
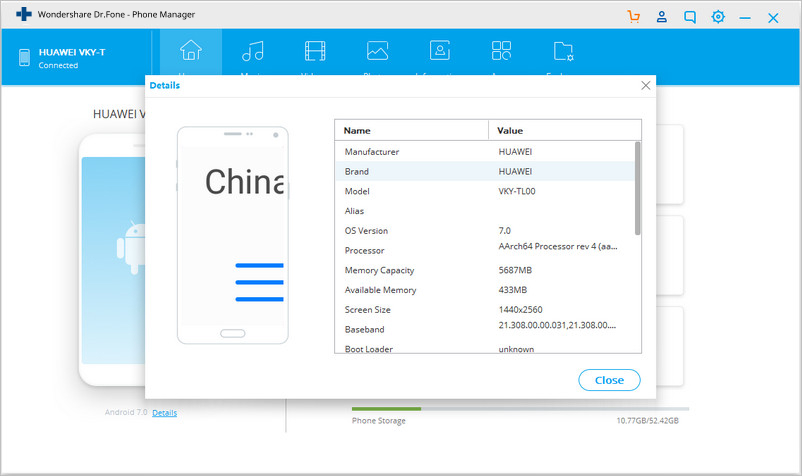
Android-ൽ USB ഡീബഗ് എങ്ങനെ പ്രവർത്തനക്ഷമമാക്കാം?
നിങ്ങളുടെ ഉപകരണത്തിൽ Android പതിപ്പ് പരിശോധിക്കുക: ക്രമീകരണം > ഉപകരണത്തെക്കുറിച്ച് > (സോഫ്റ്റ്വെയർ വിവരം) > Android പതിപ്പ് .
Android 6.0+ ന്
നിങ്ങളുടെ Android ഉപകരണത്തിൽ, ക്രമീകരണങ്ങൾ > ഉപകരണത്തെക്കുറിച്ച് > സോഫ്റ്റ്വെയർ വിവരങ്ങൾ > ബിൽഡ് നമ്പർ (7 തവണ ടാപ്പ് ചെയ്യുക) > ഡെവലപ്പ് ഓപ്ഷനുകൾ > USB ഡീബഗ്ഗിംഗ് ടാപ്പ് ചെയ്യുക
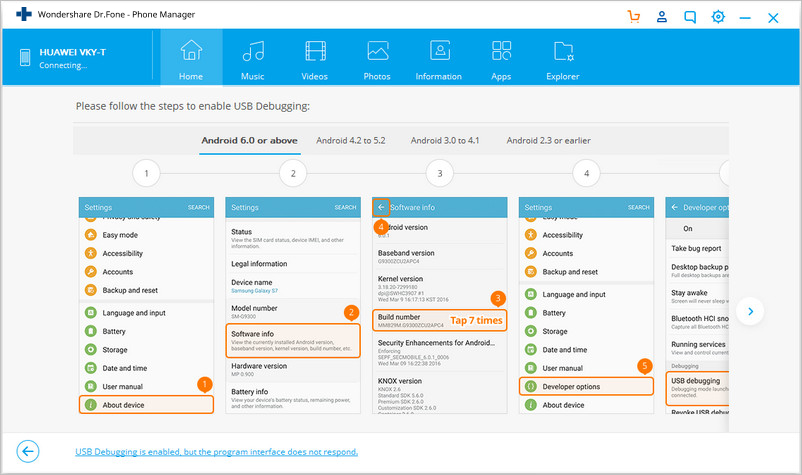
ആൻഡ്രോയിഡ് 4.2-5.1
നിങ്ങളുടെ Android ഉപകരണത്തിൽ, ക്രമീകരണങ്ങൾ > ഫോണിനെക്കുറിച്ച് > ബിൽഡ് നമ്പർ (7 തവണ ടാപ്പ് ചെയ്യുക) > ഡെവലപ്പ് ഓപ്ഷനുകൾ > USB ഡീബഗ്ഗിംഗ് ടാപ്പ് ചെയ്യുക

Android 3.0-4.1-ന്
നിങ്ങളുടെ Android ഉപകരണത്തിൽ, ക്രമീകരണങ്ങൾ > ഡെവലപ്പ് ഓപ്ഷനുകൾ > USB ഡീബഗ്ഗിംഗ് ടാപ്പ് ചെയ്യുക
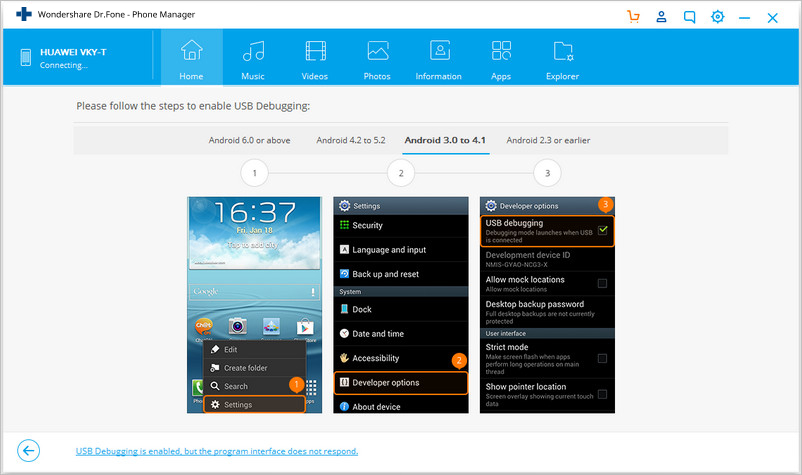
Android 2.0-2.3-ന്
നിങ്ങളുടെ Android ഉപകരണത്തിൽ, ക്രമീകരണങ്ങൾ > ആപ്ലിക്കേഷനുകൾ > വികസനം > USB ഡീബഗ്ഗിംഗ് ടാപ്പ് ചെയ്യുക
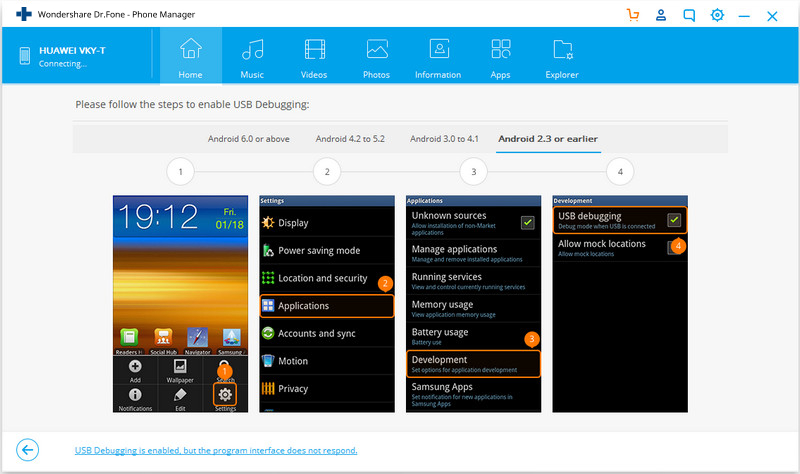
ശരിയായ കണക്ഷൻ രീതി എങ്ങനെ ക്രമീകരിക്കാം?
ഉൽപ്പന്നത്തിലേക്ക് 4.4-ഉം അതിന് മുകളിലുള്ളതും പ്രവർത്തിപ്പിക്കുന്ന Android ഉപകരണങ്ങളെ ബന്ധിപ്പിക്കുന്നതിന്, നിങ്ങൾ ഇവ ചെയ്യേണ്ടതുണ്ട്:
1. USB കേബിൾ വഴി നിങ്ങളുടെ കമ്പ്യൂട്ടറിലേക്ക് നിങ്ങളുടെ ഉപകരണം ബന്ധിപ്പിച്ച് ഡ്രോപ്പ്ഡൗൺ മെനു താഴേക്ക് വലിച്ചിടുക.
2. കണക്റ്റഡ് ഫോർ ചാർജിംഗ് ഓപ്ഷനിൽ ക്ലിക്ക് ചെയ്യുക, തുടർന്ന് മീഡിയ ഡിവൈസ് (എംടിപി) അല്ലെങ്കിൽ ക്യാമറ (പിടിപി) / സെൻഡ് ഇമേജുകൾ (പിടിപി) ഓപ്ഷൻ തിരഞ്ഞെടുക്കുക. ബന്ധിപ്പിച്ച Android ഉപകരണത്തിൽ MTP കണക്ഷൻ അനുവദിക്കുക.
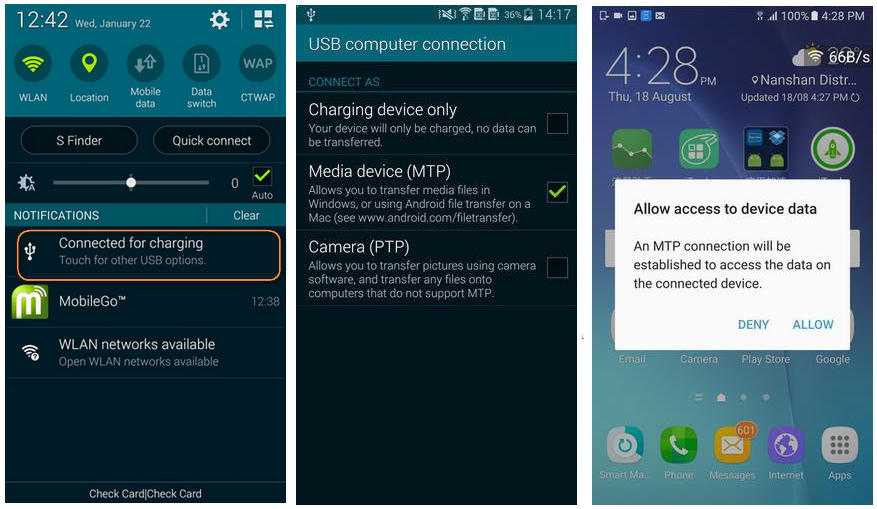
ശ്രദ്ധിക്കുക:
എൽജി, സോണി ഉപകരണങ്ങൾക്കായി, ക്യാമറ (പിടിപി) / ഇമേജുകൾ അയയ്ക്കുക (പിടിപി) മോഡിൽ മാത്രം ബന്ധിപ്പിക്കാൻ കഴിയും.
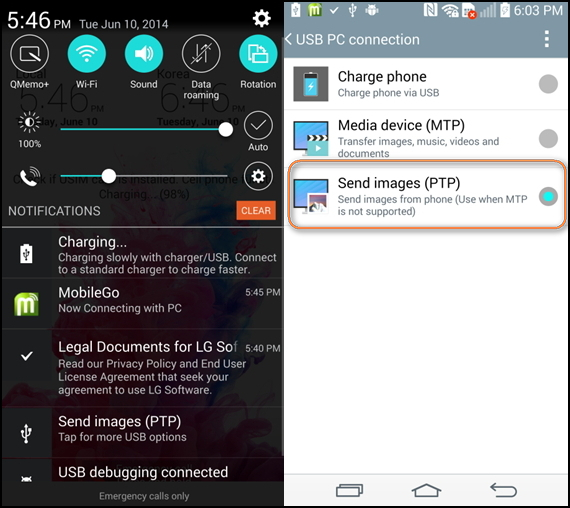
നിങ്ങളുടെ ആൻഡ്രോയിഡ് കണക്റ്റ് ചെയ്യുന്നതിൽ പരാജയപ്പെട്ടോ? ഇത് പരിഹരിക്കാൻ ഈ നുറുങ്ങുകൾ പിന്തുടരുക.
- നിങ്ങളുടെ Android ഉപകരണത്തിന്റെ Android പതിപ്പ് പരിശോധിക്കുക.
- നിങ്ങളുടെ Android ഉപകരണം വീണ്ടും കണക്റ്റ് ചെയ്യാൻ വീണ്ടും ശ്രമിക്കുക ക്ലിക്ക് ചെയ്യുക.
- USB കേബിൾ പ്ലഗ് ഔട്ട് ചെയ്ത് വീണ്ടും കണക്റ്റ് ചെയ്യാൻ USB കേബിളിലേക്ക് പ്ലഗ് ചെയ്യുക.
- മറ്റൊരു USB കേബിൾ പരീക്ഷിക്കുക.
- നിങ്ങളുടെ കമ്പ്യൂട്ടറിൽ മറ്റൊരു USB പോർട്ട് പരീക്ഷിക്കുക.
- Dr.Fone സോഫ്റ്റ്വെയർ അടച്ച് പുനരാരംഭിക്കുക.
- നിങ്ങളുടെ Android ഉപകരണത്തിനായി ഡ്രൈവർ ഇൻസ്റ്റാൾ ചെയ്യുക.













