ഐപോഡ് ടച്ച് അൺലോക്ക് ചെയ്യുന്നതിന് മുമ്പ് ഡാറ്റ വീണ്ടെടുക്കാനുള്ള 3 വഴി
ഏപ്രിൽ 28, 2022 • ഇതിലേക്ക് ഫയൽ ചെയ്തു: ഡാറ്റ റിക്കവറി സൊല്യൂഷനുകൾ • തെളിയിക്കപ്പെട്ട പരിഹാരങ്ങൾ
ഐപോഡ് ടച്ച് അൺലോക്ക് ചെയ്യുന്നതിന് മുമ്പ് ഡാറ്റ വീണ്ടെടുക്കാനുള്ള 3 വഴികൾ
നിങ്ങളുടെ ലോക്ക് ചെയ്ത ഐപോഡ് ടച്ചിൽ നിന്ന് ഡാറ്റ വീണ്ടെടുക്കാൻ മൂന്ന് വഴികളുണ്ട്, തുടർന്ന് ഉപകരണം സുരക്ഷിതമായി അൺലോക്ക് ചെയ്യാൻ തുടരുക. നമുക്ക് മൂന്നും നോക്കാം.
1.ഐപോഡ് ടച്ച് അൺലോക്ക് ചെയ്യുന്നതിന് മുമ്പ് ഐട്യൂൺസുമായി ഡാറ്റ സമന്വയിപ്പിക്കുക
നിങ്ങളുടെ കമ്പ്യൂട്ടറുമായി ഐപോഡ് ടച്ചിലെ ഉള്ളടക്കം സമന്വയിപ്പിക്കാൻ ഈ വളരെ ലളിതമായ ഘട്ടങ്ങൾ പാലിക്കുക.
ഘട്ടം 1: നിങ്ങളുടെ കമ്പ്യൂട്ടറിൽ നിന്ന് iTunes പ്രോഗ്രാം സമാരംഭിക്കുക, തുടർന്ന് ഒരു USB കേബിൾ ഉപയോഗിച്ച് നിങ്ങളുടെ കമ്പ്യൂട്ടറിലേക്ക് iPod ടച്ച് ബന്ധിപ്പിക്കുക. മുകളിൽ ഇടത് കോണിൽ ഐപോഡ് ടച്ച് ഒരു ഐക്കണായി ദൃശ്യമാകുന്നത് നിങ്ങൾ കാണും.

ഘട്ടം 2: ഈ ഉപകരണ ഐക്കണിൽ ക്ലിക്ക് ചെയ്യുക, തുടർന്ന് നിങ്ങൾക്ക് സമന്വയിപ്പിക്കാനാകുന്ന ഉള്ളടക്ക തരങ്ങളുടെ ലിസ്റ്റിനായി വിൻഡോയുടെ ഇടതുഭാഗത്തുള്ള ക്രമീകരണങ്ങൾക്ക് കീഴിൽ നോക്കുക.
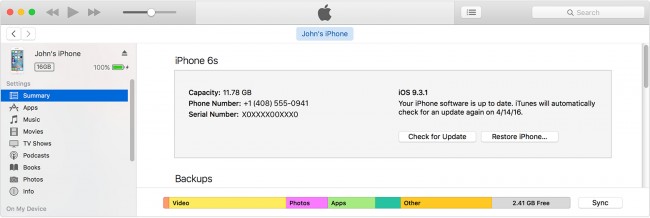
ഘട്ടം 3: നിങ്ങൾ സമന്വയിപ്പിക്കാൻ ആഗ്രഹിക്കുന്ന ഉള്ളടക്ക തരത്തിൽ ക്ലിക്കുചെയ്യുക. സമന്വയ ക്രമീകരണങ്ങൾ ഇഷ്ടാനുസൃതമാക്കുന്നതിനുള്ള അധിക ഓപ്ഷനുകൾ നിങ്ങൾ കാണും.
ഘട്ടം 4: നിങ്ങൾ സമന്വയിപ്പിക്കാൻ ആഗ്രഹിക്കുന്ന ഓരോ ഉള്ളടക്ക തരത്തിനും വേണ്ടിയുള്ള പ്രക്രിയ ആവർത്തിക്കുക, തുടർന്ന് സമന്വയ ക്രമീകരണങ്ങൾ സംരക്ഷിക്കുന്നതിന് "പ്രയോഗിക്കുക" ക്ലിക്കുചെയ്യുക. സമന്വയം സ്വയമേവ ആരംഭിക്കുന്നില്ലെങ്കിൽ, "സമന്വയിപ്പിക്കുക" ക്ലിക്കുചെയ്യുക.
2.ഐപോഡ് ടച്ച് അൺലോക്ക് ചെയ്യുന്നതിന് മുമ്പ് iCloud-ൽ നിന്ന് ഡാറ്റ വീണ്ടെടുക്കുക
നിങ്ങളുടെ പാസ്കോഡ് മറന്നുപോയെങ്കിൽ, നിങ്ങൾ ആദ്യം ഉപകരണം മായ്ക്കേണ്ടതുണ്ട്, തുടർന്ന് iCloud ബാക്കപ്പിൽ നിന്ന് പുനഃസ്ഥാപിച്ച് ഉപകരണത്തിലെ ഡാറ്റ വീണ്ടെടുക്കുക. ഇത് എങ്ങനെ ചെയ്യണമെന്ന് ഇതാ.
ഘട്ടം 1: മറ്റൊരു ഉപകരണത്തിൽ നിന്ന് https://www.icloud.com/ എന്നതിലേക്ക് പോയി നിങ്ങളുടെ ആപ്പിൾ ഐഡി ഉപയോഗിച്ച് സൈൻ ഇൻ ചെയ്യുക.
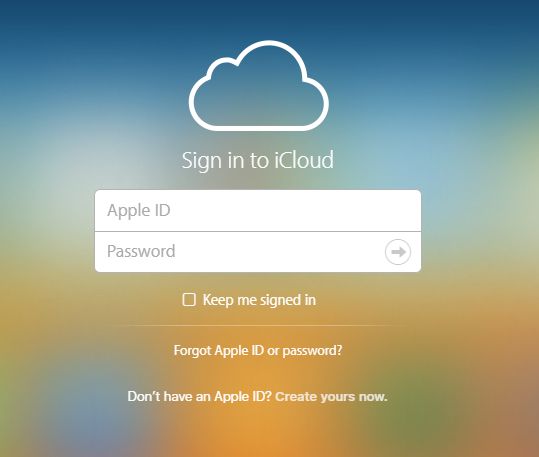
ഘട്ടം 2: "എല്ലാ ഉപകരണങ്ങളും" ക്ലിക്ക് ചെയ്യുക, തുടർന്ന് നിങ്ങൾ മായ്ക്കാൻ ആഗ്രഹിക്കുന്ന ഐപോഡ് ടച്ച് തിരഞ്ഞെടുക്കുക.
ഘട്ടം 3: "ഐപോഡ് ടച്ച് മായ്ക്കുക" ക്ലിക്ക് ചെയ്യുക. ഇത് ഉപകരണവും അതിന്റെ പാസ്കോഡും മായ്ക്കുകയും ഉപകരണം സജ്ജീകരണ സ്ക്രീനിലേക്ക് തിരികെ പോകുകയും ചെയ്യും.
ഘട്ടം 4: ഐപോഡ് ഓണാക്കുക, നിങ്ങൾ ആപ്സ് & ഡാറ്റ സ്ക്രീനിൽ എത്തുന്നത് വരെ സെറ്റപ്പ് സ്ക്രീനിലെ നിർദ്ദേശങ്ങൾ പിന്തുടരുക. ഇവിടെ തിരഞ്ഞെടുക്കുക, "iCloud ബാക്കപ്പിൽ നിന്ന് പുനഃസ്ഥാപിക്കുക."
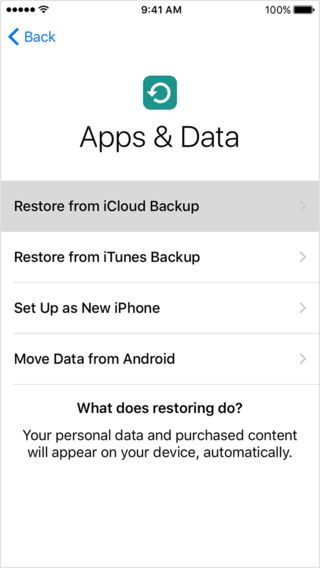
ഘട്ടം 5: നിങ്ങളുടെ ആപ്പിൾ ഐഡി ഉപയോഗിച്ച് സൈൻ ഇൻ ചെയ്ത് ബാക്കപ്പ് തിരഞ്ഞെടുത്ത് പ്രോസസ്സ് പൂർത്തിയാക്കുന്നതിന് നിങ്ങൾ Wi-Fi-ലേക്ക് കണക്റ്റ് ചെയ്തിരിക്കുന്നുണ്ടെന്ന് ഉറപ്പാക്കുക.
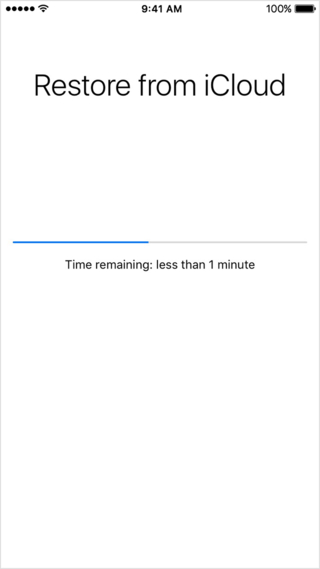
3.നിങ്ങളുടെ ലോക്ക് ചെയ്ത ഐപോഡ് ടച്ചിൽ നിന്ന് ഡാറ്റ വീണ്ടെടുക്കുന്നതിനുള്ള മികച്ച മാർഗം
നിങ്ങളുടെ ഉപകരണം അൺലോക്ക് ചെയ്യുന്നതിന് മുമ്പ് നിങ്ങളുടെ ഡാറ്റ വീണ്ടെടുക്കുന്നതിന് നിങ്ങൾക്ക് തീർച്ചയായും iCloud ഉപയോഗിക്കാനോ iTunes-മായി സമന്വയിപ്പിക്കാനോ കഴിയും. എന്നാൽ നിങ്ങളുടെ ലോക്ക് ചെയ്ത ഐപോഡ് ടച്ചിൽ നിന്ന് ഡാറ്റ വീണ്ടെടുക്കുന്നതിനുള്ള ഏറ്റവും എളുപ്പവും വേഗമേറിയതും വിശ്വസനീയവുമായ മാർഗ്ഗം Dr.Fone - iPhone Data Recovery . ഈ വീണ്ടെടുക്കൽ പ്രോഗ്രാം നിങ്ങളുടെ ഡാറ്റ വീണ്ടെടുക്കുന്നതിന് മൂന്ന് വഴികൾ നൽകുന്നു, നിങ്ങളുടെ ഉപകരണത്തിന് കേടുപാടുകൾ സംഭവിച്ചിട്ടുണ്ടെങ്കിൽപ്പോലും അതിൽ നിന്ന് ഡാറ്റ വീണ്ടെടുക്കാൻ ഇത് ഉപയോഗിക്കാം.

ദ്ര്.ഫൊനെ - ഐഫോൺ ഡാറ്റ റിക്കവറി
iPhone X/8/7SE/6S Plus/6S/6 Plus/6/5S/5C/5/4S/4/3GS-ൽ നിന്ന് ഡാറ്റ സ്കാൻ ചെയ്ത് വീണ്ടെടുക്കുക!
- ഡാറ്റയൊന്നും മായ്ക്കാതെ iPhone, iTunes ബാക്കപ്പ്, iCloud ബാക്കപ്പ് എന്നിവയിൽ നിന്ന് നേരിട്ട് ഡാറ്റ വീണ്ടെടുക്കാൻ പ്രവർത്തനക്ഷമമാക്കുക.
- വീഡിയോകൾ, ഫോട്ടോകൾ, സംഗീതം, കോൺടാക്റ്റുകൾ മുതലായവ ഉൾക്കൊള്ളുന്ന ഡാറ്റ തരങ്ങൾ വീണ്ടെടുക്കുക.
- iPhone X/8/7, iPhone 6S/6S Plus/SE, ഏറ്റവും പുതിയ iOS പതിപ്പ് എന്നിവയെല്ലാം അനുയോജ്യമാണ്.
- ഇല്ലാതാക്കൽ, ഉപകരണം നഷ്ടപ്പെടൽ, ജയിൽബ്രേക്ക്, iOS അപ്ഡേറ്റ് മുതലായവ പോലുള്ള പ്രശ്നങ്ങൾ. എല്ലാം ശരിയാക്കാം
- നിങ്ങൾ വീണ്ടെടുക്കാൻ ആഗ്രഹിക്കുന്ന ഫയൽ പ്രിവ്യൂ ചെയ്യാനും തിരഞ്ഞെടുത്ത് തിരഞ്ഞെടുക്കാനും അനുവദിക്കുക
ലോക്ക് ചെയ്ത ഐപോഡ് ടച്ചിൽ നിന്ന് ഡാറ്റ വീണ്ടെടുക്കാൻ നിങ്ങൾക്ക് Dr.Fone എങ്ങനെ ഉപയോഗിക്കാം എന്ന് നോക്കാം.
1.ഐപോഡിൽ നിന്ന് നേരിട്ട് വീണ്ടെടുക്കുക
ഘട്ടം 1: നിങ്ങൾക്ക് ടൂൾ ഡൗൺലോഡ് ചെയ്ത് "വീണ്ടെടുക്കുക" മോഡിലേക്ക് പ്രവേശിക്കാൻ ആരംഭിക്കാം. കൂടാതെ, നിങ്ങളുടെ കമ്പ്യൂട്ടറിലേക്ക് ഐപോഡ് ടച്ച് ബന്ധിപ്പിക്കുന്നതിന് ഫാക്ടറി USB കേക്കിൾ ഉപയോഗിക്കേണ്ടതും ആവശ്യമാണ്. നിങ്ങളുടെ ഐപോഡ് ഉപകരണങ്ങൾ കണ്ടെത്തുന്നതിന് നിമിഷങ്ങൾ എടുക്കും, തുടർന്ന് നിങ്ങൾക്ക് "iOS ഉപകരണത്തിൽ നിന്ന് വീണ്ടെടുക്കുക" വിൻഡോ തുറക്കാം.
ശ്രദ്ധിക്കുക: നിങ്ങൾ മുമ്പ് ഡാറ്റ ബാക്കപ്പ് ചെയ്തിട്ടില്ലെങ്കിൽ, മീഡിയ ഉള്ളടക്കം സ്കാൻ ചെയ്യുന്നത് ബുദ്ധിമുട്ടായിരിക്കും, അതായത് വീണ്ടെടുക്കാൻ ബുദ്ധിമുട്ടായിരിക്കും.

ഘട്ടം 2: "ആരംഭിക്കുക സ്കാൻ" ക്ലിക്ക് ചെയ്യുക, പ്രോഗ്രാം നിങ്ങളുടെ ഉപകരണത്തിന്റെ വിശകലനം ആരംഭിക്കും. നിങ്ങളുടെ ഉപകരണത്തിലെ മൊത്തം ഡാറ്റയെ ആശ്രയിച്ച് പ്രക്രിയയ്ക്ക് മിനിറ്റുകൾ എടുത്തേക്കാം. പ്രക്രിയ നിർത്താൻ നിങ്ങൾക്ക് "താൽക്കാലികമായി നിർത്തുക" ബട്ടണിൽ ക്ലിക്ക് ചെയ്യാം.

ഘട്ടം 3: സ്കാനിംഗ് പൂർത്തിയായിക്കഴിഞ്ഞാൽ, നിങ്ങളുടെ ഫോട്ടോകൾ, സന്ദേശങ്ങൾ, ആപ്പ് കോൺടാക്റ്റുകൾ, കോൾ ചരിത്രം മുതലായവ ഇടതുവശത്തുള്ള സൈഡ്ബാറിൽ ഇനിപ്പറയുന്ന ഇന്റർഫേസ് കാണിക്കുന്നു. നിങ്ങൾ വീണ്ടെടുക്കാൻ ആഗ്രഹിക്കുന്ന ഡാറ്റ തിരഞ്ഞെടുക്കുക, തുടർന്ന് "കമ്പ്യൂട്ടറിലേക്ക് വീണ്ടെടുക്കുക" അല്ലെങ്കിൽ "ഉപകരണത്തിലേക്ക് വീണ്ടെടുക്കുക" എന്നതിൽ ക്ലിക്കുചെയ്യുക.

2. ഓപ്ഷൻ 2: iTunes ബാക്കപ്പ് ഫയലിൽ നിന്ന് വീണ്ടെടുക്കുക
ഐട്യൂൺസ് ബാക്കപ്പ് ഫയലിൽ നിന്ന് ഡാറ്റ വീണ്ടെടുക്കാനും നിങ്ങൾക്ക് തിരഞ്ഞെടുക്കാം. ഇത് ചെയ്യുന്നതിന്, ഈ ഘട്ടങ്ങൾ പാലിക്കുക.
ഘട്ടം 1: നിങ്ങളുടെ കമ്പ്യൂട്ടറിൽ Dr Fone സമാരംഭിക്കുക, തുടർന്ന് "iTunes ബാക്കപ്പ് ഫയലിൽ നിന്ന് വീണ്ടെടുക്കുക" ക്ലിക്കുചെയ്യുക. കമ്പ്യൂട്ടറിലെ എല്ലാ ഐട്യൂൺസ് ബാക്കപ്പ് ഫയലുകളും പ്രോഗ്രാം കണ്ടെത്തും.

ഘട്ടം 2: ഒരു സമീപകാല iTunes ബാക്കപ്പ് ഫയൽ തിരഞ്ഞെടുക്കുക അല്ലെങ്കിൽ നിങ്ങൾ വീണ്ടെടുക്കാൻ ആഗ്രഹിക്കുന്ന ഡാറ്റ അടങ്ങുന്ന ഒന്ന് തിരഞ്ഞെടുക്കുക, തുടർന്ന് "ആരംഭിക്കുക സ്കാൻ" ക്ലിക്കുചെയ്യുക. സ്കാൻ പൂർത്തിയായിക്കഴിഞ്ഞാൽ, നിങ്ങൾക്ക് വീണ്ടെടുക്കേണ്ട ഫയലുകൾ തിരഞ്ഞെടുത്ത് "ഉപകരണത്തിലേക്ക് വീണ്ടെടുക്കുക" അല്ലെങ്കിൽ "കമ്പ്യൂട്ടറിലേക്ക് വീണ്ടെടുക്കുക" ക്ലിക്ക് ചെയ്യുക.

3.ഓപ്ഷൻ 3: iCloud ബാക്കപ്പ് ഫയലിൽ നിന്ന് വീണ്ടെടുക്കുക
നിങ്ങൾ മുമ്പ് iCloud-ലേക്ക് ബാക്കപ്പ് ചെയ്തിട്ടുണ്ടെങ്കിൽ, ഉപകരണം ആദ്യം മായ്ക്കാതെ തന്നെ നിങ്ങളുടെ iCloud ബാക്കപ്പ് ഫയലുകളിൽ നിന്ന് ഡാറ്റ വീണ്ടെടുക്കാനും കഴിയും. ഇത് ചെയ്യുന്നതിന്, നിങ്ങൾക്ക് ഈ ലളിതമായ ഘട്ടങ്ങൾ പാലിക്കാം.
ഘട്ടം 1: പ്രോഗ്രാം സമാരംഭിക്കുക, തുടർന്ന് "iCloud ബാക്കപ്പ് ഫയലിൽ നിന്ന് വീണ്ടെടുക്കുക" തിരഞ്ഞെടുക്കുക. നിങ്ങളുടെ iCloud അക്കൗണ്ടിലേക്ക് സൈൻ ഇൻ ചെയ്യുക.

ഘട്ടം 2: നിങ്ങൾ iCloud ബാക്കപ്പ് ഫയലിൽ നിന്ന് വീണ്ടെടുക്കാൻ ആഗ്രഹിക്കുന്ന ഡാറ്റ തിരഞ്ഞെടുക്കുക തുടർന്ന് "ഡൗൺലോഡ്" ക്ലിക്ക് ചെയ്യുക.

ഘട്ടം 3: നിങ്ങൾ വീണ്ടെടുക്കാൻ ആഗ്രഹിക്കുന്ന ഫയലുകളുടെ തരങ്ങൾ തിരഞ്ഞെടുക്കുക, തുടർന്ന് പോപ്പ്-അപ്പ് വിൻഡോയിൽ "ആരംഭിക്കുക സ്കാൻ" ക്ലിക്കുചെയ്യുക.

ഘട്ടം 4: നിങ്ങൾക്ക് ഒന്നുകിൽ "ഉപകരണത്തിലേക്ക് വീണ്ടെടുക്കുക" അല്ലെങ്കിൽ "കമ്പ്യൂട്ടറിലേക്ക് വീണ്ടെടുക്കുക" തിരഞ്ഞെടുക്കാം. നിങ്ങൾ ആഗ്രഹിക്കുന്ന ഡാറ്റ വീണ്ടെടുക്കാൻ.

അടുത്ത തവണ നിങ്ങൾ ഐപോഡ് ടച്ചിൽ നിന്ന് ലോക്ക് ചെയ്യപ്പെടുമ്പോൾ, ഡാറ്റ നഷ്ടത്തെക്കുറിച്ച് വളരെയധികം വിഷമിക്കേണ്ടതില്ല. Dr.Fone സമയത്തിനുള്ളിൽ ഡാറ്റ വീണ്ടെടുക്കണം.
ഐപോഡ് ടച്ച് അൺലോക്ക് ചെയ്യുന്നതിന് മുമ്പ് ഡാറ്റ എങ്ങനെ വീണ്ടെടുക്കാം എന്നതിനെക്കുറിച്ചുള്ള വീഡിയോ
ഐഫോൺ ഡാറ്റ വീണ്ടെടുക്കൽ
- 1 ഐഫോൺ വീണ്ടെടുക്കൽ
- ഐഫോണിൽ നിന്ന് ഇല്ലാതാക്കിയ ഫോട്ടോകൾ വീണ്ടെടുക്കുക
- ഐഫോണിൽ നിന്ന് ഇല്ലാതാക്കിയ ചിത്ര സന്ദേശങ്ങൾ വീണ്ടെടുക്കുക
- iPhone-ൽ ഇല്ലാതാക്കിയ വീഡിയോ വീണ്ടെടുക്കുക
- iPhone-ൽ നിന്ന് വോയ്സ്മെയിൽ വീണ്ടെടുക്കുക
- ഐഫോൺ മെമ്മറി വീണ്ടെടുക്കൽ
- iPhone വോയ്സ് മെമ്മോകൾ വീണ്ടെടുക്കുക
- iPhone-ലെ കോൾ ചരിത്രം വീണ്ടെടുക്കുക
- ഇല്ലാതാക്കിയ iPhone റിമൈൻഡറുകൾ വീണ്ടെടുക്കുക
- ഐഫോണിൽ റീസൈക്കിൾ ബിൻ
- നഷ്ടപ്പെട്ട iPhone ഡാറ്റ വീണ്ടെടുക്കുക
- ഐപാഡ് ബുക്ക്മാർക്ക് വീണ്ടെടുക്കുക
- അൺലോക്ക് ചെയ്യുന്നതിന് മുമ്പ് ഐപോഡ് ടച്ച് വീണ്ടെടുക്കുക
- ഐപോഡ് ടച്ച് ഫോട്ടോകൾ വീണ്ടെടുക്കുക
- iPhone ഫോട്ടോകൾ അപ്രത്യക്ഷമായി
- 2 iPhone റിക്കവറി സോഫ്റ്റ്വെയർ
- ടെനോർഷെയർ ഐഫോൺ ഡാറ്റ റിക്കവറി ബദൽ
- മികച്ച iOS ഡാറ്റ റിക്കവറി സോഫ്റ്റ്വെയർ അവലോകനം ചെയ്യുക
- Fonepaw iPhone ഡാറ്റ റിക്കവറി ഇതര
- 3 തകർന്ന ഉപകരണം വീണ്ടെടുക്കൽ






സെലീന ലീ
പ്രധാന പത്രാധിപര്