ഐട്യൂൺസിൽ നിന്ന് ഫ്ലാഷ് ഡ്രൈവിലേക്ക് സംഗീതം പകർത്താനുള്ള എളുപ്പവഴികൾ
ഏപ്രിൽ 27, 2022 • ഇതിലേക്ക് ഫയൽ ചെയ്തു: ഉപകരണ ഡാറ്റ നിയന്ത്രിക്കുക • തെളിയിക്കപ്പെട്ട പരിഹാരങ്ങൾ
"എന്റെ iTunes വളരെ വലുതാണ്, iTunes-ൽ നിന്ന് ഫ്ലാഷ് ഡ്രൈവിലേക്ക് സംഗീതം പകർത്താൻ ഞാൻ പദ്ധതിയിടുന്നു. പാട്ടുകൾക്കൊപ്പം ഫ്ലാഷ് ഡ്രൈവിലേക്ക് iTunes സംഗീതം പകർത്താൻ എന്നെ അനുവദിക്കുന്ന എന്തെങ്കിലും മാർഗമുണ്ടോ. ഞാൻ ഇന്റർനെറ്റിൽ നിന്ന് വായിച്ചത് iTunes ലൈബ്രറി ഫയലിന്റെ ബാക്കപ്പ് മാത്രമാണ്. : iTunes Library.itl ഫ്ലാഷ് ഡ്രൈവിലേക്ക്. ഇതെനിക്ക് ആവശ്യമില്ല. എന്റെ എല്ലാ സംഗീതത്തിന്റെയും സുരക്ഷ ഉറപ്പാക്കാൻ iTunes രണ്ടും സിഡിയിൽ നിന്ന് വാങ്ങുകയും കീറുകയും ചെയ്തു, ഞാൻ iTunes-ൽ നിന്ന് ഫ്ലാഷ് ഡ്രൈവിലേക്ക് അവ പകർത്തണം. എന്തെങ്കിലും ഐഡിയ?"
ശരി, നിങ്ങൾ " ബാക്കപ്പ് iTunes Library to flash drive " എന്ന് തിരയുമ്പോൾ, iTunes Library.itl ഫയൽ ബാക്കപ്പ് ചെയ്യുന്നതിനെക്കുറിച്ച് നിങ്ങൾക്ക് ധാരാളം ത്രെഡുകൾ ലഭിക്കാൻ പോകുന്നു എന്നത് ശരിയാണ്. ഇത് ചെയ്യുന്നതിലൂടെ, നിങ്ങളുടെ പാട്ടുകൾ ഐട്യൂൺസിൽ നിന്ന് ഒരു ഫ്ലാഷ് ഡ്രൈവിലേക്ക് ഒരിക്കലും ലഭിക്കില്ല. ഈ ലേഖനത്തിൽ, ഐട്യൂൺസിൽ നിന്ന് ഫ്ലാഷ് ഡ്രൈവിലേക്ക് സംഗീതം കൈമാറാൻ 2 വഴികൾ അവതരിപ്പിക്കുന്നു.
പരിഹാരം 1. ഐട്യൂൺസിൽ നിന്ന് ഫ്ലാഷ് ഡ്രൈവിലേക്ക് സംഗീതം പകർത്തുക (ഐട്യൂൺസ് മീഡിയ ഫോൾഡറിൽ നിന്ന്)
നിങ്ങൾക്ക് iTunes പരിചിതമാണെങ്കിലും ഇല്ലെങ്കിലും, iTunes ലൈബ്രറിയ്ക്കായുള്ള വിപുലമായ മുൻഗണനകൾ നിങ്ങൾ ആദ്യം കണ്ടെത്തണം. ഐട്യൂൺസ് സമാരംഭിച്ച് എഡിറ്റ് > മുൻഗണന ക്ലിക്കുചെയ്യുക. വിപുലമായ ടാബിൽ ക്ലിക്ക് ചെയ്യുക. ബോക്സിൽ നിന്ന്, നിങ്ങൾക്ക് രണ്ട് ഓപ്ഷനുകൾ കാണാം: iTunes Media ഫോൾഡർ ഓർഗനൈസ് ചെയ്ത് സൂക്ഷിക്കുക, ലൈബ്രറിയിലേക്ക് ചേർക്കുമ്പോൾ iTunes മീഡിയ ഫോൾഡറിലേക്ക് ഫയലുകൾ പകർത്തുക. ദയവായി അവ പരിശോധിക്കുക.

ഫയൽ > ലൈബ്രറി > ലൈബ്രറി ഓർഗനൈസ് ചെയ്യുക ക്ലിക്ക് ചെയ്യുക. ഓർഗനൈസ് ലൈബ്രറി ഡയലോഗ് ബോക്സിൽ, "ഫയലുകൾ ഏകീകരിക്കുക" ചെക്ക് ചെയ്യുക.
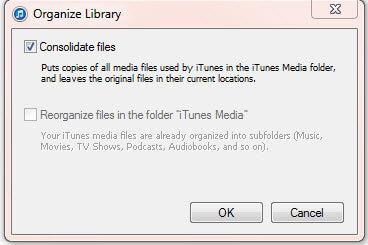
മുകളിലുള്ള 2 ഘട്ടങ്ങൾ പറയുന്നത് ചെയ്യുന്നതിലൂടെ, iTunes ലൈബ്രറിയിലെ എല്ലാ മീഡിയ ഫയലുകളും iTunes മീഡിയ ഫോൾഡറിൽ സംരക്ഷിക്കപ്പെടും. എല്ലാ സംഗീതവും ഫ്ലാഷ് ഹാർഡ് ഡ്രൈവിലേക്ക് പകർത്താൻ നിങ്ങൾക്ക് മീഡിയ ഫോൾഡറിലേക്ക് പോകാം. കമ്പ്യൂട്ടർ തുറക്കുക, ഇടതുവശത്തുള്ള സംഗീതം ക്ലിക്കുചെയ്യുക, വലതുവശത്ത് iTunes ഫോൾഡർ തുറക്കുക. ഇവിടെ നിന്ന്, "ഐട്യൂൺസ് മീഡിയ" എന്ന് പേരുള്ള ഒരു ഫോൾഡർ നിങ്ങൾക്ക് കാണാൻ കഴിയും. അത് തുറന്ന് നിങ്ങൾക്ക് മ്യൂസിക് ഫോൾഡർ കാണാം. നിങ്ങളുടെ എല്ലാ iTunes ഗാനങ്ങളും ഇവിടെ സംരക്ഷിച്ചിരിക്കുന്നു. ഇപ്പോൾ നിങ്ങൾക്ക് മ്യൂസിക് ഫോൾഡർ നേരിട്ട് ഫ്ലാഷ് ഡ്രൈവിലേക്ക് പകർത്താനാകും.
ഐട്യൂൺസിൽ നിന്ന് ഫ്ലാഷ് ഡ്രൈവിലേക്ക് സംഗീതം പകർത്താനും നിങ്ങൾക്ക് Dr.Fone ഉപയോഗിക്കാം.
പരിഹാരം 2: iTunes-ൽ നിന്ന് Flash Drive-ലേക്ക് സംഗീതം പകർത്തുക (ഒരു iPod/iPad/iPhone-ൽ നിന്ന്)
ഐട്യൂൺസ് സംഗീതം പാട്ടുകൾക്കൊപ്പം ഫ്ലാഷ് ഡ്രൈവിലേക്ക് പകർത്താനുള്ള എളുപ്പവഴിയാണ് Dr.Fone - ഫോൺ മാനേജർ (iOS) കൂടാതെ നിങ്ങളുടെ iPod, iPhone അല്ലെങ്കിൽ iPad എന്നിവയിൽ ഒന്ന് ടാസ്ക്കിലേക്ക് ഇറങ്ങുക.

Dr.Fone - ഫോൺ മാനേജർ (iOS)
ഐട്യൂൺസിൽ നിന്ന് ഫ്ലാഷ് ഡ്രൈവിലേക്ക് സംഗീതം പകർത്തുക
- നിങ്ങളുടെ സംഗീതം, ഫോട്ടോകൾ, വീഡിയോകൾ, കോൺടാക്റ്റുകൾ, SMS, ആപ്പുകൾ തുടങ്ങിയവ കൈമാറുക, നിയന്ത്രിക്കുക, കയറ്റുമതി ചെയ്യുക/ഇറക്കുമതി ചെയ്യുക.
- നിങ്ങളുടെ സംഗീതം, ഫോട്ടോകൾ, വീഡിയോകൾ, കോൺടാക്റ്റുകൾ, എസ്എംഎസ്, ആപ്പുകൾ തുടങ്ങിയവ കമ്പ്യൂട്ടറിലേക്ക് ബാക്കപ്പ് ചെയ്ത് അവ എളുപ്പത്തിൽ പുനഃസ്ഥാപിക്കുക.
- സംഗീതം, ഫോട്ടോകൾ, വീഡിയോകൾ, കോൺടാക്റ്റുകൾ, സന്ദേശങ്ങൾ തുടങ്ങിയവ ഒരു സ്മാർട്ട്ഫോണിൽ നിന്ന് മറ്റൊന്നിലേക്ക് മാറ്റുക.
- iOS ഉപകരണങ്ങൾക്കും iTunes-നും ഇടയിൽ മീഡിയ ഫയലുകൾ കൈമാറുക.
- ഏതെങ്കിലും iOS പതിപ്പുകൾക്കൊപ്പം എല്ലാ iPhone, iPad, iPod ടച്ച് മോഡലുകൾക്കും പിന്തുണ നൽകുക.
ഘട്ടം 1. ഐപോഡ്, ഐഫോൺ അല്ലെങ്കിൽ ഐപാഡ് എന്നിവയിലേക്ക് ഐട്യൂൺസ് സംഗീതം സമന്വയിപ്പിക്കുക
നിങ്ങളുടെ കമ്പ്യൂട്ടറിൽ Dr.Fone പ്രവർത്തിപ്പിച്ച് ട്രാൻസ്ഫർ തിരഞ്ഞെടുക്കുക. തുടർന്ന് നിങ്ങളുടെ iPod, iPhone അല്ലെങ്കിൽ iPad കമ്പ്യൂട്ടറുമായി ബന്ധിപ്പിക്കുക. ഐട്യൂൺസ് മ്യൂസിക് ഐഫോൺ, ഐപാഡ്, ഐപോഡ് എന്നിവയിലേക്ക് എളുപ്പത്തിൽ കൈമാറാൻ നിങ്ങളെ സഹായിക്കുന്നതിന് ഉപകരണത്തിലേക്ക് ഐട്യൂൺസ് മീഡിയ ട്രാൻസ്ഫർ ചെയ്യുക ക്ലിക്ക് ചെയ്യുക .

ഘട്ടം 2. iOS ഉപകരണത്തിലെ iTunes സംഗീതം ഫ്ലാഷ് ഡ്രൈവിലേക്ക് മാറ്റുക
ഫ്ലാഷ് ഡ്രൈവിലേക്ക് സംഗീതം സമന്വയിപ്പിക്കാൻ Dr.Fone-ന്റെ പ്രധാന വിൻഡോയിൽ സംഗീതം ക്ലിക്ക് ചെയ്യുക. നിങ്ങളുടെ ഉപകരണങ്ങളിലേക്ക് നിങ്ങൾ സമന്വയിപ്പിച്ച എല്ലാ iTunes സംഗീതവും ഇവിടെ കാണാനാകും. ആവശ്യമുള്ളവ തിരഞ്ഞെടുത്ത് "കയറ്റുമതി" ഡ്രോപ്പ്-ഡൗൺ ലിസ്റ്റിൽ നിന്ന് " കയറ്റുമതി > പിസിയിലേക്ക് കയറ്റുമതി ചെയ്യുക" ക്ലിക്ക് ചെയ്യുക. പുതിയ വിൻഡോയിൽ, നിങ്ങളുടെ ഫ്ലാഷ് ഡ്രൈവ് കണ്ടെത്തി ഈ iTunes പാട്ടുകൾ സംരക്ഷിക്കുക.

ഇത് ചെയ്യുന്നതിലൂടെ, ഡ്യൂപ്ലിക്കേറ്റ് ഉണ്ടാകില്ല. നിങ്ങളുടെ ഫ്ലാഷ് ഡ്രൈവിലെ ഒരു ഫോൾഡറിൽ എല്ലാ പാട്ടുകളും ശരിയായി ക്രമീകരിച്ചിരിക്കുന്നു. ഈ ഗൈഡ് സഹായിക്കുകയാണെങ്കിൽ, അത് നിങ്ങളുടെ സുഹൃത്തുക്കളുമായി പങ്കിടാൻ മറക്കരുത്.
ഐട്യൂൺസ് പ്രവർത്തിക്കുന്നില്ലെങ്കിൽ എന്തുചെയ്യും?
നിങ്ങൾ ഐട്യൂൺസിൽ നിന്ന് ഫ്ലാഷ് ഡ്രൈവിലേക്ക് സംഗീതം പകർത്തുമ്പോൾ ഐട്യൂൺസ് ശരിയായി പ്രവർത്തിക്കുന്നതിൽ പരാജയപ്പെടുന്നു എന്നത് പരക്കെ പരാതിപ്പെടുന്ന ഒരു പ്രതിഭാസമാണ്. iTunes-ന് തന്നെ കേടായ ഘടകങ്ങൾ ഉണ്ടായിരിക്കാം, ഈ സാഹചര്യത്തിൽ നിങ്ങളുടെ iTunes നന്നാക്കേണ്ടതുണ്ട്.
ഇത് നെയ്ൽ ചെയ്യാൻ സഹായിക്കുന്ന ഒരു ദ്രുത പരിഹാരം ഇതാ.

Dr.Fone - സിസ്റ്റം റിപ്പയർ
ഐട്യൂൺസിൽ നിന്ന് ഫ്ലാഷ് ഡ്രൈവിലേക്ക് സംഗീതം പകർത്താൻ സഹായിക്കുന്നതിന് iTunes പ്രശ്നങ്ങൾ വേഗത്തിൽ പരിഹരിക്കുക
- iTunes പിശക് 3004, പിശക് 21, പിശക് 4013, പിശക് 4015 മുതലായ എല്ലാ iTunes പിശകുകളും പരിഹരിക്കുക.
- iTunes കണക്ഷനും സമന്വയ പ്രശ്നങ്ങളും അഭിമുഖീകരിക്കുമ്പോൾ വേഗത്തിലുള്ളതും വിശ്വസനീയവുമായ പരിഹാരം.
- iTunes ഡാറ്റയും iPhone ഡാറ്റയും കേടുകൂടാതെ സൂക്ഷിക്കുക.
- ഐട്യൂൺസ് സാധാരണ നിലയിലേക്ക് കൊണ്ടുവരുന്നതിനുള്ള ഏറ്റവും വേഗമേറിയ പരിഹാരം.
- നിങ്ങളുടെ കമ്പ്യൂട്ടറിൽ നിന്ന് Dr.Fone - സിസ്റ്റം റിപ്പയർ ഡൗൺലോഡ് ചെയ്യുക, ഇൻസ്റ്റാൾ ചെയ്യുക, തുറക്കുക.

- തുറക്കുന്ന വിൻഡോയിൽ, "സിസ്റ്റം റിപ്പയർ" > "ഐട്യൂൺസ് റിപ്പയർ" ക്ലിക്ക് ചെയ്യുക. നിയുക്ത കേബിൾ ഉപയോഗിച്ച് നിങ്ങളുടെ iPhone പിസിയിലേക്ക് ബന്ധിപ്പിക്കുക.

- ഐട്യൂൺസ് കണക്ഷൻ പരിശോധിക്കുക: കണക്ഷൻ പ്രശ്നങ്ങൾ പരിഹരിക്കാൻ "ഐട്യൂൺസ് കണക്ഷൻ പ്രശ്നങ്ങൾ നന്നാക്കുക" തിരഞ്ഞെടുക്കുക. ഇപ്പോൾ iTunes ശരിയായി നടക്കുന്നുണ്ടോ എന്ന് പരിശോധിക്കുക.
- ഐട്യൂൺസ് പിശകുകൾ പരിഹരിക്കുക: ഐട്യൂൺസ് ഘടകങ്ങൾ പരിശോധിക്കുന്നതിനും റിപ്പയർ ചെയ്യുന്നതിനും "ഐട്യൂൺസ് പിശകുകൾ നന്നാക്കുക" ക്ലിക്ക് ചെയ്യുക. തുടർന്ന് iTunes പ്രതീക്ഷിച്ച പോലെ പ്രവർത്തിക്കാൻ കഴിയുമോ എന്ന് പരിശോധിക്കുക.
- വിപുലമായ മോഡിൽ iTunes പിശകുകൾ പരിഹരിക്കുക: വിപുലമായ മോഡിൽ iTunes പരിഹരിക്കാൻ "അഡ്വാൻസ്ഡ് റിപ്പയർ" ക്ലിക്ക് ചെയ്യുക.

സംഗീത കൈമാറ്റം
- 1. ഐഫോൺ സംഗീതം കൈമാറുക
- 1. ഐഫോണിൽ നിന്ന് ഐക്ലൗഡിലേക്ക് സംഗീതം കൈമാറുക
- 2. Mac-ൽ നിന്ന് iPhone-ലേക്ക് സംഗീതം കൈമാറുക
- 3. കമ്പ്യൂട്ടറിൽ നിന്ന് ഐഫോണിലേക്ക് സംഗീതം കൈമാറുക
- 4. ഐഫോണിൽ നിന്ന് ഐഫോണിലേക്ക് സംഗീതം കൈമാറുക
- 5. കമ്പ്യൂട്ടറിനും ഐഫോണിനും ഇടയിൽ സംഗീതം കൈമാറുക
- 6. ഐഫോണിൽ നിന്ന് ഐപോഡിലേക്ക് സംഗീതം കൈമാറുക
- 7. Jailbroken iPhone-ലേക്ക് സംഗീതം കൈമാറുക
- 8. iPhone X/iPhone 8-ൽ സംഗീതം ഇടുക
- 2. ഐപോഡ് സംഗീതം കൈമാറുക
- 1. ഐപോഡ് ടച്ചിൽ നിന്ന് കമ്പ്യൂട്ടറിലേക്ക് സംഗീതം കൈമാറുക
- 2. ഐപോഡിൽ നിന്ന് സംഗീതം എക്സ്ട്രാക്റ്റ് ചെയ്യുക
- 3. ഐപോഡിൽ നിന്ന് പുതിയ കമ്പ്യൂട്ടറിലേക്ക് സംഗീതം കൈമാറുക
- 4. ഐപോഡിൽ നിന്ന് ഹാർഡ് ഡ്രൈവിലേക്ക് സംഗീതം കൈമാറുക
- 5. ഹാർഡ് ഡ്രൈവിൽ നിന്ന് ഐപോഡിലേക്ക് സംഗീതം കൈമാറുക
- 6. ഐപോഡിൽ നിന്ന് കമ്പ്യൂട്ടറിലേക്ക് സംഗീതം കൈമാറുക
- 3. ഐപാഡ് സംഗീതം കൈമാറുക
- 4. മറ്റ് സംഗീത കൈമാറ്റ നുറുങ്ങുകൾ






ഡെയ്സി റെയിൻസ്
സ്റ്റാഫ് എഡിറ്റർ