നിങ്ങളുടെ Android നിങ്ങളുടെ PC/Mac-ലേക്ക് മിറർ ചെയ്യുന്നതിനെക്കുറിച്ചുള്ള പൂർണ്ണ ഗൈഡ്
മാർച്ച് 07, 2022 • ഇതിലേക്ക് ഫയൽ ചെയ്തു: ഫോൺ സ്ക്രീൻ റെക്കോർഡുചെയ്യുക • തെളിയിക്കപ്പെട്ട പരിഹാരങ്ങൾ
- • 1. ആളുകൾ അവരുടെ ആൻഡ്രോയിഡ് പിസിയിലേക്ക് മിറർ ചെയ്യാൻ ആഗ്രഹിക്കുന്നത് എന്തുകൊണ്ട്?
- • 2.ആൻഡ്രോയിഡ് പിസിയിലേക്ക് മിറർ ചെയ്യാൻ കഴിയുന്ന വഴികൾ
- • 3.Android എങ്ങനെ നിങ്ങളുടെ പിസിയിലേക്ക് മിറർ ചെയ്യാം എന്നതിനെക്കുറിച്ചുള്ള മികച്ച ടൂൾ
- • 4. നിങ്ങളുടെ ആൻഡ്രോയിഡ് ഫോൺ മാക്കിലേക്ക് എങ്ങനെ മിറർ ചെയ്യാം എന്നതിനെക്കുറിച്ചുള്ള ഗൈഡ്
1. ആളുകൾ അവരുടെ ആൻഡ്രോയിഡ് പിസിയിലേക്ക് മിറർ ചെയ്യാൻ ആഗ്രഹിക്കുന്നത് എന്തുകൊണ്ട്?
ഇന്നത്തെ ആൻഡ്രോയിഡ് ഫോണുകളുടെ ഏറ്റവും മികച്ച കാര്യം, ഫോട്ടോഗ്രാഫുകൾ, വീഡിയോകൾ, സംഗീതം, കൂടാതെ നിങ്ങളുടെ പ്രധാനപ്പെട്ട ഡോക്യുമെന്റുകൾ പോലും നിങ്ങൾക്ക് സംരക്ഷിക്കാൻ കഴിയുന്ന മിനി കമ്പ്യൂട്ടറുകൾ പോലെയാണ്. ഒരു ഫോൺ കൊണ്ടുപോകുന്നത് വളരെ സൗകര്യപ്രദമാണ്, കൂടാതെ ലോകത്തെ മുഴുവൻ ഒരൊറ്റ ഉപകരണത്തിലേക്ക് നിങ്ങൾ കൂട്ടിച്ചേർത്തിരിക്കുന്നു. എന്നാൽ നിങ്ങളുടെ ഫോണിൽ മറ്റ് ആളുകളോട് പ്രധാനപ്പെട്ട എന്തെങ്കിലും കാണിക്കേണ്ട സമയങ്ങളുണ്ട്, അത് നിങ്ങളുടെ പിസിയിലേക്ക് കണക്റ്റുചെയ്യേണ്ടതുണ്ട്, പ്രത്യേകിച്ചും നിങ്ങൾ ഇന്റർനെറ്റിൽ നിന്ന് ശേഖരിച്ച ചില പ്രധാനപ്പെട്ട വിവരങ്ങളാണെങ്കിൽ, നിങ്ങളുടെ കുടുംബാംഗങ്ങളെയോ സഹപ്രവർത്തകരെയോ കാണിക്കാൻ ആഗ്രഹിക്കുന്നുവെങ്കിൽ. ഈ മിററിംഗ് പോലുള്ള സാഹചര്യങ്ങളിൽ, നിങ്ങൾക്ക് മെയിൽ ചെയ്യേണ്ടതില്ല അല്ലെങ്കിൽ എല്ലാവർക്കും ഡാറ്റ അയയ്ക്കേണ്ടതില്ലാത്തതിനാൽ നിങ്ങളുടെ Android-ൽ നിന്ന് PC എന്നത് വളരെ പ്രധാനമാണ്.
2. നിങ്ങൾക്ക് ആൻഡ്രോയിഡ് പിസിയിലേക്ക് മിറർ ചെയ്യാൻ കഴിയുന്ന വഴികൾ
നിങ്ങൾക്ക് ആൻഡ്രോയിഡ് മുതൽ പിസി വരെ മിറർ ചെയ്യാൻ കഴിയുന്ന നിരവധി മാർഗങ്ങളുണ്ട്, ഈ ആവശ്യത്തിനും വ്യത്യസ്ത ആപ്ലിക്കേഷനുകൾ ലഭ്യമാണ്. നിങ്ങളുടെ വൈഫൈ അല്ലെങ്കിൽ യുഎസ്ബി പോർട്ട് ഉപയോഗിച്ച് നിങ്ങൾക്ക് ആൻഡ്രോയിഡ് പിസിയിലേക്ക് മിറർ ചെയ്യാം. രണ്ട് രീതികളും പ്രായോഗികവും വിജയകരവുമാണ്.
2.1 വൈഫൈ ഉപയോഗിച്ച് ആൻഡ്രോയിഡ് പിസിയിലേക്ക് മിറർ ചെയ്യുക
2.1.1 MirrorOp അയയ്ക്കുന്നയാൾ
MirrorOp Sender എന്നത് നിങ്ങളുടെ വൈഫൈ ഉപയോഗിച്ച് നിങ്ങളുടെ പിസി ഉപയോഗിച്ച് നിങ്ങളുടെ Android മിറർ ചെയ്യുന്നതിന് എളുപ്പത്തിൽ ഉപയോഗിക്കാനാകുന്ന ഒരു ഉപകരണമാണ്.
MirrorOp എങ്ങനെയാണ് പ്രവർത്തിക്കുന്നത്:
MirrorOp പ്ലേസ്റ്റോറിൽ ലഭ്യമാണ്, എളുപ്പത്തിൽ ഡൗൺലോഡ് ചെയ്യാം. ഒരു പിസി ഉപയോഗിച്ച് നിങ്ങളുടെ ആൻഡ്രോയിഡ് മിറർ ചെയ്യുന്നതിന് മുമ്പ്, നിങ്ങളുടെ ആൻഡ്രോയിഡ് റൂട്ട് ചെയ്തിട്ടുണ്ടെന്ന് ഉറപ്പാക്കുക.
- • നിങ്ങളുടെ Android-ലേക്ക് MirrorOp Sender ഡൗൺലോഡ് ചെയ്യുക.
- • നിങ്ങളുടെ പിസിയിൽ MirrorOp റിസീവർ എന്ന ആപ്പിന്റെ വിൻഡോസ് പതിപ്പ് ഡൗൺലോഡ് ചെയ്യുക
- • ഒരു പൊതു വൈഫൈ നെറ്റ്വർക്കിലേക്ക് Android, PC എന്നിവ ബന്ധിപ്പിക്കുക.
- • നിങ്ങളുടെ പിസിയിൽ MirrorOp Sender ആപ്പ് പ്രവർത്തിപ്പിക്കുക.
- • നിങ്ങളുടെ Android-ൽ MirrorOp റിസീവർ ആപ്പ് പ്രവർത്തിപ്പിക്കുക.
- • രണ്ട് ഉപകരണങ്ങളും സ്വയമേവ പരസ്പരം തിരയും.
- • നിങ്ങൾക്ക് ഇപ്പോൾ മിററിംഗ് ആരംഭിക്കാം.
- • കീബോർഡും മൗസും വഴി നിങ്ങൾക്ക് നിങ്ങളുടെ Android ഉപകരണം നിയന്ത്രിക്കാനാകും.

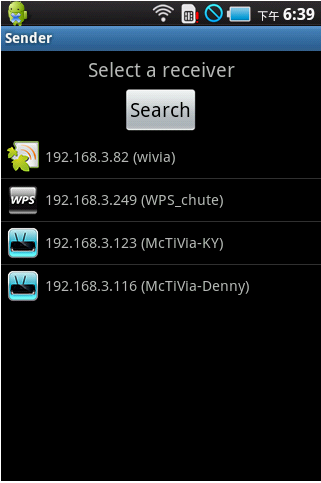
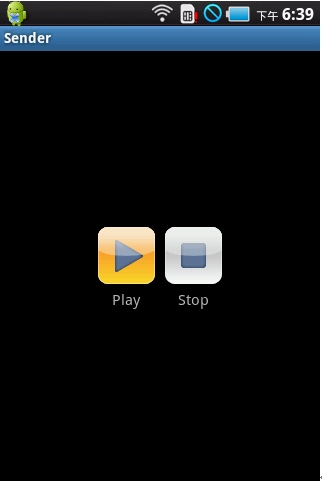
2.1.2 മിറാകാസ്റ്റ്
വൈഫൈ കണക്ഷൻ വഴി പിസി ഉപയോഗിച്ച് ആൻഡ്രോയിഡ് മിറർ ചെയ്യാൻ ഉപയോഗിക്കുന്ന ഒരു ആപ്ലിക്കേഷനാണ് Miracast.
- • നിങ്ങളുടെ ആൻഡ്രോയിഡ് ഉപകരണത്തിൽ മുകളിൽ സൂചിപ്പിച്ച ലിങ്കിൽ നിന്ന് Miracast ഇൻസ്റ്റാൾ ചെയ്തതിന് ശേഷം വലതുവശത്ത് നിന്ന് സ്വൈപ്പ് ചെയ്ത് ഉപകരണങ്ങൾ ഓപ്ഷൻ തിരഞ്ഞെടുക്കുക.
- • അവിടെ നിന്ന് Project ഓപ്ഷൻ തിരഞ്ഞെടുക്കുക.
- • "ഒരു വയർലെസ്സ് ഡിസ്പ്ലേ ചേർക്കുക" എന്ന ഓപ്ഷൻ നിങ്ങളുടെ ഉപകരണത്തിൽ ദൃശ്യമാകും, അതിൽ നിന്ന് നിങ്ങൾക്ക് WiFi കണക്ഷൻ തിരഞ്ഞെടുക്കാം.
- • നിങ്ങളുടെ പിസിയിൽ നിന്ന്, നിങ്ങൾക്ക് ക്രമീകരണങ്ങളിലേക്ക് പോയി ഉപകരണങ്ങളുടെ ടാബിൽ ക്ലിക്ക് ചെയ്യാം. "ഒരു ഉപകരണം ചേർക്കുക" ഓപ്ഷനിൽ ക്ലിക്കുചെയ്യുന്നതിലൂടെ, നിങ്ങൾക്ക് Miracast റിസീവറിനായി തിരയാനാകും.
- • നിങ്ങളുടെ ഉപകരണത്തിൽ നിന്ന്, ക്രമീകരണങ്ങളിലേക്ക് പോയി അവിടെ നിന്ന് ഉപകരണ വിഭാഗത്തിലേക്ക് പോയി ഡിസ്പ്ലേയിൽ ടാപ്പ് ചെയ്യുക. അവിടെ നിന്ന് Cast Screen തിരഞ്ഞെടുക്കുക.
- • മെനു ബട്ടൺ തിരഞ്ഞെടുത്ത് വയർലെസ് ഡിസ്പ്ലേ പ്രവർത്തനക്ഷമമാക്കുക എന്നതിൽ ടാപ്പ് ചെയ്യുക. നിങ്ങളുടെ ഉപകരണം ഇപ്പോൾ Miracast ഉപകരണങ്ങൾക്കായി തിരയുകയും അത് Cast Screen ഓപ്ഷന് കീഴിൽ പ്രദർശിപ്പിക്കുകയും ചെയ്യും. ഓപ്ഷനിൽ ടാപ്പുചെയ്യുക, നിങ്ങളുടെ സ്ക്രീൻ കാസ്റ്റുചെയ്യുന്നു എന്ന അറിയിപ്പ് ദൃശ്യമാകും.
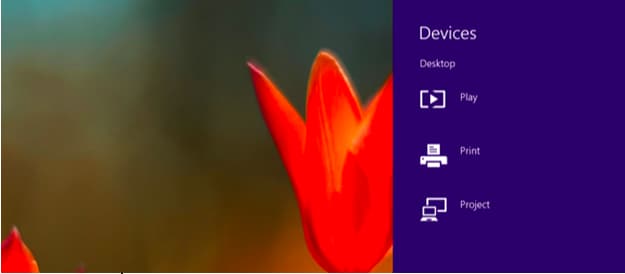
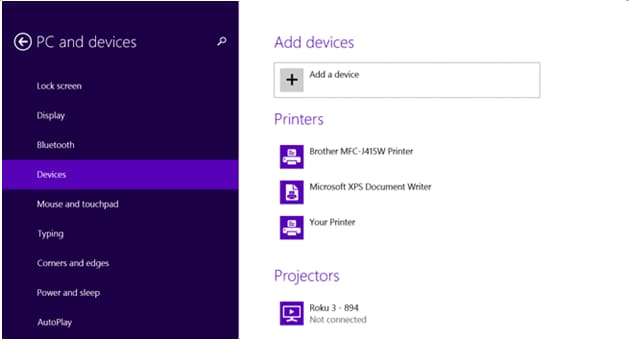
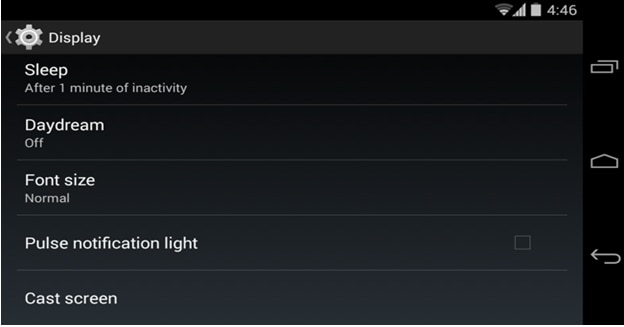
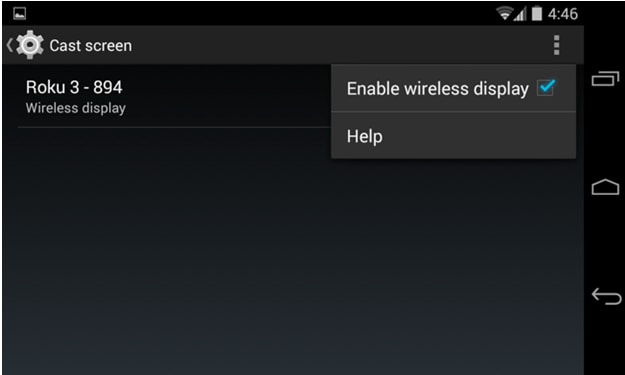
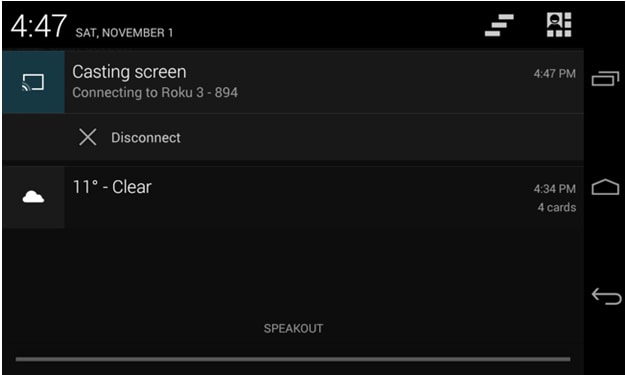
ഇപ്പോൾ, നിങ്ങളുടെ പിസി ഉപയോഗിച്ച് നിങ്ങളുടെ Android എളുപ്പത്തിൽ മിറർ ചെയ്യാൻ കഴിയും.
2.2 USB ഉപയോഗിച്ച് Android-ലേക്ക് മിറർ ചെയ്യുക
2.2.1 ആൻഡ്രോയിഡ്-സ്ക്രീൻ മോണിറ്റർ
ഒരു USB വഴി Android-ലേക്ക് PC-ലേക്ക് മിറർ ചെയ്യുന്നതിന്, നിങ്ങളുടെ PC-യിൽ JAVA ഇൻസ്റ്റാൾ ചെയ്തിരിക്കണം. മറുവശത്ത്, ഉപകരണത്തിന്റെ വിജയകരമായ മിററിംഗിനായി നിങ്ങളുടെ Android ഉപകരണത്തിൽ ഡെവലപ്പർ മോഡ് പ്രവർത്തനക്ഷമമാക്കിയിരിക്കണം.
നിങ്ങളുടെ ആവശ്യകതകൾ പൂർത്തിയായിക്കഴിഞ്ഞാൽ, നിങ്ങൾക്ക് https://code.google.com/p/android-screen-monitor/ എന്നതിൽ നിന്ന് Android-Screen Monitor ഡൗൺലോഡ് ചെയ്യാം.
- • JRE അല്ലെങ്കിൽ Java Runtime Environment ഡൗൺലോഡ് ചെയ്ത് ഇൻസ്റ്റാൾ ചെയ്യുക.
- • Android സോഫ്റ്റ്വെയർ ഡെവലപ്മെന്റ് കിറ്റും (SDK) അനുബന്ധ ഉപകരണങ്ങളും നിങ്ങളുടെ PC-യുടെ പ്രോഗ്രാം ഫോൾഡറിലേക്ക് ഇൻസ്റ്റാൾ ചെയ്യുക.
- • ഇത് ഇൻസ്റ്റാൾ ചെയ്തുകഴിഞ്ഞാൽ ആപ്ലിക്കേഷൻ റൺ ചെയ്ത് Android SDK-പ്ലാറ്റ്ഫോം ടൂളുകൾ മാത്രം തിരഞ്ഞെടുക്കുക.
- • നിങ്ങളുടെ ഫോണിലെയോ Android ഉപകരണത്തിലെയോ ക്രമീകരണങ്ങളിലേക്ക് പോകുക, ഡെവലപ്പർ ഓപ്ഷനുകൾ തിരഞ്ഞെടുക്കുക, അവിടെ നിന്ന് USB ഡീബഗ്ഗിംഗ് ഓപ്ഷനിലേക്ക് പോയി അത് പ്രവർത്തനക്ഷമമാക്കുക.
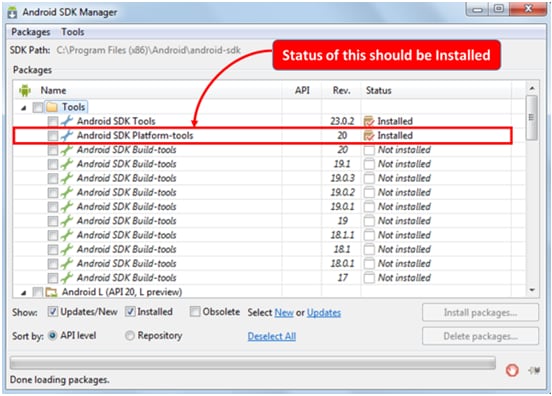
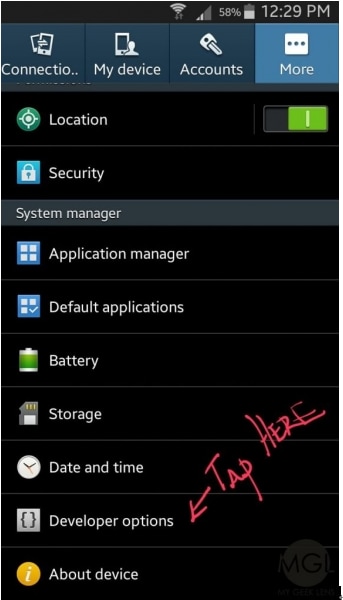
- • Google-ൽ നിങ്ങളുടെ Android ഉപകരണവുമായി ബന്ധപ്പെട്ട ഡ്രൈവറുകൾക്കായി തിരയുക, നിങ്ങളുടെ PC-യിലെ ഒരു പ്രത്യേക ഫോൾഡറിലേക്ക് അത് ഡൗൺലോഡ് ചെയ്യുക.
- • ഇപ്പോൾ നിങ്ങൾക്ക് ഒരു USB വഴി നിങ്ങളുടെ കമ്പ്യൂട്ടറിലേക്ക് നിങ്ങളുടെ ഉപകരണം കണക്റ്റുചെയ്യാനാകും
- • ഉപകരണ മാനേജർ തുറന്ന് നിങ്ങളുടെ Android ഉപകരണം തിരയുക.
- • ഇപ്പോൾ, ഒരു ADB പാത സജ്ജീകരിക്കാനുള്ള സമയമായി.
- • നിങ്ങളുടെ കമ്പ്യൂട്ടറിന്റെ പ്രോപ്പർട്ടികൾ തുറന്ന് അഡ്വാൻസ്ഡ് സിസ്റ്റം സെറ്റിംഗ്സ് ഓപ്ഷനിൽ ക്ലിക്ക് ചെയ്യുക. പരിസ്ഥിതി വേരിയബിളുകൾ തിരഞ്ഞെടുത്ത് "പാത്ത്" നോക്കുക.
- • കണ്ടെത്തിക്കഴിഞ്ഞാൽ, C:Program Files (x86)Androidandroid-SDK പ്ലാറ്റ്ഫോം-ടൂളിലേക്ക് എഡിറ്റ് ചെയ്യുക ക്ലിക്ക് ചെയ്ത് സംരക്ഷിക്കുക
- • രക്ഷിക്കും.
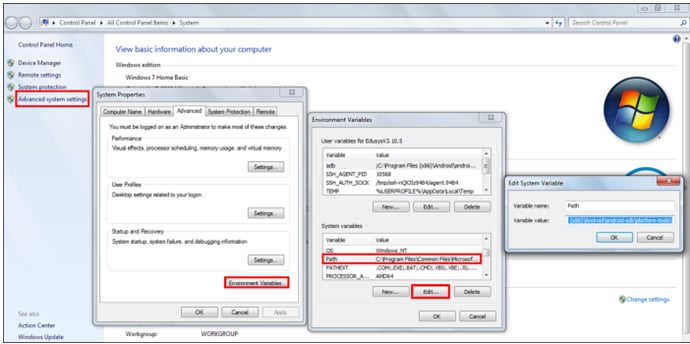
- • ഇപ്പോൾ, ആൻഡ്രോയിഡ് സ്ക്രീൻ മോണിറ്റർ ഡൗൺലോഡ് ചെയ്ത് നിങ്ങളുടെ കമ്പ്യൂട്ടറിൽ ഇൻസ്റ്റാൾ ചെയ്യുക.
- • ഇപ്പോൾ, നിങ്ങളുടെ കമ്പ്യൂട്ടർ നിങ്ങളുടെ ആൻഡ്രോയിഡ് ഉപയോഗിച്ച് പ്രതിഫലിപ്പിക്കുന്നു.
2.2.2 Droid@Screen
ഒരു USB വഴി Android-നെ PC-ലേക്ക് പ്രതിഫലിപ്പിക്കാൻ ഉപയോഗിക്കുന്ന മറ്റൊരു ജനപ്രിയ ആപ്ലിക്കേഷനാണ് Droid@Screen.
- • ഈ ആപ്പ് ഉപയോഗിക്കുന്നതിന്, നിങ്ങൾ ആദ്യം നിങ്ങളുടെ പിസിയിൽ JAVA റൺ ടൈം ആപ്ലിക്കേഷൻ ഡൗൺലോഡ് ചെയ്ത് ഇൻസ്റ്റാൾ ചെയ്യണം.
- • ഇപ്പോൾ, നിങ്ങളുടെ ഡെസ്ക്ടോപ്പിൽ നിന്ന് എക്സ്ട്രാക്റ്റ് ചെയ്ത് എഡിബി ടൂൾ ഡൗൺലോഡ് ചെയ്യുക.
- • തന്നിരിക്കുന്ന ലിങ്കിൽ നിന്ന് Droid@Screen ഡൗൺലോഡ് ചെയ്ത് ആപ്ലിക്കേഷൻ റൺ ചെയ്യുക.
- • ഇപ്പോൾ, എഡിബിയിൽ ക്ലിക്ക് ചെയ്ത് എഡിബി എക്സിക്യൂട്ടബിൾ പാത്ത് തിരഞ്ഞെടുക്കുക.
- • നിങ്ങൾ മുമ്പ് എക്സ്ട്രാക്റ്റ് ചെയ്ത എഡിബി ഫോൾഡർ തിരഞ്ഞെടുത്ത് ശരി ക്ലിക്കുചെയ്യുക.
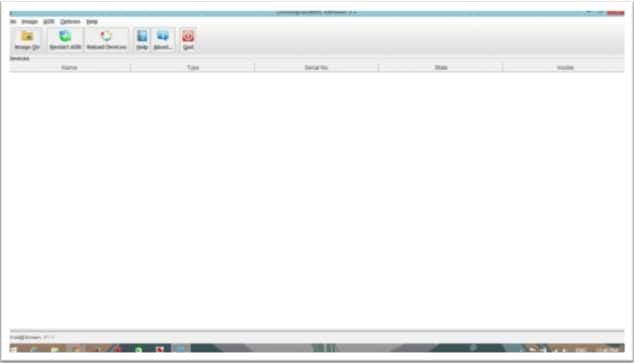
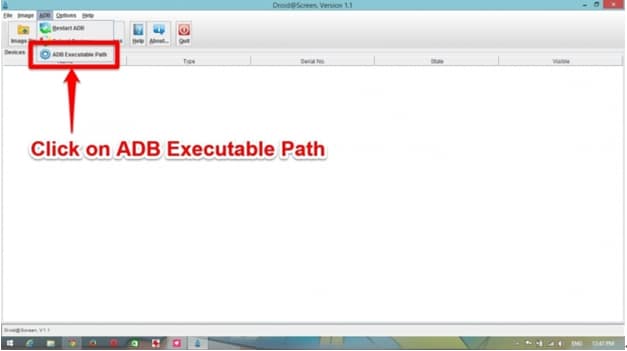
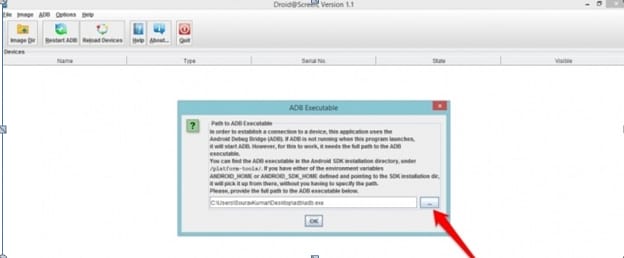
- • നിങ്ങളുടെ Android ഉപകരണത്തിൽ, ക്രമീകരണം തുറന്ന് ഡെവലപ്പർ ഓപ്ഷനുകളിലേക്ക് പോകുക.
- • ഡെവലപ്പർ ഓപ്ഷനുകൾ ഓണാക്കി അതിന് കീഴിലുള്ള USB ഡീബഗ്ഗിംഗ് മോഡ് തിരഞ്ഞെടുക്കുക.
- • ഇന്റർനെറ്റിൽ നിന്ന് ആവശ്യമായ എല്ലാ ഡ്രൈവറുകളും ഇൻസ്റ്റാൾ ചെയ്തതിന് ശേഷം നിങ്ങളുടെ ഉപകരണം നിങ്ങളുടെ പിസിയിലേക്ക് കണക്റ്റുചെയ്യുക.
- • നിങ്ങളുടെ ഉപകരണം നിങ്ങളുടെ പിസിയിലേക്ക് മിറർ ചെയ്തു.
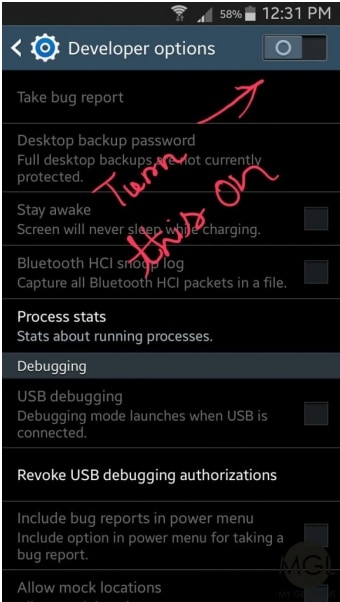
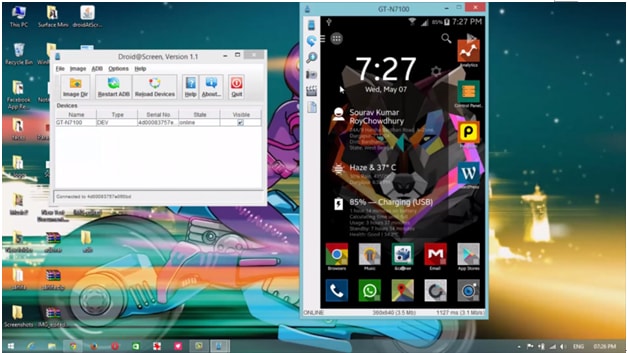
3. നിങ്ങളുടെ ആൻഡ്രോയിഡ് എങ്ങനെ നിങ്ങളുടെ പിസിയിലേക്ക് മിറർ ചെയ്യാം എന്നതിനെക്കുറിച്ചുള്ള മികച്ച ടൂൾ - Wondershare MirrorGo
നിങ്ങളുടെ പിസി ഉപയോഗിച്ച് ആൻഡ്രോയിഡ് ഉപകരണം മിറർ ചെയ്യാൻ സഹായിക്കുന്ന നിരവധി ടൂളുകൾ ഇൻറർനെറ്റിൽ ലഭ്യമാണെങ്കിലും, നിങ്ങൾ ഏറ്റവും മികച്ചത് തിരയുകയാണെങ്കിൽ, അത് തീർച്ചയായും MirrorGo (Android) ആണ് . ഈ ആപ്പ് നിങ്ങളുടെ മിററിംഗ് പ്രശ്നങ്ങൾക്ക് വളരെ എളുപ്പവും പ്രൊഫഷണലായതുമായ പരിഹാരമാണ്. Windows 10, Windows 7, Windows 8, Windows Vista എന്നിവയിലും Windows XP-യിലും MirrorGo പ്രവർത്തിക്കുന്നു. ഇത് iOS, Android എന്നിവയ്ക്കും അനുയോജ്യമാണ്.

Wondershare MirrorGo (Android)
നിങ്ങളുടെ ആൻഡ്രോയിഡ് ഉപകരണം കമ്പ്യൂട്ടറിലേക്ക് മിറർ ചെയ്യുക!
- നിങ്ങളുടെ കമ്പ്യൂട്ടറിനും ഫോണിനുമിടയിൽ നേരിട്ട് ഫയലുകൾ വലിച്ചിടുക .
- SMS, WhatsApp, Facebook മുതലായവ ഉൾപ്പെടെ നിങ്ങളുടെ കമ്പ്യൂട്ടറിന്റെ കീബോർഡ് ഉപയോഗിച്ച് സന്ദേശങ്ങൾ അയയ്ക്കുകയും സ്വീകരിക്കുകയും ചെയ്യുക .
- നിങ്ങളുടെ ഫോൺ എടുക്കാതെ ഒന്നിലധികം അറിയിപ്പുകൾ ഒരേസമയം കാണുക.
- പൂർണ്ണ സ്ക്രീൻ അനുഭവത്തിനായി നിങ്ങളുടെ പിസിയിൽ ആൻഡ്രോയിഡ് ആപ്പുകൾ ഉപയോഗിക്കുക .
- നിങ്ങളുടെ ക്ലാസിക് ഗെയിംപ്ലേ റെക്കോർഡ് ചെയ്യുക.
- നിർണായക ഘട്ടങ്ങളിൽ സ്ക്രീൻ ക്യാപ്ചർ .
ഘട്ടം 1. നിങ്ങളുടെ പിസിയിൽ Wodnershare MirrorGo ഇൻസ്റ്റാൾ ചെയ്യുക.
ഘട്ടം 2. MirrorGo ഉപയോഗിച്ച് നിങ്ങളുടെ ഉപകരണം PC-യുമായി ബന്ധിപ്പിക്കുക:
- • USB വഴി നിങ്ങളുടെ ഉപകരണം നിങ്ങളുടെ PC-യുമായി ബന്ധിപ്പിക്കുക.
- • "Use USB to" ചോയിസിൽ "ഫയലുകൾ കൈമാറുക" മോഡ് തിരഞ്ഞെടുക്കുക.

- • ഡെവലപ്പർ ഓപ്ഷനിലേക്ക് പോയി USB ഡീബഗ്ഗിംഗ് ഓപ്ഷൻ പ്രവർത്തനക്ഷമമാക്കുക.

USB ഡീബഗ്ഗിംഗ് പ്രവർത്തനക്ഷമമാക്കിയതിന് ശേഷം നിങ്ങളുടെ PC സ്വയമേവ നിങ്ങളുടെ ഉപകരണം കണ്ടെത്തും.
ഘട്ടം 3. ഫോൺ സ്ക്രീൻ മിറർ ചെയ്ത ശേഷം നിങ്ങളുടെ മൊബൈൽ നിയന്ത്രിക്കുക.
നിങ്ങളുടെ പിസി ഉപയോഗിച്ച് നിങ്ങളുടെ Android ഉപകരണം മിറർ ചെയ്തുകഴിഞ്ഞാൽ, നിങ്ങൾക്ക് ഇനിപ്പറയുന്നതുപോലുള്ള രസകരമായ നിരവധി കാര്യങ്ങൾ ചെയ്യാൻ കഴിയും:
- • നിങ്ങളുടെ പ്രിയപ്പെട്ട വീഡിയോകൾ വലിയ സ്ക്രീനിൽ കാണുക.
- • നിങ്ങളുടെ പ്രിയപ്പെട്ട ഫോട്ടോഗ്രാഫുകൾ നിങ്ങളുടെ കുടുംബാംഗങ്ങളെയും സുഹൃത്തുക്കളെയും കാണിക്കുക.
- • വലിയ സ്ക്രീൻ വലുപ്പം കാരണം നിങ്ങൾക്ക് മികച്ച കാഴ്ചാനുഭവം ആസ്വദിക്കാനാകും.
- • നിങ്ങളുടെ പിസിക്കും ആൻഡ്രോയിഡ് ഉപകരണത്തിനും ഇടയിൽ നിങ്ങൾക്ക് എളുപ്പത്തിൽ ഡാറ്റ കൈമാറാൻ കഴിയും.
- • നിങ്ങളുടെ പിസി വഴി നിങ്ങളുടെ മൊബൈലിൽ ഗെയിമുകൾ കളിക്കാം.
- • നിങ്ങളുടെ പിസി വഴി നിങ്ങളുടെ മൊബൈലിൽ ഇൻസ്റ്റാൾ ചെയ്ത തത്സമയ സോഫ്റ്റ്വെയർ ഉപയോഗിക്കാം.
4. നിങ്ങളുടെ ആൻഡ്രോയിഡ് ഫോൺ മാക്കിലേക്ക് എങ്ങനെ മിറർ ചെയ്യാം എന്നതിനെക്കുറിച്ചുള്ള ഗൈഡ്
അതിനാൽ നിങ്ങൾക്ക് ഒരു പിസി ഇല്ലെങ്കിലും മാക്കിന്റെ അഭിമാന ഉടമയാണ്. ശരി, നിങ്ങളുടെ Android ഉപകരണം നിങ്ങളുടെ Mac-ലേക്ക് എളുപ്പത്തിൽ പ്രതിഫലിപ്പിക്കാൻ കഴിയുന്നതിനാൽ വിഷമിക്കേണ്ട കാര്യമില്ല. ലഭ്യമായ വ്യത്യസ്ത സോഫ്റ്റ്വെയറുകൾ ഉപയോഗിച്ച് നിങ്ങളുടെ പിസിയും ഉപകരണവും മിറർ ചെയ്യുന്നത് പോലെ, നിങ്ങളുടെ ഉപകരണത്തെ മാക്കിലേക്ക് മിറർ ചെയ്യുന്നത് നിരവധി വ്യത്യസ്ത ഓപ്ഷനുകളും ഉൾക്കൊള്ളുന്നു. മിററിംഗ് ചെയ്തതിന് ശേഷം, നിങ്ങളുടെ വാട്ട്സ്ആപ്പ് വലിയ സ്ക്രീനിൽ ഉപയോഗിക്കുന്നതും നിങ്ങളുടെ MAC-ൽ Minecraft പ്ലേ ചെയ്യുന്നതും പോലെയുള്ള വ്യത്യസ്തമായ ആവേശകരമായ അനുഭവങ്ങൾ നിങ്ങൾക്ക് ആസ്വദിക്കാനാകും.
നിങ്ങളുടെ ആൻഡ്രോയിഡ് മാക്കിലേക്ക് മിറർ ചെയ്യാനുള്ള മികച്ച മാർഗം
നിങ്ങളുടെ Mac ഉപയോഗിച്ച് നിങ്ങളുടെ Android ഉപകരണം മിറർ ചെയ്യാൻ വ്യത്യസ്ത മാർഗങ്ങളുണ്ട്. എന്നിരുന്നാലും, ലഭ്യമായ ഏറ്റവും മികച്ച ഓപ്ഷൻ AirDroid ആണ്. AirDroid-ന്റെ സഹായത്തോടെ, നിങ്ങളുടെ Mac പരസ്യത്തിലൂടെ നിങ്ങളുടെ ഉപകരണം എളുപ്പത്തിൽ നിയന്ത്രിക്കാനാകും, വ്യത്യസ്ത ആവേശകരമായ അനുഭവങ്ങൾ ആസ്വദിക്കാനാകും.
MirrorOp എങ്ങനെയാണ് പ്രവർത്തിക്കുന്നത്:
MirrorOp പ്ലേസ്റ്റോറിൽ ലഭ്യമാണ്, എളുപ്പത്തിൽ ഡൗൺലോഡ് ചെയ്യാം. ഒരു പിസി ഉപയോഗിച്ച് നിങ്ങളുടെ ആൻഡ്രോയിഡ് മിറർ ചെയ്യുന്നതിന് മുമ്പ്, നിങ്ങളുടെ ആൻഡ്രോയിഡ് റൂട്ട് ചെയ്തിട്ടുണ്ടെന്ന് ഉറപ്പാക്കുക.
- • https://play.google.com/store/apps/details?id=com.sand.airdroid&hl=en വഴി നിങ്ങളുടെ സിസ്റ്റത്തിൽ AirDroid ഇൻസ്റ്റാൾ ചെയ്യുക
- • ആപ്ലിക്കേഷൻ റൺ ചെയ്തുകൊണ്ട് നിങ്ങളുടെ AirDroid അക്കൗണ്ട് സജ്ജീകരിക്കുക.
- • AirDroid അതിന്റെ സേവനം പ്രവർത്തനക്ഷമമാക്കാൻ നിങ്ങളോട് ആവശ്യപ്പെടും. അതിനായി പ്രവർത്തനക്ഷമമാക്കുക എന്നതിൽ ടാപ്പ് ചെയ്യുക. ഒരു പോപ്പ് അപ്പ് ഇപ്പോൾ ദൃശ്യമാകും, സേവനത്തിനായി ശരി ടാപ്പ് ചെയ്യുക.
- • എന്റെ ഫോൺ കണ്ടെത്തുക ഫംഗ്ഷൻ ഓണാക്കി ആക്റ്റിവേറ്റ് ഓപ്ഷനിൽ ടാപ്പ് ചെയ്ത് പ്രവർത്തനക്ഷമമാക്കുക.
- • മറ്റൊരു Android ക്രമീകരണ മെനു നിങ്ങളുടെ ഉപകരണത്തിൽ ദൃശ്യമാകും. സജീവമാക്കുക എന്നതിൽ ടാപ്പ് ചെയ്യുക, നിങ്ങളുടെ Mac ഉം ഉപകരണവും ഇപ്പോൾ പരസ്പരം അനുയോജ്യമാകും.
- • ഇപ്പോൾ നിങ്ങളുടെ Mac-ൽ AirDroid ആപ്പ് ഇൻസ്റ്റാൾ ചെയ്ത് ഇൻസ്റ്റലേഷൻ പ്രോഗ്രാം റൺ ചെയ്യുക. ഇൻസ്റ്റാളേഷൻ പൂർത്തിയായ ശേഷം ഫയൽ സമാരംഭിക്കുക.
- • നിങ്ങളുടെ ഉപകരണത്തിലെ AirDroid ആപ്പിൽ നിങ്ങൾ ചെയ്ത അതേ ലോഗിനും പാസ്വേഡും നൽകുക.
- • ഇപ്പോൾ നിങ്ങളുടെ കമ്പ്യൂട്ടറിൽ നിങ്ങളുടെ ഉപകരണത്തിലെ ഫയലുകൾ എളുപ്പത്തിൽ പ്രവർത്തിപ്പിക്കാം.
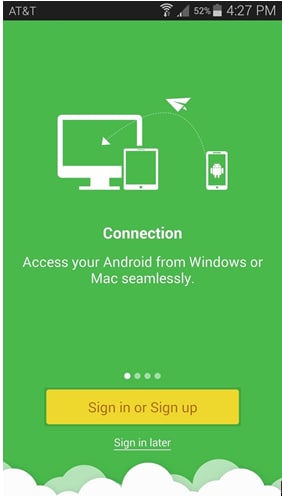
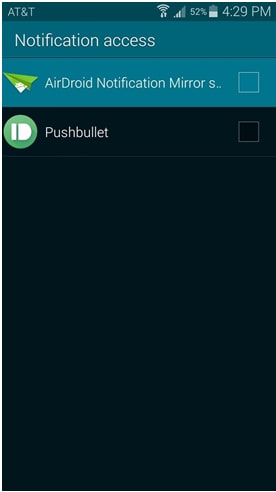
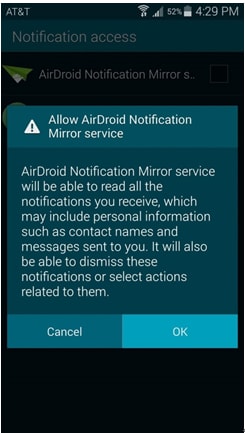
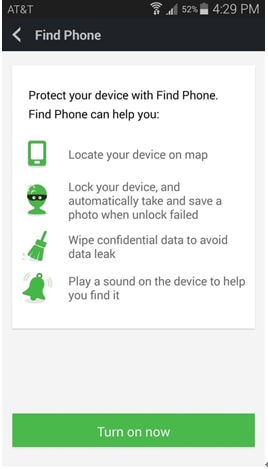
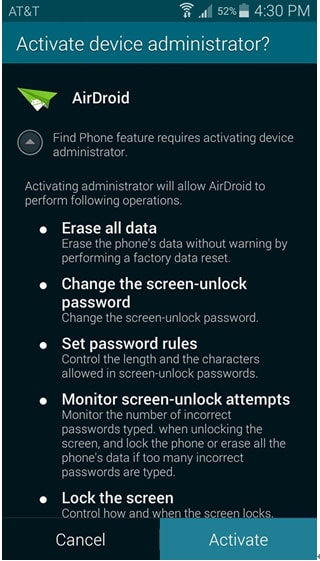
ആൻഡ്രോയിഡ് മിറർ, എയർപ്ലേ
- 1. ആൻഡ്രോയിഡ് മിറർ
- ആൻഡ്രോയിഡ് കമ്പ്യൂട്ടറിലേക്ക് മിറർ ചെയ്യുക
- Chromecast ഉള്ള മിറർ
- മിറർ പി.സി
- ആൻഡ്രോയിഡ് ആൻഡ്രോയിഡ് മിറർ ചെയ്യുക
- മിറർ ആൻഡ്രോയിഡിലേക്കുള്ള ആപ്പുകൾ
- പിസിയിൽ ആൻഡ്രോയിഡ് ഗെയിമുകൾ കളിക്കുക
- ഓൺലൈൻ ആൻഡ്രോയിഡ് എമുലേറ്ററുകൾ
- Android-നായി iOS എമുലേറ്റർ ഉപയോഗിക്കുക
- PC, Mac, Linux എന്നിവയ്ക്കായുള്ള Android എമുലേറ്റർ
- Samsung Galaxy-യിൽ സ്ക്രീൻ മിററിംഗ്
- ChromeCast VS MiraCast
- വിൻഡോസ് ഫോണിനുള്ള ഗെയിം എമുലേറ്റർ
- Mac-നുള്ള Android എമുലേറ്റർ
- 2. എയർപ്ലേ







ജെയിംസ് ഡേവിസ്
സ്റ്റാഫ് എഡിറ്റർ