ഐഫോണിലെ ഒരു ചിത്രം കമ്പ്യൂട്ടർ സ്ക്രീനിൽ എങ്ങനെ മിറർ ചെയ്യാം?
ഏപ്രിൽ 27, 2022 • ഇതിലേക്ക് ഫയൽ ചെയ്തു: മിറർ ഫോൺ സൊല്യൂഷൻസ് • തെളിയിക്കപ്പെട്ട പരിഹാരങ്ങൾ
ആകർഷകമായ ബോർഡ് മീറ്റിംഗ് നടത്തുന്നതിന് നിങ്ങളുടെ iPhone ഒരു സ്ക്രീനിലേക്ക് കാസ്റ്റ് ചെയ്യാൻ നിങ്ങൾക്ക് ഒരു കൂട്ടം കേബിളുകൾ ആവശ്യമില്ല. ശരി, അത് നേടാൻ നിങ്ങളെ അനുവദിക്കുന്ന ഒരു ലളിതമായ വയർലെസ് നടപടിക്രമം നിങ്ങൾ പിന്തുടരേണ്ടതുണ്ട്. ഓഫീസ് ക്രമീകരണം മാറ്റിനിർത്തിയാൽ, മെച്ചപ്പെട്ട വ്യൂവർഷിപ്പിനായി നിങ്ങളുടെ iPhone-ൽ നിന്ന് കമ്പ്യൂട്ടർ സ്ക്രീനിലേക്ക് ചില ചിത്രങ്ങൾ പ്രൊജക്റ്റ് ചെയ്യാം. നിങ്ങൾ ഇത് രണ്ട് തവണ ശ്രമിച്ചിട്ടുണ്ടാകാം, പക്ഷേ നിങ്ങൾക്ക് അത് ശരിയായില്ല.

ഞങ്ങൾ നിങ്ങൾക്ക് ഉറപ്പുനൽകുന്ന ഒരു കാര്യം, നിങ്ങൾ അവസാനം വായിച്ചത് പരിശോധിക്കുന്നു എന്നതാണ്. മറ്റൊരു വിധത്തിൽ പറഞ്ഞാൽ, ഈ ട്യൂട്ടോറിയൽ ഒരു ചിത്രം iPhone എങ്ങനെ മിറർ ചെയ്യാം എന്നതിന്റെ ഘട്ടം ഘട്ടമായുള്ള പ്രക്രിയ കാണിക്കും. കൂടാതെ, പല തരത്തിൽ അത് എങ്ങനെ നേടാമെന്ന് നിങ്ങൾ പഠിക്കും. ഈ ഭാഗം അവസാനം വരെ വായിച്ചതിനുശേഷം നിങ്ങൾ തീർച്ചയായും സാക്ഷ്യപ്പെടുത്തുന്ന ഉറപ്പുകളാണ് ഇവയെന്നതിൽ സംശയമില്ല. അധികം ആലോചനയില്ലാതെ, നമുക്ക് നൈറ്റിയിലേക്ക് ഇറങ്ങാം.
ഐഫോണിലെ ഒരു ഇമേജ് കമ്പ്യൂട്ടറിലേക്ക് മിറർ ചെയ്യേണ്ടത് എന്തുകൊണ്ട്?
വണ്ടി കുതിരയുടെ മുന്നിൽ വയ്ക്കാൻ ഞങ്ങൾ ആഗ്രഹിക്കുന്നില്ല, അതിനാൽ നിങ്ങളുടെ iDevice-ൽ നിന്ന് ഒരു PC-യിലേക്ക് ഒരു ചിത്രം കാസ്റ്റ് ചെയ്യേണ്ടത് എന്തുകൊണ്ടാണെന്ന് നിങ്ങൾ മനസ്സിലാക്കേണ്ടതുണ്ട്. ഇത് എങ്ങനെ ചെയ്യണമെന്ന് നിങ്ങൾ പിന്നീട് പഠിക്കും.
- സാങ്കേതിക കഴിവുകൾ പര്യവേക്ഷണം ചെയ്യുക: നിങ്ങളുടെ പിസിയിൽ നിങ്ങളുടെ സ്മാർട്ട്ഫോൺ കാസ്റ്റ് ചെയ്യുന്നതിനുള്ള ഒരു കാരണം സാങ്കേതികവിദ്യ വാഗ്ദാനം ചെയ്യുന്ന മറ്റ് കഴിവുകൾ പര്യവേക്ഷണം ചെയ്യുക എന്നതാണ്. തടസ്സമില്ലാത്ത കണക്ഷൻ അനുഭവത്തെ മൂല്യവത്തായതാക്കുന്നു.
- പകർപ്പവകാശ ആശങ്കകൾ: കൂടാതെ, ചില ആളുകൾ ഒരു ഫോട്ടോ അവർക്ക് നേരിട്ട് കൈമാറാതെ കാണണമെന്ന് നിങ്ങൾ ആഗ്രഹിച്ചേക്കാം. അവരുമായി ഫോട്ടോ പങ്കിടുന്നതിനുപകരം, നിങ്ങൾ അത് നിങ്ങളുടെ സ്മാർട്ട്ഫോണിൽ നിന്ന് കാസ്റ്റുചെയ്യും, അങ്ങനെ അതിന്റെ പകർപ്പ് ഇല്ലാതെ അത് കാണാൻ അവരെ അനുവദിക്കുന്നു. കാരണം സ്വകാര്യതയോ പകർപ്പവകാശ പ്രശ്നങ്ങളോ വിശ്വാസ പ്രശ്നങ്ങളോ ആകാം.
Mirroring360 ഉപയോഗിച്ച് iPhone-ൽ ഒരു ചിത്രം മിറർ ചെയ്യുന്നതെങ്ങനെ?
പ്രാഥമിക കാരണങ്ങൾ കണ്ടുകഴിഞ്ഞാൽ, ഐഫോണിൽ ഒരു ഇമേജ് എങ്ങനെ മിറർ ചെയ്യാമെന്ന് നിങ്ങൾ ഇപ്പോൾ പഠിക്കും.
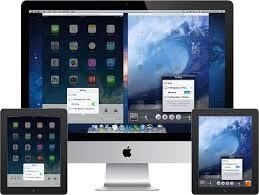
ഇപ്പോൾ, Mirroring360 ആപ്പ് ഉപയോഗിക്കുന്നതാണ് ഒരു രീതി. ശരി, അത് ചെയ്യുന്നതിന് ചുവടെയുള്ള ഘട്ടങ്ങൾ പാലിക്കുക.
ഘട്ടം 1: സോഫ്റ്റ്വെയർ ഇൻസ്റ്റാൾ ചെയ്യുക: ആപ്പ് സ്റ്റോറിൽ പോയി Mirroring360 സോഫ്റ്റ്വെയർ തിരയുക. കണ്ടെത്തിക്കഴിഞ്ഞാൽ, മുന്നോട്ട് പോയി നിങ്ങളുടെ Windows അല്ലെങ്കിൽ Mac കമ്പ്യൂട്ടറിലേക്ക് അത് ഡൗൺലോഡ് ചെയ്യുക. തീർച്ചയായും, രണ്ട് മുൻനിര ഓപ്പറേറ്റിംഗ് സിസ്റ്റങ്ങളുമായി ഇത് പൊരുത്തപ്പെടുന്നു എന്നതാണ് നല്ല കാര്യം.
ഘട്ടം 2: AirPlay ഡൗൺലോഡ് ചെയ്യുക: നിങ്ങളുടെ Apple സ്റ്റോറിൽ പോയി AirPlay തിരയുക. തീർച്ചയായും, നിങ്ങളുടെ iDevice-ൽ നിന്ന് കമ്പ്യൂട്ടറിലേക്ക് ചിത്രം കാസ്റ്റ് ചെയ്യാൻ നിങ്ങൾക്ക് ആപ്പ് ആവശ്യമാണ്. ചെയ്തുകഴിഞ്ഞാൽ, അടുത്ത നടപടി സ്വീകരിക്കുക.
ഘട്ടം 3: നിയന്ത്രണ കേന്ദ്രം തുറക്കുക: നിങ്ങളുടെ സ്മാർട്ട്ഫോണിന്റെ അടിയിൽ നിന്ന് മുകളിലേക്ക് സ്വൈപ്പ് ചെയ്ത് നിയന്ത്രണ കേന്ദ്രത്തിലേക്ക് പോകുക. നിങ്ങൾ ഉപയോഗിക്കുന്ന iOS പതിപ്പിനെ ആശ്രയിച്ച്, നിങ്ങളുടെ ഫോൺ സ്ക്രീനിന്റെ മുകളിൽ വലത് കോണിൽ നിന്ന് താഴേക്ക് സ്വൈപ്പ് ചെയ്യുമ്പോൾ നിങ്ങൾക്ക് ഇത് ചെയ്യാൻ കഴിയും.
ഘട്ടം 4: ആപ്പ് ലോഞ്ച് ചെയ്യുക: നിങ്ങളുടെ പിസിയിൽ ചിത്രം പ്രദർശിപ്പിക്കുന്നതിന്, നിങ്ങൾ സ്ക്രീൻ മിററിംഗ് അല്ലെങ്കിൽ എയർപ്ലേ ഐക്കൺ ടാപ്പ് ചെയ്യണം. നിങ്ങൾ അത് കാസ്റ്റ് ചെയ്യാൻ ആഗ്രഹിക്കുന്ന ഉപകരണങ്ങളുടെ ഒരു ലിസ്റ്റ് പോപ്പ് അപ്പ് ചെയ്യും. അതിനുശേഷം, നിങ്ങളുടെ കമ്പ്യൂട്ടർ തിരഞ്ഞെടുക്കേണ്ടതുണ്ട്. ഈ സമയത്ത്, നിങ്ങളുടെ കമ്പ്യൂട്ടറിൽ ഐഫോൺ കാണും.
ഘട്ടം 5: ചിത്രം തിരഞ്ഞെടുക്കുക: നിങ്ങളുടെ ഫോണിൽ ചിത്രം തുറക്കുക. നിങ്ങൾ അത് ചെയ്തുകഴിഞ്ഞാൽ, നിങ്ങളുടെ കമ്പ്യൂട്ടറിൽ ചിത്രം കാണും. ഇത് എത്ര വേഗത്തിലും എളുപ്പത്തിലും ആണ്.
Reflector 3 ഉപയോഗിച്ച് iPhone-ൽ ഒരു ചിത്രം മിറർ ചെയ്യുന്നതെങ്ങനെ?
മുകളിലുള്ള രീതി പ്രയോഗിക്കുന്നത് മാറ്റിനിർത്തിയാൽ, നിങ്ങൾക്ക് ഇപ്പോഴും റിഫ്ലെക്ടർ 3-ന് ഒരു ഷോട്ട് നൽകാം. എന്താണെന്ന് ഊഹിക്കുക, ഈ പ്രക്രിയ മുമ്പത്തേത് പോലെ തടസ്സമില്ലാത്തതാണ്.
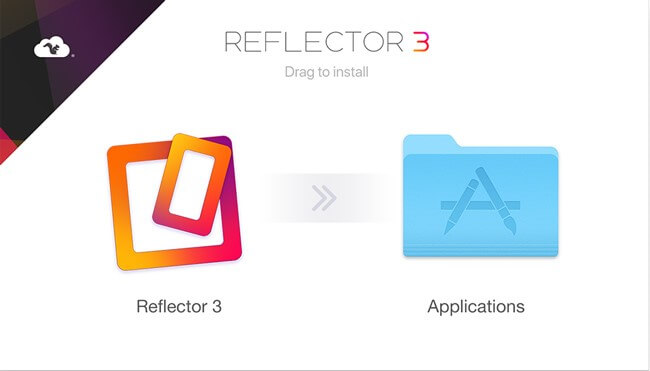
ഘട്ടങ്ങൾ ഇതാ:
ഘട്ടം 1: Reflector 3 ഡൗൺലോഡ് ചെയ്യുക: നിങ്ങളുടെ കമ്പ്യൂട്ടറിൽ Reflector 3 സോഫ്റ്റ്വെയർ ഡൗൺലോഡ് ചെയ്ത് ഇൻസ്റ്റാൾ ചെയ്യണം. ഒരു നിമിഷം കൊണ്ട് ആർക്കും അത് ചെയ്യാൻ കഴിയും. ഇൻസ്റ്റാളേഷൻ പൂർത്തിയായിക്കഴിഞ്ഞാൽ, അത് സമാരംഭിക്കുക.
ഘട്ടം 2: നിങ്ങളുടെ നിയന്ത്രണ കേന്ദ്രം തുറക്കുക: നിങ്ങളുടെ ഫോണിന്റെ നിയന്ത്രണ കേന്ദ്രത്തിലേക്ക് പോകുക. നിങ്ങൾ അവിടെ എത്തിക്കഴിഞ്ഞാൽ, സ്ക്രീൻ മിററിംഗ് ടാപ്പ് ചെയ്യുക. നിങ്ങൾ അത് ചെയ്യുന്ന നിമിഷം, റിഫ്ലെക്ടർ 3 പ്രോഗ്രാമിന് ആവശ്യമായ സിഗ്നൽ ലഭിക്കുന്നു, നിങ്ങൾക്ക് കണക്റ്റുചെയ്യാൻ കഴിയുന്ന എല്ലാ ഉപകരണങ്ങളും കാണിക്കുന്നു. തുടർന്ന്, നിങ്ങളുടെ iPhone തിരഞ്ഞെടുക്കുക.
ഘട്ടം 3: ചിത്രം പ്രൊജക്റ്റ് ചെയ്യുക: ഇതിനകം തന്നെ ഒരു ഫോൺ/കമ്പ്യൂട്ടർ കണക്ഷൻ സ്ഥാപിച്ചിട്ടുണ്ട്, അത് നിങ്ങളുടെ കമ്പ്യൂട്ടറിൽ നിങ്ങളുടെ സ്മാർട്ട്ഫോൺ സ്ക്രീൻ പ്രദർശിപ്പിക്കാൻ അനുവദിക്കുന്നു. ഇപ്പോൾ, നിങ്ങൾ കാസ്റ്റ് ചെയ്യാൻ ആഗ്രഹിക്കുന്ന ചിത്രം തുറക്കുക. ഈ സമയത്ത്, നിങ്ങൾക്ക് ഇത് കമ്പ്യൂട്ടറിൽ കാണാൻ കഴിയും.
ഒരു ചിത്രം കാണുന്നതിന് പുറമേ, നിങ്ങളുടെ ഫോൺ സ്ക്രീനിൽ പ്രദർശിപ്പിക്കുന്ന മറ്റെല്ലാം നിങ്ങൾക്ക് കാണാനാകും. തീർച്ചയായും, പ്രക്രിയ എത്ര വേഗത്തിലും സൗകര്യപ്രദവുമാണ്.
ലോൺലിസ്ക്രീൻ വഴി ഐഫോണിൽ ഒരു ചിത്രം മിറർ ചെയ്യുന്നതെങ്ങനെ?
വൈവിധ്യങ്ങൾ ജീവിതത്തിന്റെ സുഗന്ധവ്യഞ്ജനമാണ്, അതിനാൽ ലോൺലിസ്ക്രീൻ ഉപയോഗിക്കുമ്പോൾ നിങ്ങൾക്ക് അതേ ഫലം നേടാനാകും.
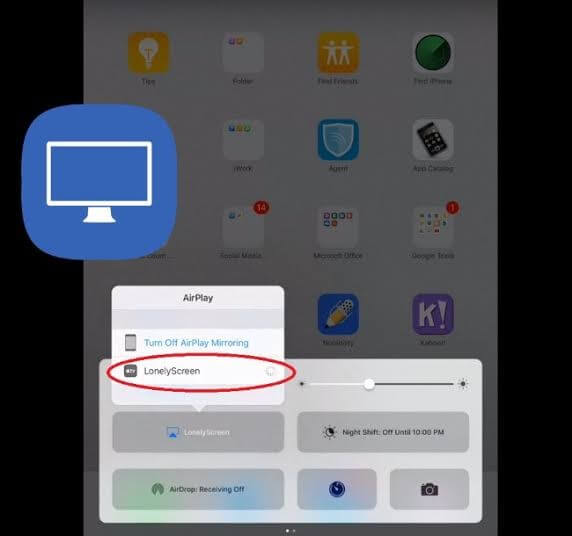
അത് എങ്ങനെ സാധ്യമാണെന്ന് നിങ്ങൾ ചിന്തിക്കുന്നുണ്ടോ? അങ്ങനെയെങ്കിൽ, ആശ്ചര്യപ്പെടുത്തുന്നത് നിർത്തി താഴെയുള്ള ഘട്ടങ്ങൾ പിന്തുടരുക.
ഘട്ടം 1: ലോൺലിസ്ക്രീൻ ഇൻസ്റ്റാളർ റൺ ചെയ്യുക: നിങ്ങളുടെ പിസിയിൽ ലോൺലിസ്ക്രീൻ ഇൻസ്റ്റാളർ പ്രവർത്തിപ്പിച്ച് ഒരു തൊപ്പിയിൽ അത് സജ്ജീകരിക്കുക. നിങ്ങളുടെ പിസിയും സ്മാർട്ട്ഫോണും ഒരേ വൈഫൈ നെറ്റ്വർക്കിലാണെന്ന് ഉറപ്പാക്കുക.
ഘട്ടം 2: നിയന്ത്രണ കേന്ദ്രം തുറക്കുക: നിയന്ത്രണ കേന്ദ്രം തുറന്ന് സ്ക്രീൻ മിററിംഗ് ടാപ്പ് ചെയ്യുക. നിങ്ങളുടെ iDevice-ലേക്ക് കണക്റ്റുചെയ്യുന്നതിനുള്ള ഉപകരണങ്ങളുടെ ഒരു ലിസ്റ്റ് നിങ്ങൾക്ക് ഉണ്ടായിരിക്കും. നിങ്ങളുടെ കമ്പ്യൂട്ടർ തിരഞ്ഞെടുക്കണം.
ഘട്ടം 3: ചിത്രം കാണുക: ഈ സമയത്ത്, നിങ്ങളുടെ കമ്പ്യൂട്ടറും സ്മാർട്ട്ഫോണും തമ്മിൽ ഒരു ബന്ധം സ്ഥാപിച്ചു. നിങ്ങളുടെ പിസിയിൽ നിങ്ങളുടെ ഫോൺ സ്ക്രീൻ പ്രദർശിപ്പിക്കുന്നത് നിങ്ങൾ ശ്രദ്ധിക്കും. ഇപ്പോൾ, നിങ്ങൾ കാണാൻ ആഗ്രഹിക്കുന്ന ചിത്രം തിരഞ്ഞെടുത്ത് അത് പര്യവേക്ഷണം ചെയ്യാൻ ആരംഭിക്കുക.
ഉപസംഹാരം
ഉപസംഹാരമായി, മറ്റുള്ളവർക്ക് കാണുന്നതിനായി ചിത്രങ്ങൾ കാസ്റ്റുചെയ്യുന്നത് ഉൾപ്പെടെ, നിങ്ങളുടെ iPhone-ൽ നിങ്ങൾക്ക് അതിശയകരമായ ഒരുപാട് കാര്യങ്ങൾ ചെയ്യാൻ കഴിയുമെന്നത് വളരെ വ്യക്തമാണ്. സാങ്കേതിക വിസാർഡ്രി പര്യവേക്ഷണം ചെയ്യാൻ മടിക്കേണ്ടതില്ല. മാത്രമല്ല, നിങ്ങളുടെ ഐപാഡ് ഉപയോഗിച്ച് നിങ്ങൾക്ക് ഇപ്പോഴും അത് ചെയ്യാനും അതേ ആകർഷണീയമായ കാഴ്ചാനുഭവം നേടാനും കഴിയും. നിങ്ങളുടെ ചിത്രം ആളുകൾക്ക് കാണാനാകുമെങ്കിലും അവരുമായി പങ്കിടാൻ നിങ്ങൾ ആഗ്രഹിക്കാത്തതിനാൽ നിങ്ങളുടെ സ്മാർട്ട്ഫോണിൽ നിന്ന് ഒരു കമ്പ്യൂട്ടറിലേക്ക് നിങ്ങളുടെ ചിത്രം കാസ്റ്റ് ചെയ്യാൻ നിങ്ങൾ ആഗ്രഹിച്ചേക്കാം. നിങ്ങൾ ആ ധർമ്മസങ്കടത്തിലാണെങ്കിൽ ഇങ്ങനെയാണ് നിങ്ങൾക്ക് അതിനെ മറികടക്കാൻ കഴിയുക. അങ്ങനെ പറഞ്ഞാൽ, മുകളിലുള്ള സോഫ്റ്റ്വെയർ ഭാഗങ്ങൾക്കായി നിങ്ങൾ ഒരു സ്റ്റൈപ്പൻഡ് നൽകേണ്ടി വന്നേക്കാം അല്ലെങ്കിൽ ട്രയൽ പതിപ്പുകൾക്ക് ഒരു ഷോട്ട് നൽകേണ്ടിവരും. ഏതുവിധേനയും, ഈ വിവരദായക ഗൈഡ് നിങ്ങൾക്കായി ആ ചുമതല ലളിതമാക്കിയതിനാൽ, "ഒരു ഇമേജ് iPhone മിറർ ചെയ്യുക" എന്നതിലേക്ക് ഇനി ഓൺലൈൻ തിരയലിലേക്ക് പോകേണ്ടതില്ല. മുന്നോട്ട് പോയി ശ്രമിച്ചുനോക്കൂ. എന്നിരുന്നാലും, നിങ്ങളുടെ അനുഭവം പിന്നീട് ഞങ്ങളുമായി പങ്കിടുന്നതിൽ പരാജയപ്പെടരുത്.
നിങ്ങൾക്ക് ഇതുകൂടി ഇഷ്ടപ്പെട്ടേക്കാം
ഫോണിനും പിസിക്കും ഇടയിലുള്ള മിറർ
- iPhone-ലേക്ക് മിറർ ചെയ്യുക
- വിൻഡോസ് 10-ലേക്ക് iPhone മിറർ ചെയ്യുക
- യുഎസ്ബി വഴി പിസിയിലേക്ക് iPhone മിറർ ചെയ്യുക
- ഐഫോൺ ലാപ്ടോപ്പിലേക്ക് മിറർ ചെയ്യുക
- പിസിയിൽ iPhone സ്ക്രീൻ പ്രദർശിപ്പിക്കുക
- കമ്പ്യൂട്ടറിലേക്ക് iPhone സ്ട്രീം ചെയ്യുക
- കമ്പ്യൂട്ടറിലേക്ക് iPhone വീഡിയോ സ്ട്രീം ചെയ്യുക
- കമ്പ്യൂട്ടറിലേക്ക് iPhone ചിത്രങ്ങൾ സ്ട്രീം ചെയ്യുക
- ഐഫോൺ സ്ക്രീൻ മാക്കിലേക്ക് മിറർ ചെയ്യുക
- ഐപാഡ് മിറർ to PC
- ഐപാഡ് മുതൽ മാക് മിററിംഗ് വരെ
- Mac-ൽ iPad സ്ക്രീൻ പങ്കിടുക
- മാക് സ്ക്രീൻ ഐപാഡിലേക്ക് പങ്കിടുക
- ആൻഡ്രോയിഡ് കമ്പ്യൂട്ടറിലേക്ക് മിറർ ചെയ്യുക
- ആൻഡ്രോയിഡ് കമ്പ്യൂട്ടറിലേക്ക് മിറർ ചെയ്യുക
- വയർലെസ് ആയി ആൻഡ്രോയിഡ് പിസിയിലേക്ക് മിറർ ചെയ്യുക
- കമ്പ്യൂട്ടറിലേക്ക് ഫോൺ കാസ്റ്റ് ചെയ്യുക
- വൈഫൈ ഉപയോഗിച്ച് ആൻഡ്രോയിഡ് ഫോൺ കമ്പ്യൂട്ടറിലേക്ക് കാസ്റ്റ് ചെയ്യുക
- കമ്പ്യൂട്ടറിലേക്ക് Huawei Mirrorshare
- സ്ക്രീൻ മിറർ Xiaomi-ലേക്ക് പി.സി
- ആൻഡ്രോയിഡ് മാക്കിലേക്ക് മിറർ ചെയ്യുക
- പിസിയെ iPhone/Android-ലേക്ക് മിറർ ചെയ്യുക







ജെയിംസ് ഡേവിസ്
സ്റ്റാഫ് എഡിറ്റർ