Android?-നുള്ള ഡാറ്റ പകർത്താൻ ക്ലോണിറ്റ് ആപ്പ് എങ്ങനെ ഉപയോഗിക്കാം
മാർച്ച് 07, 2022 • ഇതിലേക്ക് ഫയൽ ചെയ്തു: പതിവായി ഉപയോഗിക്കുന്ന ഫോൺ നുറുങ്ങുകൾ • തെളിയിക്കപ്പെട്ട പരിഹാരങ്ങൾ
നിങ്ങൾക്ക് ഒരു പുതിയ ആൻഡ്രോയിഡ് ഉപകരണം ലഭിച്ചിട്ടുണ്ടെങ്കിൽ, നിങ്ങളുടെ പഴയതിൽ നിന്ന് പുതിയ സ്മാർട്ട്ഫോണിലേക്ക് പ്രധാനപ്പെട്ട ഉള്ളടക്കവും ആപ്പുകളും കൈമാറാൻ ആഗ്രഹിക്കുന്നുവെങ്കിൽ, നിങ്ങൾക്ക് ക്ലോൺഇറ്റ് ആപ്പിന്റെ സഹായം തേടാം. "CLONEit" എന്നും അറിയപ്പെടുന്നു, Android ഉപകരണങ്ങൾക്കിടയിൽ പ്രധാനപ്പെട്ട എല്ലാ ഉള്ളടക്കങ്ങളും കുറച്ച് നിമിഷങ്ങൾക്കുള്ളിൽ വയർലെസ് ആയി നീക്കാൻ ആപ്പ് ഉപയോഗിക്കാം. ഇത് ഒരു Android ഉപകരണത്തിൽ നിന്ന് മറ്റൊന്നിലേക്ക് മൈഗ്രേറ്റ് ചെയ്യുന്നതിനുള്ള ഏറ്റവും മികച്ച പരിഹാരങ്ങളിലൊന്നാണ് Cloneit-നെ മാറ്റുന്നത്. ഈ പോസ്റ്റിൽ, ക്ലോണിറ്റ് ആൻഡ്രോയിഡിന്റെ പ്രവർത്തനക്ഷമതയെക്കുറിച്ചും നിങ്ങൾ iPhone-നായുള്ള ക്ലോണിറ്റിനായി തിരയുകയാണെങ്കിൽ എന്തുചെയ്യണമെന്നും ഞങ്ങൾ നിങ്ങളെ പഠിപ്പിക്കും.
ഭാഗം 1: ക്ലോണിറ്റ് ആപ്പ് ഉപയോഗിച്ച് ആൻഡ്രോയിഡിലേക്ക് എല്ലാ ഡാറ്റയും ക്ലോൺ ചെയ്യുക
സൂപ്പർ ടൂൾസ് കോർപ്പറേഷൻ വികസിപ്പിച്ചെടുത്ത, ഒരു Android ഉപകരണത്തിൽ നിന്ന് മറ്റൊന്നിലേക്ക് മാറാൻ ലോകമെമ്പാടുമുള്ള ദശലക്ഷക്കണക്കിന് ആളുകൾ ക്ലോണിറ്റ് ആപ്പ് ഉപയോഗിക്കുന്നു. ക്ലോണിറ്റ് ആൻഡ്രോയിഡ് ആപ്പ് സൗജന്യമായി ലഭ്യമാണ്, ഇവിടെ പ്ലേ സ്റ്റോറിൽ നിന്ന് നിങ്ങളുടെ ആൻഡ്രോയിഡ് ഫോണിൽ ഇൻസ്റ്റാൾ ചെയ്യാവുന്നതാണ്. Android 2.2-ലും അതിനുശേഷമുള്ള പതിപ്പുകളിലും പ്രവർത്തിക്കുന്ന എല്ലാ ഉപകരണങ്ങളുമായും പൊരുത്തപ്പെടുന്നു, തിരഞ്ഞെടുത്ത ഉള്ളടക്കം ഒരു ഉപകരണത്തിൽ നിന്ന് മറ്റൊന്നിലേക്ക് നീക്കുന്നതിന് വൈഫൈ ഡയറക്ട് (ഹോട്ട്സ്പോട്ടുകൾ) സഹായം ആവശ്യമാണ്.
ക്ലോണിറ്റ് ഡൗൺലോഡ് URL: https://play.google.com/store/apps/details?id=com.lenovo.anyshare.cloneit
ക്ലോണിറ്റ് ആപ്പ് ഉപയോഗിച്ച്, നിങ്ങൾക്ക് സന്ദേശങ്ങൾ, ആപ്പ് ഡാറ്റ, ഫോട്ടോകൾ, ബുക്ക്മാർക്കുകൾ, സംരക്ഷിച്ച പാസ്വേഡുകൾ, ബ്രൗസർ ചരിത്രം, കലണ്ടർ, കുറിപ്പുകൾ എന്നിവയും മറ്റും കൈമാറാൻ കഴിയും. ഡാറ്റ കൈമാറ്റം സെക്കൻഡിൽ 20 MB വേഗതയിൽ നടക്കുന്നു, ഇത് ബ്ലൂടൂത്തിനെക്കാൾ 2000 മടങ്ങ് വേഗതയുള്ളതാണ്. അതിനാൽ, കുറച്ച് നിമിഷങ്ങൾക്കുള്ളിൽ നിങ്ങളുടെ പഴയതിൽ നിന്ന് പുതിയ Android-ലേക്ക് തടസ്സമില്ലാതെ നീങ്ങാൻ നിങ്ങൾക്ക് ക്ലോണിറ്റ് ഉപയോഗിക്കാം. ഈ ഘട്ടങ്ങൾ പാലിക്കുക മാത്രമാണ് നിങ്ങൾ ചെയ്യേണ്ടത്.
1. ആദ്യം, രണ്ട് ഉപകരണങ്ങളിലും ക്ലോണിറ്റ് ആപ്പ് ഇൻസ്റ്റാൾ ചെയ്യുക. നിങ്ങൾക്ക് Google Play സന്ദർശിക്കാനും ഉറവിടത്തിൽ ആപ്പ് ഡൗൺലോഡ് ചെയ്യാനും Android ഉപകരണങ്ങളെ ടാർഗെറ്റുചെയ്യാനും കഴിയും.
2. നിങ്ങൾ ആരംഭിക്കുന്നതിന് മുമ്പ്, നിങ്ങളുടെ ടാർഗെറ്റ് ഉപകരണത്തിലെ ക്രമീകരണങ്ങളിലേക്ക് പോയി അജ്ഞാത ഉറവിടങ്ങളിൽ നിന്നുള്ള ഇൻസ്റ്റാളേഷൻ ഓണാക്കുക. കൂടാതെ, അതിന്റെ പ്രവേശനക്ഷമത മെനുവിലേക്ക് പോയി യാന്ത്രിക ഇൻസ്റ്റാളേഷൻ ഓണാക്കുക. ഇത് നിങ്ങളുടെ പുതിയ ഉപകരണത്തിലും തിരഞ്ഞെടുത്ത ആപ്പുകൾ ഇൻസ്റ്റാൾ ചെയ്യാൻ ക്ലോണിറ്റിനെ അനുവദിക്കും.
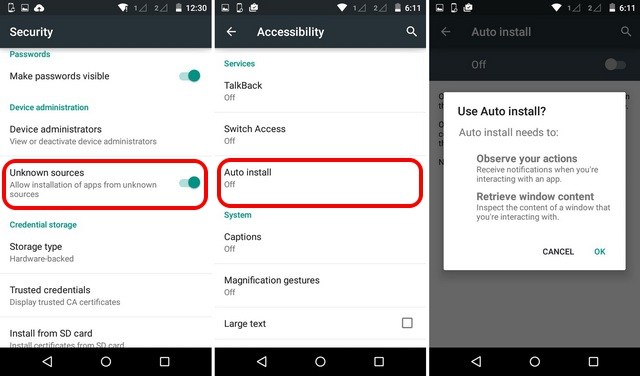
3. ഇപ്പോൾ, രണ്ട് ഉപകരണങ്ങളിലും ക്ലോണിറ്റ് ആൻഡ്രോയിഡ് ആപ്പ് ലോഞ്ച് ചെയ്യുക. അയച്ചയാളെയും സ്വീകരിക്കുന്നയാളെയും തിരഞ്ഞെടുക്കാൻ ഇത് നിങ്ങളെ അനുവദിക്കും. ടാർഗെറ്റ് ഉപകരണം റിസീവർ ആയിരിക്കുമ്പോൾ ഉറവിട ഉപകരണം അയയ്ക്കുന്നയാളായിരിക്കും.
4. സോഴ്സ് ഉപകരണത്തിലെ "അയച്ചയാളിൽ" ടാപ്പുചെയ്ത് കുറച്ച് സമയം കാത്തിരിക്കുക, അത് ഉപകരണത്തെ ഒരു ഹോട്ട്സ്പോട്ടാക്കി മാറ്റും.
5. ടാർഗെറ്റ് ഉപകരണത്തിൽ, നിങ്ങൾക്ക് ഒരു പുതിയ വൈഫൈ നെറ്റ്വർക്ക് (അടുത്തിടെ സൃഷ്ടിച്ച ഹോട്ട്സ്പോട്ട്) കാണാൻ കഴിയും. ഈ നെറ്റ്വർക്കിലേക്ക് കണക്റ്റുചെയ്യുക.
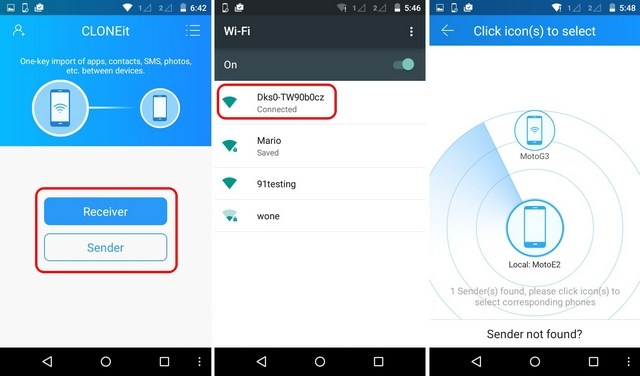
6. രണ്ട് ഉപകരണങ്ങളും ഒരേ നെറ്റ്വർക്കിലേക്ക് കണക്റ്റ് ചെയ്ത ഉടൻ, ഉറവിട ഉപകരണം അയച്ചയാളെ തിരയാൻ തുടങ്ങും.
7. കണക്ഷൻ അഭ്യർത്ഥനയെക്കുറിച്ച് ടാർഗെറ്റ് ഉപകരണത്തിൽ നിങ്ങൾക്ക് ഒരു നിർദ്ദേശം ലഭിക്കും. അഭ്യർത്ഥന സ്വീകരിക്കാൻ "ശരി" ബട്ടണിൽ ടാപ്പുചെയ്യുക.
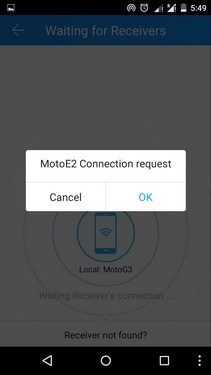
8. കൊള്ളാം! ഇപ്പോൾ, രണ്ട് ഉപകരണങ്ങളും ഒരു സുരക്ഷിത കണക്ഷൻ പങ്കിടുന്നു. സ്വീകരിക്കുന്ന അവസാനത്തിൽ ഡാറ്റ ലോഡ് ചെയ്യുന്നതിനാൽ, നിങ്ങൾക്ക് തിരഞ്ഞെടുക്കാൻ കഴിയും.
9. ക്ലോണിറ്റ് ആപ്പ് ഉപയോഗിച്ച് നീക്കാൻ ആഗ്രഹിക്കുന്ന ഡാറ്റ (കോൺടാക്റ്റുകൾ, ആപ്പുകൾ, സംഗീതം മുതലായവ) തിരഞ്ഞെടുത്ത് "ആരംഭിക്കുക" ബട്ടണിൽ ടാപ്പ് ചെയ്യുക.
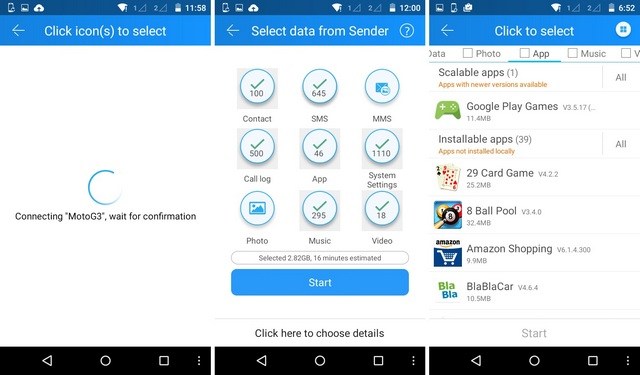
10. കൂടാതെ, നിങ്ങൾ നീക്കാൻ ആഗ്രഹിക്കുന്ന ആപ്പുകൾ, മീഡിയ ഫയലുകൾ, ക്രമീകരണങ്ങൾ എന്നിവയും മറ്റും നിങ്ങൾക്ക് തിരഞ്ഞെടുക്കാനാകും.
11. നിങ്ങൾ തിരഞ്ഞെടുത്തതിന് ശേഷം, ക്ലോണിറ്റ് ഇന്റർഫേസ് ഒരു ചെറിയ വിശദാംശങ്ങൾ നൽകും. ഇപ്പോൾ, കൈമാറ്റം ആരംഭിക്കാൻ "ആരംഭിക്കുക" ബട്ടണിൽ ടാപ്പുചെയ്യുക.
12. ക്ലോണിറ്റ് ആൻഡ്രോയിഡ് തിരഞ്ഞെടുത്ത ഉള്ളടക്കം നിങ്ങളുടെ ഉറവിടത്തിൽ നിന്ന് ടാർഗെറ്റ് ഉപകരണത്തിലേക്ക് നീക്കുന്നതിനാൽ ഇരുന്ന് വിശ്രമിക്കുക. രണ്ട് ഉപകരണങ്ങളും ഹോട്ട്സ്പോട്ട് ശ്രേണിയുടെ സാമീപ്യത്തിലാണെന്ന് ഉറപ്പാക്കുക.
13. ഡാറ്റ ഇറക്കുമതി വിജയകരമായി പൂർത്തിയാക്കിക്കഴിഞ്ഞാൽ, നിങ്ങളെ അറിയിക്കും.
ഈ ലളിതമായ നിർദ്ദേശങ്ങൾ പാലിക്കുന്നതിലൂടെ, നിങ്ങൾക്ക് ക്ലോണിറ്റ് ആൻഡ്രോയിഡ് ഉപയോഗിച്ച് നിങ്ങളുടെ ഡാറ്റ ഇറക്കുമതി ചെയ്യാൻ കഴിയും. എന്നിരുന്നാലും, നിങ്ങൾക്ക് ചില സിസ്റ്റമോ ഡിഫോൾട്ട് ആപ്പുകളോ നീക്കാൻ കഴിഞ്ഞേക്കില്ല. നിലവിൽ, ആൻഡ്രോയിഡ് മുതൽ ആൻഡ്രോയിഡ് ട്രാൻസ്ഫർ ചെയ്യുന്നതിനായി മാത്രമാണ് ക്ലോണിറ്റ് പ്രവർത്തിക്കുന്നത്. നിങ്ങൾ iPhone ആപ്പിനായുള്ള ക്ലോണിറ്റിനായി തിരയുകയാണെങ്കിൽ, നിങ്ങൾ ഒരു ബദൽ തിരയേണ്ടതായി വന്നേക്കാം.
ഭാഗം 2: മികച്ച ക്ലോണിറ്റ് ബദൽ: Dr.Fone - ഫോൺ കൈമാറ്റം
ഐഫോൺ ആപ്പിനായി ക്ലോണിറ്റ് ഇല്ലാത്തതിനാൽ, നിങ്ങൾ ഒരു ബദൽ തിരയുന്നുണ്ടാകാം. ഞങ്ങൾ ശുപാർശചെയ്യുന്നു Dr.Fone - ഫോൺ കൈമാറ്റം , സെക്കന്റുകൾക്കുള്ളിൽ ഒരു ഉപകരണത്തിൽ നിന്ന് മറ്റൊന്നിലേക്ക് നിങ്ങളുടെ ഡാറ്റ കൈമാറാൻ ഇത് ഉപയോഗിക്കാം. എല്ലാ മുൻനിര iOS, Android, Windows ഉപകരണങ്ങൾക്കും ഇത് അനുയോജ്യമാണ്. അതിനാൽ, ഒരു ക്രോസ്-പ്ലാറ്റ്ഫോം കൈമാറ്റം നടത്താൻ നിങ്ങൾക്ക് ഇത് എളുപ്പത്തിൽ ഉപയോഗിക്കാം. ഫോട്ടോകൾ, വീഡിയോകൾ, സംഗീതം, കോൾ ലോഗുകൾ, കോൺടാക്റ്റുകൾ, സന്ദേശങ്ങൾ എന്നിവയും അതിലേറെയും പോലുള്ള നിങ്ങളുടെ ഉള്ളടക്കം നീക്കുന്നതിന് ഉപകരണം ഒറ്റ-ക്ലിക്ക് പരിഹാരം നൽകുന്നു.

Dr.Fone - ഫോൺ കൈമാറ്റം
1-ഫോണിലേക്ക് ഫോൺ ട്രാൻസ്ഫർ ക്ലിക്ക് ചെയ്യുക
- എളുപ്പവും വേഗതയേറിയതും സുരക്ഷിതവുമാണ്.
- വ്യത്യസ്ത ഓപ്പറേറ്റിംഗ് സിസ്റ്റങ്ങളുള്ള ഉപകരണങ്ങൾക്കിടയിൽ ഡാറ്റ നീക്കുക, അതായത് iOS-ൽ നിന്ന് Android-ലേക്ക്.
-
ഏറ്റവും പുതിയ iOS 11 പ്രവർത്തിക്കുന്ന iOS ഉപകരണങ്ങളെ പിന്തുണയ്ക്കുന്നു

- ഫോട്ടോകൾ, ടെക്സ്റ്റ് സന്ദേശങ്ങൾ, കോൺടാക്റ്റുകൾ, കുറിപ്പുകൾ, മറ്റ് നിരവധി ഫയൽ തരങ്ങൾ എന്നിവ കൈമാറുക.
- 8000+ Android ഉപകരണങ്ങളെ പിന്തുണയ്ക്കുന്നു. iPhone, iPad, iPod എന്നിവയുടെ എല്ലാ മോഡലുകൾക്കും പ്രവർത്തിക്കുന്നു.
വിവിധ ഉപകരണങ്ങൾക്കിടയിൽ മൈഗ്രേറ്റ് ചെയ്യാനുള്ള ഒറ്റത്തവണ പരിഹാരം, ഐഫോണിനുള്ള ക്ലോണിറ്റിന് പകരമായി ഇത് എളുപ്പത്തിൽ ഉപയോഗിക്കാം. ഈ ഘട്ടങ്ങൾ പിന്തുടർന്ന് നിങ്ങൾക്ക് ഇത് ഉപയോഗിക്കാൻ കഴിയും:
1. Dr.Fone ഡൗൺലോഡ് ചെയ്യുക - നിങ്ങളുടെ വിൻഡോസിലേക്കോ മാക്കിലേക്കോ ഫോൺ കൈമാറ്റം ചെയ്യുക. നിങ്ങളുടെ ഡാറ്റ നീക്കാൻ ആഗ്രഹിക്കുമ്പോഴെല്ലാം, രണ്ട് ഉപകരണങ്ങളും സിസ്റ്റത്തിലേക്ക് ബന്ധിപ്പിക്കുക.
2. ഉപകരണങ്ങൾ കണ്ടെത്തിക്കഴിഞ്ഞാൽ, നിങ്ങൾക്ക് Dr.Fone ടൂൾകിറ്റും സമാരംഭിക്കാം. അതിന്റെ സമർപ്പിത ഉപകരണം തുറക്കാൻ "സ്വിച്ച്" എന്ന ഓപ്ഷനിൽ ക്ലിക്ക് ചെയ്യുക.

3. നിങ്ങൾക്ക് കാണാനാകുന്നതുപോലെ, നിങ്ങളുടെ ഉപകരണങ്ങൾ ആപ്ലിക്കേഷൻ സ്വയമേവ കണ്ടെത്തും. അവ "ഉറവിടം" എന്നും "ലക്ഷ്യം" എന്നും അടയാളപ്പെടുത്തും. അവരുടെ സ്ഥാനങ്ങൾ മാറ്റാൻ, "ഫ്ലിപ്പ്" ബട്ടണിൽ ക്ലിക്ക് ചെയ്യുക.

4. ഇപ്പോൾ, നിങ്ങൾ കൈമാറാൻ ആഗ്രഹിക്കുന്ന ഡാറ്റ തരം തിരഞ്ഞെടുക്കാം. ഫോട്ടോകൾ, വീഡിയോകൾ, സംഗീതം, കോൺടാക്റ്റുകൾ, സന്ദേശങ്ങൾ, ലോഗുകൾ മുതലായവ പോലുള്ള പ്രധാനപ്പെട്ട എല്ലാ തരത്തിലുള്ള ഉള്ളടക്കവും നിങ്ങൾക്ക് നീക്കാൻ കഴിയും.
5. നിങ്ങൾ നീക്കാൻ ആഗ്രഹിക്കുന്ന ഡാറ്റയുടെ തരം തിരഞ്ഞെടുത്ത ശേഷം "കൈമാറ്റം ആരംഭിക്കുക" ബട്ടണിൽ ക്ലിക്ക് ചെയ്യുക. ടാർഗെറ്റ് ഉപകരണത്തിലെ എല്ലാം മുൻകൂട്ടി മായ്ക്കുന്നതിന്, "പകർപ്പിന് മുമ്പുള്ള ഡാറ്റ മായ്ക്കുക" ഓപ്ഷനിലും നിങ്ങൾക്ക് ക്ലിക്ക് ചെയ്യാം.

6. Dr.Fone നിങ്ങളുടെ ഉറവിടത്തിൽ നിന്ന് ടാർഗെറ്റ് ഉപകരണത്തിലേക്ക് ഡാറ്റ കൈമാറുന്നതിനാൽ കുറച്ച് സമയം കാത്തിരിക്കുക. അത് വിജയകരമായി പൂർത്തിയാക്കിയാൽ, നിങ്ങളെ അറിയിക്കും.
നിങ്ങൾക്ക് കാണാനാകുന്നതുപോലെ, Dr.Fone സ്വിച്ച് ഉപയോഗിച്ച്, നിങ്ങൾക്ക് ഒരു ഉപകരണത്തിൽ നിന്ന് മറ്റൊന്നിലേക്ക് ചുരുങ്ങിയ സമയത്തിനുള്ളിൽ നീങ്ങാൻ കഴിയും. ഇതിന് ഉപയോഗിക്കാൻ എളുപ്പമുള്ള ഇന്റർഫേസ് ഉണ്ട് കൂടാതെ വ്യത്യസ്ത ഉപകരണങ്ങൾക്കിടയിൽ നിങ്ങളുടെ ഡാറ്റ നേരിട്ട് കൈമാറുന്നതിന് ഒറ്റ-ക്ലിക്ക് പരിഹാരം നൽകുന്നു. ഐഫോണിനും ക്ലോണിറ്റ് ആൻഡ്രോയിഡിനും ക്ലോണിറ്റിന് അനുയോജ്യമായ ഒരു ബദലായി ഇത് ഉപയോഗിക്കാം. ഇത് പരീക്ഷിച്ചുനോക്കൂ, ഡാറ്റ നഷ്ടമില്ലാതെ നിങ്ങളുടെ പുതിയ ഉപകരണത്തിലേക്ക് മൈഗ്രേറ്റ് ചെയ്യുക.
നിങ്ങൾക്ക് ഇതുകൂടി ഇഷ്ടപ്പെട്ടേക്കാം
ഫോൺ ക്ലോൺ
- 1. ക്ലോൺ ടൂളുകളും രീതികളും
- 1 ആപ്പ് ക്ലോണർ
- 2 ക്ലോൺ ഫോൺ നമ്പർ
- 3 സിം കാർഡ് ക്ലോൺ ചെയ്യുക
- 5 ഡ്യൂപ്ലിക്കേറ്റ് സിം കാർഡ്
- 6 സെൽ ഫോൺ ടെക്സ്റ്റ് സന്ദേശങ്ങൾ ക്ലോൺ ചെയ്യുക
- 7 ഫോൺകോപ്പി ബദൽ
- 8 ഫോൺ തൊടാതെ ക്ലോൺ ചെയ്യുക
- 9 ആൻഡ്രോയിഡ് മൈഗ്രേറ്റ് ചെയ്യുക
- 10 ഫോൺ ക്ലോണിംഗ് സോഫ്റ്റ്വെയർ
- 11 ക്ലോണിറ്റ്
- 12 സിം കാർഡ് ഇല്ലാതെ ഫോൺ ക്ലോൺ ചെയ്യുക
- 13 ഒരു iPhone? എങ്ങനെ ക്ലോൺ ചെയ്യാം
- 15 Huawei ഫോൺ ക്ലോൺ
- 16 ഫോൺ എങ്ങനെ ക്ലോൺ ചെയ്യാം?
- 17 ആൻഡ്രോയിഡ് ഫോൺ ക്ലോൺ ചെയ്യുക
- 18 സിം കാർഡ് ക്ലോൺ ആപ്പ്






ജെയിംസ് ഡേവിസ്
സ്റ്റാഫ് എഡിറ്റർ