Android-ലേക്ക് നിങ്ങളുടെ iPhone SMS എളുപ്പത്തിൽ കൈമാറുന്നതിനുള്ള 3 സ്മാർട്ട് രീതികൾ (Samsung S20 ഉൾപ്പെടുത്തിയിരിക്കുന്നു)
ഏപ്രിൽ 27, 2022 • ഇതിലേക്ക് ഫയൽ ചെയ്തു: വ്യത്യസ്ത Android മോഡലുകൾക്കുള്ള നുറുങ്ങുകൾ • തെളിയിക്കപ്പെട്ട പരിഹാരങ്ങൾ
“എനിക്ക് ഒരു പുതിയ ആൻഡ്രോയിഡ് ഉപകരണം ലഭിച്ചു, എന്റെ Android ഉപകരണത്തിലേക്ക് എന്റെ iPhone SMS സുഗമമായി കൈമാറാൻ ഞാൻ പാടുപെടുകയാണ്. നിങ്ങളുടെ iPhone സന്ദേശങ്ങൾ ഒരു ആൻഡ്രോയിഡ് ഉപകരണത്തിലേക്ക് കൈമാറാൻ ഞങ്ങൾ നിങ്ങൾക്ക് മൂന്ന് സൗകര്യപ്രദമായ രീതികൾ വാഗ്ദാനം ചെയ്യുന്നു.
ഇപ്പോൾ 2.5 ബില്ല്യണിലധികം സജീവ ഉപയോക്താക്കളുണ്ടെന്ന് സമീപകാല സ്ഥിതിവിവരക്കണക്കുകൾ കണ്ടെത്തി. ആ ഉപയോക്താക്കളിൽ, അവരിൽ ഭൂരിഭാഗവും മുൻ ആപ്പിൾ ഉപയോക്താവാണ്. ഉപകരണം മാറുന്നതിന് മുമ്പ്, നിങ്ങൾ iPhone-ൽ നിന്ന് നിങ്ങളുടെ Android Samsung-ലേക്ക് ഡാറ്റ കൈമാറേണ്ടതുണ്ട്, പ്രത്യേകിച്ച് SMS. ടാസ്ക് ലളിതമാണെങ്കിലും, നേരായ ഒരു ഗൈഡ് ഇല്ലാതെ നിങ്ങൾ നിങ്ങളുടെ തലയിൽ മാന്തികുഴിയുണ്ടാക്കും.
എസ്എംഎസ് ട്രാൻസ്ഫർ ചെയ്യാനുള്ള ചുമതല അൽപ്പം സാങ്കേതികമാണെന്ന് നിങ്ങൾ ആശ്ചര്യപ്പെട്ടേക്കാം, എന്നാൽ ഈ ലേഖനം വായിച്ചതിനുശേഷം, ഈ ഗൈഡിലെ ഒന്നും നടപ്പിലാക്കാൻ പ്രയാസമില്ലെന്ന് നിങ്ങൾ മനസ്സിലാക്കും.
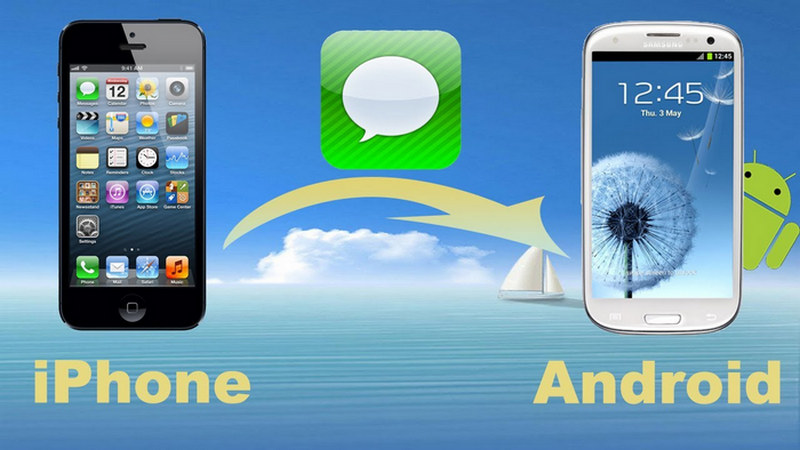
ഭാഗം 1: മിനിറ്റുകൾക്കുള്ളിൽ Dr.Fone ഉപയോഗിച്ച് iPhone-ൽ നിന്ന് Android-ലേക്ക് SMS നീക്കുക
നിങ്ങളുടെ iPhone സന്ദേശങ്ങൾ നിങ്ങളുടെ പുതിയ Android ഉപകരണത്തിലേക്ക് ഉടനടി കൈമാറാൻ ഉപയോഗിക്കാവുന്ന മികച്ച ആപ്ലിക്കേഷനുകളിലൊന്നാണ് dr. fone . ഈ ടൂളിലേക്ക് ആക്സസ് ലഭിക്കാൻ ആദ്യം ഈ ലിങ്കിൽ നിന്ന് ആപ്പ് ഇൻസ്റ്റാൾ ചെയ്യുക. സാംസങ്, മോട്ടറോള, ഹുവായ്, ഓപ്പോ തുടങ്ങി മിക്കവാറും എല്ലാ സ്മാർട്ട്ഫോൺ ഉപകരണങ്ങളിലും ഇത് നന്നായി പ്രവർത്തിക്കുന്നു എന്നതാണ് ഈ സോഫ്റ്റ്വെയറിന്റെ നല്ല കാര്യം.
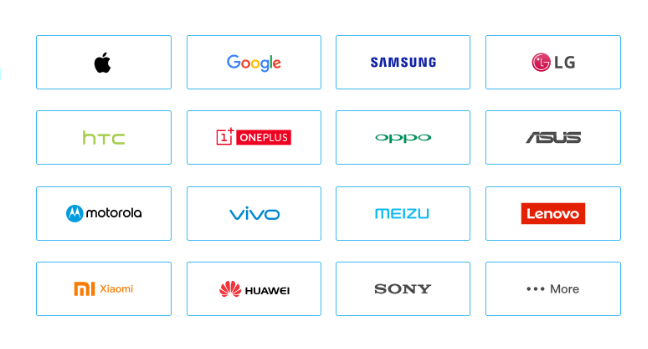
ഇത് ഏറ്റവും പുതിയ iPhone, Android ഓപ്പറേറ്റിംഗ് സിസ്റ്റങ്ങളെ പിന്തുണയ്ക്കുന്നു, ഇത് SMS അല്ലെങ്കിൽ മറ്റേതെങ്കിലും ഫയലുകൾ കൈമാറുമ്പോൾ നിങ്ങൾക്ക് വലിയ പ്രശ്നങ്ങളൊന്നും ഉണ്ടാകില്ലെന്ന് ഉറപ്പാക്കുന്നു. നിങ്ങളുടെ iPhone സന്ദേശങ്ങൾ നിങ്ങളുടെ Android ഉപകരണങ്ങളിലേക്ക് വേഗത്തിൽ നീക്കാൻ നിങ്ങൾ സ്വീകരിക്കേണ്ട കുറച്ച് ഘട്ടങ്ങളിലേക്ക് നമുക്ക് പോകാം:
ഘട്ടം 1. Dr.Fone സമാരംഭിക്കുക
നിങ്ങൾ ആദ്യം ചെയ്യേണ്ടത് പിസിയിൽ Dr.Fone എന്ന ആപ്പ് സമാരംഭിക്കുക എന്നതാണ്. നിങ്ങൾ ഈ ആപ്പ് ആരംഭിച്ചതിന് ശേഷം, "ഫോൺ ട്രാൻസ്ഫർ" എന്ന ഓപ്ഷൻ നിങ്ങൾ കാണും. നിങ്ങൾക്ക് ഒരു പിസി ഇല്ലെങ്കിൽ, നിങ്ങൾക്ക് ഈ ആപ്പ് മൊബൈൽ പതിപ്പിൽ ഉപയോഗിക്കാം, അത് ഇവിടെ ലഭ്യമാണ് .

ഘട്ടം 2. നിങ്ങളുടെ Android, iPhone ഉപകരണങ്ങൾ നിങ്ങളുടെ PC-യിലേക്ക് കണക്റ്റ് ചെയ്യുക
നിങ്ങളുടെ Android, iPhone ഉപകരണങ്ങൾ USB വഴി PC-യിലേക്ക് കണക്റ്റ് ചെയ്യേണ്ടതുണ്ട്. നിങ്ങളുടെ രണ്ട് ഉപകരണങ്ങളും സംയോജിപ്പിച്ച ശേഷം, രണ്ട് ഉപകരണങ്ങളും സിസ്റ്റം യാന്ത്രികമായി കണ്ടെത്തും. നിങ്ങളുടെ എല്ലാ ഉള്ളടക്കവും പ്രദർശിപ്പിക്കുന്ന ഒരു ഇന്റർഫേസ് കാണുന്നത് വരെ ഒരു നിമിഷം കാത്തിരിക്കുക.

ഘട്ടം 3. ഒരു മിനിറ്റോ അതിലധികമോ സമയത്തിനുള്ളിൽ നിങ്ങളുടെ സന്ദേശങ്ങൾ കൈമാറുക
നിങ്ങൾ ഇപ്പോൾ ഒരുപാട് ദൂരം എത്തിയിരിക്കുന്നു. ഇത് എളുപ്പമായിരുന്നോ? ഈ ഭാഗത്തേക്ക് വരുന്നത് എളുപ്പമാണെന്ന് ഞാൻ കരുതുന്നു. ഇപ്പോൾ, നിങ്ങൾ ടെക്സ്റ്റ് സന്ദേശങ്ങൾ അടയാളപ്പെടുത്തുക ടിക്ക് ചെയ്ത് ആരംഭ ബട്ടണിൽ ക്ലിക്കുചെയ്യുക. ക്ഷമയോടെയിരിക്കുക, ഈ സൂപ്പർ-ആപ്പ് നിങ്ങൾക്കായി വേഗത്തിലുള്ള എല്ലാ ഭാരിച്ച ജോലികളും ചെയ്യും.

ഭാഗം 2: ബാക്കപ്പ് & പുനഃസ്ഥാപിക്കുക വഴി iPhone-ൽ നിന്ന് Android-ലേക്ക് SMS നീക്കുക
ഐഫോണിൽ നിന്ന് പുതിയ Android ഉപകരണത്തിലേക്ക് നിങ്ങളുടെ സന്ദേശം വിജയകരമായി കൈമാറുന്നതിനുള്ള രണ്ടാമത്തെ രീതി ബാക്കപ്പ്, പുനഃസ്ഥാപിക്കൽ സവിശേഷതയാണ്. ഒരു കാര്യം ഞാൻ നിങ്ങൾക്ക് മുന്നറിയിപ്പ് നൽകട്ടെ. നിങ്ങളുടെ iPhone സന്ദേശം ഒരു Android ഉപകരണത്തിലേക്ക് കൈമാറുന്നതിനുള്ള ഏറ്റവും വിപുലമായ മാർഗമാണ് ഞാൻ ഇവിടെ പരാമർശിക്കാൻ പോകുന്ന രീതി. ഇത് അൽപ്പം ബുദ്ധിമുട്ടുള്ള കാര്യമാണ്, പക്ഷേ ഉപേക്ഷിക്കരുത്, കാരണം ഈ രീതി ശരിയായി പ്രയോഗിക്കുന്നതിനുള്ള ഒരു ഘട്ടം ഘട്ടമായുള്ള ഗൈഡ് ഞാൻ വെളിപ്പെടുത്തും.
ഘട്ടം 1. നിങ്ങളുടെ പിസിയിലേക്ക് നിങ്ങളുടെ iPhone പ്ലഗ് ചെയ്ത് iTunes ആരംഭിക്കുന്നത് വരെ കാത്തിരിക്കുക
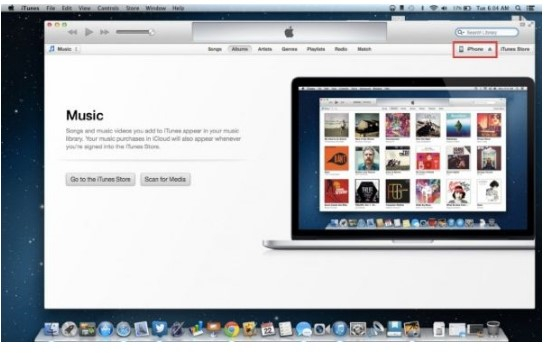
ഘട്ടം 2. ആപ്ലിക്കേഷന്റെ മുകളിൽ വലത് കോണിലുള്ള iPhone ടാബിൽ ക്ലിക്കുചെയ്യുക.
ഘട്ടം 3. തുടർന്ന്, നിങ്ങളുടെ ഫയൽ നിങ്ങളുടെ പിസിയിലേക്ക് ബാക്കപ്പ് ചെയ്യുന്നതിന് "ഈ കമ്പ്യൂട്ടർ" തിരഞ്ഞെടുക്കുക.
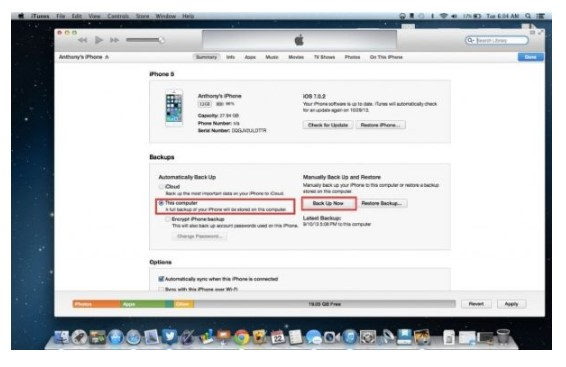
ഘട്ടം 4. ലൊക്കേഷൻ തിരഞ്ഞെടുത്ത് നിങ്ങളുടെ ഫയൽ ബാക്കപ്പ് ചെയ്യുക.
ഘട്ടം 5. ബാക്കപ്പ് ഫയലിന്റെ സ്ഥാനം കണ്ടെത്തുക. എന്നിരുന്നാലും, വിചിത്രമായ പേരിലുള്ള നിങ്ങളുടെ ബാക്കപ്പ് ഫയൽ കണ്ടാൽ ആശ്ചര്യപ്പെടേണ്ടതില്ല.
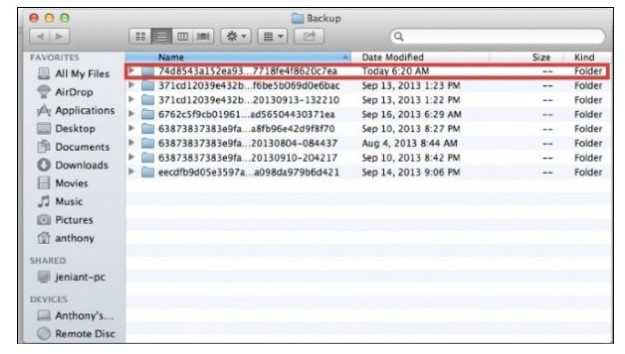
നിങ്ങളൊരു Windows ഉപയോക്താവാണെങ്കിൽ, നിങ്ങളുടെ ബാക്കപ്പ് ഫയൽ ലൊക്കേഷനിൽ നിങ്ങൾ കണ്ടെത്തും:
/ഉപയോക്താക്കൾ/(ഉപയോക്തൃനാമം)/AppData/Roaming/Apple Computer/Mobile Sync/Backup
നിങ്ങൾ iMac ഉപയോഗിക്കുന്നുണ്ടെങ്കിൽ, നിങ്ങളുടെ ബാക്കപ്പ് ഫയൽ താഴെയുള്ള ലൊക്കേഷനിലേക്ക് പോകും:
/(ഉപയോക്താവ്)/ലൈബ്രറി/അപ്ലിക്കേഷൻ പിന്തുണ/മൊബൈൽ സമന്വയം/ബാക്കപ്പ്
നിങ്ങളുടെ ബാക്കപ്പ് ഫയൽ കണ്ടെത്താൻ കഴിയുന്നില്ലെങ്കിൽ Go മെനുവിലെ ഓപ്ഷൻ-ക്ലിക്ക് പരിശോധിക്കുക.
ഘട്ടം 6. നിങ്ങളുടെ ബാക്കപ്പ് ഫയലാണ് ഏറ്റവും പുതിയ ടൈംസ്റ്റാമ്പ് ഉള്ളത്.
ഘട്ടം 7. ചില മാനുവൽ ജോലികൾ ചെയ്യാനുള്ള സമയം
വളരെയധികം വിഷമിക്കേണ്ട, ഈ ഘട്ടം വളരെ സാങ്കേതികമായിരിക്കില്ല. അങ്ങനെ പറഞ്ഞാൽ, നിങ്ങൾ കുറച്ച് മാനുവൽ ജോലികൾ ചെയ്യേണ്ടതുണ്ട്. ആദ്യം, നിങ്ങളുടെ ബാക്കപ്പ് ഫയൽ നിങ്ങളുടെ Android ഉപകരണ സ്റ്റോറേജിലേക്ക് നീക്കേണ്ടതുണ്ട്. നിങ്ങളുടെ Android ഉപകരണത്തിലേക്ക് കൂടുതൽ മെമ്മറി ചേർക്കണമെങ്കിൽ, ഭാവിയിൽ നിങ്ങൾക്ക് ആ ഫയൽ എളുപ്പത്തിൽ കണ്ടെത്താനാകുമെന്ന് ഉറപ്പാക്കാൻ ബാക്കപ്പ് ഫയൽ നിങ്ങളുടെ ഡെസ്ക്ടോപ്പിലേക്ക് പകർത്തുന്നത് നല്ലതാണ്.
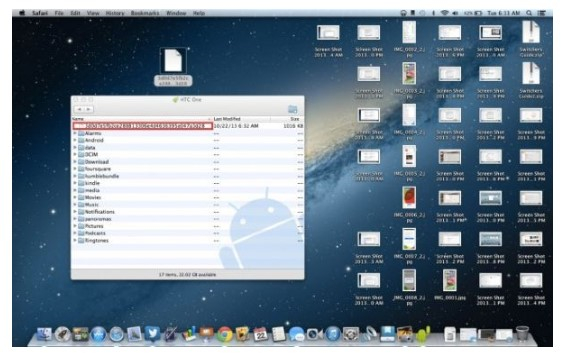
ഘട്ടം 8. നിങ്ങളുടെ Android ഉപകരണം നിങ്ങളുടെ പിസിയിലേക്ക് പ്ലഗ് ചെയ്യുക
നിങ്ങൾ ഇപ്പോൾ Windows Explorer അല്ലെങ്കിൽ ഒരു ഫൈൻഡർ (OSX) വഴി നിങ്ങളുടെ Android ഉപകരണത്തിലെ ഫയലുകൾ പര്യവേക്ഷണം ചെയ്യണം.
ഘട്ടം 9. നിങ്ങളുടെ Android SD-യിലെ പ്രധാന ഫോൾഡറിലേക്ക് നിങ്ങളുടെ ബാക്കപ്പ് ഫയൽ സ്ഥാപിക്കുക.
ഘട്ടം 10. നിങ്ങളുടെ Android ഉപകരണം അൺപ്ലഗ് ചെയ്ത് ഒരു ആപ്പിനായി തിരയുക
നിരവധി ആപ്പുകൾക്ക് നിങ്ങൾക്കായി ട്രിക്ക് ചെയ്യാൻ കഴിയും. അവയിൽ ചിലത്:
- SMS കയറ്റുമതി
- SMSBackUpandRestore
- iSMS2droid
ഈ ട്യൂട്ടോറിയലിനായി, ഞാൻ iSMS2droid-നൊപ്പം പോകും.
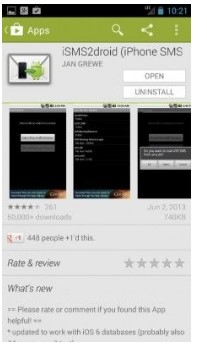
ഘട്ടം 11. ആപ്പ് ലോഞ്ച് ചെയ്ത് "ഐഫോൺ എസ്എംഎസ് ഡാറ്റാബേസ് തിരഞ്ഞെടുക്കുക" തിരഞ്ഞെടുക്കുക.
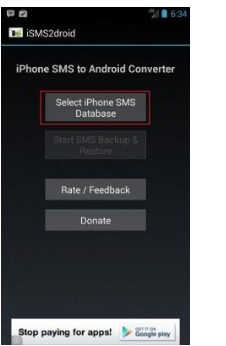
ഘട്ടം 12. ടെക്സ്റ്റ് മെസേജിംഗ് ഫയൽ തിരഞ്ഞെടുത്ത് അതിൽ ക്ലിക്ക് ചെയ്യുക.
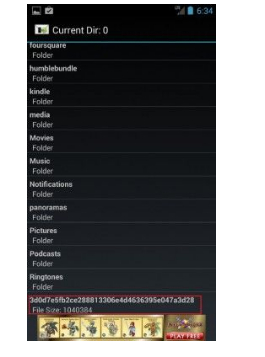
ഘട്ടം 13. എല്ലാ-വാചക സന്ദേശങ്ങളും തിരഞ്ഞെടുക്കുക
"എല്ലാം" ക്ലിക്കുചെയ്ത് എല്ലാ ടെക്സ്റ്റുകളും ആൻഡ്രോയിഡ്-സൗഹൃദ പതിപ്പാക്കി മാറ്റാൻ നിങ്ങൾ ഇപ്പോൾ അപ്ലിക്കേഷനോട് നിർദ്ദേശിക്കണം.
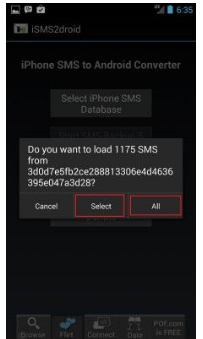
ഭാഗം 3: നിങ്ങളുടെ SMS നീക്കാൻ സ്മാർട്ട്ഫോൺ നിർമ്മാതാക്കളുടെ ആപ്പുകൾ ഉപയോഗിക്കുക
ചില നിർമ്മാതാക്കൾ തങ്ങളുടെ ഉപഭോക്താക്കൾക്കായി കാര്യങ്ങൾ ലളിതമാക്കിയിട്ടുണ്ട്. ഫയലുകൾ കൈമാറാൻ നിങ്ങൾക്ക് ഉപയോഗിക്കാവുന്ന ചില ആപ്പുകൾ ഇവയാണ്:
- Huawei ഉപയോക്താക്കൾക്കുള്ള ഫോൺ ക്ലോൺ
- സാംസങ് ഉപയോക്താക്കൾക്കുള്ള സ്മാർട്ട് സ്വിച്ച്
- ഗൂഗിൾ പിക്സലിനുള്ള ക്വിക്ക് സ്വിച്ച് അഡാപ്റ്റർ.
സാംസങ് സ്മാർട്ട് സ്വിച്ച് ഉപയോഗിച്ച് ഫയലുകളും എസ്എംഎസും കൈമാറുന്ന പ്രക്രിയ ഞാൻ വിശദീകരിക്കും. സാംസങ് നിങ്ങൾക്ക് ഒരു USB-OTG കേബിൾ വാഗ്ദാനം ചെയ്യുന്നു.
ഘട്ടം 1. USB-OTG കേബിൾ വഴി നിങ്ങളുടെ iPhone-ഉം Samsung സ്മാർട്ട്ഫോണും ബന്ധിപ്പിക്കുക.
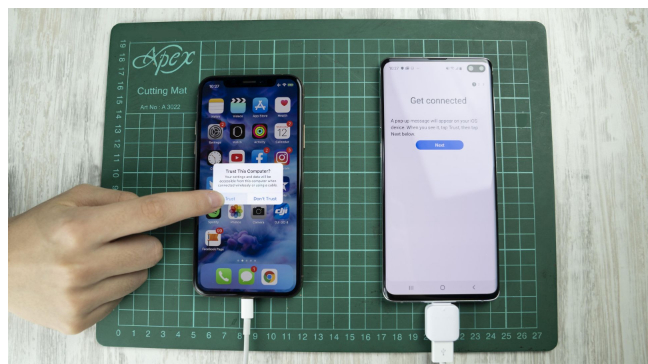
ഘട്ടം 2. പ്ലേസ്റ്റോറിൽ നിന്ന് Samsung Smart Switch ഡൗൺലോഡ് ചെയ്യുക
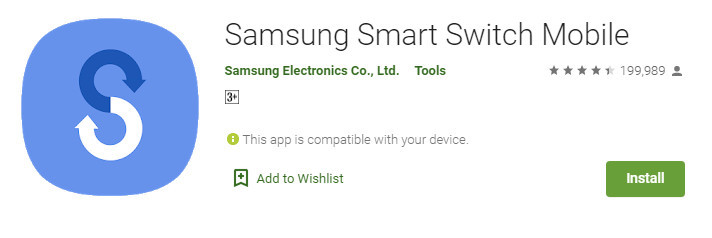
ഘട്ടം 3. ആപ്പ് തുറന്ന് ഫയലുകൾ കൈമാറാൻ അവരെ അനുവദിക്കുക
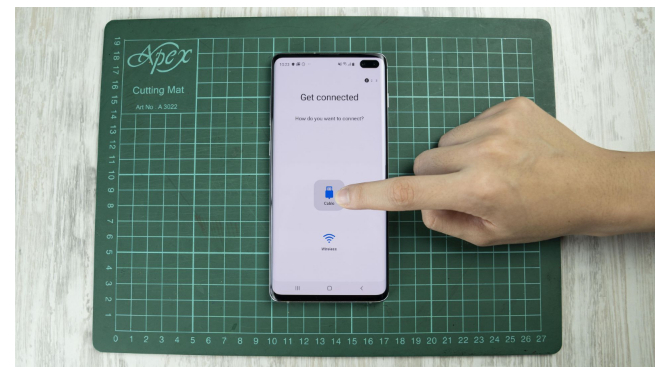
ഘട്ടം 4. പോപ്പ്-അപ്പ് വിൻഡോയിൽ നിന്ന് ട്രസ്റ്റ് ബട്ടൺ തിരഞ്ഞെടുക്കുക
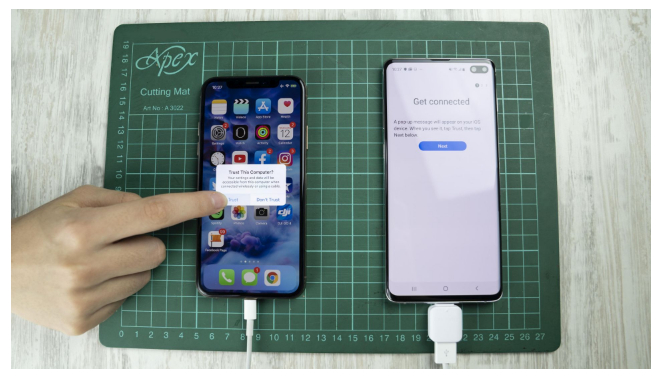
ആപ്പിന് നിങ്ങളുടെ iPhone കണ്ടെത്താനും കണക്റ്റ് ചെയ്യാനും കുറച്ച് സമയമെടുക്കും. നിങ്ങളുടെ iPhone-ലെ ഫയലുകളുടെ വലുപ്പം വലുതാണെങ്കിൽ പ്രക്രിയയ്ക്ക് കുറച്ച് സമയമെടുത്തേക്കാം. പ്രക്രിയ തടസ്സപ്പെടുത്തരുത്.
ഘട്ടം 5. ഓപ്ഷനുകളിൽ നിന്ന് സന്ദേശങ്ങൾ തിരഞ്ഞെടുക്കുക
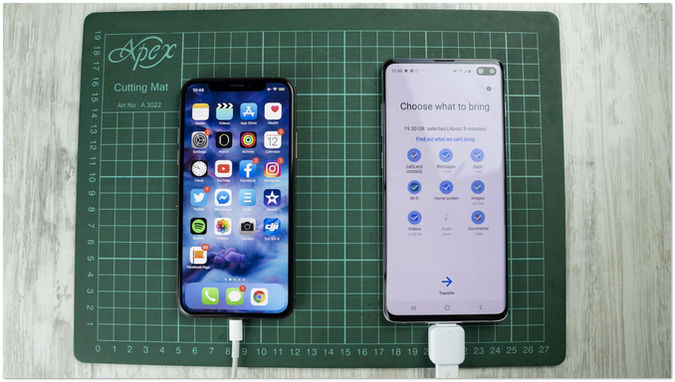
ഘട്ടം 6. പൂർത്തിയായ ബട്ടണിൽ ക്ലിക്ക് ചെയ്യുക, ടാസ്ക് പൂർത്തിയായി
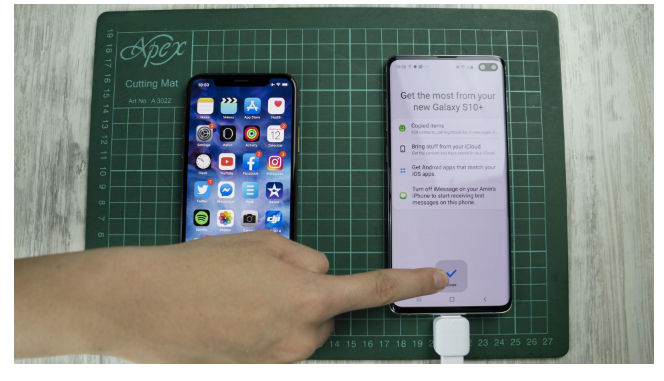
ഉപസംഹാരം:
നിങ്ങൾ ഈ ലേഖനം വായിച്ചുകഴിഞ്ഞാൽ, ഞാൻ സൂചിപ്പിച്ച നിർദ്ദേശങ്ങൾ സാങ്കേതികമാണോ അല്ലയോ എന്ന് എന്നെ അറിയിക്കുക. അത് അത്ര ബുദ്ധിമുട്ടുള്ളതായിരുന്നില്ല എന്ന് ഞാൻ വിശ്വസിക്കുന്നു. നിങ്ങൾക്ക് ഏറ്റവും ഇഷ്ടപ്പെട്ട രീതികളിൽ ഒന്ന് തിരഞ്ഞെടുക്കാൻ ശ്രമിക്കുക, സന്ദേശം കൈമാറിയതിന് ശേഷം നിങ്ങളുടെ അനുഭവത്തെക്കുറിച്ച് ഞങ്ങളുടെ പ്രേക്ഷകരെ അറിയിക്കുക.
സാംസങ് എസ് 20
- പഴയ ഫോണിൽ നിന്ന് Samsung S20-ലേക്ക് മാറുക
- ഐഫോൺ എസ്എംഎസ് എസ്20-ലേക്ക് മാറ്റുക
- ഐഫോൺ എസ് 20 ലേക്ക് മാറ്റുക
- Pixel-ൽ നിന്ന് S20-ലേക്ക് ഡാറ്റ കൈമാറുക
- പഴയ Samsung-ൽ നിന്ന് S20-ലേക്ക് SMS കൈമാറുക
- പഴയ Samsung-ൽ നിന്ന് S20-ലേക്ക് ഫോട്ടോകൾ മാറ്റുക
- വാട്ട്സ്ആപ്പ് എസ് 20 ലേക്ക് മാറ്റുക
- എസ് 20 ൽ നിന്ന് പിസിയിലേക്ക് നീങ്ങുക
- S20 ലോക്ക് സ്ക്രീൻ നീക്കം ചെയ്യുക





ആലീസ് എം.ജെ
സ്റ്റാഫ് എഡിറ്റർ