നിങ്ങളുടെ iPhone അൺലോക്ക് ചെയ്തിട്ടുണ്ടോ എന്ന് പറയാൻ 3 വഴികൾ
മാർച്ച് 07, 2022 • ഇതിലേക്ക് ഫയൽ ചെയ്തു: ഉപകരണ ലോക്ക് സ്ക്രീൻ നീക്കം ചെയ്യുക • തെളിയിക്കപ്പെട്ട പരിഹാരങ്ങൾ
ഐഫോൺ അൺലോക്ക് ചെയ്തിട്ടുണ്ടോ എന്ന് എങ്ങനെ പറയാമെന്ന് അറിയാൻ ഫലപ്രദവും വാഗ്ദാനപ്രദവുമായ രീതികൾ നിങ്ങൾ അന്വേഷിക്കുകയാണെങ്കിൽ, നിങ്ങൾ തീർച്ചയായും ശരിയായ സ്ഥലത്ത് എത്തിയിരിക്കുന്നു. തന്നിരിക്കുന്ന സമീപനങ്ങളിൽ ഏതെങ്കിലും ഒന്ന് പൊരുത്തപ്പെടുത്തുക, ഐഫോൺ അൺലോക്ക് ചെയ്തിട്ടുണ്ടോ എന്ന് എങ്ങനെ പറയണമെന്ന് നിങ്ങൾക്കറിയാം. നിങ്ങൾക്ക് ഏറ്റവും അനുയോജ്യമായത് തിരഞ്ഞെടുക്കുക, അത് സ്വയം കണ്ടെത്തുക.
ഭാഗം 1: ക്രമീകരണങ്ങൾ ഉപയോഗിച്ച് നിങ്ങളുടെ iPhone അൺലോക്ക് ചെയ്തിട്ടുണ്ടോയെന്ന് പരിശോധിക്കുക
നിങ്ങളുടെ iPhone അൺലോക്ക് ചെയ്തിട്ടുണ്ടോയെന്ന് പരിശോധിക്കാൻ ഈ ലളിതമായ ഘട്ടങ്ങൾ പാലിക്കുക:
ഘട്ടം 1. നിങ്ങളുടെ ഫോൺ ക്രമീകരണങ്ങൾ തുറന്ന് ആരംഭിക്കുക, സ്ക്രീനിന്റെ മുകളിലുള്ള സെല്ലുലാറിൽ ക്ലിക്ക് ചെയ്യുക, നിങ്ങൾ യുകെ ഇംഗ്ലീഷ് ഉപയോഗിക്കുകയാണെങ്കിൽ ഇത് മൊബൈൽ ഡാറ്റ എന്നും എഴുതിയേക്കാം.
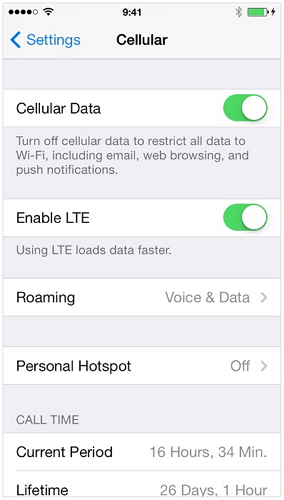
ഘട്ടം 2. ഇവിടെ നിങ്ങൾ "സെല്ലുലാർ ഡാറ്റ നെറ്റ്വർക്ക്" എന്ന ഓപ്ഷൻ കാണും. ഇപ്പോൾ, ഈ ഓപ്ഷൻ നിങ്ങളുടെ ഫോണിൽ പ്രദർശിപ്പിച്ചാൽ, അത് അൺലോക്ക് ചെയ്തിരിക്കുന്നു എന്നാണ് അർത്ഥമാക്കുന്നത് അല്ലെങ്കിൽ അത് ലോക്ക് ചെയ്തിരിക്കണം.
ശ്രദ്ധിക്കുക: വളരെ കുറച്ച് സന്ദർഭങ്ങളിൽ, സേവന ദാതാവ് നൽകുന്ന സിം നിങ്ങളെ APN പരിഷ്കരിക്കാൻ അനുവദിക്കുന്നു, ഇതുമൂലം നിങ്ങളുടെ ഫോണിന്റെ സ്റ്റാറ്റസിനെക്കുറിച്ച് നിങ്ങൾക്ക് ഉറപ്പ് ലഭിക്കില്ല, ഈ സാഹചര്യത്തിൽ, ചുവടെ നൽകിയിരിക്കുന്ന ഇതര രീതികൾ ഉപയോഗിച്ച് ശ്രമിക്കുക. നിങ്ങളുടെ ഫോൺ ലോക്ക് ചെയ്തിരിക്കുകയോ അൺലോക്ക് ചെയ്യുകയോ ആണെങ്കിൽ.
ഭാഗം 2: മറ്റൊരു സിം കാർഡ് ഉപയോഗിച്ച് നിങ്ങളുടെ iPhone അൺലോക്ക് ചെയ്തിട്ടുണ്ടോയെന്ന് പരിശോധിക്കുക
ഘട്ടം 1: iPhone 5-നും ലോവർ സീരീസിനും മുകളിലും iPhone 6-നും മുകളിലെ പതിപ്പുകൾക്കും വശത്ത് സ്ഥിതി ചെയ്യുന്ന പവർ ബട്ടൺ അമർത്തിപ്പിടിച്ച് നിങ്ങളുടെ iPhone ഓഫാക്കിക്കൊണ്ട് ആരംഭിക്കുക.
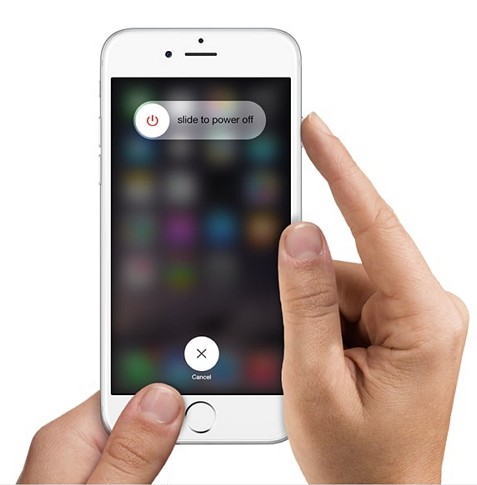

ഘട്ടം 3: അടുത്തതായി, വ്യത്യസ്ത കാരിയർ നൽകുന്ന സമാന വലുപ്പത്തിലുള്ള മറ്റൊരു സിം നിങ്ങൾ ട്രേയിൽ സ്ഥാപിക്കുകയും ട്രേ അതിന്റെ സ്ഥാനത്ത് വളരെ ശ്രദ്ധയോടെ പിന്നിലേക്ക് തള്ളുകയും വേണം.
ഘട്ടം 4: ഇപ്പോൾ, Apple ലോഗോ ദൃശ്യമാകുന്നതുവരെ പവർ ബട്ടൺ അമർത്തിപ്പിടിച്ച് നിങ്ങളുടെ iPhone ഓൺ ചെയ്യുക, ഹോം സ്ക്രീൻ ദൃശ്യമാകുന്നത് വരെ കാത്തിരിക്കുക.നിങ്ങളുടെ ഫോൺ ആക്സസ് ചെയ്യാനും എന്തെങ്കിലും മാറ്റങ്ങൾ വരുത്താനും നിങ്ങളുടെ പാസ്കോഡ് നൽകേണ്ടിവരുമെന്ന് ദയവായി ശ്രദ്ധിക്കുക
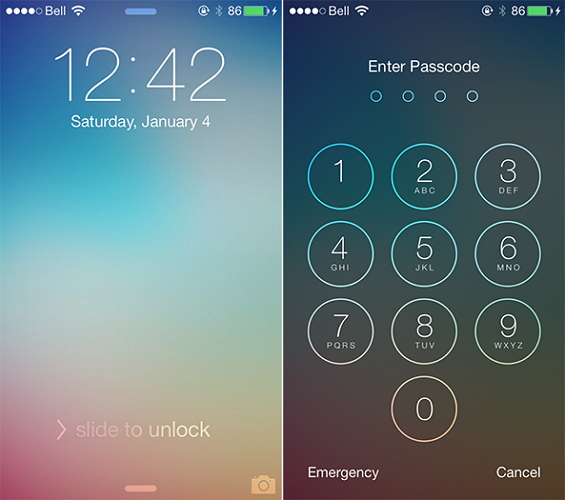
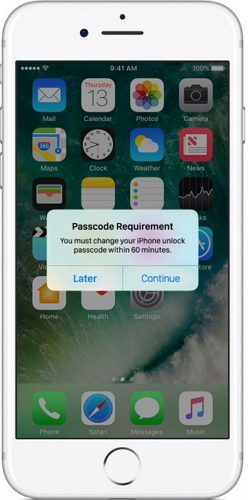
ഘട്ടം 6: അവസാനമായി, കോളിൽ ടാപ്പുചെയ്ത് ഏത് നമ്പറിലേക്കും ഒരു കോൾ ചെയ്യുക. ഒരു ശരിയായ കോൺടാക്റ്റിന് പോലും "കോൾ പൂർത്തിയാക്കാൻ കഴിയില്ല" അല്ലെങ്കിൽ "കോൾ പരാജയപ്പെട്ടു" എന്നിങ്ങനെയുള്ള ഒരു സന്ദേശം നിങ്ങൾക്ക് ലഭിക്കുകയാണെങ്കിൽ, നിങ്ങളുടെ ഫോൺ ലോക്ക് ചെയ്തിരിക്കുകയോ അല്ലെങ്കിൽ സമാനമായ സാഹചര്യം ഉണ്ടാകുകയോ ചെയ്താൽ, നിങ്ങളുടെ iPhone ലോക്ക് ചെയ്തിരിക്കുന്നു. അല്ലെങ്കിൽ, നിങ്ങളുടെ കോൾ കടന്നുപോകുകയും അവർ ഈ കോൾ പൂർത്തിയാക്കാൻ നിങ്ങളെ അനുവദിക്കുകയും ചെയ്താൽ, സംശയമില്ലാതെ iPhone അൺലോക്ക് ചെയ്യപ്പെടും.
ഭാഗം 3: ഓൺലൈൻ സേവനങ്ങൾ ഉപയോഗിച്ച് നിങ്ങളുടെ iPhone അൺലോക്ക് ചെയ്തിട്ടുണ്ടോയെന്ന് പരിശോധിക്കുക
നിങ്ങളുടെ iPhone നില പരിശോധിക്കാൻ Dr.Fone - sim അൺലോക്ക് ഫീച്ചർ ഉപയോഗിക്കാം. നിങ്ങളുടെ IMEI വിശദാംശങ്ങൾ എടുക്കുന്നതിനും നിങ്ങളുടെ iPhone അൺലോക്ക് ചെയ്തിട്ടുണ്ടോ എന്ന് സ്ഥിരീകരിക്കുന്നതിനും ഈ വെബ്സൈറ്റ് ഒരു സോഫ്റ്റ്വെയർ ഉപയോഗിക്കുന്നു. കുറച്ച് നിമിഷങ്ങൾക്കുള്ളിൽ നിങ്ങളുടെ ഫോണിനെക്കുറിച്ചുള്ള വിശദമായ PDF റിപ്പോർട്ട് നൽകുന്ന 3 ഘട്ട എളുപ്പത്തിലുള്ള പ്രക്രിയ ഇത് നൽകുന്നു. Dr.Fone ടൂൾകിറ്റ് നിങ്ങളുടെ ഐഫോൺ അൺലോക്ക് ചെയ്തിട്ടുണ്ടോ, ബ്ലാക്ക്ലിസ്റ്റ് ചെയ്തിട്ടുണ്ടോ, ലോക്ക് ചെയ്തിട്ടുണ്ടെങ്കിൽ അത് ഏത് നെറ്റ്വർക്ക് ഓപ്പറേറ്ററിലാണ് ഉള്ളതെന്ന് നിങ്ങളോട് പറയും കൂടാതെ നിങ്ങളുടെ ഐക്ലൗഡ് അതിൽ സജീവമാക്കിയിട്ടുണ്ടോ എന്ന് കണ്ടെത്തുകയും ചെയ്യും.
നിങ്ങൾക്ക് ഈ ടൂൾകിറ്റ് സൗജന്യമായി പരീക്ഷിച്ച് പ്രക്രിയ പ്രവർത്തിപ്പിക്കുന്നതിന് ഒരു അക്കൗണ്ട് സൃഷ്ടിക്കാവുന്നതാണ്. മുന്നോട്ട് പോകുമ്പോൾ, ലോഗിൻ ചെയ്യുന്നതിന് നിങ്ങളുടെ അക്കൗണ്ടുമായി ബന്ധപ്പെട്ട വിവരങ്ങൾ ചേർക്കുക, അതിൽ പേര്, ഇമെയിൽ, പാസ്വേഡ് തുടങ്ങിയ നിങ്ങളുടെ വിശദാംശങ്ങൾ ഉൾപ്പെടുന്നു.
ഘട്ടം 1: ഡോക്ടറെ സന്ദർശിക്കുക
ഘട്ടം 2: നിങ്ങളുടെ iPhone-ൽ നിമിഷങ്ങൾക്കകം IMEI കോഡ് ലഭിക്കുന്നതിന് നിങ്ങൾക്ക് *#06# എന്ന് ടൈപ്പ് ചെയ്യാം.
ഘട്ടം 3: ഇപ്പോൾ താഴെ കാണിച്ചിരിക്കുന്നതുപോലെ സ്ക്രീനിൽ IMEI നമ്പറും മറ്റ് വിശദാംശങ്ങളും ടൈപ്പ് ചെയ്യുക:
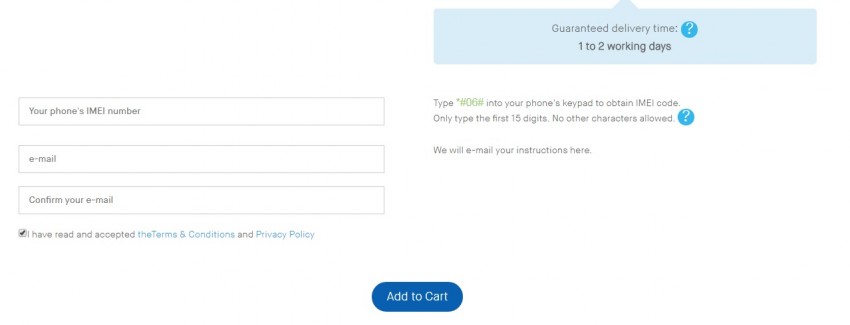
ഘട്ടം 4: ഇപ്പോൾ നിങ്ങളുടെ ഇൻബോക്സിൽ, "നിങ്ങളുടെ അക്കൗണ്ട് സജീവമാക്കുന്നു" എന്ന വിഷയത്തിൽ Dr.Fone-ൽ നിന്ന് നിങ്ങൾക്ക് ഒരു ഇമെയിൽ ലഭിച്ചിരിക്കണം. കുറച്ച് മിനിറ്റ് കാത്തിരുന്നിട്ടും ഈ മെയിൽ ലഭിച്ചില്ലെങ്കിൽ നിങ്ങളുടെ സ്പാം പരിശോധിക്കുക
ഘട്ടം 5: നിങ്ങൾക്ക് ഇവിടെ ഒരു ലിങ്ക് കാണാൻ കഴിയുമോ? ഈ ലിങ്കിൽ ക്ലിക്ക് ചെയ്യുക, അത് നിങ്ങളെ Dr.Fone-ന്റെ ഹോം പേജിലേക്ക് കൊണ്ടുപോകും, അവിടെ നിങ്ങളുടെ IMEI കോഡോ നമ്പറോ ചേർക്കേണ്ടതുണ്ട്.
ഘട്ടം 6: മുന്നോട്ട് പോകുമ്പോൾ, മറ്റ് ഐക്കണുകൾക്കൊപ്പം നിങ്ങളുടെ സ്ക്രീനിൽ കണ്ടെത്താനാകുന്ന iPhone-ന്റെ ക്രമീകരണങ്ങൾ ടാപ്പുചെയ്യുക, തുടർന്ന് പേജിന് മുകളിലുള്ള "പൊതുവായത്" എന്നതിൽ ക്ലിക്കുചെയ്യുക. തുടർന്ന്, ഇവിടെ വീണ്ടും, കുറിച്ച് ക്ലിക്ക് ചെയ്ത് IMEI വിഭാഗം കാണുന്നത് വരെ പേജ് താഴേക്ക് പോകുന്നത് തുടരുക. ഇപ്പോൾ, IMEI തലക്കെട്ടിന് പുറമെ, നിങ്ങളുടെ IMEI നമ്പറായ ഒരു നമ്പർ നൽകണം.
ഘട്ടം 7: സ്ക്രീനിലെ നൽകിയിരിക്കുന്ന ഫീൽഡിൽ നിങ്ങളുടെ IMEI നമ്പർ ചേർത്ത് "ഞാൻ ഒരു റോബോട്ട് അല്ല" എന്ന ബോക്സിൽ ടാപ്പുചെയ്യുക, നിങ്ങളുടെ ഐഡന്റിറ്റി ഉറപ്പാക്കാനും സ്ഥിരീകരിക്കാനും അവർ നൽകുന്ന ചിത്രങ്ങൾ തിരിച്ചറിഞ്ഞ് നിങ്ങൾ ഒരു റോബോട്ട് അല്ലെന്ന് സ്ഥിരീകരിക്കുക.
ഘട്ടം 8: IMEI ഫീൽഡിന്റെ വലതുവശത്തുള്ള "ചെക്ക്" ടാപ്പ് ചെയ്യുക.
ഘട്ടം 9: വലതുവശത്തുള്ള സ്ക്രീനിൽ നിങ്ങൾക്ക് എളുപ്പത്തിൽ കണ്ടെത്താനാകുന്ന "സിംലോക്കും വാറന്റിയും" ഇപ്പോൾ വീണ്ടും ടാപ്പ് ചെയ്യുക.
ഘട്ടം 10: അവസാനമായി, ചെക്ക് ആപ്പിൾ ഫോൺ വിശദാംശങ്ങൾ തിരഞ്ഞെടുക്കുക. ഇത് ചെയ്യുന്നതിലൂടെ, ഇനിപ്പറയുന്ന വരികൾ പ്രദർശിപ്പിക്കുന്ന ഒരു പേജിലേക്ക് നിങ്ങൾ എത്തിച്ചേരും:
അൺലോക്ക് ചെയ്തു: തെറ്റ് - നിങ്ങളുടെ iPhone ലോക്ക് ചെയ്തിട്ടുണ്ടെങ്കിൽ.
അൺലോക്ക് ചെയ്തു: ശരി - നിങ്ങളുടെ iPhone അൺലോക്ക് ചെയ്തിട്ടുണ്ടെങ്കിൽ.
അത് അതിനെക്കുറിച്ച്. ഈ രീതി മറ്റ് രണ്ടിനേക്കാൾ ദൈർഘ്യമേറിയതാണ്, പക്ഷേ ഇത് തീർച്ചയായും കൃത്യവും വിശ്വസനീയവുമായ വിവരങ്ങൾ നൽകുന്നു.
ഭാഗം 4: നിങ്ങളുടെ iPhone ലോക്ക് ചെയ്താൽ എന്തുചെയ്യണം?
മുകളിലെ രീതികൾ പിന്തുടർന്ന്, നിങ്ങളുടെ iPhone ലോക്ക് ചെയ്തിരിക്കുന്നതായി നിങ്ങൾ കണ്ടെത്തുകയും ആപ്പുകളും മറ്റ് വിവരങ്ങളും ആക്സസ് ചെയ്യുന്നതിനായി അത് അൺലോക്ക് ചെയ്യാൻ നിങ്ങൾ ആഗ്രഹിക്കുന്നുവെങ്കിൽ, ചുവടെ നൽകിയിരിക്കുന്ന മൂന്ന് രീതികളിൽ ഏതെങ്കിലും ഒന്ന് നിങ്ങൾക്ക് അനുയോജ്യമാക്കുകയും നിങ്ങളുടെ വീട്ടിൽ നിന്ന് നിങ്ങളുടെ iPhone അൺലോക്ക് ചെയ്യുകയും ചെയ്യാം:
iTunes രീതി: Find My iPhone പ്രവർത്തനരഹിതമാക്കി, നിങ്ങൾ മുമ്പ് iTunes-മായി നിങ്ങളുടെ ഫോൺ സമന്വയിപ്പിച്ചിട്ടുണ്ട്.
iCloud രീതി: നിങ്ങൾ iCloud-ൽ സൈൻ ഇൻ ചെയ്തിരിക്കുകയും നിങ്ങളുടെ ഫോണിൽ Find My iPhone നിർജ്ജീവമാക്കിയിട്ടില്ലെങ്കിൽ ഇത് പ്രയോജനപ്പെടുത്തുക.
റിക്കവറി മോഡ് രീതി: നിങ്ങൾ ഇതുവരെ നിങ്ങളുടെ ഫോൺ സമന്വയിപ്പിക്കുകയോ iTunes-ലേക്ക് കണക്റ്റ് ചെയ്യുകയോ ചെയ്തിട്ടില്ലെങ്കിൽ, നിങ്ങൾ iCloud പോലും ഉപയോഗിക്കുന്നില്ലെങ്കിൽ ഈ സാങ്കേതികവിദ്യ ഉപയോഗിക്കുക.
അതിശയകരമായ സാങ്കേതിക വിദ്യകൾ ഉപയോഗിച്ച് iPhone അൺലോക്ക് ചെയ്തിട്ടുണ്ടോ എന്ന് എങ്ങനെ കണ്ടെത്താമെന്ന് കണ്ടെത്താൻ ഈ ലേഖനം നിങ്ങളെ സഹായിച്ചിട്ടുണ്ടെന്ന് ഞങ്ങൾ പ്രതീക്ഷിക്കുന്നു. അൺലോക്ക് ചെയ്യുന്നത് ആസ്വദിക്കുന്നത് വരെ കൂടുതൽ അപ്ഡേറ്റുകളുമായി ഞങ്ങൾ ഉടൻ മടങ്ങിവരും.
സിം അൺലോക്ക്
- 1 സിം അൺലോക്ക്
- സിം കാർഡ് ഉപയോഗിച്ച്/അല്ലാതെ ഐഫോൺ അൺലോക്ക് ചെയ്യുക
- ആൻഡ്രോയിഡ് കോഡ് അൺലോക്ക് ചെയ്യുക
- കോഡ് ഇല്ലാതെ Android അൺലോക്ക് ചെയ്യുക
- സിം എന്റെ iPhone അൺലോക്ക് ചെയ്യുക
- സൗജന്യ സിം നെറ്റ്വർക്ക് അൺലോക്ക് കോഡുകൾ നേടുക
- മികച്ച സിം നെറ്റ്വർക്ക് അൺലോക്ക് പിൻ
- മുൻനിര ഗാലക്സ് സിം അൺലോക്ക് APK
- ടോപ്പ് സിം അൺലോക്ക് APK
- സിം അൺലോക്ക് കോഡ്
- HTC സിം അൺലോക്ക്
- എച്ച്ടിസി അൺലോക്ക് കോഡ് ജനറേറ്ററുകൾ
- ആൻഡ്രോയിഡ് സിം അൺലോക്ക്
- മികച്ച സിം അൺലോക്ക് സേവനം
- മോട്ടറോള അൺലോക്ക് കോഡ്
- മോട്ടോ ജി അൺലോക്ക് ചെയ്യുക
- LG ഫോൺ അൺലോക്ക് ചെയ്യുക
- എൽജി അൺലോക്ക് കോഡ്
- സോണി എക്സ്പീരിയ അൺലോക്ക് ചെയ്യുക
- സോണി അൺലോക്ക് കോഡ്
- ആൻഡ്രോയിഡ് അൺലോക്ക് സോഫ്റ്റ്വെയർ
- ആൻഡ്രോയിഡ് സിം അൺലോക്ക് ജനറേറ്റർ
- സാംസങ് അൺലോക്ക് കോഡുകൾ
- കാരിയർ ആൻഡ്രോയിഡ് അൺലോക്ക്
- കോഡ് ഇല്ലാതെ സിം ആൻഡ്രോയിഡ് അൺലോക്ക് ചെയ്യുക
- സിം ഇല്ലാതെ ഐഫോൺ അൺലോക്ക് ചെയ്യുക
- ഐഫോൺ 6 എങ്ങനെ അൺലോക്ക് ചെയ്യാം
- AT&T iPhone എങ്ങനെ അൺലോക്ക് ചെയ്യാം
- iPhone 7 Plus-ൽ സിം അൺലോക്ക് ചെയ്യുന്നതെങ്ങനെ
- Jailbreak ഇല്ലാതെ സിം കാർഡ് എങ്ങനെ അൺലോക്ക് ചെയ്യാം
- സിം അൺലോക്ക് ഐഫോൺ എങ്ങനെ
- ഐഫോൺ എങ്ങനെ ഫാക്ടറി അൺലോക്ക് ചെയ്യാം
- AT&T iPhone എങ്ങനെ അൺലോക്ക് ചെയ്യാം
- AT&T ഫോൺ അൺലോക്ക് ചെയ്യുക
- വോഡഫോൺ അൺലോക്ക് കോഡ്
- Telstra iPhone അൺലോക്ക് ചെയ്യുക
- Verizon iPhone അൺലോക്ക് ചെയ്യുക
- വെറൈസൺ ഫോൺ എങ്ങനെ അൺലോക്ക് ചെയ്യാം
- ടി മൊബൈൽ ഐഫോൺ അൺലോക്ക് ചെയ്യുക
- ഫാക്ടറി അൺലോക്ക് iPhone
- iPhone അൺലോക്ക് സ്റ്റാറ്റസ് പരിശോധിക്കുക
- 2 IMEI




ജെയിംസ് ഡേവിസ്
സ്റ്റാഫ് എഡിറ്റർ