USB ഇല്ലാതെ ഫോണിൽ നിന്ന് ലാപ്ടോപ്പിലേക്ക് വീഡിയോകൾ എങ്ങനെ കൈമാറാം
ഏപ്രിൽ 27, 2022 • ഇതിലേക്ക് ഫയൽ ചെയ്തു: ഡാറ്റ ട്രാൻസ്ഫർ സൊല്യൂഷനുകൾ • തെളിയിക്കപ്പെട്ട പരിഹാരങ്ങൾ
നിങ്ങളുടെ ഫോൺ സ്റ്റോറേജ് നിറഞ്ഞിട്ടുണ്ടോ, USB? ഇല്ലാതെ ഫോണിൽ നിന്ന് ലാപ്ടോപ്പിലേക്ക് വീഡിയോകൾ കൈമാറുന്നത് എങ്ങനെയെന്ന് നിങ്ങൾക്കറിയില്ല എങ്കിൽ, ഈ ലേഖനം നിങ്ങൾക്കുള്ളതാണ്.
ഈ ദിവസങ്ങളിൽ മിക്കവാറും എല്ലാവർക്കും അവരുടെ ജീവിതത്തിലെ മനോഹരമായ ഓർമ്മകൾ രേഖപ്പെടുത്താൻ ഉപയോഗിക്കുന്ന ഒരു സ്മാർട്ട്ഫോൺ ഉണ്ട്. പക്ഷേ, കനത്ത മെമ്മറി വീഡിയോകൾ കാരണം ഫോൺ മെമ്മറി ഉടൻ നിറഞ്ഞു. ഈ സാഹചര്യത്തിൽ, നിങ്ങളുടെ ഫോണിൽ നിന്ന് നിങ്ങളുടെ പ്രിയപ്പെട്ട ക്ലിപ്പുകൾ നിങ്ങളുടെ ലാപ്ടോപ്പിലേക്കോ പിസിയിലേക്കോ നീക്കാൻ നിങ്ങൾ ആഗ്രഹിച്ചേക്കാം.
മൊബൈൽ ഫോണിൽ നിന്ന് ലാപ്ടോപ്പിലേക്ക് ഡാറ്റ പകർത്തുന്നത് ഇക്കാലത്ത് ഒരു പതിവാണ്. ഈ ലേഖനത്തിൽ, USB ഇല്ലാതെ ഫോണിൽ നിന്ന് ലാപ്ടോപ്പിലേക്ക് വീഡിയോകൾ എങ്ങനെ കൈമാറാമെന്ന് ഞങ്ങൾ ചർച്ച ചെയ്യും . കൂടാതെ, ഒറ്റ ക്ലിക്കിലൂടെ നിങ്ങളുടെ ഫൂട്ടേജ് ഒരു സ്മാർട്ട്ഫോണിൽ നിന്ന് ലാപ്ടോപ്പിലേക്ക് മാറ്റുന്നതിനുള്ള ഏറ്റവും മികച്ചതും സുരക്ഷിതവുമായ മാർഗ്ഗത്തെക്കുറിച്ചും ഈ ലേഖനം നിങ്ങളെ നയിക്കും.
ഒന്നു നോക്കൂ!
ഭാഗം 1: USB ഇല്ലാതെ ഫോണിൽ നിന്ന് ലാപ്ടോപ്പിലേക്ക് വീഡിയോകൾ എങ്ങനെ കൈമാറാം
നിങ്ങൾക്ക് USB ഇല്ലെങ്കിലും ഫോണിൽ നിന്ന് ലാപ്ടോപ്പിലേക്ക് നിങ്ങളുടെ വീഡിയോകൾ നീക്കാൻ നിങ്ങൾ ആഗ്രഹിക്കുന്നുണ്ടോ? ഉണ്ടെങ്കിൽ, ഈ രീതികൾ നിങ്ങൾക്കുള്ളതാണ്:
1.1 സന്ദേശമയയ്ക്കൽ ആപ്പുകൾ വഴി വീഡിയോകൾ കൈമാറുക
ഫോണിൽ നിന്ന് ലാപ്ടോപ്പിലേക്ക് വീഡിയോകൾ ട്രാൻസ്ഫർ ചെയ്യാനുള്ള എളുപ്പവഴികളിൽ ഒന്നാണ് മെസേജിംഗ് ആപ്പുകൾ ഉപയോഗിക്കുന്നത്. ഉദാഹരണത്തിന്, ഫോണിൽ നിന്ന് സിസ്റ്റത്തിലേക്ക് നിങ്ങളുടെ ഫോട്ടോകളും വീഡിയോകളും നീക്കാൻ നിങ്ങൾക്ക് ഉപയോഗിക്കാവുന്ന WhatsApp ഉണ്ട്.
നിങ്ങൾ ഒരു കോൺടാക്റ്റ് ഉപയോഗിച്ച് ഒരു WhatsApp ഗ്രൂപ്പ് സൃഷ്ടിക്കേണ്ടതുണ്ട് - നിങ്ങളുടെ കോൺടാക്റ്റ്. തുടർന്ന് ഇത് ഉപയോഗിച്ച്, നിങ്ങൾക്ക് ലാപ്ടോപ്പിൽ നിന്ന് ഫോണിലേക്കോ തിരിച്ചും ഫയലുകൾ അയയ്ക്കാൻ കഴിയും.
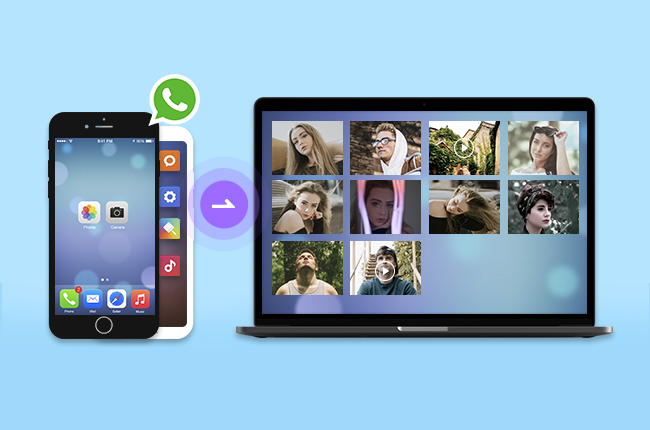
പിന്തുടരേണ്ട ഘട്ടങ്ങൾ ഇതാ:
- ആദ്യം, നിങ്ങളുടെ ഫോണിൽ WhatsApp ഇൻസ്റ്റാൾ ചെയ്യുക, അയയ്ക്കാനും സ്വീകരിക്കാനും ഒരൊറ്റ കോൺടാക്റ്റുള്ള ഒരു പ്രത്യേക ഗ്രൂപ്പ് സൃഷ്ടിക്കുക
- ഇപ്പോൾ, നിങ്ങളുടെ ലാപ്ടോപ്പിൽ വാട്ട്സ്ആപ്പിലേക്കും ലോഗിൻ ചെയ്യേണ്ടതുണ്ട്. QR കോഡ് സ്കാനർ വഴി നിങ്ങൾക്കത് ചെയ്യാൻ കഴിയും
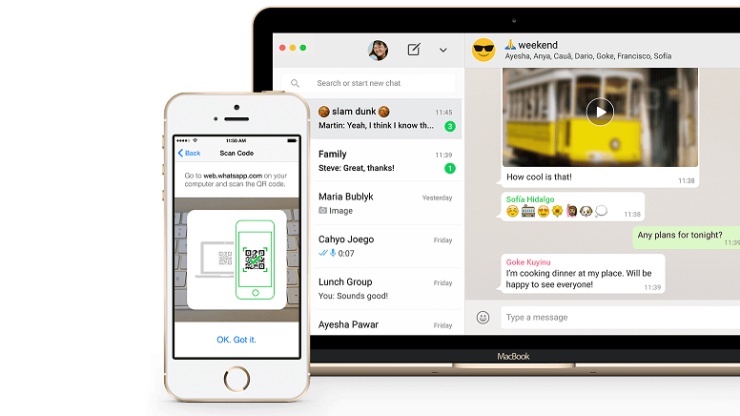
- അതിനുശേഷം, നിങ്ങളുടെ ഫോണിൽ, വാട്ട്സ്ആപ്പ് ഗ്രൂപ്പ് തുറക്കുക, നിങ്ങൾ ലാപ്ടോപ്പിലേക്ക് നീക്കാൻ ആഗ്രഹിക്കുന്ന വീഡിയോ ഫയൽ അറ്റാച്ചുചെയ്യാൻ ലിങ്ക് ഓപ്ഷൻ സൃഷ്ടിച്ച് ക്ലിക്ക് ചെയ്യുക.
- ലിങ്ക് ഓപ്ഷൻ അമർത്തിയാൽ, ഫോട്ടോ & വീഡിയോസ് ഓപ്ഷൻ തിരഞ്ഞെടുക്കുക
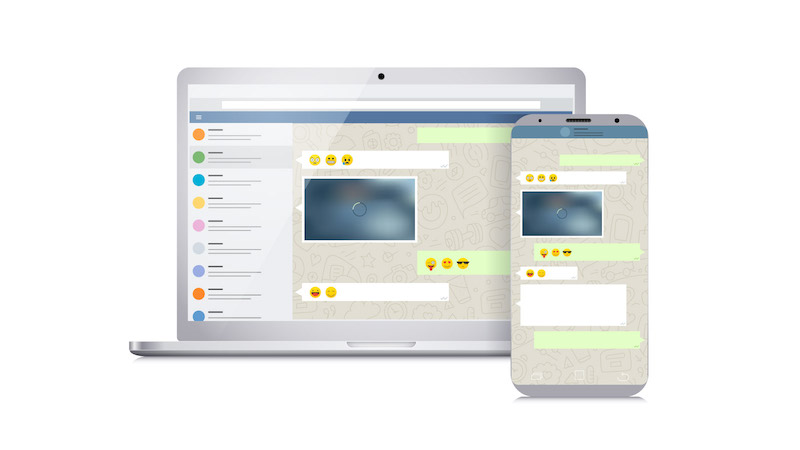
- അവസാനമായി, നിങ്ങൾ അയയ്ക്കാൻ ആഗ്രഹിക്കുന്ന വീഡിയോ തിരഞ്ഞെടുക്കുക
- നിങ്ങളുടെ ലാപ്ടോപ്പിൽ WhatsApp തുറന്ന് നിങ്ങൾ ഇപ്പോൾ വീഡിയോകൾ അയച്ച ചാറ്റ് ഗ്രൂപ്പ് തുറക്കുക.
- അവസാനമായി, നിങ്ങളുടെ ലാപ്ടോപ്പിൽ വീഡിയോകൾ ഡൗൺലോഡ് ചെയ്യുക.
യുഎസ്ബി ഇല്ലാതെ ഫോണിൽ നിന്ന് പിസിയിലേക്ക് വീഡിയോകൾ കൈമാറാനുള്ള എളുപ്പവഴിയാണിത്.
പോരായ്മകൾ അല്ലെങ്കിൽ പരിമിതികൾ :
- നിങ്ങൾക്ക് വലിയ വീഡിയോ നീക്കാൻ കഴിയില്ല
- ഒരു വലിയ വീഡിയോ ഫയൽ കൈമാറാൻ ഇത് അനുവദിക്കുന്നില്ല
- വീഡിയോയുടെ ഗുണനിലവാരം കുറയുന്നു
1.2 ബ്ലൂടൂത്ത് വഴി വീഡിയോകൾ നീക്കുക
യുഎസ്ബി കേബിൾ ഇല്ലാതെ നിങ്ങളുടെ ഫോണിൽ നിന്ന് ലാപ്ടോപ്പിലേക്ക് വീഡിയോകൾ നീക്കാൻ നിങ്ങൾ ആഗ്രഹിക്കുന്നുവെങ്കിൽ, ബ്ലൂടൂത്ത് പരിഹാരമാകും. ഫോണുകളിലും ലാപ്ടോപ്പുകളിലും ലഭ്യമായ വളരെ ജനപ്രിയമായ സവിശേഷതയാണിത്. പിന്തുടരേണ്ട ഘട്ടങ്ങൾ ഇതാ:
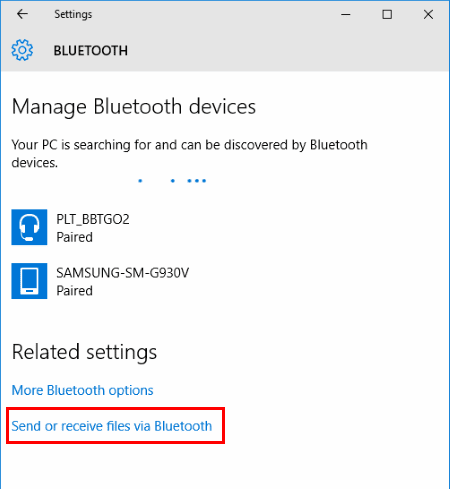
- ആദ്യം, നിങ്ങൾ ഫോണിലും ലാപ്ടോപ്പിലും ബ്ലൂടൂത്ത് ഓണാക്കേണ്ടതുണ്ട്
- ഇതിനായി, ഫോൺ ക്രമീകരണങ്ങളിൽ നിന്ന് ബ്ലൂടൂത്തിൽ പോയി അത് ഓണാക്കുക. കൂടാതെ, ലാപ്ടോപ്പിന്റെ ബ്ലൂടൂത്ത് ഓണാക്കുക.
- ഇപ്പോൾ, നിങ്ങളുടെ സ്മാർട്ട്ഫോണിന് നിങ്ങളുടെ ലാപ്ടോപ്പിൽ കണ്ടെത്താനാകുമെന്ന് ഉറപ്പാക്കുക
- ഇതിനുശേഷം, നിങ്ങളുടെ ഫോണും ലാപ്ടോപ്പും ബ്ലൂടൂത്ത് വഴി കണക്റ്റ് ചെയ്തിരിക്കുന്നതായി നിങ്ങൾക്ക് കാണാൻ കഴിയും.
ശ്രദ്ധിക്കുക: നിങ്ങൾ ഫോണും ലാപ്ടോപ്പും ബന്ധിപ്പിക്കാൻ ശ്രമിക്കുമ്പോൾ, നിങ്ങളുടെ ലാപ്ടോപ്പിലും സ്മാർട്ട്ഫോണിലും ഒരു പാസ്കോഡ് ദൃശ്യമാകും. രണ്ട് ഉപകരണങ്ങളിലും പാസ്വേഡുകൾ ഒന്നുതന്നെയാണെന്ന് ഉറപ്പുവരുത്തുക, തുടർന്ന് കണക്റ്റുചെയ്യാൻ "ശരി" അമർത്തുക.
- ഇപ്പോൾ, നിങ്ങളുടെ ഫോണിലെ ഫയൽ മാനേജറിലേക്ക് പോയി നിങ്ങളുടെ ലാപ്ടോപ്പിലേക്ക് അയയ്ക്കാൻ ആഗ്രഹിക്കുന്ന വീഡിയോ തിരഞ്ഞെടുക്കേണ്ടതുണ്ട്.
- വീഡിയോ നിങ്ങളുടെ സിസ്റ്റത്തിൽ വിജയകരമായി ലഭിക്കും.
ചെയ്തു, ഇപ്പോൾ ഫോണിൽ നിന്നുള്ള വീഡിയോകൾ ബ്ലൂടൂത്ത് ഉപയോഗിച്ച് ലാപ്ടോപ്പിലേക്ക് അയയ്ക്കാൻ തുടങ്ങും.
പോരായ്മയും പരിമിതിയും:
- വീഡിയോ വലുപ്പം പരിമിതമാണ്
- ബ്ലൂടൂത്ത് വഴി വലിയ വീഡിയോകൾ അയക്കാൻ കഴിയുന്നില്ല
1.3 ക്ലൗഡ് സേവനം വഴി വീഡിയോകൾ അയയ്ക്കുക
ഫോണിൽ നിന്ന് ലാപ്ടോപ്പിലേക്ക് വീഡിയോകൾ കൈമാറാൻ നിങ്ങൾക്ക് Google ഡ്രൈവിലെ സൗജന്യ ക്ലൗഡ് സ്റ്റോറേജ് ഓപ്ഷനുകളും ഉപയോഗിക്കാം. കൂടാതെ, Dropbox, OneDrive, Google Drive എന്നിവയും മറ്റും പോലുള്ള മൂന്നാം കക്ഷി ക്ലൗഡ് ഓപ്ഷനുകൾ ഉപയോഗിക്കുമ്പോൾ വീഡിയോ കൈമാറ്റം എളുപ്പമാകും. പിന്തുടരേണ്ട ഘട്ടങ്ങൾ ഇതാ:
- നിങ്ങളുടെ ഫോണിൽ Google ഡ്രൈവ് തുറക്കുക
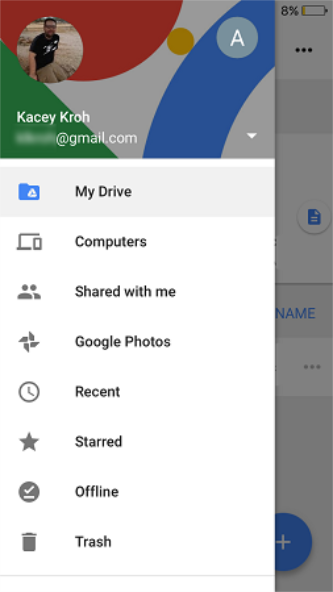
- കൂടാതെ, നിങ്ങളുടെ ലാപ്ടോപ്പിൽ Google ഡ്രൈവ് തുറക്കുക
- നിങ്ങളുടെ ഫോണിൽ സൈൻ ഇൻ ചെയ്തിരിക്കുന്ന ഗൂഗിൾ അക്കൗണ്ട് വിശദാംശങ്ങൾ ഉപയോഗിച്ച് ലോഗിൻ ചെയ്യുക
- ഇപ്പോൾ, നിങ്ങൾ Google ഡ്രൈവ് സംഭരണം കാണും
- ഫോൺ ഗാലറിയിൽ നിന്ന് വീഡിയോകൾ തിരഞ്ഞെടുത്ത് അവ Google ഡ്രൈവ് അല്ലെങ്കിൽ ഡ്രോപ്പ്ബോക്സ് വഴി പങ്കിടുക.
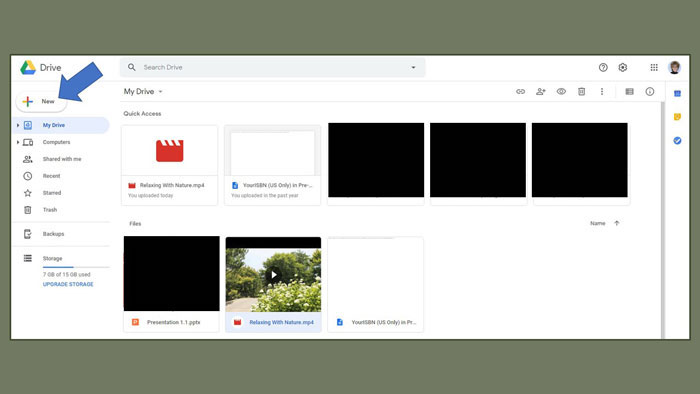
- വീഡിയോ പരിശോധിച്ച് നിങ്ങളുടെ ലാപ്ടോപ്പ് ഫോൾഡറിലേക്ക് ഡൗൺലോഡ് ചെയ്യാൻ നിങ്ങളുടെ ലാപ്ടോപ്പിൽ Google ഡ്രൈവ് തുറക്കുക.
പോരായ്മയും പരിമിതിയും:
- ചെറിയ വീഡിയോ ഫയലുകൾ അയയ്ക്കാൻ മാത്രമേ ഈ രീതി ഫലപ്രദമാകൂ.
- സൗജന്യ സംഭരണത്തിന് ഒരു പരിധിയുണ്ട്, അതിനുശേഷം, Google ഡ്രൈവ് ഉപയോഗിക്കുന്നതിന് നിങ്ങൾ പണം നൽകേണ്ടതുണ്ട്
- ഉയർന്ന ഇന്റർനെറ്റ് വേഗത ആവശ്യമാണ്
1.4 ഇ-മെയിൽ വഴി വീഡിയോകൾ കൈമാറുക
USB? ഇല്ലാതെ ഫോണിൽ നിന്ന് ലാപ്ടോപ്പിലേക്ക് വീഡിയോകൾ എങ്ങനെ അയയ്ക്കാമെന്ന് നിങ്ങൾ ആശ്ചര്യപ്പെടുന്നുണ്ടോ? അതെ എങ്കിൽ, ഇ-മെയിൽ വഴി വീഡിയോകൾ അയയ്ക്കുന്നത് ഒരു മികച്ച ഓപ്ഷനാണ്. ഫോണിൽ നിന്ന് ലാപ്ടോപ്പിലേക്കോ തിരിച്ചും വീഡിയോകൾ വേഗത്തിൽ പങ്കിടുന്നത് ഇത് വാഗ്ദാനം ചെയ്യുന്നു. പിന്തുടരേണ്ട ഘട്ടങ്ങൾ ഇതാ:

- നിങ്ങളുടെ ഫോണിൽ ജിമെയിൽ തുറന്ന് മെയിൽ രചിക്കുന്നതിന് പോകുക
- ഇതിനുശേഷം, ഇമെയിൽ അയയ്ക്കാൻ സ്വീകർത്താവിന്റെ പേര് ടൈപ്പ് ചെയ്യുക, അത് നിങ്ങളുടേതോ മറ്റാരെങ്കിലുമോ ആകാം.
- ലിങ്ക് ഓപ്ഷൻ ഉപയോഗിച്ച് വീഡിയോ അറ്റാച്ചുചെയ്യുക
- വീഡിയോകൾ അറ്റാച്ച് ചെയ്ത ശേഷം, നിങ്ങൾ ലാപ്ടോപ്പിലേക്ക് നീങ്ങാൻ ആഗ്രഹിക്കുന്നു, ഇ-മെയിൽ അയയ്ക്കുക
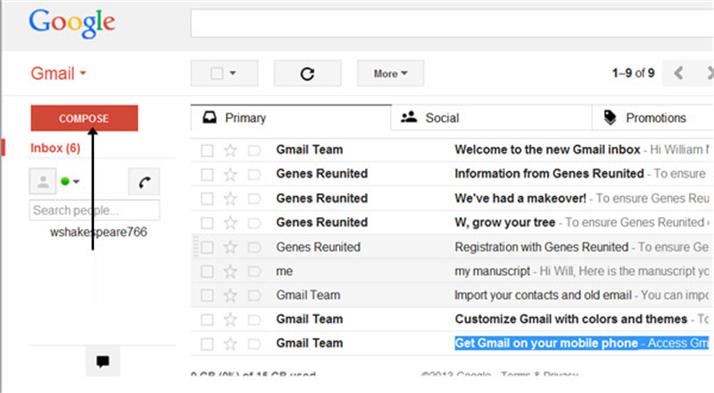
- ഇതിനുശേഷം, ലാപ്ടോപ്പിൽ ഇമെയിൽ തുറന്ന് വീഡിയോകളുള്ള ഇൻബോക്സ് പരിശോധിക്കുക
- നിങ്ങളുടെ ലാപ്ടോപ്പിൽ വീഡിയോകൾ ഡൗൺലോഡ് ചെയ്യുക
പോരായ്മയും പരിമിതിയും:
- ഇ-മെയിൽ ഉപയോഗിച്ച് വലിയ വീഡിയോ ഫയലുകൾ അയയ്ക്കാൻ കഴിയില്ല
- വീഡിയോ ഡൗൺലോഡ് ചെയ്യാൻ സമയമെടുക്കും
ഭാഗം 2: USB ഉപയോഗിച്ച് ഫോണിൽ നിന്ന് ലാപ്ടോപ്പിലേക്ക് വീഡിയോകൾ കൈമാറുക (വെറും ഒരു ക്ലിക്ക്!)

Dr.Fone - ഫോൺ മാനേജർ (Android/iOS)
ഫോണിൽ നിന്ന് കമ്പ്യൂട്ടറിലേക്ക് വീഡിയോകൾ കൈമാറുക
- നിങ്ങളുടെ സംഗീതം, ഫോട്ടോകൾ, വീഡിയോകൾ, കോൺടാക്റ്റുകൾ, SMS, ആപ്പുകൾ മുതലായവ കൈമാറുക, നിയന്ത്രിക്കുക, കയറ്റുമതി/ഇറക്കുമതി ചെയ്യുക.
- നിങ്ങളുടെ സംഗീതം, ഫോട്ടോകൾ, വീഡിയോകൾ, കോൺടാക്റ്റുകൾ, SMS, ആപ്പുകൾ മുതലായവ കമ്പ്യൂട്ടറിലേക്ക് ബാക്കപ്പ് ചെയ്ത് അവ എളുപ്പത്തിൽ പുനഃസ്ഥാപിക്കുക.
- ഒരു സ്മാർട്ട്ഫോണിൽ നിന്ന് മറ്റൊന്നിലേക്ക് സംഗീതം, ഫോട്ടോകൾ, വീഡിയോകൾ, കോൺടാക്റ്റുകൾ, സന്ദേശങ്ങൾ മുതലായവ കൈമാറുക.
- ഫോണിനും കമ്പ്യൂട്ടറിനുമിടയിൽ മീഡിയ ഫയലുകൾ കൈമാറുക.
- iOS/Android-ന് പൂർണ്ണമായും അനുയോജ്യം.
ഒറ്റ ക്ലിക്കിൽ ഫോണിൽ നിന്ന് ലാപ്ടോപ്പിലേക്ക് വീഡിയോകൾ അയയ്ക്കുന്നത് എങ്ങനെയെന്ന് നിങ്ങൾ ചിന്തിക്കുകയാണോ? അല്ലെങ്കിൽ, നേരത്തെ സൂചിപ്പിച്ച രീതികൾ സങ്കീർണ്ണമാണെന്ന് നിങ്ങൾ കണ്ടെത്തുന്നുണ്ടോ? ഉണ്ടെങ്കിൽ, Dr.Fone നിങ്ങൾക്കുള്ളതാണ്. Dr.Fone - ഫോൺ മാനേജർ ( Android / iOS ) ഉപയോഗിച്ച് ഫോണിൽ നിന്ന് ലാപ്ടോപ്പിലേക്ക് വീഡിയോകൾ കൈമാറുക .
ഇതിനായി, നിങ്ങൾ ഒരു യുഎസ്ബി കേബിൾ കടം വാങ്ങുകയോ ഒരെണ്ണം വാങ്ങുകയോ ചെയ്യേണ്ടതുണ്ട്, തുടർന്ന് ഫോണിൽ നിന്ന് ലാപ്ടോപ്പിലേക്ക് വീഡിയോകൾ വേഗത്തിൽ കൈമാറാൻ കഴിയും.
ഇത് ഉപയോഗിക്കാൻ എളുപ്പവും സുരക്ഷിതവുമായ ഒരു സ്മാർട്ട് വീഡിയോ ട്രാൻസ്ഫർ ടൂൾ ആണ്. ഒറ്റ ക്ലിക്കിലൂടെ ഫോണിനും പിസിക്കുമിടയിൽ വീഡിയോ ഫയലുകൾ നീക്കാൻ ഇത് നിങ്ങളെ അനുവദിക്കുന്നു. വീഡിയോകൾക്ക് പുറമേ, നിങ്ങൾക്ക് ഫോണിൽ നിന്ന് ലാപ്ടോപ്പിലേക്ക് Dr.Fone ഉപയോഗിച്ച് സംഗീതം, ഫോട്ടോകൾ, മറ്റ് തരത്തിലുള്ള ഡാറ്റ ഫയലുകൾ എന്നിവ കൈമാറാനും കഴിയും.
ആപ്പിൾ, സാംസങ്, എൽജി, മോട്ടറോള, എച്ച്ടിസി എന്നിവയും അതിലേറെയും പോലുള്ള കമ്പനികൾ നിർമ്മിക്കുന്ന 3000-ലധികം ഉപകരണങ്ങളെ ഈ അത്ഭുതകരമായ ഡാറ്റാ ട്രാൻസ്ഫർ ടൂൾ പിന്തുണയ്ക്കുന്നു.
Dr.Fone-ന്റെ സവിശേഷതകൾ - ഫോൺ മാനേജർ
- വീഡിയോകളും മറ്റും ഉൾപ്പെടെ Android/iOS ഉപകരണങ്ങൾക്കും ലാപ്ടോപ്പുകൾക്കുമിടയിൽ ഇതിന് ഫയലുകൾ എളുപ്പത്തിൽ കൈമാറാനാകും.
- കൂടാതെ, ഇതിന് സിസ്റ്റത്തിൽ നിങ്ങളുടെ Android/iOS ഫോൺ നിയന്ത്രിക്കാനാകും.
- Android 11/iOS 15, ഏറ്റവും പുതിയ മോഡലുകൾ എന്നിവ പിന്തുണയ്ക്കുന്നു.
- ഫോണിൽ നിന്ന് ലാപ്ടോപ്പിലേക്കോ പിസിയിലേക്കോ വീഡിയോകൾ കൈമാറാൻ ഉപയോഗിക്കാൻ എളുപ്പമാണ്.
പിന്തുടരേണ്ട ഘട്ടങ്ങൾ ഇതാ:
ഘട്ടം 1: Dr.Fone - ഫോൺ മാനേജർ സമാരംഭിക്കുക
ആദ്യം, നിങ്ങൾ നിങ്ങളുടെ ലാപ്ടോപ്പിൽ Dr.Fone - ഫോൺ മാനേജർ ഡൗൺലോഡ് ചെയ്യേണ്ടതുണ്ട്, കൂടാതെ ഒരു USB കേബിൾ വഴി നിങ്ങളുടെ ഫോൺ ലാപ്ടോപ്പിലേക്ക് കണക്റ്റുചെയ്യുക.

ഫോൺ ലാപ്ടോപ്പുമായി ബന്ധിപ്പിച്ചിരിക്കുമ്പോൾ, അത് Dr.Fone തിരിച്ചറിയും, കൂടാതെ നിങ്ങൾക്ക് ഹോം പേജ് കാണാൻ കഴിയും.
ഘട്ടം 2: കൈമാറാൻ വീഡിയോ ഫയലുകൾ തിരഞ്ഞെടുക്കുക

ഇപ്പോൾ, നിങ്ങൾ ലാപ്ടോപ്പിലേക്ക് നീക്കാൻ ആഗ്രഹിക്കുന്ന വീഡിയോ ഫയലുകൾ നിങ്ങളുടെ ഫോണിൽ നിന്ന് തിരഞ്ഞെടുക്കേണ്ടതുണ്ട്.
ഘട്ടം 3: കൈമാറ്റം ആരംഭിക്കുക
ഇപ്പോൾ, "കയറ്റുമതി" > "PC-ലേക്ക് കയറ്റുമതി ചെയ്യുക" എന്നതിൽ ക്ലിക്ക് ചെയ്യുക. തുടർന്ന് ഫോണിൽ നിന്ന് വീഡിയോകൾ സംരക്ഷിക്കാൻ ഫയൽ ബ്രൗസർ വിൻഡോയിൽ ഒരു പാത്ത് തിരഞ്ഞെടുക്കുക.

അവസാനമായി, നിങ്ങളുടെ എല്ലാ വീഡിയോകളും ഒരു ലാപ്ടോപ്പിൽ കാണാൻ കഴിയും. ഭാവിയിലെ ഉപയോഗത്തിനായി നിങ്ങൾക്ക് അവ കമ്പ്യൂട്ടറിൽ ആവശ്യമുള്ള സ്ഥലത്ത് സേവ് ചെയ്യാം.
USB ഇല്ലാതെ ഫോണിൽ നിന്ന് ലാപ്ടോപ്പിലേക്ക് വീഡിയോകൾ എങ്ങനെ കൈമാറാമെന്ന് അറിയണമെങ്കിൽ , ഈ ലേഖനം നിങ്ങൾക്കുള്ളതാണ്. യുഎസ്ബി ഇല്ലാതെ ഫോണിൽ നിന്ന് പിസിയിലേക്ക് വീഡിയോകൾ അയയ്ക്കാനുള്ള മികച്ച വഴികൾ ഞങ്ങൾ ചർച്ച ചെയ്തിട്ടുണ്ട്.
Dr.Fone - Phone Manager പോലുള്ള ഫലപ്രദമായ മാർഗ്ഗം പിന്തുടരുമ്പോൾ വീഡിയോകൾ കൈമാറുന്നത് എളുപ്പമാണ്. ഒരിക്കൽ ശ്രമിച്ചുനോക്കൂ!
ഫോൺ കൈമാറ്റം
- Android-ൽ നിന്ന് ഡാറ്റ നേടുക
- ആൻഡ്രോയിഡിൽ നിന്ന് ആൻഡ്രോയിഡിലേക്ക് മാറ്റുക
- ആൻഡ്രോയിഡിൽ നിന്ന് ബ്ലാക്ക്ബെറിയിലേക്ക് മാറ്റുക
- ആൻഡ്രോയിഡ് ഫോണുകളിലേക്കും അതിൽ നിന്നുമുള്ള കോൺടാക്റ്റുകൾ ഇറക്കുമതി ചെയ്യുക/കയറ്റുമതി ചെയ്യുക
- Android-ൽ നിന്ന് ആപ്പുകൾ കൈമാറുക
- ആൻഡ്രിയോഡിൽ നിന്ന് നോക്കിയയിലേക്ക് കൈമാറ്റം
- Android-ലേക്ക് iOS-ലേക്ക് കൈമാറ്റം
- സാംസങ്ങിൽ നിന്ന് ഐഫോണിലേക്ക് മാറ്റുക
- സാംസംഗ് ടു ഐഫോൺ ട്രാൻസ്ഫർ ടൂൾ
- സോണിയിൽ നിന്ന് ഐഫോണിലേക്ക് മാറ്റുക
- മോട്ടറോളയിൽ നിന്ന് ഐഫോണിലേക്ക് മാറ്റുക
- Huawei-ൽ നിന്ന് iPhone-ലേക്ക് കൈമാറുക
- ആൻഡ്രോയിഡിൽ നിന്ന് ഐപോഡിലേക്ക് മാറ്റുക
- Android-ൽ നിന്ന് iPhone-ലേക്ക് ഫോട്ടോകൾ കൈമാറുക
- ആൻഡ്രോയിഡിൽ നിന്ന് ഐപാഡിലേക്ക് മാറ്റുക
- Android-ൽ നിന്ന് iPad-ലേക്ക് വീഡിയോകൾ കൈമാറുക
- Samsung-ൽ നിന്ന് ഡാറ്റ നേടുക
- സാംസങ്ങിൽ നിന്ന് സാംസങ്ങിലേക്ക് മാറ്റുക
- സാംസങ്ങിൽ നിന്ന് മറ്റൊന്നിലേക്ക് മാറ്റുക
- സാംസങ്ങിൽ നിന്ന് ഐപാഡിലേക്ക് മാറ്റുക
- സാംസങ്ങിലേക്ക് ഡാറ്റ കൈമാറുക
- സോണിയിൽ നിന്ന് സാംസങ്ങിലേക്ക് മാറ്റുക
- മോട്ടറോളയിൽ നിന്ന് സാംസങ്ങിലേക്ക് മാറ്റുക
- സാംസങ് സ്വിച്ച് ബദൽ
- സാംസങ് ഫയൽ ട്രാൻസ്ഫർ സോഫ്റ്റ്വെയർ
- എൽജി ട്രാൻസ്ഫർ
- സാംസങ്ങിൽ നിന്ന് എൽജിയിലേക്ക് മാറ്റുക
- LG-യിൽ നിന്ന് Android-ലേക്ക് മാറ്റുക
- എൽജിയിൽ നിന്ന് ഐഫോണിലേക്ക് മാറ്റുക
- LG ഫോണിൽ നിന്ന് കമ്പ്യൂട്ടറിലേക്ക് ചിത്രങ്ങൾ കൈമാറുക
- Mac-ലേക്ക് Android ട്രാൻസ്ഫർ






ഡെയ്സി റെയിൻസ്
സ്റ്റാഫ് എഡിറ്റർ