സാംസങ്ങിൽ നിന്ന് iPhone-ലേക്ക് കോൺടാക്റ്റുകൾ കാര്യക്ഷമമായി കൈമാറുന്നതിനുള്ള 5 വഴികൾ
ഏപ്രിൽ 27, 2022 • ഇതിലേക്ക് ഫയൽ ചെയ്തു: ഡാറ്റ ട്രാൻസ്ഫർ സൊല്യൂഷനുകൾ • തെളിയിക്കപ്പെട്ട പരിഹാരങ്ങൾ
ടെക് കമ്പനികൾ മിക്കവാറും എല്ലാ മാസവും പുതിയ സ്മാർട്ട്ഫോണുകൾ പുറത്തിറക്കുന്നു, കൂടാതെ സാംസങും ഐഫോണും പുറത്തിറക്കുന്ന ഓരോ മുൻനിര മോഡലുകൾക്കും ടെക് ഗീക്കുകൾ ഏറെക്കുറെ ഭ്രാന്തന്മാരാണ്. ഓരോ സാങ്കേതിക പ്രേമികളുടെയും ഹൃദയത്തിൽ ജീവിക്കുന്നതുപോലെ ഈ ടെക് ഭീമന്മാർ സാങ്കേതിക വ്യവസായത്തിൽ വാഴുന്നു.
നിങ്ങളൊരു സാംസങ് ഉപകരണ ഉപയോക്താവാണെങ്കിൽ, വ്യത്യസ്ത സവിശേഷതകളും സംഭവവികാസങ്ങളും ആസ്വദിക്കാൻ നിങ്ങൾ തീർച്ചയായും ഒരു ഐഫോൺ ഉപയോഗിക്കാൻ ആഗ്രഹിക്കും. അതിനർത്ഥം നിങ്ങളുടെ പഴയ ഡാറ്റ, കോൺടാക്റ്റുകൾ, സംഗീതം, കുറിപ്പുകൾ, സന്ദേശങ്ങൾ തുടങ്ങിയവയെല്ലാം നിങ്ങളുടെ പുതിയ iPhone-ലേക്ക് കൈമാറേണ്ടതുണ്ട് . എന്നാൽ നിങ്ങൾ ഒരു തുടക്കക്കാരനാണെങ്കിൽ, Samsung-ൽ നിന്ന് iPhone-ലേക്ക് കോൺടാക്റ്റുകൾ എങ്ങനെ കൈമാറണമെന്ന് നിങ്ങൾക്ക് അറിയാതിരിക്കാനുള്ള ഉയർന്ന സാധ്യതയുണ്ട്. അപ്പോഴാണ് നിങ്ങൾ ഈ ലേഖനം വായിക്കേണ്ടത്!
മികച്ച 5 വഴികൾ ഉപയോഗിച്ച് സാംസങ്ങിൽ നിന്ന് ഐഫോണിലേക്ക് കോൺടാക്റ്റുകൾ എങ്ങനെ നീക്കാമെന്ന് മനസിലാക്കാൻ ഈ ലേഖനം നിങ്ങളെ സഹായിക്കുമെന്ന് അറിയുന്നതിൽ നിങ്ങൾക്ക് വളരെ സന്തോഷമുണ്ട്. Samsung-ൽ നിന്ന് iPhone-ലേക്ക് കോൺടാക്റ്റുകൾ കൈമാറേണ്ടിവരുമ്പോൾ നിങ്ങൾക്ക് ആശയക്കുഴപ്പമോ പ്രകോപിതമോ തോന്നേണ്ടതില്ല.
- ഭാഗം 1: 1 ക്ലിക്കിൽ സാംസങ്ങിൽ നിന്ന് ഐഫോണിലേക്ക് കോൺടാക്റ്റുകൾ എങ്ങനെ കൈമാറാം
- ഭാഗം 2: സിം കാർഡ് ഉപയോഗിച്ച് സാംസങ്ങിൽ നിന്ന് ഐഫോണിലേക്ക് കോൺടാക്റ്റുകൾ എങ്ങനെ കൈമാറാം
- ഭാഗം 3: ഐഒഎസിലേക്ക് നീക്കുന്നത് ഉപയോഗിച്ച് സാംസങ്ങിൽ നിന്ന് ഐഫോണിലേക്ക് കോൺടാക്റ്റുകൾ എങ്ങനെ കൈമാറാം
- ഭാഗം 4: ഗൂഗിൾ അക്കൗണ്ട് ഉപയോഗിച്ച് സാംസങ്ങിൽ നിന്ന് ഐഫോണിലേക്ക് കോൺടാക്റ്റുകൾ എങ്ങനെ കൈമാറാം
- ഭാഗം 5: മെയിൽ ഉപയോഗിച്ച് സാംസങ്ങിൽ നിന്ന് ഐഫോണിലേക്ക് കോൺടാക്റ്റുകൾ എങ്ങനെ പകർത്താം
ഭാഗം 1: 1 ക്ലിക്കിൽ സാംസങ്ങിൽ നിന്ന് ഐഫോണിലേക്ക് കോൺടാക്റ്റുകൾ എങ്ങനെ കൈമാറാം
Dr.Fone - ഫോൺ ട്രാൻസ്ഫർ ഉപയോഗിച്ച് നിങ്ങൾക്ക് Samsung-ൽ നിന്ന് iPhone-ലേക്ക് കോൺടാക്റ്റുകൾ കൈമാറാൻ കഴിയും. Samsung-ൽ നിന്ന് iPhone-ലേക്ക് നിങ്ങളുടെ കോൺടാക്റ്റുകൾ കൈമാറാൻ നിങ്ങൾക്ക് ലളിതവും എളുപ്പത്തിൽ മനസ്സിലാക്കാവുന്നതുമായ ചില ഘട്ടങ്ങൾ പിന്തുടരാനാകും. 1 ക്ലിക്കിൽ സാംസങ്ങിൽ നിന്ന് ഐഫോണിലേക്ക് കോൺടാക്റ്റുകൾ നീക്കാൻ ഇതിന് വളരെ ഉപയോക്തൃ സൗഹൃദ ഇന്റർഫേസും എളുപ്പമുള്ള പ്രവർത്തന പ്രക്രിയയുമുണ്ട്. പണമടച്ചുള്ള ഒരു ടൂൾ ആയിരുന്നിട്ടും, Dr.Fone-ന് നിങ്ങളുടെ ഡാറ്റ അല്ലെങ്കിൽ കോൺടാക്റ്റ് ട്രാൻസ്ഫർ പ്രശ്നം വളരെ ചുരുങ്ങിയ സമയത്തിനുള്ളിൽ പരിഹരിക്കാൻ കഴിയും. സാംസങ് ഉപകരണത്തിൽ നിന്ന് iPhone ഉപകരണത്തിലേക്ക് നിങ്ങളുടെ എല്ലാ പ്രധാനപ്പെട്ട ഡാറ്റയും കോൺടാക്റ്റുകളും കൈമാറാൻ ഈ ഉപകരണം നിങ്ങളെ സഹായിക്കും. ഈ ഉപകരണം വേഗതയേറിയതും അതുല്യവും വിശ്വസനീയവുമാണ്. ഇത് കൈമാറ്റ പ്രക്രിയയിൽ ഒരു പൂജ്യം നഷ്ടം ഉറപ്പാക്കും.

Dr.Fone - ഫോൺ കൈമാറ്റം
1-ൽ നേരിട്ട് സാംസങ്ങിൽ നിന്ന് iPhone-ലേക്ക് കോൺടാക്റ്റുകൾ കൈമാറുക!
- ആപ്പുകൾ, സംഗീതം, വീഡിയോകൾ, ഫോട്ടോകൾ, കോൺടാക്റ്റുകൾ, സന്ദേശങ്ങൾ, ആപ്സ് ഡാറ്റ, കോൾ ലോഗുകൾ തുടങ്ങി എല്ലാത്തരം ഡാറ്റയും Android-ൽ നിന്ന് iPhone-ലേക്ക് എളുപ്പത്തിൽ കൈമാറുക.
- നേരിട്ട് പ്രവർത്തിക്കുകയും തത്സമയം രണ്ട് ക്രോസ് ഓപ്പറേറ്റിംഗ് സിസ്റ്റം ഉപകരണങ്ങൾക്കിടയിൽ ഡാറ്റ കൈമാറുകയും ചെയ്യുന്നു.
- Apple, Samsung, HTC, LG, Sony, Google, HUAWEI, Motorola, ZTE, Nokia എന്നിവയിലും കൂടുതൽ സ്മാർട്ട്ഫോണുകളിലും ടാബ്ലെറ്റുകളിലും മികച്ച രീതിയിൽ പ്രവർത്തിക്കുന്നു.
- AT&T, Verizon, Sprint, T-Mobile തുടങ്ങിയ പ്രമുഖ ദാതാക്കളുമായി പൂർണ്ണമായും പൊരുത്തപ്പെടുന്നു.
- iOS 13, Android 8.0 എന്നിവയുമായി പൂർണ്ണമായും പൊരുത്തപ്പെടുന്നു
- Windows 10, Mac 10.13 എന്നിവയുമായി പൂർണ്ണമായും പൊരുത്തപ്പെടുന്നു.
ഇത് എങ്ങനെ ചെയ്യണമെന്ന് അറിയാൻ താഴെയുള്ള ഘട്ടങ്ങൾ പാലിക്കുക:
1. പ്രോഗ്രാം ഡൗൺലോഡ് ചെയ്ത് ഇൻസ്റ്റാൾ ചെയ്യുക:
നിങ്ങളുടെ കമ്പ്യൂട്ടറിന്റെ ഓപ്പറേറ്റിംഗ് സിസ്റ്റത്തിനായുള്ള Dr.Fone ന്റെ ശരിയായ പതിപ്പ് ഡൗൺലോഡ് ചെയ്ത് അതിൽ പ്രോഗ്രാം ഇൻസ്റ്റാൾ ചെയ്യുക. നിങ്ങളുടെ ഡെസ്ക്ടോപ്പ് ഹോംപേജിൽ നിന്നുള്ള കുറുക്കുവഴി ഐക്കണിൽ ക്ലിക്കുചെയ്ത് ഇപ്പോൾ നിങ്ങൾക്ക് പ്രോഗ്രാം സമാരംഭിക്കാം. Dr.Fone-ന്റെ ഇന്റർഫേസ് നിങ്ങൾ ഇവിടെ കാണും. അടുത്ത ഘട്ടത്തിലേക്ക് പോകാൻ ഇപ്പോൾ "സ്വിച്ച്" ഓപ്ഷനിൽ ക്ലിക്ക് ചെയ്യുക.

2. ഫോൺ പിസിയിലേക്ക് ബന്ധിപ്പിക്കുക:
ഈ ഘട്ടത്തിൽ, നല്ല നിലവാരമുള്ള യുഎസ്ബി കേബിളുകൾ ഉപയോഗിച്ച് നിങ്ങളുടെ സാംസങ്, ഐഫോൺ ഉപകരണങ്ങൾ നിങ്ങളുടെ പിസിയിലേക്ക് കണക്റ്റുചെയ്ത് നിങ്ങളുടെ രണ്ട് ഫോണുകളും Dr.Fone കണ്ടെത്തുന്നത് വരെ കാത്തിരിക്കുക. തുടർന്ന്, സാംസങ്, ഐഫോൺ ഉപകരണങ്ങൾ ഉറവിടമായും ലക്ഷ്യസ്ഥാനമായും ശരിയായ വിഭാഗത്തിൽ ഉൾപ്പെടുത്തിയിട്ടുണ്ടോയെന്ന് പരിശോധിക്കേണ്ടതുണ്ട്. അവ ശരിയായ രീതിയിൽ സ്ഥാപിച്ചിട്ടില്ലെങ്കിൽ, അവയുടെ വിഭാഗങ്ങൾ സ്വാപ്പ് ചെയ്യാനും മാറ്റാനും "ഫ്ലിപ്പ്" ബട്ടണിൽ ക്ലിക്ക് ചെയ്യുക.

3. കോൺടാക്റ്റുകൾ കൈമാറുക:
ഇപ്പോൾ ഇന്റർഫേസിന്റെ മധ്യത്തിൽ ഉള്ളടക്കങ്ങളുടെ ഒരു ലിസ്റ്റ് ദൃശ്യമാകും. പ്രക്രിയ ആരംഭിക്കുന്നതിന് "കോൺടാക്റ്റുകൾ" ഓപ്ഷൻ തിരഞ്ഞെടുത്ത് "സ്റ്റാർട്ട് ട്രാൻസ്ഫർ" ക്ലിക്ക് ചെയ്യുക.

ഇപ്പോൾ പ്രോസസ്സ് കുറച്ച് സമയത്തിനുള്ളിൽ അവസാനിക്കും, തുടർന്ന് നിങ്ങളുടെ പിസിയിൽ നിന്ന് നിങ്ങളുടെ ഉപകരണങ്ങൾ വിച്ഛേദിക്കാം. സാംസങ് ഉപകരണത്തിൽ നിന്ന് എല്ലാ കോൺടാക്റ്റുകളും നിങ്ങളുടെ iPhone-ലേക്ക് നീക്കിയതായി നിങ്ങൾ കാണും.
ഭാഗം 2: സിം കാർഡ് ഉപയോഗിച്ച് സാംസങ്ങിൽ നിന്ന് ഐഫോണിലേക്ക് കോൺടാക്റ്റുകൾ എങ്ങനെ കൈമാറാം
നിങ്ങളുടെ സിം കാർഡ് ഉപയോഗിച്ച് സാംസങ്ങിൽ നിന്ന് ഐഫോണിലേക്ക് എളുപ്പത്തിൽ കോൺടാക്റ്റുകൾ നീക്കാൻ കഴിയും. ഈ രീതിയിൽ സങ്കീർണ്ണമായ ഒന്നും തന്നെയില്ല. സിം കാർഡ് ഉപയോഗിച്ച് സാംസങ്ങിൽ നിന്ന് ഐഫോണിലേക്ക് കോൺടാക്റ്റുകൾ എങ്ങനെ കൈമാറാമെന്ന് അറിയാൻ ഈ പ്രക്രിയ വായിക്കുക-
സാംസങ് കോൺടാക്റ്റുകൾ സിം കാർഡിലേക്ക് കയറ്റുമതി ചെയ്യുക:
- ആദ്യം നിങ്ങളുടെ സാംസങ് ഉപകരണത്തിൽ നിന്ന് നിങ്ങളുടെ എല്ലാ കോൺടാക്റ്റുകളും നിങ്ങളുടെ സിം കാർഡിലേക്ക് കയറ്റുമതി ചെയ്യേണ്ടതുണ്ട്.
- ഇപ്പോൾ, "കോൺടാക്റ്റുകൾ" ഓപ്ഷനിലേക്ക് പോകുക, "മെനു" ബട്ടൺ അമർത്തുക, തുടർന്ന് "ഇറക്കുമതി/കയറ്റുമതി" ഓപ്ഷൻ തിരഞ്ഞെടുക്കുക.
- ഇപ്പോൾ നിങ്ങൾ "സിം കാർഡിലേക്ക് കോൺടാക്റ്റുകൾ എക്സ്പോർട്ട് ചെയ്യുക" തിരഞ്ഞെടുത്ത് എക്സ്പോർട്ട് ചെയ്യേണ്ട എല്ലാ കോൺടാക്റ്റുകളും അടയാളപ്പെടുത്തേണ്ടതുണ്ട്.
- അതിനുശേഷം, “കയറ്റുമതി” അമർത്തുക, ഒരു മുന്നറിയിപ്പ് സ്ക്രീൻ ദൃശ്യമാകും, അത് നിങ്ങളുടെ എല്ലാ കോൺടാക്റ്റുകളും നിങ്ങളുടെ സിം കാർഡിലേക്ക് പകർത്തണോ വേണ്ടയോ എന്ന് നിങ്ങളോട് ചോദിക്കും? നിങ്ങൾ “ശരി/അതെ” തിരഞ്ഞെടുക്കേണ്ടതുണ്ട്, നിങ്ങളുടെ എല്ലാ കോൺടാക്റ്റുകളും ഇതിലേക്ക് എക്സ്പോർട്ട് ചെയ്യപ്പെടും. നിങ്ങളുടെ സിം കാർഡ്.
സിം കാർഡിൽ നിന്ന് iPhone-ലേക്ക് കോൺടാക്റ്റുകൾ ഇറക്കുമതി ചെയ്യുക:
- ഈ ഘട്ടത്തിൽ, നിങ്ങളുടെ സാംസങ് ഉപകരണം സ്വിച്ച് ഓഫ് ചെയ്യുകയും നിങ്ങളുടെ സിം കാർഡ് നീക്കം ചെയ്യുകയും നിങ്ങളുടെ iPhone ഉപകരണത്തിലേക്ക് തിരുകുകയും വേണം.
- ഇപ്പോൾ നിങ്ങൾ ഏതാണ്ട് അതേ പ്രക്രിയ വീണ്ടും ആവർത്തിക്കേണ്ടതുണ്ട്. "കോൺടാക്റ്റുകൾ" ഓപ്ഷനിലേക്ക് പോകുക, "മെനു" ബട്ടൺ അമർത്തുക, തുടർന്ന് "ഇറക്കുമതി/കയറ്റുമതി" ഓപ്ഷൻ തിരഞ്ഞെടുക്കുക.
- ഇവിടെ ചെയ്യേണ്ടത് വ്യത്യസ്തമായ കാര്യമാണ്, നിങ്ങൾ "സിം കാർഡിൽ നിന്ന് കോൺടാക്റ്റുകൾ ഇറക്കുമതി ചെയ്യുക" തിരഞ്ഞെടുത്ത് എക്സ്പോർട്ട് ചെയ്യേണ്ട എല്ലാ കോൺടാക്റ്റുകളും അടയാളപ്പെടുത്തേണ്ടതുണ്ട്.
- അതിനുശേഷം, "ഇറക്കുമതി" അമർത്തുക, ഒരു മുന്നറിയിപ്പ് സ്ക്രീൻ ദൃശ്യമാകും, നിങ്ങളുടെ എല്ലാ കോൺടാക്റ്റുകളും നിങ്ങളുടെ iPhone-ലേക്ക് പകർത്തണോ വേണ്ടയോ എന്ന് നിങ്ങളോട് ചോദിക്കും? നിങ്ങൾ "ശരി/അതെ" തിരഞ്ഞെടുക്കേണ്ടതുണ്ട്, കൂടാതെ നിങ്ങളുടെ എല്ലാ കോൺടാക്റ്റുകളും നിങ്ങളിലേക്ക് ഇറക്കുമതി ചെയ്യപ്പെടും. ചുരുങ്ങിയ സമയത്തിനുള്ളിൽ ഐഫോൺ.
ഭാഗം 3: ഐഒഎസിലേക്ക് നീക്കുന്നത് ഉപയോഗിച്ച് സാംസങ്ങിൽ നിന്ന് ഐഫോണിലേക്ക് കോൺടാക്റ്റുകൾ എങ്ങനെ കൈമാറാം
നിങ്ങളുടെ Samsung ഉപകരണത്തിൽ നിന്ന് iOS-ലേക്ക് നീക്കുക ആപ്പ് ഉപയോഗിച്ച് നിങ്ങളുടെ iPhone-ലേക്ക് നിങ്ങളുടെ കോൺടാക്റ്റുകൾ എളുപ്പത്തിൽ കൈമാറാനാകും. അതിനനുസരിച്ച് ഈ ലളിതമായ പ്രക്രിയ പിന്തുടരുക-
1. ആൻഡ്രോയിഡിൽ Move to iOS ആപ്പ് ഇൻസ്റ്റാൾ ചെയ്ത് പരിശോധിക്കുക:
നിങ്ങളുടെ സാംസംഗ് ഉപകരണത്തിൽ Move to iOS ആപ്പ് ഇൻസ്റ്റാൾ ചെയ്യുകയും Wi-Fi ഓണാക്കിയിട്ടുണ്ടെന്ന് ഉറപ്പാക്കുകയും വേണം. ഈ നടപടിക്രമം നടപ്പിലാക്കാൻ നിങ്ങളുടെ സാംസങ് ഫോണിനും പുതിയ ഐഫോണിനും മതിയായ ചാർജ് ഉണ്ടെന്നും നിങ്ങൾ ഉറപ്പാക്കേണ്ടതുണ്ട്. ഈ പ്രക്രിയയ്ക്ക് നിങ്ങളോട് iOS 9 അല്ലെങ്കിൽ അതിന് ശേഷമുള്ളതും iPhone 5 അല്ലെങ്കിൽ അതിന് ശേഷമുള്ള പതിപ്പും ആവശ്യമാണ്.
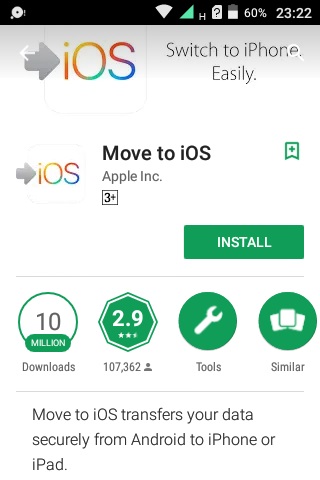
2. Android-ൽ നിന്ന് ഡാറ്റ നീക്കുക:
നിങ്ങളുടെ പുതിയ iPhone സജ്ജീകരിക്കുമ്പോൾ "ആപ്പുകളും ഡാറ്റയും" പോലുള്ള ഒരു ഓപ്ഷൻ നിങ്ങൾ കണ്ടെത്തും. നിങ്ങൾ ആ ഓപ്ഷൻ നൽകുകയും ഉപമെനുവിൽ നിന്ന് "Android-ൽ നിന്ന് ഡാറ്റ നീക്കുക" ഓപ്ഷൻ തിരഞ്ഞെടുക്കുകയും വേണം.
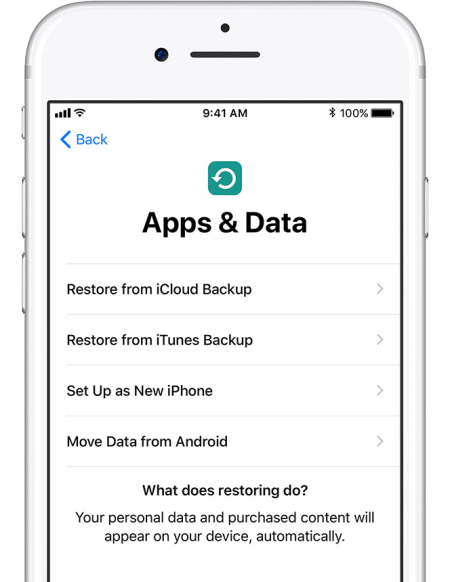 a
a
3. നിങ്ങളുടെ Android ഫോണിൽ പ്രക്രിയ ആരംഭിക്കുക:
ആദ്യം നിങ്ങളുടെ Samsung ഉപകരണത്തിൽ Move to iOS ആപ്പ് തുറന്ന് "തുടരുക" ബട്ടൺ അമർത്തേണ്ടതുണ്ട്. നിബന്ധനകളും വ്യവസ്ഥകളും പേജ് ദൃശ്യമാകുന്നത് നിങ്ങൾ കാണും. ഇപ്പോൾ നിങ്ങൾ "Agree" എന്നതിൽ ക്ലിക്കുചെയ്ത് ആ നിബന്ധനകൾ അംഗീകരിക്കേണ്ടതുണ്ട്, തുടർന്ന് "നിങ്ങളുടെ കോഡ് കണ്ടെത്തുക" സ്ക്രീനിന്റെ മുകളിൽ വലത് കോണിൽ നിന്ന് "അടുത്തത്" ബട്ടൺ അമർത്തുക.
4. കോഡിനായി കാത്തിരുന്ന് അത് ഉപയോഗിക്കുക:
നിങ്ങൾ "ആൻഡ്രോയിഡിൽ നിന്ന് നീക്കുക" ഓപ്ഷൻ തിരഞ്ഞെടുത്ത് നിങ്ങളുടെ iPhone-ലെ "തുടരുക" ബട്ടൺ അമർത്തേണ്ടതുണ്ട്. സ്ക്രീനിൽ പത്തോ ആറോ അക്ക കോഡ് പ്രത്യക്ഷപ്പെടുന്നത് നിങ്ങൾ കാണും. നിങ്ങളുടെ സാംസങ് ഉപകരണത്തിൽ കോഡ് നൽകുകയും "ട്രാൻസ്ഫർ ഡാറ്റ" സ്ക്രീൻ ദൃശ്യമാകുന്നതുവരെ കാത്തിരിക്കുകയും വേണം.
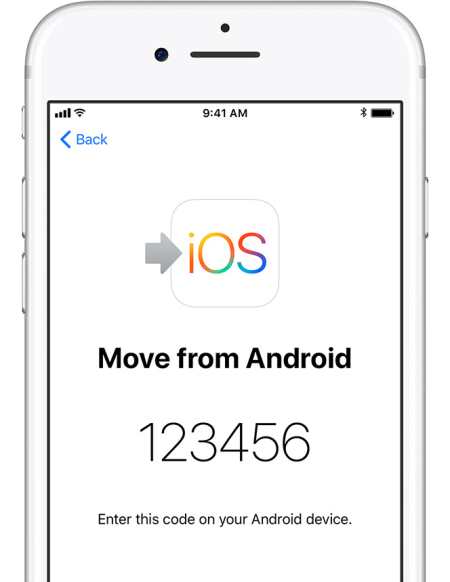
5. കോൺടാക്റ്റുകൾ കൈമാറുക:
ഈ ഘട്ടത്തിൽ, നിങ്ങളുടെ സാംസങ് ഉപകരണത്തിൽ നിന്ന് നിങ്ങളുടെ പഴയ കോൺടാക്റ്റുകൾ കൈമാറാൻ "കോൺടാക്റ്റുകൾ" തിരഞ്ഞെടുത്ത് "അടുത്തത്" ബട്ടൺ അമർത്തുക. പ്രക്രിയ പൂർത്തിയായെന്ന് നിങ്ങളുടെ Samsung ഉപകരണം കാണിക്കുകയാണെങ്കിൽ, നിങ്ങളുടെ iPhone-ൽ ലോഡിംഗ് ബാർ പൂർത്തിയാകുന്നതുവരെ നിങ്ങൾ കാത്തിരിക്കേണ്ടതുണ്ട്. വളരെ ചുരുങ്ങിയ സമയത്തിനുള്ളിൽ, നടപടിക്രമം പൂർത്തിയാകും.
ഭാഗം 4: ഗൂഗിൾ അക്കൗണ്ട് ഉപയോഗിച്ച് സാംസങ്ങിൽ നിന്ന് ഐഫോണിലേക്ക് കോൺടാക്റ്റുകൾ എങ്ങനെ കൈമാറാം
Samsung-ൽ നിന്ന് iPhone-ലേക്ക് കോൺടാക്റ്റുകൾ പകർത്താൻ നിങ്ങളുടെ Google അക്കൗണ്ട് എളുപ്പത്തിൽ ഉപയോഗിക്കാം. സാംസങ്ങിൽ നിന്ന് ഐഫോണിലേക്ക് എങ്ങനെ കോൺടാക്റ്റുകൾ നേടാമെന്ന് മനസിലാക്കാൻ ഈ രീതി അനുയോജ്യമാണ്. Google അക്കൗണ്ട് ഉപയോഗിച്ച് Samsung-ൽ നിന്ന് iPhone-ലേക്ക് കോൺടാക്റ്റുകൾ കൈമാറുന്നത് എങ്ങനെയെന്ന് അറിയാൻ ഈ പ്രക്രിയ പിന്തുടരുക-
നിങ്ങളുടെ Samsung ഉപകരണത്തിൽ കോൺടാക്റ്റുകൾ സമന്വയിപ്പിക്കുക:
- പ്രധാന മെനുവിൽ നിന്ന് നിങ്ങളുടെ സാംസങ് ഉപകരണത്തിന്റെ "ക്രമീകരണങ്ങൾ" ഓപ്ഷനിലേക്ക് പോകേണ്ടതുണ്ട്, തുടർന്ന് "അക്കൗണ്ടുകളും സമന്വയവും" എന്നതിലേക്ക് പോകുക.
- ഇപ്പോൾ നിങ്ങൾ "അക്കൗണ്ട് ചേർക്കുക" തിരഞ്ഞെടുത്ത് "Google" തിരഞ്ഞെടുക്കുക. അതിനുശേഷം, "അടുത്തത്" ടാപ്പുചെയ്യുക.
- ഈ ഘട്ടത്തിൽ, നിങ്ങളുടെ ലോഗിൻ ക്രെഡൻഷ്യലുകൾ ഉപയോഗിച്ച് നിങ്ങളുടെ Gmail അക്കൗണ്ടിലേക്ക് സൈൻ ഇൻ ചെയ്യേണ്ടതുണ്ട്. പഴയ അക്കൗണ്ട് ഇല്ലെങ്കിലും കാര്യമില്ല. നിങ്ങൾക്ക് എളുപ്പത്തിൽ പുതിയൊരെണ്ണം സൃഷ്ടിക്കാം, തുടർന്ന് ആ വിവരങ്ങൾ ഉപയോഗിച്ച് നിങ്ങളുടെ ഫോണിലേക്ക് ലോഗിൻ ചെയ്യാം.
- സൈൻ ഇൻ ചെയ്തതിന് ശേഷം നിങ്ങൾ "സമ്പർക്കങ്ങൾ സമന്വയിപ്പിക്കുക" എന്ന ഓപ്ഷൻ തിരഞ്ഞെടുത്ത് ഈ പ്രക്രിയ അവസാനിപ്പിക്കുന്നതിന് ഫിനിഷ് തിരഞ്ഞെടുക്കുക.
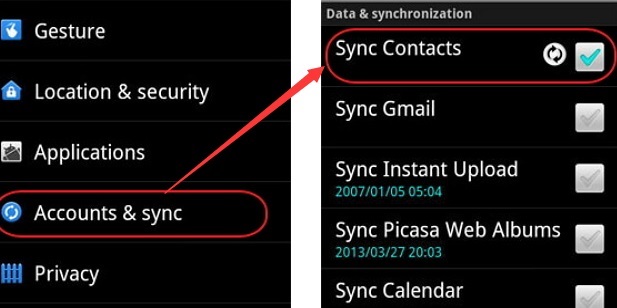
നിങ്ങളുടെ iPhone-ൽ കോൺടാക്റ്റുകൾ സമന്വയിപ്പിക്കുക:
നിങ്ങളുടെ Samsung ഫോൺ ഉപയോഗിച്ച് നിങ്ങളുടെ Google അക്കൗണ്ടിലേക്ക് പഴയ കോൺടാക്റ്റുകൾ സമന്വയിപ്പിച്ചതിനാൽ, ഇപ്പോൾ നിങ്ങളുടെ iPhone ഉപകരണത്തിലേക്ക് അക്കൗണ്ട് ചേർക്കൽ പ്രക്രിയ വീണ്ടും ആവർത്തിക്കേണ്ടതുണ്ട്. മുമ്പത്തെ ഘട്ടങ്ങൾ പിന്തുടർന്ന് പ്രക്രിയ ആവർത്തിക്കുക, തുടർന്ന് "സമ്പർക്കങ്ങൾ സമന്വയിപ്പിക്കുക" അമർത്തുക, അതുവഴി നിങ്ങളുടെ പഴയ കോൺടാക്റ്റുകൾ നിങ്ങളുടെ iPhone-ലേക്ക് സമന്വയിപ്പിക്കുന്നു. നിങ്ങളുടെ Google അക്കൗണ്ടുമായി സമന്വയിപ്പിച്ചുകൊണ്ട് നിങ്ങളുടെ iPhone ഉപകരണം സ്വയമേവ നിങ്ങളുടെ എല്ലാ പഴയ കോൺടാക്റ്റുകളും കാണിക്കാൻ തുടങ്ങും.
ഭാഗം 5: മെയിൽ ഉപയോഗിച്ച് സാംസങ്ങിൽ നിന്ന് ഐഫോണിലേക്ക് കോൺടാക്റ്റുകൾ എങ്ങനെ പകർത്താം
നിങ്ങൾ മെയിൽ ഉപയോഗിക്കുകയാണെങ്കിൽ Samsung-ൽ നിന്ന് iPhone-ലേക്ക് കോൺടാക്റ്റുകൾ പകർത്തുന്നത് എളുപ്പമാണ്. നിങ്ങൾ ചെയ്യേണ്ടത് നിങ്ങളുടെ കോൺടാക്റ്റുകൾ കയറ്റുമതി ചെയ്യുക, തുടർന്ന് നിങ്ങളുടെ iPhone-ൽ ഉപയോഗിക്കുന്ന ഒരു ഇമെയിലിലേക്ക് ഫയൽ ഇമെയിൽ ചെയ്യുക. അവസാനം നിങ്ങൾ അത് ഡൗൺലോഡ് ചെയ്യണം, അത്രമാത്രം. ചിലർക്ക് ഈ രീതി അൽപ്പം സങ്കീർണ്ണമാണെന്ന് തോന്നിയേക്കാം, എന്നാൽ നിങ്ങൾ എന്താണ് ചെയ്യുന്നതെന്ന് അറിയുമ്പോൾ ഇത് വളരെ എളുപ്പമാണ്. മെയിൽ ഉപയോഗിച്ച് സാംസങ്ങിൽ നിന്ന് iPhone-ലേക്ക് കോൺടാക്റ്റുകൾ പകർത്തുന്നത് എങ്ങനെയെന്ന് ഇതാ:
- ആദ്യം നിങ്ങളുടെ സാംസങ് ഉപകരണത്തിലെ "കോൺടാക്റ്റുകൾ" മെനുവിലേക്ക് പോകുക, തുടർന്ന് ഓപ്ഷനുകളിൽ നിന്ന് "ഇറക്കുമതി/കയറ്റുമതി" ഓപ്ഷൻ തിരഞ്ഞെടുക്കുക. ഇവിടെ നിന്ന് നിങ്ങളുടെ എല്ലാ കോൺടാക്റ്റുകളും നിങ്ങളുടെ Samsung ഉപകരണങ്ങളുടെ ആന്തരിക സംഭരണത്തിലേക്ക് കയറ്റുമതി ചെയ്യേണ്ടതുണ്ട്.
- നിങ്ങളുടെ സാംസങ് ഉപകരണങ്ങളുടെ ആന്തരിക സംഭരണത്തിലേക്ക് നിങ്ങളുടെ എല്ലാ കോൺടാക്റ്റുകളും കയറ്റുമതി ചെയ്യുമ്പോൾ, നിങ്ങൾക്ക് ഒരു .vcf ഫയൽ ലഭിക്കും.
- ഇപ്പോൾ ഫയൽ മാനേജറിലേക്ക് പോയി, ഫയൽ തിരഞ്ഞെടുത്ത് "പങ്കിടുക" ഓപ്ഷനിൽ ക്ലിക്കുചെയ്യുക, അത് ഒരു ഇമെയിലിൽ ഫയൽ അറ്റാച്ചുചെയ്യാൻ നിങ്ങളെ നയിക്കും.
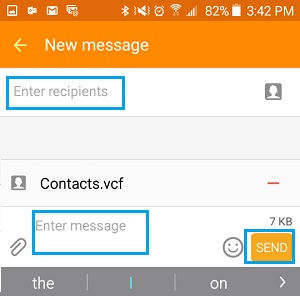
- നിങ്ങളുടെ iPhone ഉപകരണത്തിൽ കോൺഫിഗർ ചെയ്തിരിക്കുന്ന ഇമെയിൽ വിലാസത്തിലേക്ക് ഈ ഇമെയിൽ അയയ്ക്കുക.
- ഇപ്പോൾ നിങ്ങളുടെ iPhone-ൽ നിന്ന്, ഇമെയിൽ ആപ്പിലേക്ക് പോയി നിങ്ങളുടെ Samsung ഫോണിൽ നിന്ന് അയച്ച മെയിലിനായി നോക്കുക.
- അത് കണ്ടെത്തിയ ശേഷം, അറ്റാച്ച്മെന്റ് തുറന്ന് നിങ്ങളുടെ വിലാസ പുസ്തകത്തിലേക്ക് കോൺടാക്റ്റുകൾ അപ്ലോഡ് ചെയ്യുക.
സാംസങ്ങിൽ നിന്ന് ഐഫോണിലേക്ക് കോൺടാക്റ്റുകൾ കൈമാറാൻ ഇന്റർനെറ്റിൽ ധാരാളം ടൂളുകൾ ഉണ്ട്. അതിനാൽ സാംസങിൽ നിന്ന് iPhone? എന്നതിലേക്ക് കോൺടാക്റ്റുകൾ എങ്ങനെ നീക്കാം എന്ന വസ്തുതയെക്കുറിച്ച് നിങ്ങൾ ആശയക്കുഴപ്പത്തിലാണെന്ന് വ്യക്തമാണ്? ഏത് രീതിയാണ് നിങ്ങൾക്ക് അനുയോജ്യം? ഒന്നാമതായി, ആശയക്കുഴപ്പത്തിലാക്കാൻ ഒന്നുമില്ല. കാരണം നിങ്ങൾ ഈ ലേഖനം വായിച്ചിട്ടുണ്ടെങ്കിൽ, സാംസങ്ങിൽ നിന്ന് ഐഫോണിലേക്ക് കാര്യക്ഷമമായി കോൺടാക്റ്റുകൾ കൈമാറുന്നതിനുള്ള 5 മികച്ച വഴികൾ നിങ്ങൾക്ക് ഇതിനകം അറിയാം. എന്നാൽ ഈ 5 രീതികളിൽ, നിങ്ങൾക്ക് Dr.Fone-ൽ അന്ധമായി വിശ്വസിക്കാം - ഫോൺ കൈമാറ്റം . ഈ ടൂൾ അതിന്റെ 1 ക്ലിക്ക് ഓപ്ഷൻ ഉപയോഗിച്ച് സാംസങ്ങിൽ നിന്ന് iPhone-ലേക്ക് നിങ്ങളുടെ കോൺടാക്റ്റുകൾ പകർത്താൻ നിങ്ങളെ സഹായിക്കും. Dr.Fone ഉപയോഗിച്ച് ഇത് എല്ലായ്പ്പോഴും വളരെ എളുപ്പവും ലളിതവുമാണ്. സാംസങ്ങിൽ നിന്ന് ഐഫോണിലേക്ക് കോൺടാക്റ്റുകൾ കൈമാറാൻ എന്തുചെയ്യണമെന്ന് നിങ്ങൾക്കറിയാമെന്ന് ഇപ്പോൾ തോന്നുന്നു.
ഫോൺ കൈമാറ്റം
- Android-ൽ നിന്ന് ഡാറ്റ നേടുക
- ആൻഡ്രോയിഡിൽ നിന്ന് ആൻഡ്രോയിഡിലേക്ക് മാറ്റുക
- ആൻഡ്രോയിഡിൽ നിന്ന് ബ്ലാക്ക്ബെറിയിലേക്ക് മാറ്റുക
- ആൻഡ്രോയിഡ് ഫോണുകളിലേക്കും അതിൽ നിന്നുമുള്ള കോൺടാക്റ്റുകൾ ഇറക്കുമതി ചെയ്യുക/കയറ്റുമതി ചെയ്യുക
- Android-ൽ നിന്ന് ആപ്പുകൾ കൈമാറുക
- ആൻഡ്രിയോഡിൽ നിന്ന് നോക്കിയയിലേക്ക് കൈമാറ്റം
- Android-ലേക്ക് iOS-ലേക്ക് കൈമാറ്റം
- സാംസങ്ങിൽ നിന്ന് ഐഫോണിലേക്ക് മാറ്റുക
- സാംസംഗ് ടു ഐഫോൺ ട്രാൻസ്ഫർ ടൂൾ
- സോണിയിൽ നിന്ന് ഐഫോണിലേക്ക് മാറ്റുക
- മോട്ടറോളയിൽ നിന്ന് ഐഫോണിലേക്ക് മാറ്റുക
- Huawei-ൽ നിന്ന് iPhone-ലേക്ക് കൈമാറുക
- ആൻഡ്രോയിഡിൽ നിന്ന് ഐപോഡിലേക്ക് മാറ്റുക
- Android-ൽ നിന്ന് iPhone-ലേക്ക് ഫോട്ടോകൾ കൈമാറുക
- ആൻഡ്രോയിഡിൽ നിന്ന് ഐപാഡിലേക്ക് മാറ്റുക
- Android-ൽ നിന്ന് iPad-ലേക്ക് വീഡിയോകൾ കൈമാറുക
- Samsung-ൽ നിന്ന് ഡാറ്റ നേടുക
- സാംസങ്ങിൽ നിന്ന് സാംസങ്ങിലേക്ക് മാറ്റുക
- സാംസങ്ങിൽ നിന്ന് മറ്റൊന്നിലേക്ക് മാറ്റുക
- സാംസങ്ങിൽ നിന്ന് ഐപാഡിലേക്ക് മാറ്റുക
- സാംസങ്ങിലേക്ക് ഡാറ്റ കൈമാറുക
- സോണിയിൽ നിന്ന് സാംസങ്ങിലേക്ക് മാറ്റുക
- മോട്ടറോളയിൽ നിന്ന് സാംസങ്ങിലേക്ക് മാറ്റുക
- സാംസങ് സ്വിച്ച് ബദൽ
- സാംസങ് ഫയൽ ട്രാൻസ്ഫർ സോഫ്റ്റ്വെയർ
- എൽജി ട്രാൻസ്ഫർ
- സാംസങ്ങിൽ നിന്ന് എൽജിയിലേക്ക് മാറ്റുക
- LG-യിൽ നിന്ന് Android-ലേക്ക് മാറ്റുക
- എൽജിയിൽ നിന്ന് ഐഫോണിലേക്ക് മാറ്റുക
- LG ഫോണിൽ നിന്ന് കമ്പ്യൂട്ടറിലേക്ക് ചിത്രങ്ങൾ കൈമാറുക
- Mac-ലേക്ക് Android ട്രാൻസ്ഫർ





സെലീന ലീ
പ്രധാന പത്രാധിപര്