ഐക്ലൗഡ് ഇല്ലാതെ iPhone-ൽ നിന്ന് iPhone-ലേക്ക് ഫോട്ടോകൾ എങ്ങനെ കൈമാറാം [iPhone 12 ഉൾപ്പെടുത്തിയിരിക്കുന്നത്]
ഏപ്രിൽ 27, 2022 • ഇതിലേക്ക് ഫയൽ ചെയ്തു: ഡാറ്റ റിക്കവറി സൊല്യൂഷനുകൾ • തെളിയിക്കപ്പെട്ട പരിഹാരങ്ങൾ
ഈ ലേഖന ഉള്ളടക്കം ഫോട്ടോകളുടെ പ്രാധാന്യത്തിലും iPhone 12 ഉൾപ്പെടെ iCloud ഇല്ലാതെ iPhone-ൽ നിന്ന് മറ്റൊരു iPhone-ലേക്ക് ഫോട്ടോകൾ കൈമാറാൻ ആവശ്യമായ സാങ്കേതികതകളും ഉപകരണങ്ങളും കേന്ദ്രീകരിക്കുന്നു.
ഫോട്ടോകൾ പ്രധാനമാണ്, കാരണം അവ നമ്മുടെ ഓർമ്മകളെ പ്രതിഫലിപ്പിക്കുന്നു, നമ്മുടെ തലച്ചോറിൽ ധാരാളം ഓർമ്മകളുണ്ട്, ആവശ്യമുള്ളപ്പോൾ അവയെല്ലാം വലിച്ചെടുക്കുന്നത് എളുപ്പമല്ല, പക്ഷേ ഫോട്ടോകൾ ഓർമ്മിക്കാൻ വളരെയധികം സഹായിക്കും. ഫോട്ടോകൾ വികാരങ്ങൾ ഉണർത്തുന്നു, ചിലപ്പോൾ ഫോട്ടോകൾ വിശദാംശങ്ങൾ ഓർത്തിരിക്കേണ്ടത് പ്രധാനമാണ്, ഉദാഹരണത്തിന്, "എന്റെ കഴിഞ്ഞ ക്രിസ്മസിൽ ഞാൻ എന്താണ് ധരിച്ചത്?".
- രീതി 1: iCloud ഇല്ലാതെ iPhone-ൽ നിന്ന് iPhone-ലേക്ക് ഫോട്ടോകൾ കൈമാറുക (എല്ലാം ഒറ്റ ക്ലിക്കിൽ) [iPhone 12 ഉൾപ്പെടുത്തിയിരിക്കുന്നു]
- രീതി 2: iCloud ഇല്ലാതെ iPhone-ൽ നിന്ന് iPhone-ലേക്ക് ഫോട്ടോകൾ കൈമാറുക (സെലക്ടീവ് ട്രാൻസ്ഫർ) [iPhone 12 ഉൾപ്പെടുത്തിയിരിക്കുന്നു]
- നുറുങ്ങ്: iCloud ഉപയോഗിച്ച് iPhone-ൽ നിന്ന് iPhone-ലേക്ക് ഫോട്ടോകൾ എങ്ങനെ കൈമാറാം
രീതി 1: iCloud ഇല്ലാതെ iPhone-ൽ നിന്ന് iPhone-ലേക്ക് ഫോട്ടോകൾ എങ്ങനെ കൈമാറാം (എല്ലാം ഒറ്റ ക്ലിക്കിൽ) [iPhone 12 ഉൾപ്പെടുത്തിയിരിക്കുന്നു]
ഐക്ലൗഡ് ഇല്ലാതെ ഐഫോണിൽ നിന്ന് ഐഫോണിലേക്ക് ഫോട്ടോകൾ കൈമാറുന്നതിനുള്ള മികച്ച രീതി ഒരു ക്ലിക്കിലൂടെ എല്ലാ ഫോട്ടോകളും കൈമാറുക എന്നതാണ്. ഈ രീതി ഉപയോഗിച്ച്, ഫോട്ടോ നഷ്ടപ്പെടാതെ നിമിഷങ്ങൾക്കുള്ളിൽ പോലും നിങ്ങൾക്ക് ഫോട്ടോ കൈമാറ്റം പൂർത്തിയാക്കാൻ കഴിയും. രണ്ട് ഐഫോണുകളും നിങ്ങളുടെ പിസിയിലോ മാക്കിലോ ബന്ധിപ്പിക്കുന്നതിന് രണ്ട് മിന്നൽ കേബിളുകളും Dr.Fone - Phone Transfer (iOS&Android) സോഫ്റ്റ്വെയറും മാത്രമാണ് നിങ്ങൾക്ക് വേണ്ടത്.

Dr.Fone - ഫോൺ കൈമാറ്റം
ഐക്ലൗഡ് ഇല്ലാതെ ഐഫോണിൽ നിന്ന് ഐഫോണിലേക്ക് ഫോട്ടോകൾ കൈമാറാനുള്ള എളുപ്പവഴി
- നിമിഷങ്ങൾക്കുള്ളിൽ പഴയ ഐഫോണിൽ നിന്ന് പുതിയ ഐഫോണിലേക്ക് ഫോട്ടോകൾ മാറ്റുക.
- ഫോണിൽ നിന്ന് ഫോണിലേക്ക് കോൺടാക്റ്റുകൾ, സന്ദേശങ്ങൾ, ഫയലുകൾ, വീഡിയോകൾ മുതലായവ പോലുള്ള കൂടുതൽ ഡാറ്റ കൈമാറുന്നതിനെ പിന്തുണയ്ക്കുക.
- iPhone-ൽ നിന്ന് പുതിയ iPhone- ലേക്ക്, Android-ൽ നിന്ന് Android-ലേക്ക്, iPhone-ൽ നിന്ന് Android-ലേക്ക്, Android-ൽ നിന്ന് iPhone-ലേക്ക് എല്ലാം കൈമാറുക .
- iOS 14, Android 10.0 എന്നിവയുമായി പൂർണ്ണമായും പൊരുത്തപ്പെടുന്നു.
- Windows 10, Mac 10.15 എന്നിവയിൽ നന്നായി പ്രവർത്തിക്കുക.
ICloud ഇല്ലാതെ iPhone-ൽ നിന്ന് iPhone-ലേക്ക് ഫോട്ടോകൾ കൈമാറുന്നതിനുള്ള ലളിതമായ ഘട്ടങ്ങൾ ഇതാ:
ഘട്ടം 1: Dr.Fone സോഫ്റ്റ്വെയർ ഡൗൺലോഡ് ചെയ്യുക, അത് തുറക്കുക, നിങ്ങൾക്ക് ഇനിപ്പറയുന്ന ഇന്റർഫേസ് കാണാൻ കഴിയും.

ഘട്ടം 2: രണ്ട് ഐഫോണുകളും നിങ്ങളുടെ പിസിയിലേക്ക് ബന്ധിപ്പിച്ച് "ഫോൺ ട്രാൻസ്ഫർ" ക്ലിക്ക് ചെയ്യുക.

ശ്രദ്ധിക്കുക: ഏത് iPhone ആണ് നിങ്ങളുടെ ലക്ഷ്യസ്ഥാന ഉപകരണമെന്നും ഉറവിടം ഏതെന്നും സ്ഥിരീകരിക്കുക. ആവശ്യമെങ്കിൽ അവരുടെ സ്ഥാനങ്ങൾ സ്വാപ്പ് ചെയ്യാൻ "ഫ്ലിപ്പ്" ക്ലിക്ക് ചെയ്യുക.
ഘട്ടം 3: "ഫോട്ടോകൾ" ഓപ്ഷൻ തിരഞ്ഞെടുത്ത് "ട്രാൻസ്ഫർ" ക്ലിക്ക് ചെയ്യുക. ഐക്ലൗഡ് ഇല്ലാതെ ഐഫോണിൽ നിന്ന് ഐഫോണിലേക്ക് എല്ലാ ഫോട്ടോകളും കൈമാറ്റം ചെയ്യപ്പെട്ടതായി നിങ്ങൾക്ക് കണ്ടെത്താനാകും.

വീഡിയോ ഗൈഡ്: iCloud ഇല്ലാതെ iPhone-ൽ നിന്ന് iPhone-ലേക്ക് ഫോട്ടോകൾ കൈമാറുക
രീതി 2: iCloud ഇല്ലാതെ iPhone-ൽ നിന്ന് iPhone-ലേക്ക് ഫോട്ടോകൾ എങ്ങനെ കൈമാറാം (സെലക്ടീവ് ട്രാൻസ്ഫർ) [iPhone 12 ഉൾപ്പെടുത്തിയിരിക്കുന്നു]
ചില സമയങ്ങളിൽ, വിവേചനരഹിതമായ രീതിയിൽ ഐഫോണിൽ നിന്ന് ഐഫോണിലേക്ക് ഫോട്ടോകൾ കൈമാറാൻ നിങ്ങൾ ആഗ്രഹിച്ചേക്കില്ല.
iCloud ഇല്ലാതെ iPhone-ൽ നിന്ന് iPhone-ലേക്ക് ഫോട്ടോകൾ തിരഞ്ഞെടുത്ത് ട്രാൻസ്ഫർ ചെയ്യാൻ നിങ്ങൾ ആഗ്രഹിക്കുന്നുവെങ്കിൽ, Dr.Fone - Phone Manager (iOS) നിങ്ങളുടെ കൈവശം ഉണ്ടായിരിക്കേണ്ട ഒരു ആപ്പാണ്. iPhone ട്രാൻസ്ഫർ ടൂളിന് ഫോട്ടോകൾ, കോൺടാക്റ്റുകൾ, സന്ദേശങ്ങൾ, കോൾ ലോഗുകൾ, വീഡിയോകൾ, ചിത്രങ്ങൾ, ആപ്പുകൾ, ആപ്പ് ഡാറ്റ എന്നിവ കൈമാറാൻ കഴിയും. ലളിതവും എളുപ്പമുള്ളതുമായ ഇന്റർഫേസ് ഉപയോഗിച്ച്, തിരഞ്ഞെടുത്ത ഡാറ്റ ചുരുങ്ങിയ സമയത്തിനുള്ളിൽ നിങ്ങൾക്ക് കൈമാറാൻ കഴിയും. Dr.Fone-നെ കുറിച്ചുള്ള ഏറ്റവും ആകർഷണീയമായ കാര്യം - ഫോൺ മാനേജർ (iOS) ഐഫോൺ-ലേക്ക് ഡാറ്റാ കൈമാറ്റം ചെയ്യുന്ന പ്രക്രിയയിലുടനീളം, ഡാറ്റ നഷ്ടമില്ല.

Dr.Fone - ഫോൺ മാനേജർ (iOS)
ഐക്ലൗഡ് ഇല്ലാതെ ഐഫോണിൽ നിന്ന് ഐഫോണിലേക്ക് ഫോട്ടോകൾ തിരഞ്ഞെടുത്ത് കൈമാറുക
- മറ്റൊരു iPhone-ലേക്ക് കൈമാറാൻ ആവശ്യമായ ഫോട്ടോകൾ മാത്രം പ്രിവ്യൂ ചെയ്ത് തിരഞ്ഞെടുക്കുക.
- സംഗീതം, ഫോട്ടോകൾ, വീഡിയോകൾ, കോൺടാക്റ്റുകൾ, സന്ദേശങ്ങൾ മുതലായവ ഏതെങ്കിലും ഫോണിൽ നിന്ന് PC ലേക്ക് അല്ലെങ്കിൽ PC-യിൽ നിന്ന് ഏതെങ്കിലും ഫോണിലേക്ക് കൈമാറുക.
- iOS ഉപകരണങ്ങൾക്കും iTunes-നും ഇടയിൽ മീഡിയ ഫയലുകൾ കൈമാറുക.
- iOS 7, iOS 8, iOS 9, iOS 10, iOS 11, iOS 12, iOS 13, iOS 14, iPod എന്നിവയുമായി പൂർണ്ണമായും പൊരുത്തപ്പെടുന്നു.
ഐക്ലൗഡ് ഇല്ലാതെ ഐഫോണിൽ നിന്ന് ഐഫോണിലേക്ക് ഫോട്ടോകൾ എങ്ങനെ തിരഞ്ഞെടുക്കാം എന്നതിന്റെ ഗൈഡ്
ഘട്ടം 1. Dr.Fone ഇൻസ്റ്റാൾ ചെയ്ത് സമാരംഭിക്കുക, നിങ്ങൾ രണ്ട് ഐഫോണുകളും ബന്ധിപ്പിച്ചിട്ടുണ്ടെന്ന് ഉറപ്പാക്കുക: ഫോട്ടോകൾ ഉൾക്കൊള്ളുന്ന ഉറവിട ഐഫോൺ, നിങ്ങൾക്ക് ഫോട്ടോകൾ കൈമാറാൻ കഴിയുന്ന ഐഫോൺ എന്നിവ. ഈ സാഹചര്യത്തിൽ, iPhone ഫോട്ടോകൾ കൈമാറ്റം ചെയ്യുന്നതിനുള്ള ഉപകരണങ്ങളിലേക്ക് ഞങ്ങൾ കണക്റ്റുചെയ്തിരിക്കുന്നതിനാൽ നിങ്ങൾക്ക് ഒന്നിലധികം iPhone നിങ്ങളുടെ കമ്പ്യൂട്ടറിലേക്ക് കണക്റ്റുചെയ്യാനാകും.

ഘട്ടം 2. ഇപ്പോൾ നിങ്ങൾ സോഴ്സ് iPhone തിരഞ്ഞെടുത്തു, മുകളിലുള്ള ഫോട്ടോകൾ ടാബിൽ ക്ലിക്ക് ചെയ്യുക, അത് ക്യാമറ റോളിൽ നിന്നുള്ള ഫോട്ടോയുടെ തരത്തിൽ ക്ലിക്കുചെയ്യുക (ചിത്രങ്ങൾ നിങ്ങളുടെ ക്യാമറയിൽ നിന്ന് എടുത്തതാണ്) അല്ലെങ്കിൽ ഇത് ഒരു ലൈബ്രറിയിലെ ഫോട്ടോ ആകാം . ഈ സാഹചര്യത്തിൽ, ഞങ്ങൾ ഒരു ഫോട്ടോ ലൈബ്രറി തിരഞ്ഞെടുക്കും, കൈമാറ്റം ചെയ്യേണ്ട ഫോട്ടോകൾ അടയാളപ്പെടുത്തി "കയറ്റുമതി" ക്ലിക്ക് ചെയ്യുക. ഡ്രോപ്പ്-ഡൗൺ മെനുവിൽ, "ഉപകരണത്തിലേക്ക് കയറ്റുമതി ചെയ്യുക" എന്നതിലേക്ക് പോയി ഉപകരണം തിരഞ്ഞെടുക്കുക. തിരഞ്ഞെടുത്ത എല്ലാ ഫോട്ടോകളും ടാർഗെറ്റ് ഐഫോണിലേക്ക് മാറ്റും.

iCloud ഇല്ലാതെ iPhone-ൽ നിന്ന് iPhone-ലേക്ക് നിങ്ങളുടെ ഫോട്ടോകൾ കൈമാറാൻ സഹായിക്കുന്ന നിരവധി സോഫ്റ്റ്വെയർ ഉണ്ടെങ്കിലും , Dr.Fone - Phone Manager (iOS) വളരെ സൗഹാർദ്ദപരമായ ഇന്റർഫേസും ഉപയോഗ എളുപ്പവും കാരണം എല്ലാറ്റിലുമുപരിയായി നിൽക്കുന്നു. ഡാറ്റാ നഷ്ടത്തെക്കുറിച്ച് ആകുലപ്പെടാതെ, നിങ്ങളുടെ ഫോട്ടോകൾ നിങ്ങളുടെ ഉപകരണത്തിലേക്കോ കമ്പ്യൂട്ടറിലേക്കോ വേഗത്തിൽ കൈമാറാൻ കഴിയും.
നുറുങ്ങ്: iCloud ഉപയോഗിച്ച് iPhone-ൽ നിന്ന് iPhone-ലേക്ക് ഫോട്ടോകൾ എങ്ങനെ കൈമാറാം
ഘട്ടം 1. നിങ്ങളുടെ iPhone-ൽ നിന്ന് മറ്റൊരു iPhone-ലേക്ക് ഫോട്ടോകൾ കൈമാറാൻ iCloud-ലൂടെ നിങ്ങൾ ഒരു ബാക്കപ്പ് ഉണ്ടാക്കുന്നുവെന്ന് ഉറപ്പാക്കണം.
ഘട്ടം 2. ഹോം സ്ക്രീനിൽ ക്രമീകരണങ്ങൾ ടാപ്പുചെയ്യുക. ക്രമീകരണങ്ങളിൽ പ്രവേശിച്ചുകഴിഞ്ഞാൽ iCloud ടാപ്പ് ചെയ്യുക.
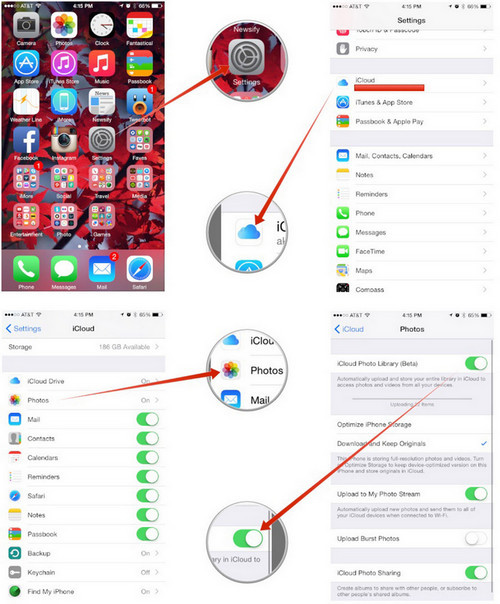
ഘട്ടം 3. iCloud മെനുവിൽ, നിങ്ങൾ ഫോട്ടോകളിൽ ക്ലിക്ക് ചെയ്യണം. ഫോട്ടോകളിൽ പ്രവേശിച്ചുകഴിഞ്ഞാൽ, എന്റെ ഫോട്ടോസ്ട്രീം അപ്ലോഡ് ചെയ്യുന്നതിനൊപ്പം iCloud ഫോട്ടോ ലൈബ്രറി ഓപ്ഷൻ ഓണാക്കുക.
ഘട്ടം 4. നിങ്ങൾ ചെയ്തുകഴിഞ്ഞാൽ നിങ്ങളുടെ ഫോട്ടോകൾ iCloud-ലേക്ക് അപ്ലോഡ് ചെയ്യപ്പെടും, പുതിയ iPhone ഉപകരണത്തിലേക്ക് iCloud ഐഡി ചേർത്തുകൊണ്ട് നിങ്ങൾക്ക് അവ പുനഃസ്ഥാപിക്കാം.
എഡിറ്റർ തിരഞ്ഞെടുത്തവ:
- പഴയ iPhone-ൽ നിന്ന് നിങ്ങളുടെ പുതിയ iPhone-ലേക്ക് എല്ലാം കൈമാറാനുള്ള 5 വഴികൾ
- iTunes ഉപയോഗിച്ച്/അല്ലാതെ iPhone-ൽ നിന്ന് PC-ലേക്ക് ഫോട്ടോകൾ കൈമാറുന്നതിനുള്ള 5 വഴികൾ
ഡാറ്റാ കൈമാറ്റത്തിനായി നിങ്ങൾക്ക് iCloud ഉപയോഗിക്കാൻ താൽപ്പര്യമില്ലെങ്കിൽ, നിങ്ങളുടെ കമ്പ്യൂട്ടറിൽ Dr.Fone - ഫോൺ ട്രാൻസ്ഫർ പ്രവർത്തിപ്പിക്കുക, ഒറ്റ ക്ലിക്കിൽ ഡാറ്റ കൈമാറുക.
ഐഫോൺ ഫോട്ടോ ട്രാൻസ്ഫർ
- iPhone-ലേക്ക് ഫോട്ടോകൾ ഇറക്കുമതി ചെയ്യുക
- Mac-ൽ നിന്ന് iPhone-ലേക്ക് ഫോട്ടോകൾ കൈമാറുക
- iPhone-ൽ നിന്ന് iPhone-ലേക്ക് ഫോട്ടോകൾ കൈമാറുക
- iCloud ഇല്ലാതെ iPhone-ൽ നിന്ന് iPhone-ലേക്ക് ഫോട്ടോകൾ കൈമാറുക
- ലാപ്ടോപ്പിൽ നിന്ന് ഐഫോണിലേക്ക് ഫോട്ടോകൾ മാറ്റുക
- ക്യാമറയിൽ നിന്ന് iPhone-ലേക്ക് ഫോട്ടോകൾ കൈമാറുക
- പിസിയിൽ നിന്ന് ഐഫോണിലേക്ക് ഫോട്ടോകൾ കൈമാറുക
- iPhone ഫോട്ടോകൾ കയറ്റുമതി ചെയ്യുക
- ഐഫോണിൽ നിന്ന് കമ്പ്യൂട്ടറിലേക്ക് ഫോട്ടോകൾ കൈമാറുക
- ഫോട്ടോകൾ iPhone-ൽ നിന്ന് iPad-ലേക്ക് മാറ്റുക
- ഐഫോണിൽ നിന്ന് വിൻഡോസിലേക്ക് ഫോട്ടോകൾ ഇറക്കുമതി ചെയ്യുക
- ഐട്യൂൺസ് ഇല്ലാതെ പിസിയിലേക്ക് ഫോട്ടോകൾ കൈമാറുക
- ഐഫോണിൽ നിന്ന് ലാപ്ടോപ്പിലേക്ക് ഫോട്ടോകൾ കൈമാറുക
- iPhone-ൽ നിന്ന് iMac-ലേക്ക് ഫോട്ടോകൾ കൈമാറുക
- iPhone-ൽ നിന്ന് ഫോട്ടോകൾ എക്സ്ട്രാക്റ്റ് ചെയ്യുക
- iPhone-ൽ നിന്ന് ഫോട്ടോകൾ ഡൗൺലോഡ് ചെയ്യുക
- iPhone-ൽ നിന്ന് Windows 10-ലേക്ക് ഫോട്ടോകൾ ഇറക്കുമതി ചെയ്യുക
- കൂടുതൽ iPhone ഫോട്ടോ ട്രാൻസ്ഫർ നുറുങ്ങുകൾ
- ക്യാമറ റോളിൽ നിന്ന് ആൽബത്തിലേക്ക് ഫോട്ടോകൾ നീക്കുക
- ഐഫോൺ ഫോട്ടോകൾ ഫ്ലാഷ് ഡ്രൈവിലേക്ക് മാറ്റുക
- ക്യാമറ റോൾ കമ്പ്യൂട്ടറിലേക്ക് മാറ്റുക
- ബാഹ്യ ഹാർഡ് ഡ്രൈവിലേക്ക് iPhone ഫോട്ടോകൾ
- ഫോണിൽ നിന്ന് കമ്പ്യൂട്ടറിലേക്ക് ചിത്രങ്ങൾ കൈമാറുക
- ഫോട്ടോ ലൈബ്രറി കമ്പ്യൂട്ടറിലേക്ക് മാറ്റുക
- ഐപാഡിൽ നിന്ന് ലാപ്ടോപ്പിലേക്ക് ഫോട്ടോകൾ കൈമാറുക
- iPhone-ൽ നിന്ന് ഫോട്ടോകൾ നേടുക






സെലീന ലീ
പ്രധാന പത്രാധിപര്