Android дээр Gmail ажиллахгүй байна: Нийтлэг 7 асуудал, засвар
2022 оны 4-р сарын 27 • Бүртгэгдсэн: Android гар утасны асуудлыг засах • Батлагдсан шийдлүүд
Андройдыг нэвтрүүлсэн цагаасаа хойш Gmail-ээр ажиллах компьютерийн хэрэгцээг бараг үгүй болгосон. Ялангуяа таныг ажил хийж байгаа үед Gmail маш чухал. Өдөр бүр маш их ажил шуудангаар хийгддэг. Гэхдээ өнөөдөр таны азтай өдөр биш байх. Магадгүй өнөөдөр Gmail танд хэцүү байгаа байх. Тийм үү? Таны Gmail хариу өгөхгүй байна уу эсвэл цааш явахад тань саад болж байна уу? За! Дахиж зовоод байх шаардлагагүй. Бид Gmail-н зарим нийтлэг асуудлуудыг засварлахын хамт хэлэлцэж байна. Тиймээс, хэрэв таны Gmail Android дээр ажиллахгүй байгаа бол та энэ нийтлэлийг уншаад холбогдох шийдлийг олох боломжтой.
Асуудал 1: Gmail програм хариу өгөхгүй эсвэл гацсаар байна
Юуны өмнө, хүмүүсийн хамгийн их тулгардаг нөхцөл байдал бол Gmail байнга гацах явдал юм. Эсвэл зүгээр л, энэ нь огт хариу өгөхгүй байна. Та үүнийг нээхэд хэдхэн секундын турш гацсан бөгөөд дараа нь хаах хэрэгтэй. Энэ нь үнэхээр ядаргаатай асуудал юм. Хэрэв таны Gmail мөн хариу өгөхгүй эсвэл доголдож, та зөв ажиллаж чадахгүй байгаа бол дараах шийдлийг дагаж болно.
Кэшийг цэвэрлэх
Gmail-д хариу өгөхгүй байгаа асуудлыг засахын тулд хийх хамгийн эхний зүйл бол Gmail-ийн кэшийг цэвэрлэх явдал юм. Энэ нь асуудлыг шийдэх магадлал өндөр байна. Үүнийг хийхийн тулд:
- "Тохиргоо" руу очоод "Програм ба мэдэгдлүүд" хэсгийг олоорой. Зарим Android утсанд "Програм" эсвэл "Апп менежер" гэх мэт сонголт өөр байж болохыг анхаарна уу. Тиймээс, сандрах хэрэггүй, сонголтыг анхааралтай хайх хэрэгтэй.
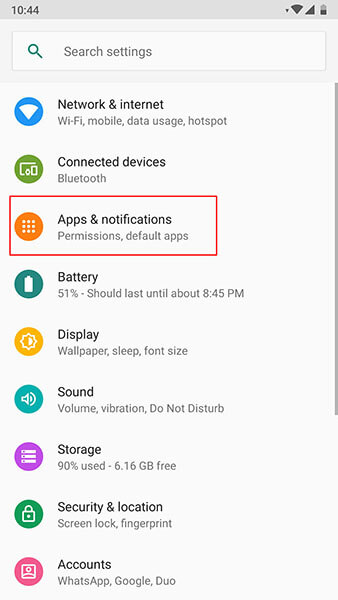
- Одоо програмын жагсаалтаас "Gmail"-г хайж олоод, дээр нь товшино уу.
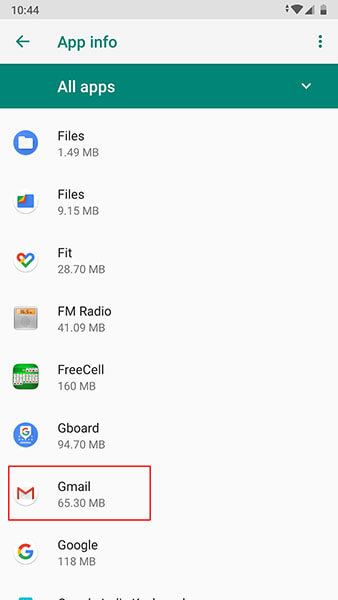
- "Хадгалах" хэсэгт очоод "Кэшийг арилгах" руу очно уу.
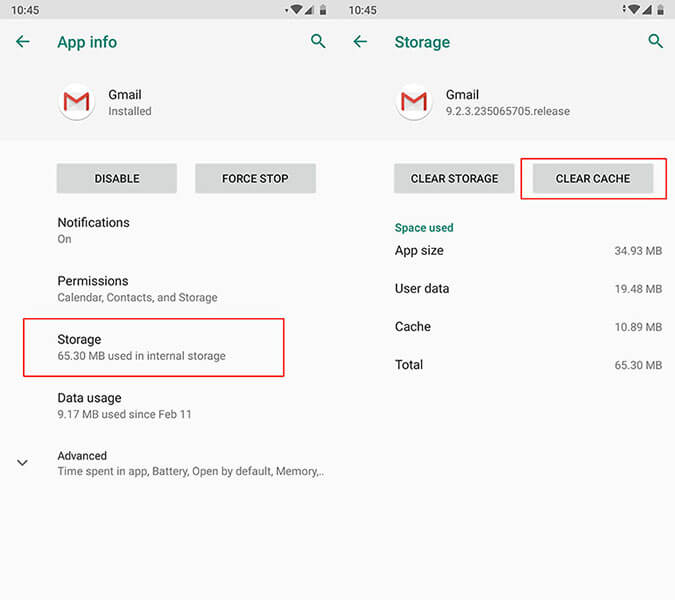
Төхөөрөмжийг дахин эхлүүлнэ үү
Эхний ээлжинд төхөөрөмжийг дахин асаах нь олон асуудлыг шийдэж, Gmail зогссон тохиолдолд л шийдэгддэг. Төхөөрөмжийнхөө асаах товчийг удаан дарж, төхөөрөмжийг дахин эхлүүлнэ үү. Асуудал арилах уу үгүй юу гэдгийг хараарай.
Төхөөрөмжийг үйлдвэрийн тохиргоонд дахин тохируулна уу
Таны оролдож болох дараагийн сонголт бол төхөөрөмжөө дахин тохируулах явдал юм. Энэ нь өгөгдлийн алдагдалд хүргэх тул эхлээд нөөцлөлт аваад дараа нь энэ аргыг үргэлжлүүлэхийг зөвлөж байна.
- "Тохиргоо" дээр дараад "Нөөцлөх, дахин тохируулах" сонголтыг хайна уу.
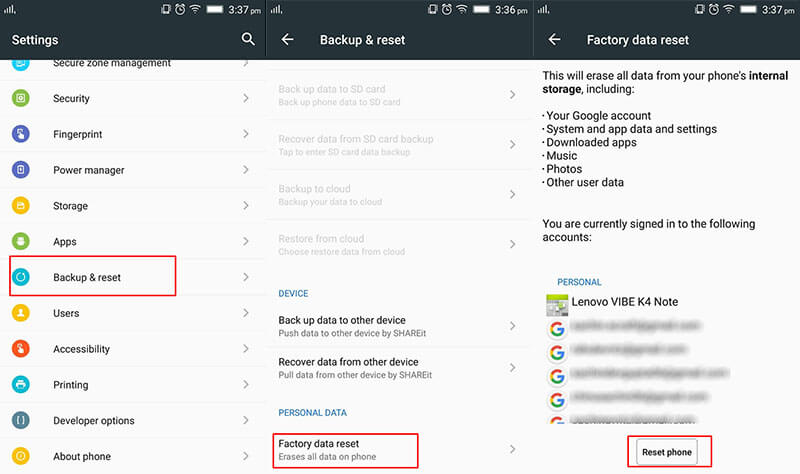
- "Дахин тохируулах" эсвэл "Бүх өгөгдлийг устгах" дээр товшино уу (сонголтын нэр дахин өөр байж болно).
Хэрэв харамсалтай нь дээрх шийдлүүд ажиллахгүй бол Android ROM-г дахин асаах шаардлага гарна. Хэрхэн гэж гайхахаасаа өмнө мэргэжлийн нэг товшилтоор туслах хэрэгсэл байгаа нь гарцаагүй. Энэ бол Dr.Fone - Системийн засвар (Android) . Энэхүү хэрэгсэл нь Android утсанд онцгой анхаарал хандуулж, системийн бараг бүх асуудлыг хялбархан засдаг. Энэ нь техникийн тусгай ур чадвар шаарддаггүй бөгөөд үр дүнтэй ажилладаг.
Асуудал 2: Gmail бүх төгсгөлийн хооронд синк хийхгүй
Хүмүүсийн гацдаг дараагийн хамгийн нийтлэг асуудал бол Gmail синк хийхгүй байх явдал юм. Энэ асуудлыг шийдэх шийдлүүдийг энд оруулав.
Утсанд зай гарга
Gmail синк хийхээ болих үед таныг хэмнэх нэг зүйл бол хадгалах санг цэвэрлэх явдал юм. Энэ нь буруутан байж магадгүй орон зай бөгөөд синхрончлол нь огт ажиллахгүй байна. Хадгалах санг цэвэрлэхийн тулд шаардлагагүй програмуудыг устгах эсвэл татаж авсан файлуудыг устгахыг бид танд санал болгож байна. Та мөн чухал файлуудаа компьютер руугаа шилжүүлж, зайг сул болгож болно.
Gmail Sync тохиргоог шалгана уу
Gmail ажиллахгүй байгаа асуудал хэвээр байгаа бөгөөд та синк хийх боломжгүй байгаа бол Gmal синхрончлолын тохиргоог шалгана уу. Үүний тулд дараах алхмуудыг дагана уу.
- Gmail програмыг ажиллуулаад цэсний дүрс дээр товшино уу (гурван хэвтээ шугам).
- "Тохиргоо" дээр товшоод бүртгэлээ сонгоно уу.
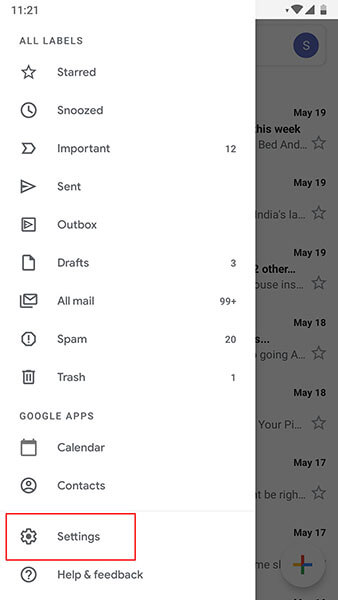
- Хэрэв тэмдэглэгээгүй бол "Sync Gmail"-ийн хажууд байгаа нүдийг шалгана уу.
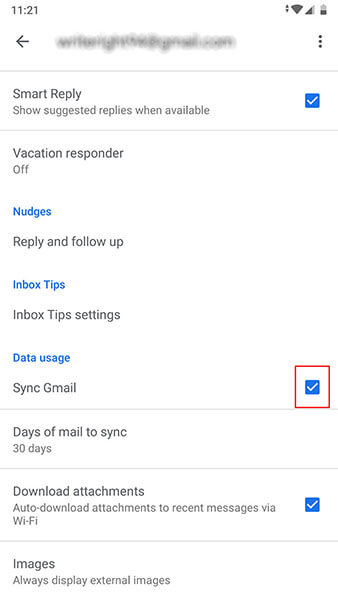
Төхөөрөмжийг дахин эхлүүлнэ үү
Дахин хэлэхэд, дахин эхлүүлэх нь энэ нөхцөлд тустай байж болно. Төхөөрөмжөө дахин ачаалах үед таны Gmail синк хийх боломжтой эсэхийг шалгана уу.
Асуудал 3: Gmail ачаалахгүй
Хэрэв та Gmail-г вэб хөтчөөрөө ашиглаж байгаа бөгөөд ачаалахдаа таны тэвчээрийг шалгасан бол танд ашигтай байж болох шийдлүүдийг эндээс үзнэ үү. Эдгээрийг шалгана уу.
Gmail дэмжигдсэн хөтчийг ашиглахаа мартуузай
Юуны өмнө та ашиглаж байгаа хөтөч Gmail-тэй ажилладаг эсэхээ шалгах хэрэгтэй. Gmail нь Google Chrome, Firefox, Safari, Internet Explorer болон Microsoft Edge дээр ажиллах боломжтой. Гэсэн хэдий ч хөтчүүдийг шинэчлэх хэрэгтэй. Тиймээс эдгээр хөтчүүд хамгийн сүүлийн үеийн хувилбарууд дээр ажиллаж байгаа эсэхийг шалгана уу. Түүнчлэн, хэрэв та Chromebook ашигладаг бол Gmail-ийг дэмжихийн тулд үйлдлийн системийг шинэчлэхээ бүү мартаарай.
Вэб хөтчийн кэшийг цэвэрлэ
Хэрэв та дээрх аргыг туршиж үзсэн ч тус болохгүй бол вэб хөтчийн кэш болон күүкиг цэвэрлэхийг оролдоорой. Гэхдээ үүнийг хийснээр хөтчийн түүх устах болно. Түүнчлэн, таны өмнө нь ашиглаж байсан вэбсайтуудын бүртгэл устах болно.
Хөтөчийн өргөтгөл эсвэл нэмэлтүүдийг шалгана уу
Дээрх зүйл биш бол энэ зөвлөгөөг туршиж үзээрэй. Энэ нь таныг хөтчийн өргөтгөлүүдийг шалгахыг зөвлөж байна. Магадгүй эдгээр нь Gmail-д саад учруулж байгаа бөгөөд энэ зөрчлийн улмаас Gmail ачаалахгүй. Та эдгээр өргөтгөл болон залгаасуудыг түр унтрааж эсвэл өргөтгөл, залгаас гэх мэт зүйл байхгүй бол хөтчийн нууцлалын горимыг ашиглаж болно.
Асуудал 4: Gmail илгээх эсвэл хүлээн авах боломжгүй
Gmail нь танд захидал, мессеж илгээх, хүлээн авахад асуудал үүсгэдэг. Ийм асуудлыг шийдэхийн тулд дараахь шийдлүүдийг дурьдсан болно.
Gmail-ийн хамгийн сүүлийн хувилбарыг шалгана уу
Таныг Gmail-ийн хуучирсан хувилбарыг ашиглах үед энэ асуудал гарч болзошгүй. Тиймээс эхний шийдэл нь Gmail-ийн шинэчлэлт байгаа эсэхийг шалгахыг хэлж байна. Та Play Store руу орж, "Миний програмууд ба тоглоомууд" хэсгээс Gmail-г шинэчлэх шаардлагатай эсэхийг харах боломжтой.
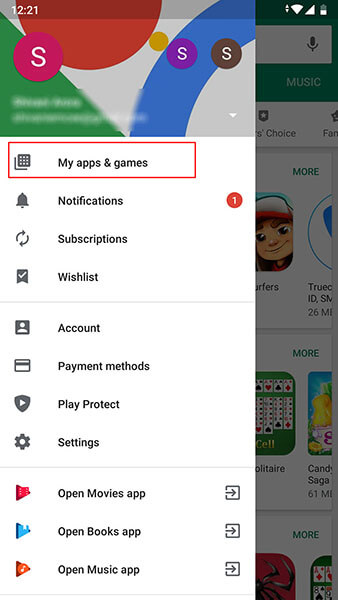
Интернет холболтыг баталгаажуулна уу
Таныг шуудан илгээх, хүлээн авах үед ачааллыг нэмэгдүүлдэг өөр нэг зүйл бол интернет холболт юм. Хэрэв төхөөрөмж интернетэд холбогдоогүй бол Gmail хариу өгөхгүй гэдгийг бид бүгд мэднэ. Тиймээс Wi-Fi-г унтраагаад дахин идэвхжүүлэхийг зөвлөж байна. Мөн та үүрэн дата ашиглаж байгаа бол Wi-Fi руу шилжихээ мартуузай. Энэ нь үйл явцыг саатуулж, таныг захидал хүлээн авах, илгээхийг зогсоож болзошгүй.
Бүртгэлээ устгаад дахин нэмнэ үү
Хэрэв Gmail таныг цааш явахад тань саад болж байгаа бол түүнээс нэг удаа гарахаа мартуузай. Үүнийг хийхийн тулд:
- Gmail програмаа нээгээд "Энэ төхөөрөмж дээрх бүртгэлийг удирдах" хэсэгт очно уу.
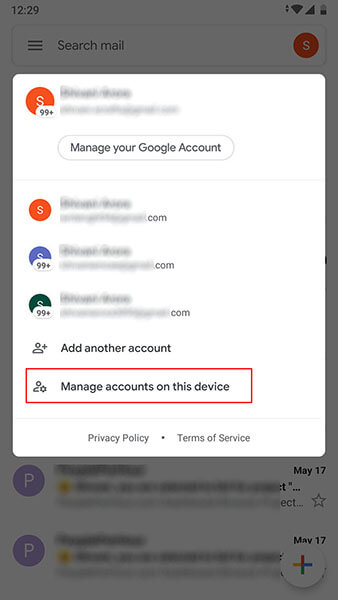
- Одоо ажиллаж байгаа бүртгэл дээрээ товшино уу. Үүний дараа "БҮРТГЭЛ УСТГАХ" дээр дарна уу. Үүний дараа та дахин нэвтэрч, асуудал арилсан эсэхийг шалгах боломжтой.
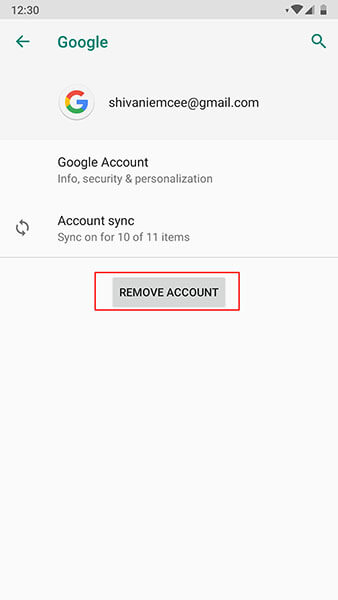
Асуудал 5: Илгээхэд гацсан
Одоо энд Gmail-г Android дээр зөв ажиллуулахыг зөвшөөрдөггүй өөр нэг ядаргаатай асуудал байна. Энэ асуудал нь хэрэглэгчид захидал илгээдэг боловч илгээхдээ гацдаг нөхцөл байдлыг шийддэг. Хэрэв танд ийм асуудал тулгараад байгаа бол дараах шийдлүүд танд туслах болно.
Өөр Gmail хаягийг туршиж үзээрэй
Юуны өмнө, хэрэв Gmail илгээхэд гацсаны улмаас ажиллахгүй байгаа бол бид танд өөр Gmail хаяг ашиглан захидал илгээхийг зөвлөж байна. Хэрэв асуудал гарсаар байвал дараагийн шийдэл рүү шилжинэ үү.
Сүлжээний холболтыг шалгана уу
Өмнө дурьдсанчлан, Gmail-тэй ажиллахдаа идэвхтэй интернет холболт байгаа эсэхийг шалгаарай. Тогтвортой холболт ашиглаагүй үед энэ нь илгээхэд гацах, Gmail гацах болон бусад олон асуудалд хүргэж болзошгүй. Та эдгээр гурван зүйлийг хийснээр асуудлыг шийдэж чадна:
- Хамгийн чухал нь, хэрэв та үйл явцыг илүү хялбар болгохыг хүсч байвал үүрэн дата биш зөвхөн Wi-Fi ашигла.
- Wi-Fi-г унтраагаад 5 секундын дараа дахин асаана уу. Чиглүүлэгчтэй ижил зүйлийг хий. Үүнийг салгаад залгана уу.
- Эцэст нь Нислэгийн горимыг асаагаад хэдхэн секундын дараа дахин унтраа.
Одоо захидал илгээж, бүх зүйл хэвээр байгаа эсэхийг шалгаарай.
Хавсралтыг шалгана уу
Том хавсралтууд нь энэ асуудлын шалтгаан байж болно. Бид танд илгээж буй хавсралтаа шалгахыг санал болгож байна. Хэрэв эдгээр нь тийм ч чухал биш бол та тэдгээрийг устгаад шуудан илгээж болно. Эсвэл хавсралтгүйгээр шуудан илгээх боломжгүй бол файлуудыг шахах нь шийдэл байж болно.
Асуудал 6: "Бүртгэл синк хийгдээгүй" асуудал
Хэрэглэгчид Gmail-тэй ажиллах гэж оролдох үед "Бүртгэл синк хийгдээгүй" гэсэн алдаа олон удаа гардаг. Энэ бол бидний танилцуулж буй 6 дахь асуудал юм. Доор дурдсан аргууд нь бэрхшээлээс гарахад тусална.
Утсанд зай гарга
Gmail "Бүртгэлүүд синк хийгдээгүй" гэсэн асуудлаас асууж, үйл явцыг үргэлжлүүлэхээ болих үед таны Андройд төхөөрөмжид тодорхой хэмжээний санах ой байгаа эсэхийг шалгаарай. Үгүй бол шууд үүсгэ. Дээрх шийдлүүдийн аль нэгэнд дурдсанчлан, утсанд зай гаргахын тулд шаардлагагүй файлуудыг устгах эсвэл чухал файлуудыг компьютер руу шилжүүлж болно. Энэ зөвлөгөөг дагаж, энэ нь ажиллаж байгаа эсэхийг хараарай.
Gmail Sync тохиргоог шалгана уу
Өөр нэг шийдлийн хувьд асуудлыг засахын тулд Gmail синк тохиргоог шалгана уу.
- Зүгээр л Gmail-г нээж, дээд талд байрлах гурван хэвтээ шугам бүхий цэсийн дүрс дээр дарна уу.
- "Тохиргоо" руу очоод бүртгэлээ сонгоно уу.
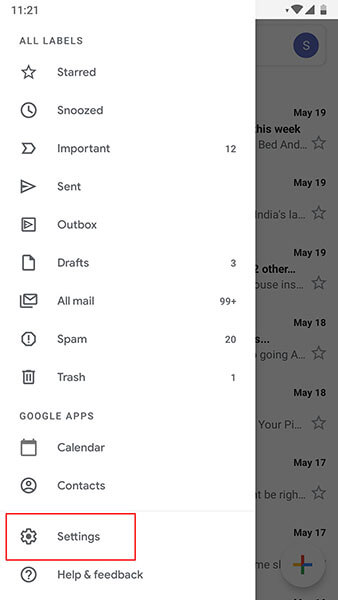
- "Sync Gmail"-ийн хажууд байгаа жижиг хайрцгийг үзээд байхгүй бол шалгана уу.
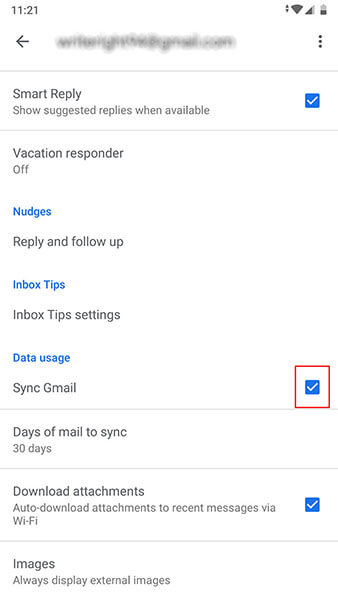
Төхөөрөмжийг дахин эхлүүлнэ үү
Хэрэв дээрх арга үр дүнгүй бол төхөөрөмжөө дахин эхлүүлнэ үү. Төхөөрөмжийнхөө Асаах товчлуурын тусламжийг авна уу. Үүнийг удаан дарж сонголтуудаас дахин эхлүүлнэ үү. Энэ нь танд хэрэг болно гэж найдаж байна.
Асуудал 7: Gmail програм удаан ажиллаж байна
Таны тулгарч буй хамгийн сүүлийн асуудал бол удаан ажилладаг Gmail програм юм. Энгийнээр хэлбэл, та Gmail програм маш удаан ажиллаж байгааг мэдэрч магадгүй юм. Үүнийг засахын тулд дараах шийдлүүд танд туслах болно.
Утсаа дахин эхлүүлнэ үү
Энэ нь Android системийн жижиг асуудлуудыг засах бүх нийтийн арга юм. Энд бас Gmail удаашралтай үйлдлийн улмаас хариу өгөхгүй байгааг олж мэдвэл эхний ээлжинд Андройд утсаа дахин эхлүүлэхийг бид хүсч байна.
Төхөөрөмжийн хадгалах санг арилгах
Ихэвчлэн төхөөрөмжид хангалттай зай байхгүй үед бүх програмууд удаан ажиллаж эхэлдэг. Аппликешнүүдийг хурдан бөгөөд зохих ёсоор ажиллуулахын тулд зай шаардлагатай байдаг тул төхөөрөмж бага багтаамжтай байх нь Gmail-д азгүй болно. Тиймээс, төхөөрөмж дээрээ хэрэггүй болсон зүйлсээ устгаад, Gmail-г сайн хариулах, цаашид удаан ажиллахгүй байхын тулд зай гарга.
Gmail програмыг шинэчлэх
Хамгийн сүүлийн зөвлөгөө бол Gmail програмыг шинэчлэх явдал юм. Шаардлагатай үед таныг програмаа шинэчлэх хүртэл Gmail таныг ажиллахад саад болж байгаа бөгөөд та сэтгэл дундуур байх нь гарцаагүй. Тиймээс Play Store руу ороод Gmail-ийн шинэчлэлтийг хайж олоорой. Хэрэв боломжтой бол түүнийг инээмсэглэн угтан авч Gmail-ийн удаан ажиллах асуудалтай салах ёс гүйцэтгээрэй.
Эдгээр 3 зөвлөмжийг дагасны дараа таны асуудал шийдэгдээгүй бол яах вэ? За! Хэрэв тийм бол бид танд Android ROM-г нэг товшилтоор анивчуулах мэргэжлийн хэрэгслийг ашиглахыг дахин зөвлөж байна.
Dr.Fone - Системийн засвар (Android) нь зорилгодоо хүрэхэд тань туслах болно. Энэхүү хүчирхэг хэрэгсэл нь маш их амжилтанд хүрсэн бөгөөд энгийн байдал, аюулгүй байдлын хувьд үүнд найдаж болно. Энэ нь Android системтэй холбоотой олон асуудалтай ажиллахад зориулагдсан. Тиймээс, таны Gmail байнга гацаж, зогссон эсэхээс үл хамааран бүх зүйлийг шийдэх боломжтой.
Dr.Fone - System Repair
Fix all Gmail issues caused by Android system:
- Gmail app corruption or not opening
- Gmail app crashing or stopping
- Gmail app not responding
Android зогсох
- Google-ийн үйлчилгээний гэмтэл
- Google Play үйлчилгээ зогссон
- Google Play үйлчилгээ шинэчлэгдэхгүй байна
- Play Store татаж авахад гацсан
- Android үйлчилгээ амжилтгүй боллоо
- TouchWiz Home зогссон
- Wi-Fi ажиллахгүй байна
- Bluetooth ажиллахгүй байна
- Видео тоглуулахгүй байна
- Камер ажиллахгүй байна
- Харилцагчид хариу өгөхгүй байна
- Нүүр хуудас товчлуур хариу өгөхгүй байна
- Текст хүлээн авах боломжгүй
- SIM суулгаагүй байна
- Тохиргоо зогссон
- Аппликейшнүүд зогсолтгүй байдаг




Алис МЖ
ажилтан редактор
Ерөнхийдөө 4.5 үнэлгээтэй ( 105 оролцсон)