Андройд утсыг компьютерээс хэрхэн удирдах вэ?
2022 оны 4-р сарын 27 • Бүртгүүлсэн: Толин тусгал утасны шийдэл • Батлагдсан шийдлүүд
"Андройд утсыг компьютерээс хэрхэн удирдах вэ? Би ажлын үр ашгийг дээшлүүлэхийн тулд компьютер болон Андройд төхөөрөмжөө синхрончлолд байлгахыг зорьж байгаа ч яаж хийхээ мэдэхгүй байна. Эцэст нь Android ухаалаг гар утсаа компьютерээс удирдахын тулд би юу хийж чадах вэ?"
Хэрэглэгчдийн дийлэнх нь компьютер болон ухаалаг гар утасны аль алинд нь хандах боломжтой. Ийм учраас өгөгдөл болон хувийн мэдээллийг хялбархан хуваалцахын тулд нэг төхөөрөмжийг нөгөө төхөөрөмжөөс удирдах боломжтой байх нь илүү тохиромжтой юм. Android болон Windows нь үйлдлийн системийн зах зээл дээр тус тусын төхөөрөмжүүдийнхээ хувийг эзэлдэг. Энэхүү гарын авлагад бид Android утсыг компьютерээс удирдах янз бүрийн арга хэрэгслийг хуваалцах болно.
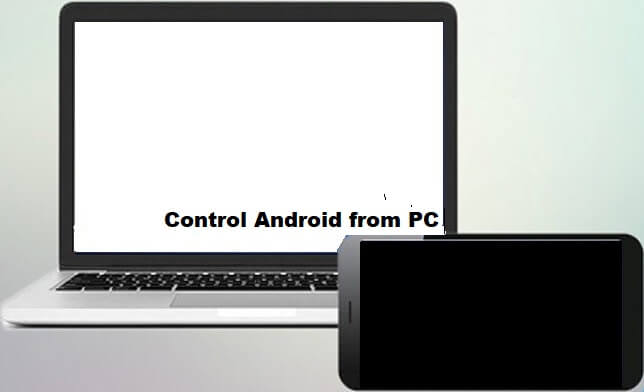
1-р хэсэг. Би Android утсаа компьютерээсээ удирдаж болох уу?
Android үйлдлийн системийн хэрэглэгчдэд ээлтэй байдал нь бусад үйлдлийн систем, брэндүүдийн нэгэн адил цоо шинэ түвшинд гарч байна. Та Android утаснаасаа олон төрлийн тоглоом тоглож, хамгийн сүүлийн үеийн програм руу хялбархан хандах боломжтой.
Андройд утсаа компьютерээсээ удирдах боломжтой юу гэж та гайхаж магадгүй юм. Хариулт нь тийм! Гуравдагч талын програмын тусламжтайгаар та өөрийн Андройдыг компьютерээс удирдах боломжтой. Энэ функц нь танд илүү том дэлгэц дээр дуртай тоглоом, програмуудаа ашиглах боломжийг танд олгоно.
Манай гарын авлагын дараагийн хэсэгт бид Андройд утсаа компьютерээсээ хэрхэн удирдах талаар хуваалцах болно.
2-р хэсэг. Android утсыг компьютерээс USB-ээр удирдах - MirrorGo:
Андройд утсыг компьютерээс бүрэн удирдах боломжийг олгодог олон эмулятор эсвэл гуравдагч талын програмууд интернетэд байдаг. Гэсэн хэдий ч ихэнх ийм платформууд нь удааширч, утас болон компьютерт хортой програмыг халдварлах эрсдэлтэй байдаг.
Wondershare MirrorGo нь нэг төхөөрөмжөөс нөгөө төхөөрөмж рүү агуулгыг удирдах найдвартай, хурдан интерфэйсийг санал болгосноор бүх талыг хамардаг. Уг програмыг Android болон iOS үйлдлийн системд ашиглах боломжтой. Нэмж дурдахад, энэ нь зорилтот төхөөрөмжийг удирдах боломжийг танд олгоно, учир нь та илүү том компьютерийн дэлгэцэн дээр утасны програмуудыг нээх боломжтой болно.

Wondershare MirrorGo
Андройд төхөөрөмжөө компьютер дээрээ толин тусгал болго!
- Андройд төхөөрөмж дээр дэлгэцийн агшинг аваад компьютер дээрээ шууд хадгалаарай.
- Файлуудыг компьютерээс утас руу ямар ч хязгаарлалтгүйгээр чирж буулгана уу.
- Аппликейшнийг ашиглан тоглоом тоглох, үзүүлэн нээх, кино үзэх хүртэл.
Эхлээд та програмыг Windows компьютер дээрээ татаж авах хэрэгтэй. Үүнийг хийж дууссаны дараа доор дурдсан алхам алхмаар зааварчилгааг дагаж Android утсыг компьютерээс хэрхэн удирдах талаар суралцана уу.
Алхам 1: Програмаа нээж, Андройд төхөөрөмжийг компьютерт холбоно уу
Програмыг компьютер дээрээ суулгасны дараа MirrorGo-г ажиллуулаарай. Дараагийн алхам бол утсаа USB кабелиар компьютерт холбох явдал юм. Төхөөрөмжийг холбосны дараа USB тохиргооноос File Transfer сонголтыг идэвхжүүлсэн эсэхээ шалгаарай.

Алхам 2: Android утасны тохиргоог өөрчил
Андройд утаснаас "Тохиргоо" дээр товшоод "Утасны тухай" сонголт руу орно уу. Жагсаалтаас Хөгжүүлэгчийн горимыг олоод 7 удаа товш. Андройд төхөөрөмж Хөгжүүлэгчийн горимд орсны дараа Нэмэлт тохиргоо руу очоод USB дибаг хийхийг идэвхжүүлснээр төхөөрөмжийг компьютерээс удирдах боломжтой болно.

Алхам 3: Андройд төхөөрөмжөө компьютерээс удирдаарай
MirrorGo-ийн интерфэйс рүү очвол та утасны дэлгэцийг харах боломжтой болно. Тэндээс та төхөөрөмжийг удирдах, дурын програмыг нээх, файл дамжуулах боломжтой.

3-р хэсэг. AirDroid ашиглан Android утсыг компьютерээс удирдах
AirDroid нэртэй өөр нэг програм байдаг бөгөөд энэ нь танд Android төхөөрөмжөө компьютерээсээ хялбархан удирдах боломжийг олгодог. Энэхүү програм нь хурдан бөгөөд жигд GUI-тэй. Та Андройд утасныхаа контентод хандахын тулд вэб болон ширээний үйлчлүүлэгчийг хоёуланг нь ашиглаж болно. Платформыг ашиглах арга нь дараах байдалтай байна.
- AirDroid програм болон ширээний клиентийг утас болон компьютер дээрээ тус тус татаж аваад суулгаарай. Үүнээс гадна, AirDroid данс руугаа нэвтэрнэ үү;
- Desktop Client-ийг нээж, зүүн талд байгаа Дуран дүрс дээр дарна уу;
- Андройд төхөөрөмжөө сонгох;
- Цэсээс Remote Control сонголтыг дарна уу.
- Start-Root эрх дээр товшоод Android төхөөрөмжөө USB кабелиар холбож, Хөгжүүлэгчийн сонголтуудын цэснээс USB дибаг хийхийг идэвхжүүлнэ;
- Энэ нь танд Android төхөөрөмжийг алсаас удирдах боломжийг олгоно.
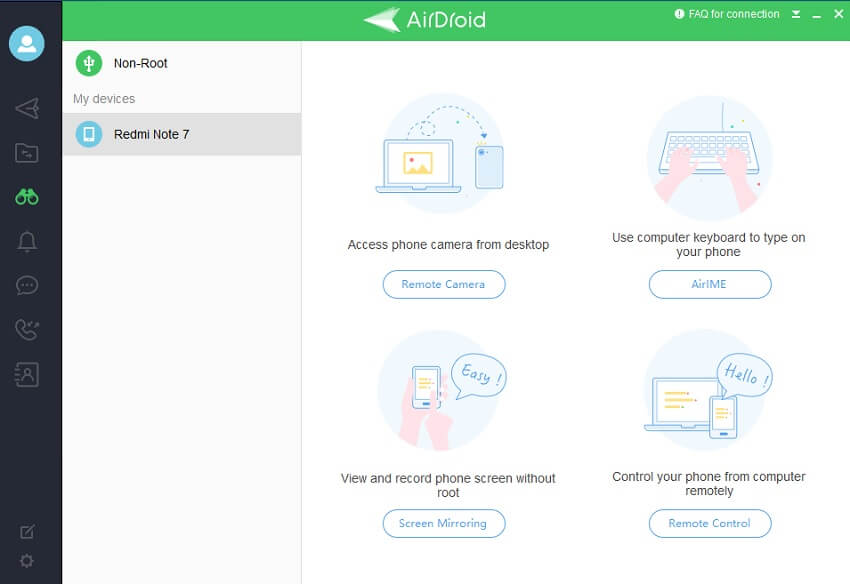
4-р хэсэг. Андройдыг компьютерээс удирдах өөр арга бий юу?
Хэрэв дээр дурдсан сонголтууд танд тохирохгүй байгаа бөгөөд та хянах өөр сонголтуудыг харахыг хүсч байвал энэ нь танд зориулагдсан хэсэг юм. Энд бид хоёр найдвартай платформын хэрэгслүүдийн талаар дурдах болно, энэ нь танд Android-ыг компьютерээс удирдах боломжийг олгоно. Хоёр үйлчилгээ нь дараах байдалтай байна.
- TeamViewer
- Air More
- Висор
1. TeamViewer:
Та TeamViewer үйлчилгээнд хандаж Android болон iOS төхөөрөмжүүдийг компьютерээсээ алсаас удирдах боломжтой. Үйлчилгээ нь гайхалтай хурдан бөгөөд аюулгүй юм. Android утсаа компьютерээс алсаас удирдахын тулд TeamViewer-ийг ашиглах үед таны өгөгдөл алдагдах вий гэж санаа зовох хэрэггүй болно.
Энэхүү платформ нь таны оффис эсвэл ширээний компьютерээс Android төхөөрөмжийн контентод хандах боломжийг олгодог. Эдгээрт баримт бичиг, зураг, хамгийн чухал нь Андройд програм зэрэг зүйлс орно. Түүнчлэн, хэрэв та арилжааны бус хэрэглэгч бол төхөөрөмж рүү болон төхөөрөмжөөс файлуудыг хялбархан дамжуулах боломжтой.
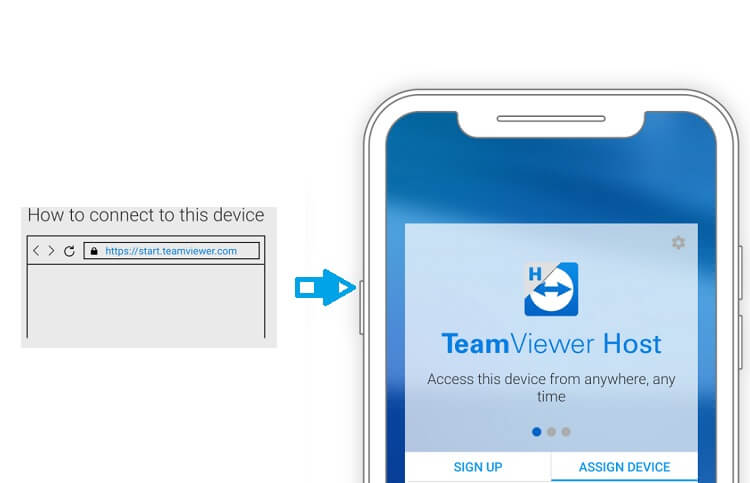
2. Air More:
AirMore нь гар утасны төхөөрөмжийн удирдлагын хэрэгсэл болох вэб клиент бөгөөд та өөрийн Андройд утасны контентыг компьютерээр дамжуулан удирдах боломжтой. Энэхүү платформ нь хэрэглэгчдэд гэрэл зургийг хялбархан үзэх боломжийг олгодог. Энэ нь та нэг товшилтоор Android-аас компьютерт зураг импортлох, экспортлох боломжтой гэсэн үг юм.
Нэмж дурдахад AirMore нь утасгүйгээр файл удирдах, нөөцлөх, өгөгдлийг сэргээх боломжийг танд олгоно. Энэ үйлчилгээг Apple iOS төхөөрөмжүүдэд ч ашиглах боломжтой.
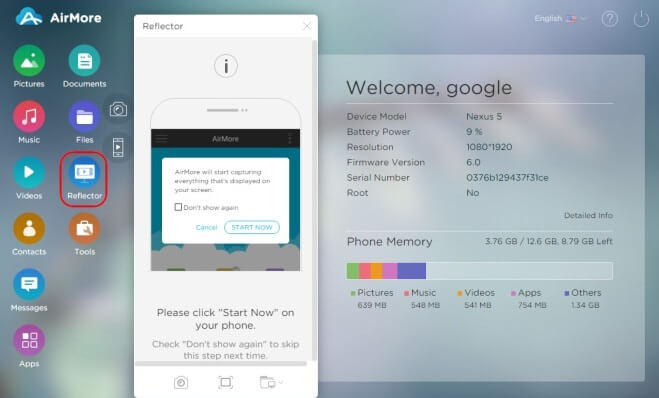
3. Висор
Компьютер, Android гэх мэт хоёр төхөөрөмжийг нэг дор удирдах шиг ядаргаатай зүйл байхгүй. Мэргэжлийн байгууллагын хувьд бага зэргийн алдаа нь сүйрэлд хүргэж болзошгүй юм. Андройд утсыг компьютерээс удирдах эсвэл удирдах нь таны хувийн болон мэргэжлийн үйл ажиллагаа явуулахад илүү их амьсгалах боломжийг олгоно.
Та Vysor програмыг ашиглан Android утсаа компьютерээс бүрэн удирдах боломжтой. Энэ хэсэгт бид Android төхөөрөмжийг Vysor програмаар дамжуулан USB-ээр дамжуулан компьютерээс удирдах аргыг харуулах болно.
- Энэ аргыг идэвхжүүлэхийн тулд та Windows-д зориулсан ADB драйверуудыг суулгах хэрэгтэй. Эдгээр драйверууд нь Google USB драйвер юм. Эдгээр нь таныг компьютер дээрээ Android төхөөрөмж ашиглан АХБ дибаг хийх гэж байгаа үед хэрэг болно;
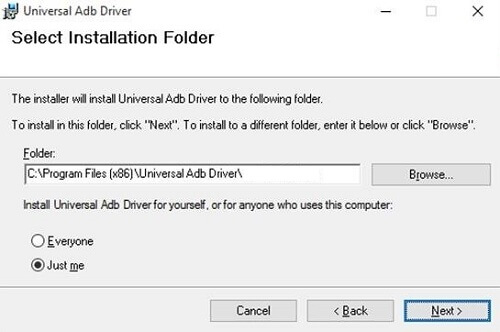
- Андройд төхөөрөмжөө аваад USB дибаг хийхийг идэвхжүүлснээр таны компьютерээс утас руу холбогдох боломжтой болно. Та Android утсаа USB кабелиар холбож, Тохиргоо цэснээс Хөгжүүлэгчийн сонголтууд руу хандах хэрэгтэй;
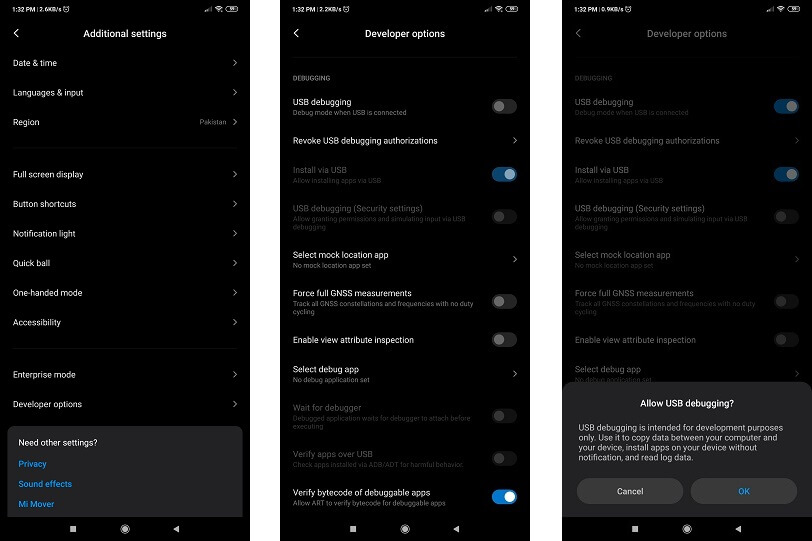
- Одоо Google Chrome хөтчийнхөө програмын дэлгүүрт хандана уу. Vysor өргөтгөлийг тэндээс хөтөч дээр нэмээд ажиллуулна уу;
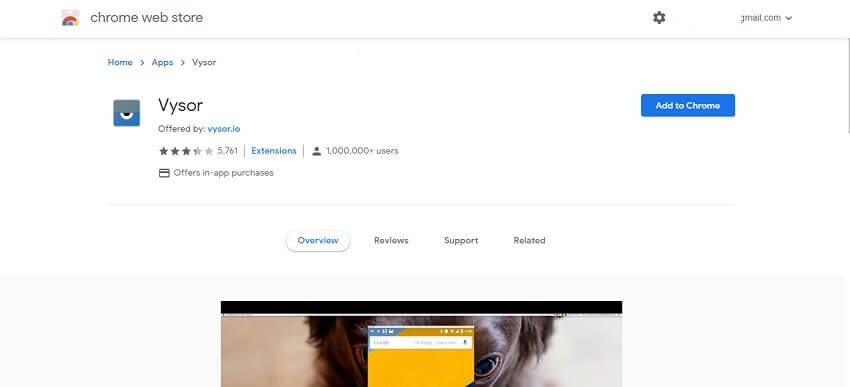
- Интерфэйсээс Find Devices дээр товшоод Android утсаа сонгоно уу;
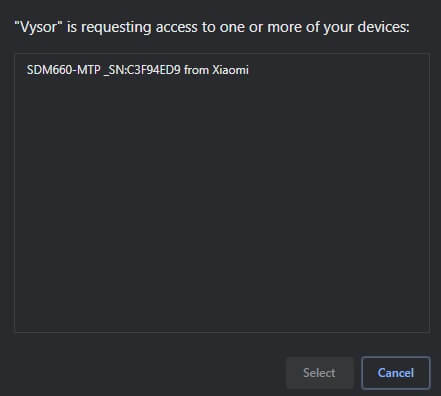
- Ширээний програм нь таны Андройд утсан дээр Vysor-г автоматаар суулгах болно;
- Та Vysor-ийн тусламжтайгаар Android утсандаа компьютерээсээ нэвтрэх боломжтой болно.
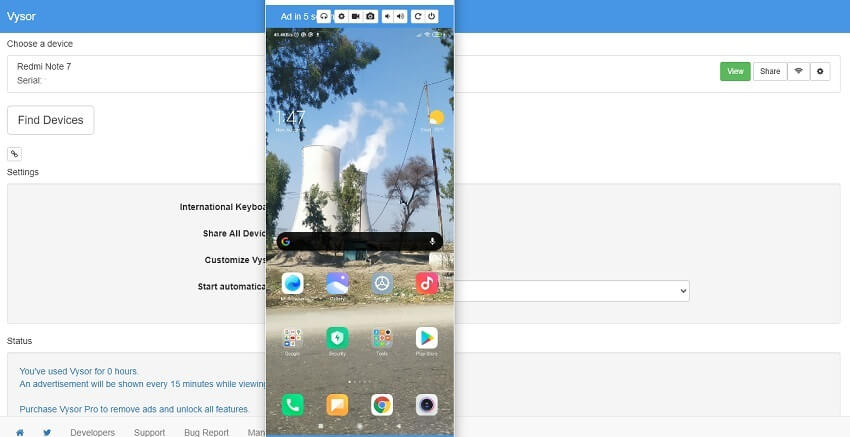
Дүгнэлт:
Өмнө дурьдсанчлан, ухаалаг гар утсыг ширээний компьютерын хязгаараас удирдах боломжтой. Энэ нь цагийг хэмнэж, компьютерийн том дэлгэц нь өөрийн гэсэн давуу талуудтай. Гэсэн хэдий ч, та зөвхөн өөрийн Андройд төхөөрөмж болон компьютерийн агуулгыг бүрэн хамгаалах боломжтой сонголтуудад хандах хэрэгтэй. Энэхүү гарын авлагад бидний хуваалцсан платформуудын талаарх мэдээлэл нь найдвартай бөгөөд Android-г компьютерээс хурдан удирдах боломжийг олгодог.







Жеймс Дэвис
ажилтан редактор