Та iPhone дээр хадгалсан эсвэл алдсан нууц үгэндээ нэвтрэхийг хүсч байна уу? Эдгээр шийдлүүдийг туршиж үзээрэй
2022 оны 4-р сарын 27 • Бүртгэгдсэн: Нууц үгийн шийдэл • Батлагдсан шийдлүүд
Хэрэв та iPhone утас хэрэглэж байгаа бол Apple -ийн нууц үгийн менежерийг ашиглах нь хичнээн амархан болохыг та аль хэдийн мэдэж байгаа байх . Гэсэн хэдий ч олон шинэ хэрэглэгчид iPhone дээр хадгалсан нууц үгэндээ нэвтрэх эсвэл хэрэгцээнийхээ дагуу засварлахад хэцүү байдаг. Тиймээс, би таны ажлыг хөнгөвчлөхийн тулд iPhone дээрх дотоод болон гуравдагч талын шийдлүүдийг ашиглан нууц үгэндээ хэрхэн нэвтрэх, удирдах талаар танд мэдэгдэх болно.
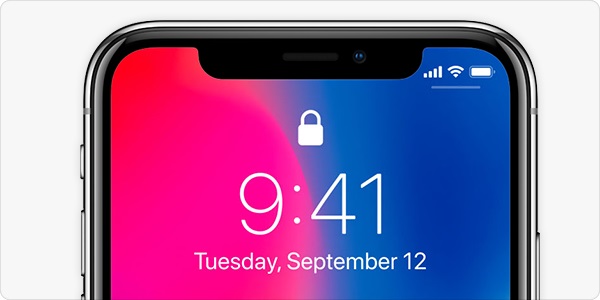
1-р хэсэг: iPhone дээр хадгалсан нууц үгээ хэрхэн ашиглах вэ?
IOS төхөөрөмжүүдийн хамгийн сайн талуудын нэг нь тэдгээр нь суурилуулсан Apple-ийн нууц үгийн менежертэй ирдэг. Тиймээс та бүх холбогдсон програмууд, вэб сайтад нэвтрэх гэх мэт Apple-ийн нууц үгийг хадгалах, устгах, өөрчлөхийн тулд суулгасан функцийг ашиглаж болно.
Та iOS төхөөрөмждөө суулгасан энэхүү функцэд хандахын тулд түгжээг нь тайлж, Тохиргоо > Нууц үг, Бүртгэл > Вэбсайт ба Апп-ын нууц үг рүү очно уу. Эндээс та төхөөрөмж дээрээ хадгалагдсан бүх дансны нэвтрэлтийн дэлгэрэнгүй жагсаалтыг авах боломжтой.
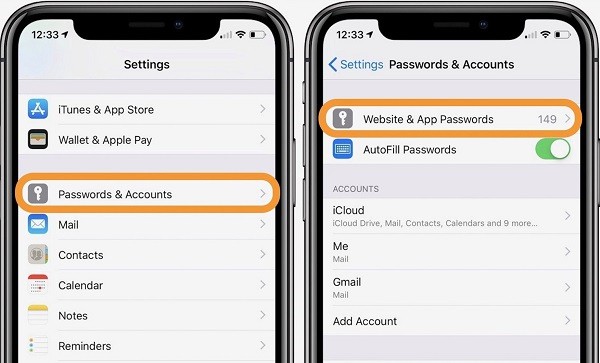
Та өөрийн iCloud акаунтаас гадна Facebook, Instagram, Spotify, Twitter гэх мэт гуравдагч этгээдийн бүх төрлийн вэбсайт/апп нууц үгэнд хандах боломжтой. Та ямар ч вэб сайтад нэвтрэх боломжийг гараар хайж олох эсвэл хайлтын сонголт дээр түлхүүр үг оруулах боломжтой.
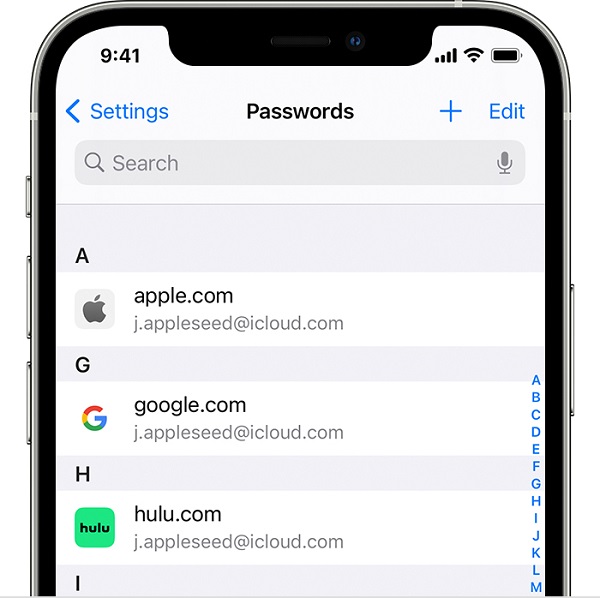
Одоо iPhone дээр хадгалсан нууц үгээ шалгахын тулд эндээс харгалзах зүйл дээр дарахад л болно. Сонголтоо баталгаажуулахын тулд та төхөөрөмжийн анхны нууц кодыг оруулах эсвэл биометрийн сканнерыг тойрч гарахад л хангалттай. Энд та сонгосон акаунтын нууц үгээ шалгаж, Apple-ийн нууц үгийг өөрчлөхийн тулд дээд талын "Засварлах" сонголтыг товшиж болно.
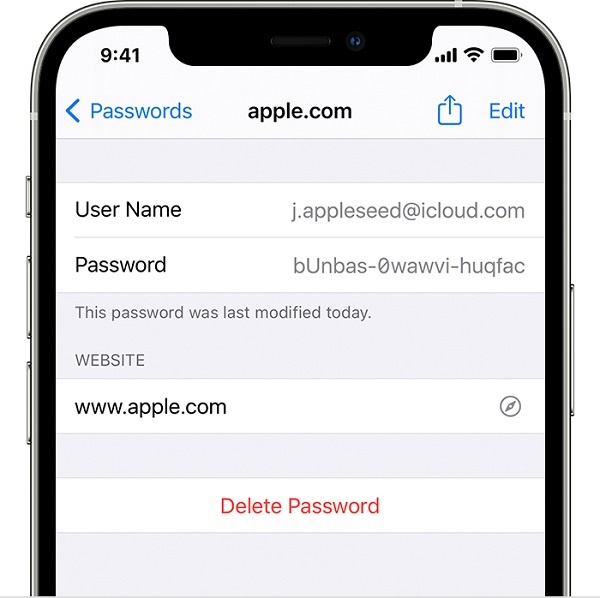
Хэрэв та хүсвэл доороос "Устгах" товчийг дарж хадгалсан нууц үгээ iOS төхөөрөмжөөсөө устгаж болно.
2-р хэсэг: iPhone дээр алдагдсан эсвэл мартагдсан хадгалсан нууц үгээ сэргээх
Заримдаа дээр дурдсан аргууд нь Apple-ийн бүртгэлийг сэргээхэд тус болохгүй байж магадгүй юм . Энэ тохиолдолд та Dr.Fone - Нууц үгийн менежерийг ашиглах боломжтой бөгөөд энэ нь бүх төрлийн алдагдсан, хадгалагдсан, нэвтрэх боломжгүй нууц үгүүдийг iOS төхөөрөмжөөсөө гаргаж авах мэргэжлийн, 100% найдвартай шийдэл юм.
- Та төхөөрөмжөө системд холбож, iPhone дээрх бүх төрлийн хадгалсан нууц үгийг задлах энгийн процессыг дагаж болно.
- Энэхүү програм нь таны iPhone дээр хадгалагдсан янз бүрийн вэбсайт, програмын бүх төрлийн нууц үгийг сэргээхэд тусална.
- Үүнээс гадна та түүнтэй холбоотой Apple ID болон нууц үг, дэлгэцийн нууц үг, WiFi нэвтрэх гэх мэт дэлгэрэнгүй мэдээллийг авах боломжтой.
- Энэхүү хэрэгсэл нь таны нууц үгэнд нэвтрэх үед таны төхөөрөмжид ямар нэгэн байдлаар хор хөнөөл учруулахгүй. Мөн таны дансны дэлгэрэнгүй мэдээллийг найдвартай хадгалах болно (Тэдгээрийг Dr.Fone хадгалахгүй, дамжуулахгүй).
Хэрэв та мөн Dr.Fone - Нууц үгийн менежер ашиглан iPhone дээр хадгалсан нууц үгэндээ нэвтрэхийг хүсвэл дараах алхмуудыг дагана уу.
Алхам 1: Dr.Fone - Нууц үгийн менежерийг систем дээрээ суулгаж ажиллуулна уу
Та Dr.Fone - Нууц үгийн менежерийг систем дээрээ суулгаж, Apple-ийн бүртгэлийг сэргээх шаардлагатай үед эхлүүлж болно . Тавтай морилно уу дэлгэцээс та "Нууц үгийн менежер" функцийг нээж болно.

Дараа нь, та системд таны Iphone холбож, Dr.Fone гэж хэсэг хугацаанд хүлээх болно - Нууц үгийн менежер холбогдсон төхөөрөмжийг илрүүлэх болно.

Алхам 2: Dr.Fone-ээс нууц үг сэргээх процессыг эхлүүлнэ үү
Таны iPhone илэрсэн тул түүний дэлгэрэнгүй мэдээллийг Dr.Fone-ийн интерфейс дээр харуулах болно. Та одоо нууц үгээ сэргээх үйл явцыг эхлүүлэхийн тулд "Сканнердах ажлыг эхлүүлэх" товчийг дарахад л болно.

Таны нууц үгийг холбогдсон iOS төхөөрөмжөөс гаргаж авах тул та одоо зүгээр суугаад хэсэг хүлээх боломжтой. Энэ хооронд програмыг хааж болохгүй, зүгээр л Apple-ийн нууц үгийн менежер боловсруулалтыг дуусгахыг хүлээхийг зөвлөж байна.

Алхам 3: Хадгалсан нууц үгээ iPhone дээрээ харж, хадгал
Apple-ийн бүртгэлийг сэргээх үйл явц дууссаны дараа та интерфэйс дээрх задалсан дэлгэрэнгүй мэдээллийг шалгаж болно. Жишээлбэл, та хажуу талаас Apple ID эсвэл Вэбсайт/Програмын нууц үгийн ангилалд зочилж, тэдгээрийн дэлгэрэнгүй мэдээллийг хажуу талаас нь шалгаж болно.

Та олж авсан бүх нууц үгүүдийн дэлгэрэнгүй жагсаалтыг авах тул нүдний дүрс дээр дарж тэдгээрийг үзэх боломжтой. Хэрэв та хүсвэл доод талын самбар дээрх "Экспорт" товчийг дарж нууц үгээ тохирох CSV форматаар хадгалах боломжтой.

Ингээд л болоо! Энэхүү энгийн арга барилыг дагасны дараа та iPhone-оос өөрийн дансны мэдээлэл, Apple ID дэлгэрэнгүй мэдээлэл, WiFi нэвтрэлт болон бусад олон зүйлд хандах боломжтой.
Та бас сонирхож магадгүй:
3-р хэсэг: iPhone-ийн вэб хөтөч дээр хадгалсан нууц үгээ хэрхэн шалгах вэ?
Apple-ийн нууц үгийн менежерээс гадна iPhone хэрэглэгчид өөрийн бүртгэлийн дэлгэрэнгүй мэдээллийг хадгалахын тулд хөтөчийн програмынхаа тусламжийг авдаг. Тиймээс, Apple-ийн бүртгэлийг сэргээхийн тулд ямар нэгэн эрс арга хэмжээ авахаасаа өмнө вэб хөтчийнхөө тохиргоог шалгана уу. Таны сэргээхийг хүссэн iPhone дээрх бүх нууц үгнүүд тэнд хадгалагдах магадлалтай.
Safari-д зориулсан
Ихэнх iPhone хэрэглэгчид Safari-г ашиглан интернетээр аялдаг тул энэ нь төхөөрөмж дээрх үндсэн вэб хөтөч юм. Safari нь таны нууц үгийг хялбархан хадгалах боломжтой тул та тохиргоо руу нь орж сэргээж болно.
Үүнийг хийхийн тулд та арааны дүрс дээр товшиж iOS төхөөрөмжийнхөө тохиргоог эхлүүлэх боломжтой. Одоо та Safari тохиргоог нь үзэж, Нууц үгийн функцийг товшино уу. Энд та төхөөрөмжийнхөө нууц кодыг оруулсны дараа эсвэл суурилуулсан биометрийн аюулгүй байдлыг баталгаажуулсны дараа Safari дээр хадгалсан бүх нууц үг рүү нэвтрэх боломжтой.
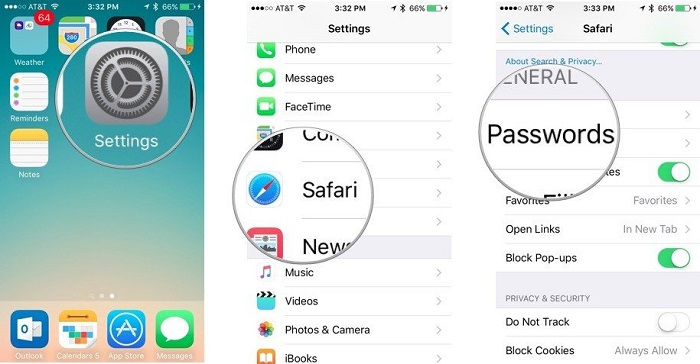
Google Chrome-д зориулсан
Олон iPhone хэрэглэгчид Google Chrome програмын тусламжтай явж байхдаа вэб рүү нэвтрэх боломжтой байдаг. Google Chrome нь нууц үгийн менежертэй хамт ирдэг тул та iPhone дээр хадгалсан нууц үгэндээ хандахын тулд энэ функцийг ашиглаж болно .
Үүнийг шалгахын тулд та Google Chrome програмыг ажиллуулаад дээд талын гурван цэгийн дүрс дээр товшоод түүний Тохиргоо руу очно уу. Одоо та түүний Тохиргоо > Нууц үг рүү очиж хадгалсан дансны бүх мэдээллийг үзэх боломжтой. Та утасныхаа нууц кодыг (эсвэл хурууны хээний ID-г ашиглан) оруулан баталгаажуулалтын шалгалтыг давсаны дараа Chrome-оор дамжуулан iPhone дээрх бүх хадгалсан нууц үг рүү хялбархан хандах боломжтой.
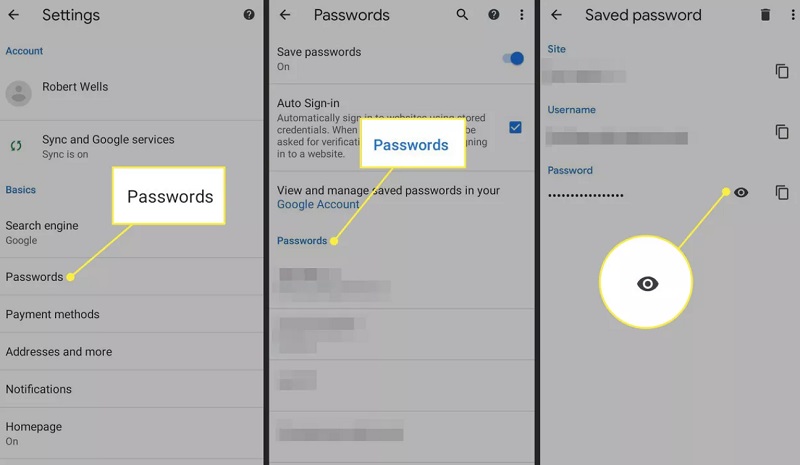
Mozilla Firefox-д зориулсан
Аюулгүй байдлын өндөр чанартай функцүүдээс шалтгаалан iPhone-ийн олон хэрэглэгчид Mozilla Firefox-ыг үндсэн вэб хөтчөөр сонгодог. Firefox-ийн хамгийн сайн зүйл бол энэ нь бидэнд iPhone болон систем (эсвэл бусад төхөөрөмж) хооронд нууц үгээ синк хийх боломжийг олгодог явдал юм.
Та iPhone дээрээ Mozilla Firefox-г ажиллуулсны дараа гамбургерын дүрс дээр дарж тохиргоог нь үзэх боломжтой. Одоо та iPhone дээрх бүх хадгалсан нууц үгээ шалгахын тулд түүний Тохиргоо > Тохиргоо ба Нууцлал > Хадгалсан нэвтрэлт рүү шилжиж болно. Та баталгаажуулалтын шалгалтанд тэнцсэний дараа Firefox дээр хадгалсан нууц үгээ хуулах, засварлах эсвэл үзэх боломжтой.
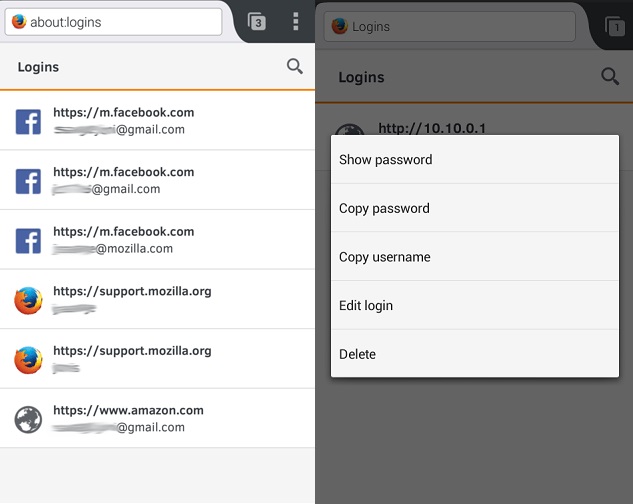
Түгээмэл асуултууд
- Би iPhone утасны нууц үгээ iCloud дээр хэрхэн хадгалах вэ?
Нууц үгээ олон төхөөрөмж хооронд синк хийхийн тулд та iCloud-ын тусламжийг авч болно. Үүний тулд та iPhone дээрх iCloud тохиргоо руу ороод Түлхүүрийн оосор руу нэвтрэх эрхийг идэвхжүүлж болно. Дараа нь та түлхүүрийн оосор ашиглан нууц үгээ iCloud дээр хэрхэн хадгалж, холбохыг тохируулах боломжтой.
- Safari дээр iPhone нууц үгээ хадгалах нь зүгээр үү?
Safari нууц үг нь таны төхөөрөмжийн өгөгдмөл хамгаалалтын функцээр хамгаалагдсан тул тэдгээр нь аюулгүй гэж тооцогддог. Хэдийгээр хэн нэгэн таны iPhone утасны нууц кодыг мэддэг бол нууц үгэндээ нэвтрэхийн тулд аюулгүй байдлын шалгалтыг хялбархан давж гарах боломжтой.
- IPhone-ийн нууц үг удирдах ямар сайн програмууд байдаг вэ?
Таны iPhone дээр ашиглаж болох хамгийн алдартай, аюулгүй нууц үгийн менежерийн зарим програмууд нь 1Password, LastPass, Keeper, Dashlane, Roboform, Enpass зэрэг брэндүүд юм.
Дүгнэлт
Одоо та iPhone дээрх нууц үгэндээ хэрхэн нэвтрэхээ мэддэг болсон бол өөрийн шаардлагыг хялбархан хангаж чадна. Хэрэв та зүгээр л iPhone дээр хадгалсан нууц үгэндээ нэвтрэхийг хүсвэл түүний тохиргоо руу очих эсвэл ашиглаж буй хөтчийнхөө хадгалсан нэвтрэх функцийг үзэх боломжтой. Үүнээс гадна, хэрэв та Apple-ийн дансны алдагдсан эсвэл нэвтрэх боломжгүй нууц үгээ сэргээхийг хүсвэл Dr.Fone - Нууц үгийн менежерийн тусламжийг авах боломжтой. Ширээний аппликейшн нь iPhone-оос бүх төрлийн дансны дэлгэрэнгүй мэдээллийг буцааж авахад тусалж, ямар ч өгөгдөл алдагдуулахгүй.

Селена Ли
ерөнхий редактор
Ерөнхийдөө 4.5 үнэлгээтэй ( 105 оролцсон)