Дэлгэцийн цагийн нууц кодыг дахин тохируулах дэлгэрэнгүй гарын авлага
2022 оны 4-р сарын 27 • Бүртгэгдсэн: Нууц үгийн шийдэл • Батлагдсан шийдлүүд
Apple нь төхөөрөмжүүдийнхээ өдөр тутмын хэрэглээг хянахад туслах дэлгэцийн цагийн функцийг нэвтрүүлсэн. Энэ функц нь манай програмын ашиглалтын цагийг хянаж, тодорхой тоглоомын болон олон нийтийн мэдээллийн хэрэгслээр ашиглах цагийн хязгаарыг тогтоох боломжийг олгодог бөгөөд тогтоосон хугацаанд хүрсэн үед автоматаар унтраадаг. Мөн та зөвхөн өөрийнхөө төдийгүй гэр бүлийн гишүүд, ялангуяа хүүхдүүдийнхээ хэрэглээг хязгаарлахын тулд бусад iOS төхөөрөмжүүдээ холбож болно. Хүүхдээ асран халамжилж, шаардлагагүй аппликешнд өртөхөөс урьдчилан сэргийлэхийг хүсдэг эцэг эхчүүдэд зориулсан дэлгэцийн цагийн энэхүү онцлог нь бүтээмжийг дээшлүүлдэг ач холбогдолтой юм.

Тиймээс таныг програмыг ашиглах цагийн хязгаарыг давахад таны төхөөрөмж дэлгэцийн цагийн түгжээг алгасах нууц үгийг асуух бөгөөд энэ нь идэвхждэг. Тиймээс, хэрэв та ямар нэгэн чухал хэлэлцүүлгийн дундуур байгаа бол буцаж ярилцахыг хүсч магадгүй юм. Мөн тэр үе шатанд нууц үгээ мартсан нь аймшигтай юм. Тиймээс хэрэв та ийм хүнд байдалд орсон бол та зөв газартаа хүрсэн байна.
Энэ нийтлэлд та дэлгэцийн цагийн нууц үгээ шинэчлэх арга замыг олох болно. Асуудал таны гараас гарах үед дэлгэцийн түгжээг тойрч гарах арга замуудын талаар ярилцах болно.
1-р хэсэг: iPhone/iPad ашиглан дэлгэцийн цагийн нууц үгийг дахин тохируулна уу
Алхам 1: Эхлээд та төхөөрөмжийнхөө үйлдлийн систем iOS 13.4 эсвэл iPadOS 13.4 эсвэл түүнээс хойшхи хувилбар руу шинэчлэгдсэн эсэхийг шалгах хэрэгтэй.
Алхам 2: Төхөөрөмж дээрээ "Тохиргоо"-г нээгээд дараа нь "Дэлгэцийн цаг"-ыг нээнэ үү.
Алхам 3: Дараа нь дэлгэцэн дээрх "Дэлгэцийн цагийн нууц кодыг өөрчлөх"-ийг сонгоод, гарч ирэх цэснээс "Дэлгэцийн цагийн нууц кодыг өөрчлөх"-ийг дахин сонгоно уу.
Алхам 4: "Нууц кодыг мартсан уу?" доор өгсөн сонголт.
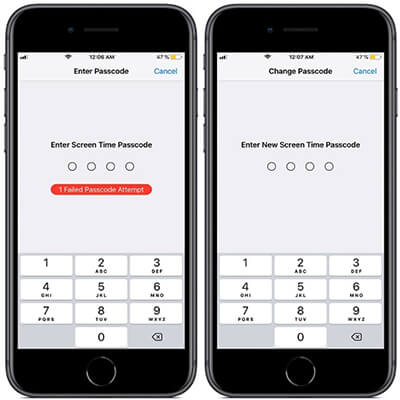
Алхам 5: Дэлгэцийн цагийн нууц үгийг тохируулахдаа Apple ID болон нууц үгээ оруулах шаардлагатай.
Алхам 6: Үргэлжлүүлэхийн тулд та дэлгэцийн цагийн шинэ нууц код сонгож, баталгаажуулахын тулд дахин оруулах хэрэгтэй.
2-р хэсэг: Mac ашиглан дэлгэцийн цагийн нууц үгийг дахин тохируулна уу
Алхам 1: Таны Mac үйлдлийн систем macOS Catalina 10.15.4 эсвэл түүнээс хойшхи хувилбарт шинэчлэгдсэн эсэхийг шалгана уу.
Алхам 2: Зүүн дээд буланд байгаа Apple тэмдэг дээр дарж "Системийн тохиргоо" (эсвэл Dock-оос) сонгоод дэлгэцийн цагийг сонгоно уу.
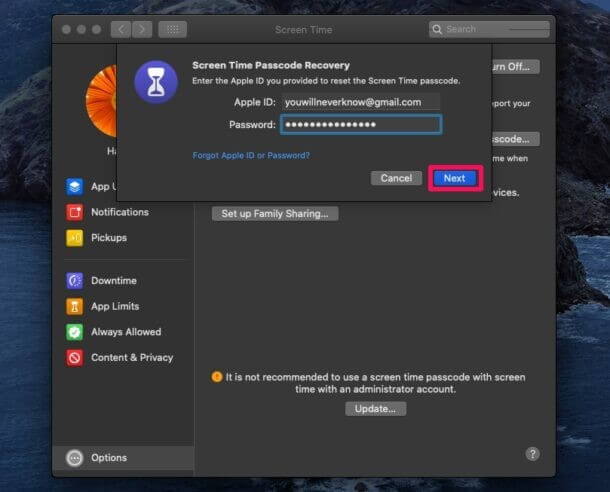
Алхам 3: Зүүн доод хэсэгт байрлах "Сонголтууд"-ыг сонгоно уу (гурван босоо цэгтэй).
Алхам 4: "Нууц кодыг өөрчлөх" -ийг сонгоно уу. Танаас сүүлийн "Дэлгэцийн цагийн нууц код"-оо бичихийг хүсэх болно. "Нууц кодыг мартсан уу?" гэснийг товшино уу.
Алхам 5: Дараа нь дэлгэцийн цагийн нууц кодыг тохируулахын тулд та Apple ID үнэмлэхээ өгөх хэрэгтэй.
Алхам 6: Дэлгэцийн цагийн шинэ нэвтрэх кодыг сонгоод баталгаажуулахын тулд оруулна уу.
Жич :
"Төхөөрөмжөөр хуваалцах" сонголтыг унтраахаа мартуузай, эс тэгвээс таны дэлгэцийн цагийн шинэ нууц код таны бусад төхөөрөмжид мөн автоматаар шинэчлэгдэх болно.
3-р хэсэг: Дэлгэцийн цагийн нууц үгийг хэрхэн олох вэ?
Хэрэв та дэлгэцийн цагийн түгжээг тайлах гэж оролдоод 6 орчим удаа буруу нууц үг оруулах оролдлого хийвэл таны дэлгэц нэг минутын турш автоматаар түгжигдэх болно. Дараа нь 7 дахь удаагийн амжилтгүй оролдлого нь дэлгэцийг 5 минут, 8 дахь буруу оролдлого нь 15 минутын турш дэлгэцийг түгжих болно. Хэрэв та бууж өгөхгүй, 9 дэх оролдлогоо үргэлжлүүлбэл дараагийн цагт төхөөрөмжөө ашиглахаа мартуузай.
Хэрэв та үүнийг 10 дахь удаагаа туршиж үзэхэд хангалттай адал явдалтай бол дэлгэц түгжигдэхийн зэрэгцээ бүх мэдээллээ алдах магадлалтай.
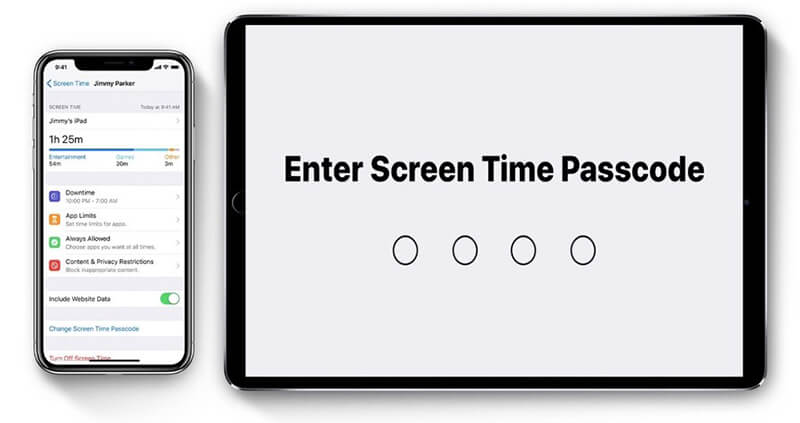
Энэ аймшигтай, тийм үү?
Тэгэхээр ийм бухимдалтай нөхцөл байдалд орохоос хэрхэн зайлсхийх вэ?
Dr.Fone - Нууц үгийн менежер (iOS)
- Скан хийсний дараа таны имэйлийг харна уу.
- Хэрэв та програмын нэвтрэх нууц үгээ сэргээж, вэбсайтаа хадгалсан бол энэ нь туслах болно.
- Үүний дараа хадгалсан WiFi нууц үгээ олоорой.
- Дэлгэцийн цагийн нууц кодыг сэргээнэ үү
Dr.Fone - Нууц үгийн менежер (iOS) ашиглан нууц үгээ хэрхэн сэргээх талаар алхам алхмаар харцгаая:
Алхам 1: Юуны өмнө Dr.Fone-г татаж аваад нууц үгийн менежерээ сонго

Алхам 2: Аянга кабель ашиглан iOS төхөөрөмжөө компьютертээ холбоно уу.

Алхам 3: Одоо "Start Scan" дээр дарна уу. Үүнийг хийснээр Dr.Fone нэн даруй iOS төхөөрөмж дээр таны дансны нууц үгийг илрүүлэх болно.

Алхам 4: Нууц үгээ шалгана уу

4-р хэсэг: Дэлгэцийн цагийн нууц үгийг хэрхэн устгах вэ?
Хэрэв та дэлгэцийн цагийн функцэд нууц үг ашиглахыг хүсэхгүй байгаа гэж бодож байгаа бол үүнийг арилгах хялбар арга энд байна. Гэхдээ эхлэхээсээ өмнө Системийн тохиргоо цэснээс таны Mac-г Family Sharing-д нэвтэрсэн эсэхийг шалгана уу. Үүнийг баталгаажуулсны дараа дэлгэцийн цагийн нууц үгийг арилгахын тулд доорх алхмуудыг дагана уу.
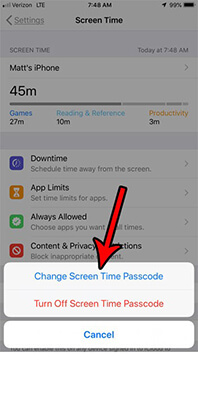
Алхам 1: Зүүн дээд буланд байгаа Apple тэмдэг дээр дарж "Системийн тохиргоо"-г (эсвэл Док дээрээс) сонгоод дэлгэцийн цагийг сонгоно уу.
Алхам 2: Хажуугийн цэснээс гарч ирэх цонхыг сонгоно уу
Алхам 3: Гэр бүлийн гишүүнээ сонгоно уу
Алхам 4 : Дараа нь дэлгэцийн зүүн доод буланд байрлах "сонголт" руу очно уу
Алхам 5: Энд "Дэлгэцийн цагийн нууц кодыг ашиглах" сонголтыг арилгана уу
Алхам 6: Дэлгэцийн цагийн 4 оронтой нууц кодыг оруулна уу
Дүгнэлт:
Тиймээс та дэлгэцийн цагийн нууц кодыг өөрчлөх эсвэл устгахын тулд хийж чадах бүх зүйл юм. Энд маргаантай зүйл бол хэрэв та нууц үгээ байнга мартдаг гэж бодож байгаа бол танд хэрэгтэй зүйл бол Dr.Fone - Нууц үгийн менежер (iOS) ашиглан iPhone-оо тойрч гарах, дэлгэцийн цагийн нууц үгийг дахин тохируулах эсвэл устгаж болно. ирээдүйд гай зовлонд орохгүйн тулд.
Дэлгэцийн цагийн нууц кодыг ашиглах туршлага танд юу байсан бэ? Бусдад туслах дэлгэцийн цагийн нууц кодыг дахин тохируулах өөр аргууд байгаа бол тайлбар өгнө үү.
Мөн хэрэв танд эргэлзэж байвал коммент хэсэгт асуугаарай.

Daisy Raines
ажилтан редактор
Ерөнхийдөө 4.5 үнэлгээтэй ( 105 оролцсон)