Миний iPhone 13 камер яагаад хар эсвэл ажиллахгүй байна вэ? Одоо засах!
2022 оны 4-р сарын 27 • Бүртгэгдсэн: iOS гар утасны төхөөрөмжийн асуудлыг засах • Батлагдсан шийдлүүд
Одоо iPhone бол өргөн хэрэглэгддэг гар утас юм. Олон хүмүүс Android төхөөрөмж ашиглахын оронд iPhone ашиглахыг илүүд үздэг. iPhone-д өөрийн гэсэн ангилал, гоо үзэсгэлэн бий. IPhone-ийн шинэ хувилбар бүр таны анхаарлыг шууд татдаг гайхалтай шинж чанартай байдаг. Олон хүмүүс iPhone ашигладаг бөгөөд түүний онцлог шинж чанаруудаас нь болж тэд үүнийг хайрладаг.
Түүний олон гайхалтай шинж чанаруудын дотроос таныг үргэлж гайхшруулдаг нэг зүйл бол камерын үр дүн юм. IPhone камерын нягтрал нь гайхалтай юм. Үүний тусламжтайгаар та тод, үзэсгэлэнтэй зураг авах боломжтой. Хамгийн ядаргаатай зүйл бол таны iPhone 13 камер ажиллахгүй эсвэл хар дэлгэцтэй байх явдал юм. Асуудал нь ихэвчлэн тулгардаг боловч хүмүүс энэ талаар сайн мэддэггүй. Хэрэв та энэ талаар илүү ихийг мэдэхээр төлөвлөж байгаа бол бидэнтэй хамт байгаарай.
- 1-р хэсэг: Таны iPhone камер эвдэрсэн үү?
- 2-р хэсэг: iPhone камерын хар дэлгэцийн асуудлыг хэрхэн засах вэ?
- Төгсгөлийн үгс
Бүү алдаарай: iPhone 13/iPhone 13 Pro камерын заль мэх - Өөрийн iPhone дээрх мэргэжлийн камерын программ.
1-р хэсэг: Таны iPhone камер эвдэрсэн үү?
Ихэнх тохиолдолд та асуудалтай тулгардаг бөгөөд та юу хийхээ мэдэхгүй байна. IPhone 13 камерын хар асуудлын хувьд та "Миний iPhone камер эвдэрсэн үү?" гэж бодож магадгүй юм. Гэвч үнэн хэрэгтээ энэ нь магадлал багатай юм. Энэ нийтлэл нь таны iPhone 13 камерыг хар болгох эсвэл ажиллахгүй байх бүх боломжит шалтгаануудад анхаарлаа хандуулах болно. Шалтгаануудын дараа бид энэ асуудлыг үр дүнтэй шийдвэрлэх шийдэлд анхаарлаа хандуулах болно.
Хэрэв таны iPhone 13 камерын програм хар дэлгэцтэй байвал нийтлэлийн энэ хэсгийг уншаад тусламж аваарай. Бид энэ асуудалд хүргэж буй шалтгааныг тодруулах болно.
· Glitchy камерын програм
Заримдаа камерын програм алдаанаас болж ажиллахгүй байна. Таны камерын програмд алдаа гарах магадлал нэлээд өндөр байна. Таны төхөөрөмж дээрх iOS хувилбарт алдаа гарсан байж магадгүй бөгөөд iPhone 13 дээрх эдгээр бүх хүчин зүйл нь камерын програмыг хар дэлгэцтэй болгоход хүргэдэг.
· Бохир камерын линз
Энэ асуудлын бас нэг нийтлэг шалтгаан бол бохир камерын линз юм. Та iPhone-оо өдөржингөө гартаа бариад, янз бүрийн санамсаргүй газар байрлуулна, юу ч биш. Энэ бүхэн нь утас, ялангуяа линзийг бохирдуулдаг бөгөөд энэ нь iPhone 13 камерыг хар дэлгэц дээр ажиллахгүй байхад хүргэдэг .
· iOS шинэчлэгдээгүй байна
Тохиромжгүй байдал нь камерын програм ажиллахгүй байх зэрэг асуудалд тусалдаг. iPhone хэрэглэгчдийн хувьд шинэчлэгдсэн байх нь маш чухал; Үгүй бол та асуудалтай тулгарна. Та iOS-ийн шинэчлэлтүүдийг байнга хянаж байх ёстой бөгөөд iOS-оо тогтмол шинэчлэх хэрэгтэй.
2-р хэсэг: iPhone камерын хар дэлгэцийн асуудлыг хэрхэн засах вэ?
Одоо та энэ асуудлын шалтгааныг бага зэрэг мэдэж байгаа тул үүнээс зайлсхийхийг хичээх болно, гэхдээ хар дэлгэц дээр гацвал яах вэ? Та энэ асуудлыг шийдэх ямар нэг арга замыг мэдэх үү? Хэрэв таны хариулт "Үгүй" байсан бол санаа зовох хэрэггүй, учир нь нийтлэлийн энэ хэсэг нь бүх засвар, шийдлүүдийн тухай юм.
Засвар 1: Утасны гэрийг шалгана уу
Асуудлыг засах үндсэн арга бол утасны гэрийг шалгах явдал юм. Энэ бол хүмүүсийн үл тоомсорлодог нийтлэг асуудал юм. Ихэнх тохиолдолд хар дэлгэц нь камерыг бүрхсэн утасны гэрээс болж үүсдэг. Хэрэв таны iPhone 13 камер ажиллахгүй, хар дэлгэцтэй байвал хамгийн түрүүнд хийх зүйл бол утасны гэрийг шалгах явдал юм.
Засвар 2: Камерын програмыг хүчээр гарга
Таны камерын програм iPhone 13 дээр ажиллахгүй байгаа тохиолдолд хэрэглэж болох өөр нэг шийдэл бол камерын аппликейшнийг хүчээр зогсоох явдал юм. Заримдаа програмаас хүчээр гарч, дараа нь дахин нээх нь асуудлыг шийдвэрлэх ажлыг гүйцэтгэдэг. Доорх алхмуудыг хийснээр ижил зүйлийг хар дэлгэцтэй iPhone 13 камерын аппликейшн дээр ашиглаж болно.
Алхам 1 : "Камер" програмыг хүчээр хаахын тулд та дэлгэцийн доороос дээш шударсны дараа удаан дарах хэрэгтэй. Сүүлийн үед ашигласан бүх програмууд гарч ирнэ; Тэдгээрийн дотроос "Камер" програмын картыг дээш чирвэл түүнийг хүчээр хаах болно.
Алхам 2 : Хэдэн секунд хүлээгээд "Камер" програмыг дахин нээнэ үү. Энэ удаад төгс ажиллана гэж найдаж байна.
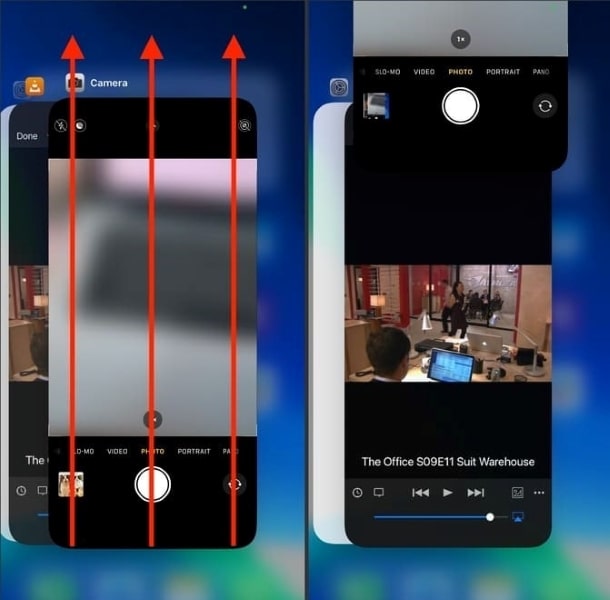
Засвар 3: iPhone 13-аа дахин эхлүүлнэ үү
Энэ нь ихэвчлэн камерын програм зөв ажиллахгүй байх үед тохиолддог. Камерын програмыг дахин эхлүүлэхийн тулд хэд хэдэн зүйлийг хийж болно. Шийдлийн жагсаалтын нэг боломжит арга бол iPhone 13-аа дахин асаах явдал юм. iPhone-г дахин эхлүүлэхэд туслах хялбар зааварчилгааг доор нэмсэн.
Алхам 1: Харин хэрэв танд iPhone 13 байгаа бол "Дууны түвшин" товчлуурын аль нэгээр "Хажуугийн" товчийг дараад удаан дарна уу. Энэ нь "Атраахын тулд гулсуулна уу" гэсэн гулсагч гарч ирнэ.
Алхам 2: Гулсагчийг хараад iPhone-оо унтраахын тулд зүүнээс баруун тийш чирнэ үү. IPhone-оо унтраасны дараа хэдэн хором хүлээгээд дахин эхлүүлнэ үү.
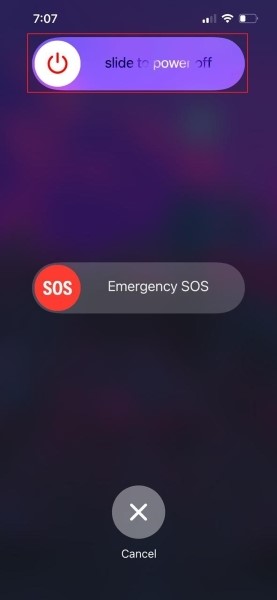
Засвар 4: Урд болон хойд камерын хооронд шилжих
Та iPhone дээрх камерын программтай ажиллаж байгаад гэнэт камерын аппликейшнд ямар нэг алдаа гарсны улмаас хар дэлгэц гарч байна гэж бодъё. Хэрэв таны камерын аппликейшнд үүнтэй төстэй зүйл тохиолдсон бөгөөд энэ нь зөв ажиллахгүй бол хар дэлгэц гарч ирнэ. Дараа нь урд болон хойд камерын хооронд шилжихийг зөвлөж байна. Заримдаа ховор болон селфи камеруудын хооронд шилжих нь ажлыг хялбархан хийж чадна.
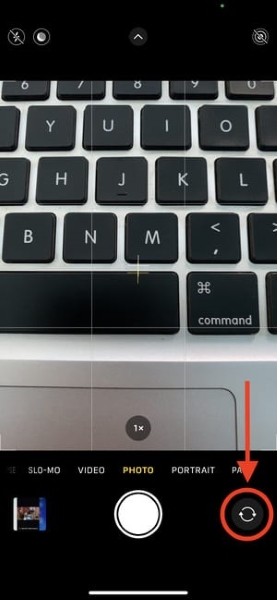
Засвар 5: iPhone-оо шинэчил
Заримдаа нийцтэй байдлын асуудал ийм асуудал үүсгэдэг гэдгийг дээр дурдсан. Ийм нөхцөл байдлаас зайлсхийхийн тулд байнга шинэчилж байхыг зөвлөж байна. Өөрийн iPhone-г үргэлж шинэчилж байгаарай. Хэрэв та үүнийг яаж хийхээ мэдэхгүй байгаа бол зүгээр л урсгалыг дагаж, доорх алхмуудыг дагана уу.
Алхам 1 : Хэрэв та iPhone-оо шинэчлэхийг хүсвэл эхлээд "Тохиргоо" програмыг нээнэ үү. "Тохиргоо" хэсгээс "Ерөнхий" гэсэн сонголтыг олоод нээнэ үү.
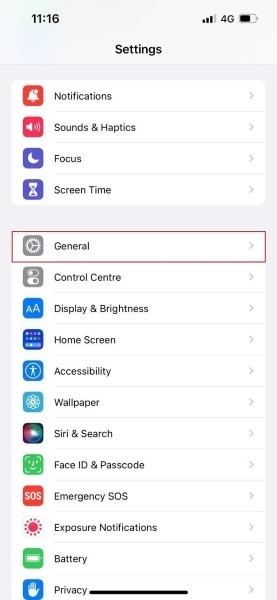
Алхам 2: Одоо Ерөнхий табаас "Програм хангамжийн шинэчлэлт" гэсэн сонголтыг дарна уу. Хэрэв ямар нэгэн шинэчлэлт байгаа бол энэ нь дэлгэцэн дээр гарч ирэх бөгөөд та "Татаж авах, суулгах" сонголтыг дарахад л хангалттай.
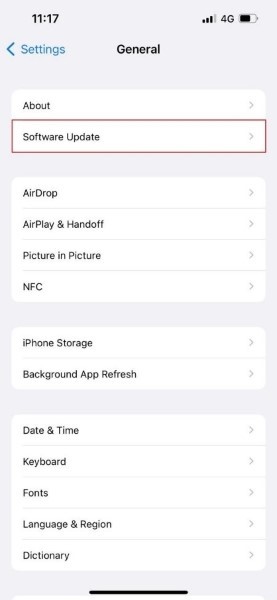
Засвар 6: Дуу хоолойг идэвхгүй болгох
IPhone 13 дээр камерын програм хар дэлгэц харуулдаг нь ажиглагдсан бөгөөд энэ нь дуу хоолойгоор дамжуулах онцлогтой холбоотой юм. Хэрэв таны камерын програм мөн асуудал үүсгэж байгаа бол Voiceover функцийг шалгаж, идэвхгүй болго. Дуу хоолойг идэвхгүй болгох зааварчилгааг доор нэмсэн.
Алхам 1 : "Дуу хоолой" функцийг идэвхгүй болгохын тулд эхлээд "Тохиргоо" програм руу очно уу. Тэндээс "Хүртээмж" гэсэн сонголтыг хайж олоод, дээр нь дарна уу.
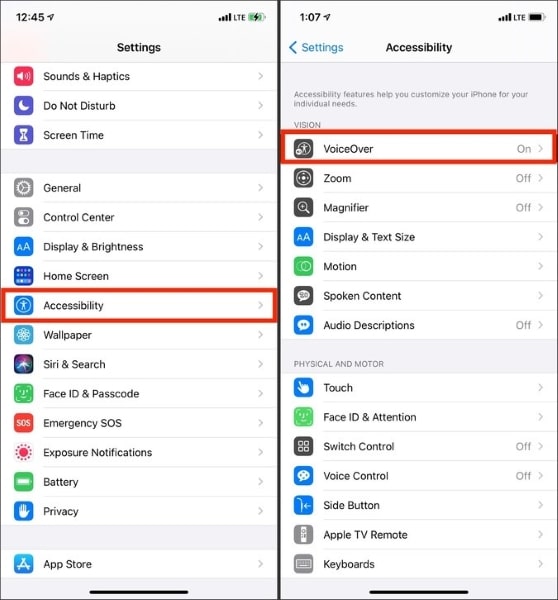
Алхам 2: "Хүртээмж" хэсэгт "Дуу хоолой" асаалттай эсэхийг шалгана уу. Хэрэв тийм бол камерын програм зөв ажиллахын тулд үүнийг унтраа.
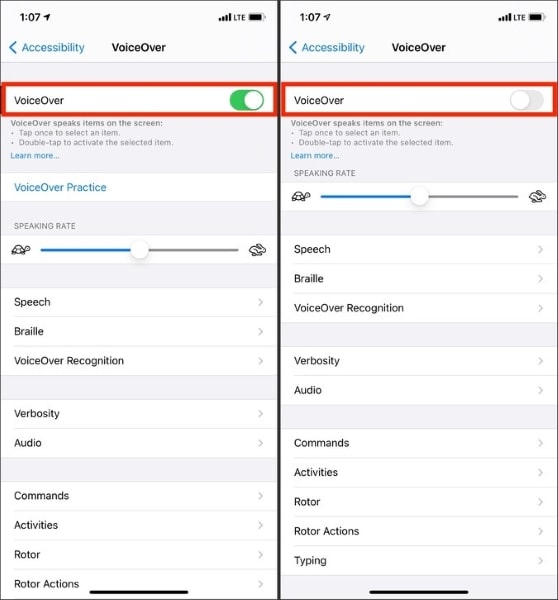
Засвар 7: Камерын линзийг цэвэрлэ
Хар дэлгэцтэй камерын асуудлыг шийдэх өөр нэг нийтлэг шийдэл бол линзийг цэвэрлэх явдал юм. Хөдөлгөөнт төхөөрөмжүүд нь шороо болон гадаад ертөнцөд маш их өртдөг тул камерыг хааж байгаа шороо нь хамгийн их магадлалтай байдаг. Камерын асуудлаас зайлсхийхийн тулд линзийг тогтмол цэвэрлэж байх хэрэгтэй.
Засвар 8: iPhone 13 тохиргоог дахин тохируулна уу
Хэрэв таны камерын програм iPhone 13 дээр асуудал үүсгэж байгаа бол тохиргоог дахин тохируулахыг оролдоорой. Хэрэв та iPhone 13-аа дахин тохируулбал хар дэлгэцийн асуудлаас ангижрах нь гарцаагүй. IPhone-оо дахин тохируулах нь тийм ч хэцүү ажил биш боловч хэрэв та энэ талаар мэдэхгүй байгаа бол түүний алхмуудыг тантай хуваалцъя.
Алхам 1 : iPhone-оо дахин тохируулахын тулд эхлээд "Тохиргоо" програм руу очно уу. Дараа нь тэндээс " Ерөнхий " гэсэн сонголтыг хайж олоорой . Одоо "Ерөнхий" табаас "iPhone шилжүүлэх эсвэл дахин тохируулах" сонголтыг сонгоод нээнэ үү.
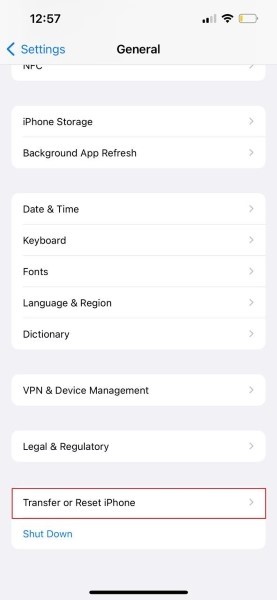
Алхам 2 : Таны өмнө шинэ дэлгэц гарч ирнэ. Энэ дэлгэцээс "Бүх тохиргоог дахин тохируулах" гэсэн сонголтыг сонгоход л хангалттай. Дахин тохируулах үйл явцыг баталгаажуулахын тулд та iPhone-ийн нууц кодыг оруулахыг хүсэх болно.
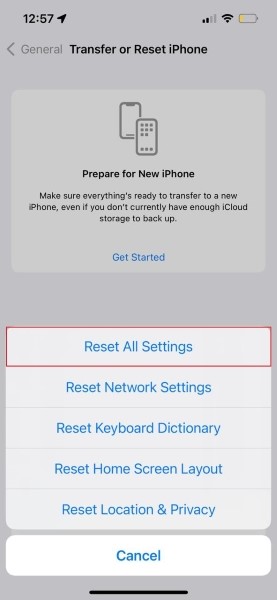
Засвар 9: Камерын тохиргоог тохируулна уу
Хэрэв таны iPhone 13 камер ажиллахгүй, хар дэлгэцтэй байвал энэ асуудлыг шийдэх өөр нэг шийдэл нь камерын тохиргоог тохируулах явдал юм. Камерын тохиргооны талаар танд зааварчилгаа өгөхийг зөвшөөрнө үү.
Алхам 1 : Камерын тохиргоог хийхийн тулд эхлээд "Тохиргоо" програмыг нээгээд дараа нь "Камер"-ыг хайна уу.
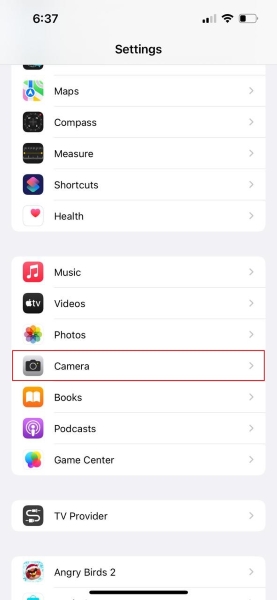
Алхам 2 : "Камер" хэсгийг нээсний дараа дээд талд байгаа "Форматууд" табыг дарна уу. "Форматууд" дэлгэцээс "Хамгийн нийцтэй" сонголтыг сонго.
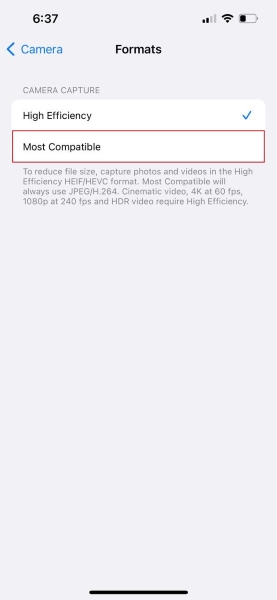
Засвар 10: Дэлгэцэнд камер хязгаарлагдахгүй
Хар дэлгэцийн камерын програмыг шийдвэрлэх өөр нэг шийдэл бол камерыг дэлгэцэнд хязгаарлаагүй эсэхийг шалгах явдал юм. Энэ шийдэл нь таныг айлгах тохиолдолд түүний алхмуудыг оруулъя.
1-р алхам: "Тохиргоо" програмыг нээж "Дэлгэцийн цаг"-ыг хайж эхэлснээр процесс эхэлнэ. Одоо "Дэлгэцийн цаг" хэсгээс "Агуулга ба нууцлалын хязгаарлалт" гэсэн сонголтыг сонгоно уу.
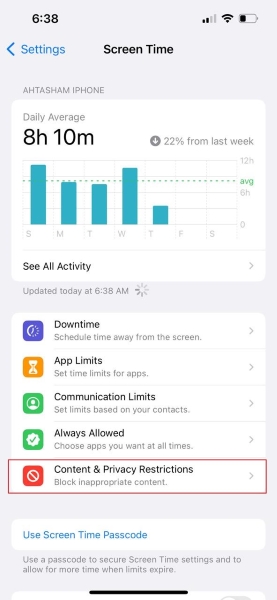
Алхам 2: Эндээс "Зөвшөөрөгдсөн програмууд" руу шилжиж, "Камер"-ын унтраалга ногоон байгаа эсэхийг шалгана уу.
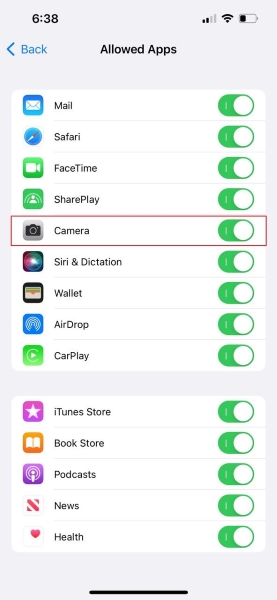
Засвар 11: Dr.Fone - Системийн засвар (iOS)
Камер дээрх хар дэлгэцийн асуудлыг шийдэх хамгийн сүүлчийн бөгөөд хамгийн гайхалтай шийдэл бол Dr.Fone – Системийн засвар (iOS) ашиглах явдал юм. Хэрэгсэл нь хэрэглэхэд гайхалтай. Энэ нь ойлгоход маш хялбар юм. Dr.Fone бол iPhone хөлдсөн, сэргээх горимд гацсан болон бусад олон төрлийн iOS-ийн бүх асуудлын эмч юм.

Dr.Fone - Системийн засвар
Тагийн системийн алдааг өгөгдөл алдалгүйгээр засна.
- Зөвхөн iOS-оо хэвийн болго, өгөгдөл алдагдахгүй.
- Сэргээх горимд гацсан iOS системийн янз бүрийн асуудлууд , Apple-ийн цагаан лого , хар дэлгэц , эхлэх үед давталт гэх мэт асуудлыг засаарай.
- ITunes-гүйгээр iOS-ийн хувилбарыг бууруул.
- iPhone, iPad, iPod touch-ын бүх загварт тохирно.
- Хамгийн сүүлийн үеийн iOS 15-тай бүрэн нийцдэг.

Dr.Fone ашиглах, ойлгоход хялбар гэж дурдсан. Тэгвэл одоо түүний удирдамжийн алхмуудыг тантай хуваалцъя. Та зүгээр л алхмуудыг дагаж, ажлаа дуусгах хэрэгтэй.
Алхам 1: "Системийн засвар"-ыг сонгоно уу
Юуны өмнө Dr.Fone програмыг татаж аваад суулгана уу. Хийж дууссаны дараа програмыг үндсэн дэлгэцээс эхлүүлээд "Системийг засах" сонголтыг сонгоно уу.

Алхам 2: iOS төхөөрөмжөө холбоно уу
Одоо цахилгаан кабель ашиглан iPhone-оо компьютерт холбох цаг болжээ. Dr.Fone таны iOS төхөөрөмжийг илрүүлэнгүүт 'Стандарт горим'-ыг сонгох хоёр сонголтыг асуух болно.

Алхам 3: iPhone-ийн дэлгэрэнгүй мэдээллийг баталгаажуулна уу
Энд хэрэгсэл нь төхөөрөмжийн загварын төрлийг аяндаа илрүүлж, боломжтой iOS хувилбарыг харуулах болно. Та зүгээр л iOS хувилбараа баталгаажуулаад "Эхлүүлэх" товчийг дарах хэрэгтэй.

Алхам 4: Програм хангамжийг татаж авах, баталгаажуулах
Энэ үед iOS программыг татаж авна. Програм хангамж нь том хэмжээтэй тул татаж авахад бага зэрэг хугацаа шаардагдана. Татаж дууссаны дараа хэрэгсэл нь татаж авсан iOS програмыг шалгаж эхэлнэ.

Алхам 5: Засвар хийж эхлээрэй
Баталгаажуулсны дараа шинэ дэлгэц гарч ирнэ. Та дэлгэцийн зүүн талд "Одоо засах" товчийг харах болно; Та iOS төхөөрөмжөө засварлаж эхлэхийн тулд товшино уу. Таны эвдэрсэн iOS төхөөрөмжийг бүрэн засахад хэдэн минут шаардлагатай.

iPhone 13
- iPhone 13 мэдээ
- iPhone 13-ын тухай
- iPhone 13 Pro Max-ийн тухай
- iPhone 13 VS iPhone 12
- iPhone 13 VS Huawei
- iPhone 13 VS Huawei 50
- iPhone 13 VS Samsung S22
- iPhone 13 түгжээг тайлах
- iPhone 13-ийн түгжээг тайл
- Нүүрний ID-г устгана уу
- Идэвхжүүлэх түгжээг тойрч гарах
- Apple ID-ийн түгжээг тайл
- iPhone 13 устгах
- SMS-г сонгон устгах
- iPhone 13-ийг бүрэн устгана уу
- iPhone 13-ыг хурдасгана уу
- Өгөгдлийг устгах
- iPhone 13 хадгалах сан дүүрсэн
- iPhone 13 шилжүүлэг
- iPhone 13 руу өгөгдөл дамжуулах
- Файлуудыг iPhone 13 руу шилжүүлэх
- Зургийг iPhone 13 руу шилжүүлэх
- Харилцагчдыг iPhone 13 руу шилжүүлэх
- iPhone 13 сэргээх
- iPhone 13 сэргээх
- ICloud нөөцлөлтийг сэргээх
- iPhone 13 видеоны нөөцлөлт
- iPhone 13 нөөцлөлтийг сэргээнэ үү
- iTunes нөөцлөлтийг сэргээх
- iPhone 13-ыг нөөцлөх
- iPhone 13 удирдах
- iPhone 13-ийн асуудал
- iPhone 13-ийн нийтлэг асуудал
- iPhone 13 дээрх дуудлагын алдаа
- iPhone 13 Үйлчилгээгүй
- Аппликешн ачааллахад гацсан
- Батерей хурдан дуусдаг
- Дуудлагын чанар муу
- Хөлдөөсөн дэлгэц
- Хар дэлгэц
- Цагаан дэлгэц
- iPhone 13 цэнэглэхгүй
- iPhone 13 дахин ачаална
- Апп-ууд нээгдээгүй
- Аппликешнүүдийг шинэчлэхгүй
- iPhone 13 хэт халалт
- Татаж авахгүй програмууд






Daisy Raines
ажилтан редактор
Ерөнхийдөө 4.5 үнэлгээтэй ( 105 оролцсон)