iPhone WiFi-аас салсаар байх уу? Үүнийг хэрхэн засах талаар эндээс үзнэ үү!
2022 оны 4-р сарын 27 • Бүртгэгдсэн: iOS гар утасны төхөөрөмжийн асуудлыг засах • Батлагдсан шийдлүүд
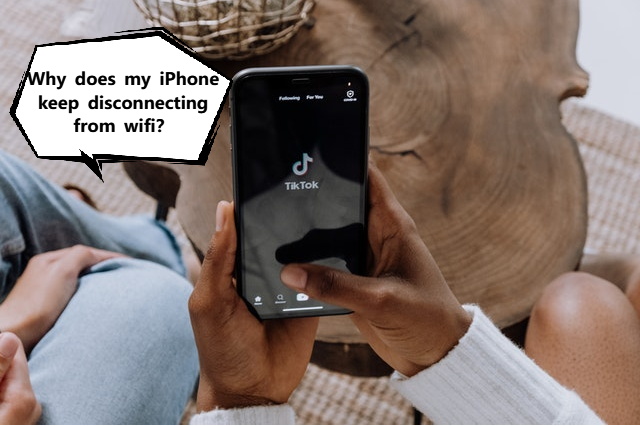
Тиймээс, та интернетийг асар хурдтайгаар гүйлгэж, дуртай видеогоо цацаж байгаа програмынхаа аль нэгийг нь дамжуулж, гэнэт дэлгэц хөлддөг - энэ нь аймшигтай буферийн тэмдэг юм. Та модем/чиглүүлэгч рүүгээ харж байгаа ч энэ нь тийм биш гэдгийг дотроо мэдэж байгаа. Учир нь энэ нь таны iPhone-г WiFi-аас салгах анхны тохиолдол биш юм. Таны iPhone санамсаргүй байдлаар WiFi-аас тасардаг бөгөөд та үүнийг уншиж байгаа нь та өнөөдөр энэ талаар ямар нэгэн зүйл хийхээр шийдсэн гэсэн үг юм. Үргэлжлүүлэн уншина уу!
I хэсэг: iPhone-н нийтлэг засварууд WiFi-тай холбоотой асуудлаас салсаар байна
Та WiFi-тай холбоотой асуудлаас салсаар байгаа iPhone -ыг засах арга хайж байхдаа Apple болон WiFi хоёрын харилцаа тэр цагаас хойш зарим талаараа үймээн самуунтай байсан гэсэн домогтой таарсан байх. Хөөе, Apple-ийн бүтээгдэхүүнүүд болон WiFi-тай холбоотой асуудалтай байгаа хүмүүсийг гомдоох хэрэггүй, гэхдээ нөхцөл байдлыг засч залруулах боломжгүй, учир нь хүмүүсийн эдгээр мэдээллүүд танд итгэж магадгүй юм. Таны iPhone-г WiFi-аа алдахаас сэргийлж, энэ ядаргаатай асуудлыг шийдвэрлэх арга замыг олохын тулд засварын ертөнц рүү гүнзгий орохоос өмнө авч үзэх зарим үндсэн зарчмуудыг энд оруулав.
Шалгах 1: Интернет холболтын тогтвортой байдал
" Миний iPhone яагаад WiFi-аас тасарч байна вэ " гэсэн асуултын хамгийн хялбар хариултуудын нэг нь тэгшитгэлийн хамгийн тодорхой хэсэг болох таны интернет холболтод оршдог. Таны үйлчилгээ үзүүлэгчээс таны интернет холболт тогтворгүй байх магадлалтай бөгөөд ийм зүйл тохиолдвол iPhone WiFi-аас салдаг. Таны интернет холболт тогтвортой байгаа эсэхийг шалгахын тулд модем/чиглүүлэгчийнхээ удирдлагын тохиргоо руу орж, хэр удаан интернет холбогдсон эсэхийг шалгах шаардлагатай. Хэрэв та саяхан цахилгаан тасарсан эсвэл модем/чиглүүлэгч дахин ассан бол энэ тоо хэдэн минут, цаг эсвэл хэдэн өдрийн дотор байж болохыг анхаарна уу. Үгүй бол таны интернет хэдэн сарын турш холбогдсон байхыг хараад гайхах байх!
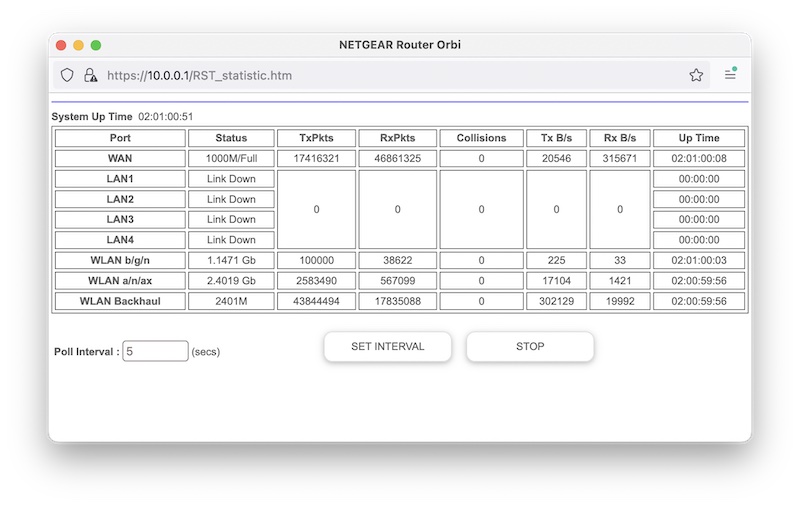
Одоо, хэрэв та саяхан цахилгаан тасрахгүй, интернет холболт тогтворгүй байгааг мэдэж байгаа бол энд бага тоо гарч ирэх болно, жишээлбэл, та интернетэд хэдэн минут холбогдсон эсвэл хэдэн цаг.
Хэрэв та саяхан цахилгаан тасалдаагүй бөгөөд холболтын хугацаа бага байгаа бол энэ нь таны интернет холболт тогтворгүй байгааг илтгэж магадгүй ч энд таны техник хангамж буруу биш эсэхийг шалгах хэрэгтэй.
Шалгах 2: Модем/чиглүүлэгчийн алдаа
Хэрэв таны интернет холболт удаан хугацаанд холбогдоогүй бол энэ нь холболтын гэмтэл эсвэл модем/чиглүүлэгчийн гэмтэл гэсэн хоёр зүйлийг илэрхийлж болно. Таны модем/чиглүүлэгч хэсэг хугацааны дараа хэт халж байна уу? Энэ нь хэт халж, дахин ачаалсны улмаас iPhone таны Wi-Fi-тай холбоотой асуудлаас салгах магадлалтай. Энэ нь дулаан гэх мэт бодит байдлаар илэрдэггүй техник хангамжийн алдаа байж болно. Энэ тохиолдолд бид юу хийх вэ? Ажиллаж байгааг нь мэддэг хаанаас ч нөөц модем/чиглүүлэгчээ авч, холболттойгоо холбогдон үүнийг ашиглан холболт эсвэл техник хангамж буруутай эсэх талаар дүгнэлт гаргаарай.
Шалгах 3: Кабель ба холбогч

Миний интернет холболт ямар ч тайлбаргүйгээр байнга тасардаг асуудал надад нэг удаа тулгарсан. Би бүх зүйлийг туршиж үзсэн бөгөөд эцэст нь үйлчилгээ үзүүлэгч рүүгээ залгахаар шийдсэн. Тэр хүн ирж, ердийн алхмуудыг оролдсон - холбогчийг салгаж, буцааж залгаж, зөв порт руу холбогдсон эсэхийг шалгах (WAN vs LAN) гэх мэт. Эцэст нь тэр холбогчийг өөрөө шалгаж үзээд миний хувьд хэд хэдэн утас солигдсон болохыг олж мэдэв. Тэрээр холбогчийг сольж, утсыг шаардлагатай гэж үзсэн дарааллаар нь холбож, интернет тогтвортой болсон. Та эдгээр зүйлсийг үйлчилгээ үзүүлэгчдээ авч үзэхийг оролдох нь зүйтэй болов уу.
Хэрэв энд бүх зүйл сайхан харагдаж байвал iPhone-г WiFi-аас салгахгүй байх дараах аргуудаас эхэлж болно. Эдгээр нь үндсэндээ програм хангамжийн засварууд юм.
II хэсэг: iPhone-н дэвшилтэт засварууд WiFi-тай холбоотой асуудлаас салсаар байна
Програм хангамжийн засварууд? Үгүй ээ, та кодын мөрөнд хүрэх шаардлагагүй болно. Та үүний тулд технологийн шидтэн байх шаардлагагүй. Эдгээрийг хийхэд хялбар хэвээр байгаа тул та хурдан хугацаанд тогтвортой WiFi-д холбогдох болно. За энэ тухай цаг хугацаа харуулах биз дээ? :-)
Засвар 1: WiFi сүлжээгээ шалгаж байна
Таны iPhone WiFi-аас тасарсаар байгаа тул энд ямар нэг зүйл саад болж байна гэж бид таамаглаж байна. Энэ юу гэсэн утгатай вэ? Үүнийг ойлгохын тулд таны утас ямар ч WiFi сүлжээнд холбогдох үед хөшигний ард юу болж байгааг болон таны iPhone юу хийхээр програмчлагдсан талаар бага зэрэг ойлголттой байх хэрэгтэй. Товчхондоо, танд хамгийн сайн туршлагыг өгөхийн тулд таны iPhone дээрх утасгүй радио нь хамгийн хүчтэй дохиотой холбогдож, танд хамгийн сайн туршлагыг өгөхийн зэрэгцээ батарейг хадгалах болно, учир нь хүчтэй дохио нь холбогдоход бага эрчим хүч шаарддаг. Энэ нь бидний нөхцөл байдалд юу гэсэн үг вэ?
Танай газар таных биш илүү хүчтэй дохиотой байж магадгүй бөгөөд таны iPhone оронд нь холбогдохыг оролдож байж магадгүй юм. Холбогдох гэж буй сүлжээ нь таныхтай ижил нэртэй бөгөөд программ хангамжийг төөрөлдүүлж байвал энэ нь бүр ч үнэн юм (энэ нь энэ нийтлэлийн хамрах хүрээнээс гадуур WiFi технологи, стандартын хязгаарлалт юм). Үүний хамгийн хялбар тайлбар бол та гэртээ хоёр зурвасын WiFi систем, 2.4 GHz дохио, 5 GHz дохиотой байж магадгүй юм. 2.4 GHz нь 5 GHz-ийг давах бөгөөд хэрэв та ямар нэг шалтгааны улмаас тохиргоо хийх явцад хоёуланг нь ижил нэрлэсэн боловч өөр нууц үгээр нэрлэсэн бол таны iPhone ялгах гэж тэмцэж, нөгөө рүүгээ холбогдох гэж оролдсон байж магадгүй юм.
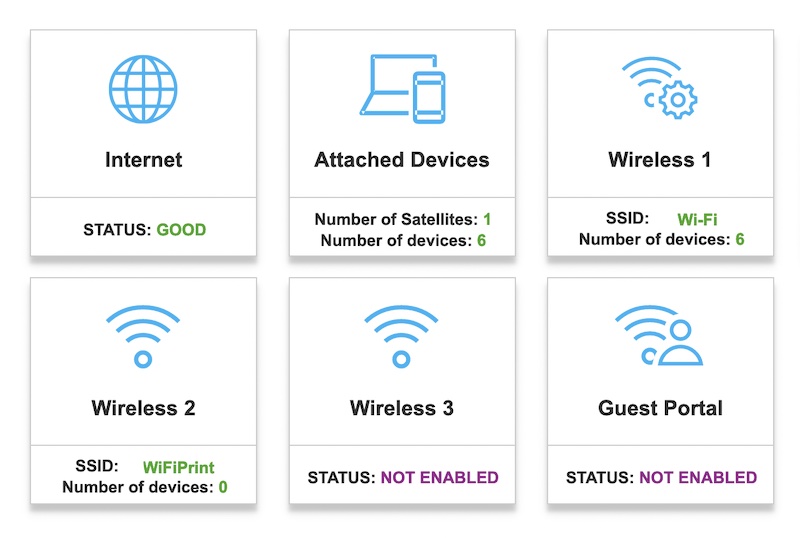
Засвар нь танд байгаа WiFi сүлжээнүүдийн нэрийг тодорхой, тусдаа нэрээр өөрчлөх явдал юм. Та үүнийг модем/чиглүүлэгчийнхээ удирдлагын тохиргооноос хийж болно. Төхөөрөмж бүр өөр өөрийн гэсэн арга замтай байдаг тул нэг нийтлэг зүйлийг жагсаах боломжгүй юм.
Засвар 2: Нууц үгийн шифрлэлтийн стандартыг шалгана уу
Хэрэв та саяхан хамгийн сүүлийн үеийн технологи бүхий шинэ чиглүүлэгч/модем худалдаж авсан бол сүлжээний нэр ижил байсан ч гэсэн WPA3 нууц үгийн шифрлэлтийг идэвхжүүлсэн байж магадгүй бөгөөд таны iPhone WPA2 холболттой байх болно. Энэ нь таны өөрийгөө хамгаалахад зориулагдсан арга хэмжээ тул энд хийх зүйл бол WiFi сүлжээгээ мартаад дахин нэгдэх бөгөөд ингэснээр iPhone нь дэмжигдсэн бол хамгийн сүүлийн үеийн WPA стандарттай холбогдоно.
Үүнийг хэрхэн хийх талаар:
Алхам 1: Тохиргоог ажиллуулаад WiFi дээр дарна уу
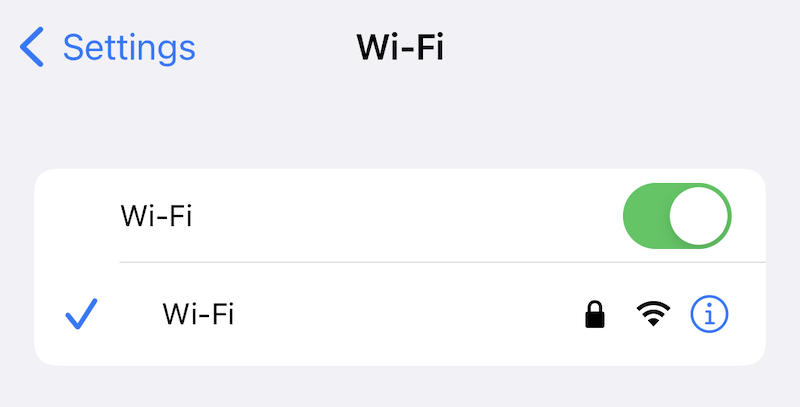
Алхам 2: Холбогдсон сүлжээнийхээ хажууд байгаа дугуйлсан (i) дээр товш
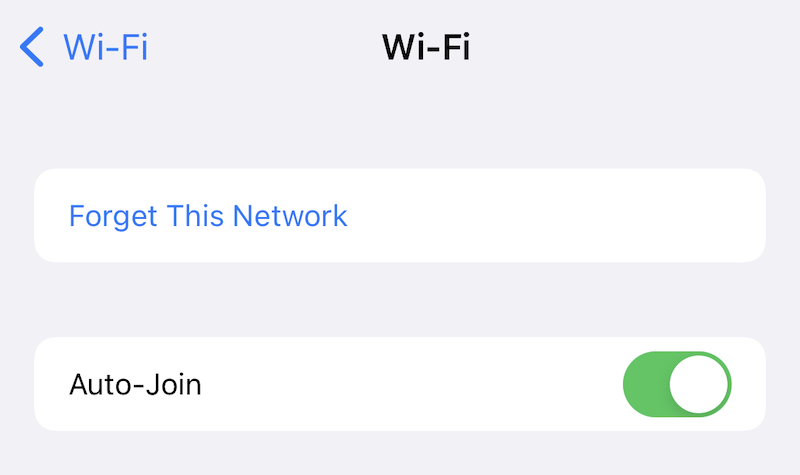
Алхам 3: Энэ сүлжээг март.
Алхам 4: "Мартах" гэснийг дахин нэг удаа товшино уу.
Алхам 5: Сүлжээ нь боломжтой сүлжээнүүдийн жагсаалтад дахин гарч ирэх бөгөөд та модем/чиглүүлэгч дээрээ байгаа хамгийн сүүлийн үеийн шифрлэлтийн стандарттай холбогдохын тулд нууц үгээ товшиж дахин оруулж болно.
Эсвэл, хэрэв таны iPhone WPA3 шифрлэлтгүй бол та зүгээр л модем/чиглүүлэгчийнхээ удирдлагын тохиргоо руу орж нууц үгийн стандартыг WPA3-аас WPA2-Personal (эсвэл WPA2-PSK) болгон сольж, дахин холбогдох боломжтой.
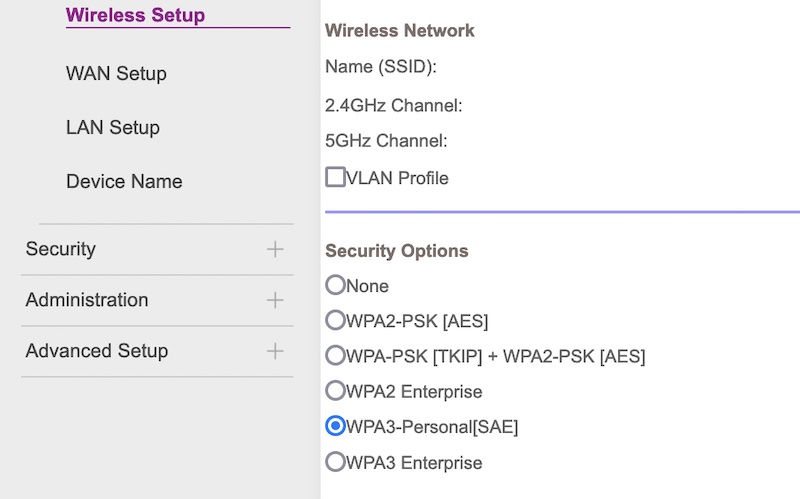
Та шифрлэлтийн стандартад (WPA2) ашиглах шифрлэлтийн аргууд болох AES эсвэл TKIP гэх мэт нэр томъёог харж болох ч үүнийг хэвээр үлдээвэл таны iPhone аль алинд нь холбогдох боломжтой.
Засвар 3: iOS үйлдлийн системийг шинэчлэх
Өнөөгийн бидний амьдарч буй ертөнцөд хамгийн сүүлийн үеийн аюулгүй байдал, алдааг засахын тулд бидэнд байгаа хамгийн сүүлийн үеийн үйлдлийн системтэй байх нь хамгийн сайн арга юм. IPhone-ийн WiFi холболт тасарсан нь шинэчлэлт хийхэд хангалттай гэдгийг хэн мэдэх вэ? Өөрийн iPhone-ийн iOS хувилбарын шинэчлэлт байгаа эсэхийг шалгахын тулд дараах зүйлийг хийнэ үү.
Алхам 1: Төхөөрөмжөө цэнэглэгчтэй холбож, хамгийн багадаа 50%-ийн цэнэг байгаа эсэхийг шалгаарай
Алхам 2: "Тохиргоо"-г нээж "Ерөнхий" гэснийг товшино уу
Алхам 3: Програм хангамжийн шинэчлэлтийг товшоод шинэчлэл байгаа эсэхийг шалгана уу.
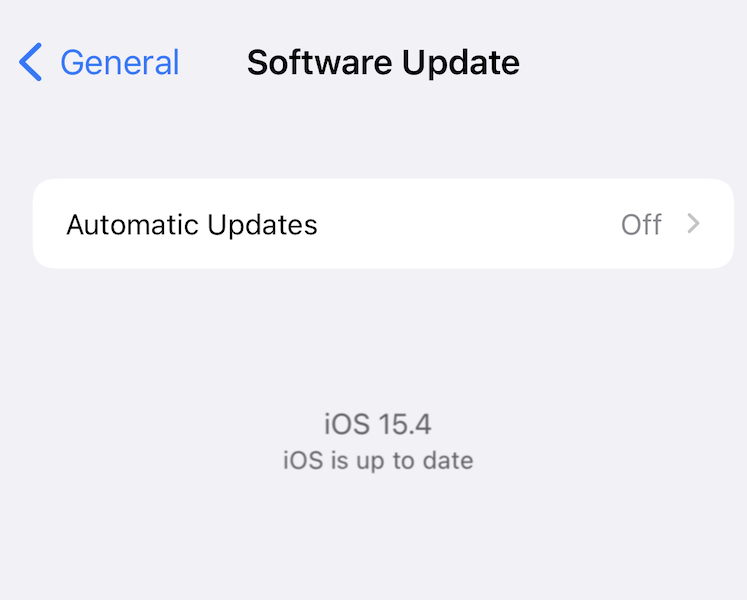
Хачирхалтай нь, үүнд танд Wi-Fi интернет холболт хэрэгтэй тул Wi-Fi-аас салсан iPhone-ийн ноцтой байдлаас хамааран энэ нь танд тохирохгүй байж магадгүй юм.
Энэ тохиолдолд та iPhone-оо компьютертээ холбож болох бөгөөд хэрэв энэ нь сүүлийн үеийн Mac бол Finder програмыг ажиллуулж, Mac-аараа дамжуулан шинэчлэлт байгаа эсэхийг шалгаж, шинэчлэх боломжтой. Хэрэв та хуучин Mac эсвэл Windows компьютер дээр байгаа бол үүнийг хийхийн тулд iTunes хэрэгтэй болно.
Засвар 4: Сул дохионы цэгүүдийг шалгаж, хувийн халуун цэгүүдийг идэвхгүй болго
Өрхөд хүнээс илүү олон төхөөрөмж байх боломжтой эрин үед бид амьдарч байна. Харамсалтай нь бид гэрээсээ ажиллах нөхцөл байдалд байна. Энэ нь гэрийн бүх төхөөрөмжүүд интернетэд холбогдсон гэсэн үг бөгөөд зарим нь iPhone болон Android ухаалаг гар утасны халуун цэгийн функцээр үүнийг хийж магадгүй юм. Энэ нь таны iPhone-н нэг сүлжээнд холбогдоход саад учруулж болзошгүй, ялангуяа ойр хавьд байгаа ах, эгч нараа (Apple-ын бусад төхөөрөмжүүдийг уншина уу) холбогдож, таны гэрт хаана байгааг харвал муудаж болзошгүй. WiFi дохио. Энэ нь ISP-ээр хангагдсан тоног төхөөрөмж болон зузаан ханатай гэрт түгээмэл тохиолддог. Дохио нь iPhone найдвартай ажиллахад шаардагдах хэмжээнд хүрч чадахгүй байгаа тул iPhone үүнийг унтрааж, оронд нь хурдан 4G/5G руу шилждэг.
Бид үүгээр хаашаа явж байна вэ? Асуудлаа зөв оношлохын тулд та байшин доторх бүх WiFi сүлжээг унтрааж, бүх хувийн халуун цэгүүдийг идэвхгүй болгосны дараа асуудал хэвээр байгаа эсэхийг эсвэл утас найдвартай холбогдсон эсэхийг шалгах хэрэгтэй. Хэрэв энэ нь холбогдсон хэвээр байвал та асуудлаа олсон бөгөөд та хамгийн хүчтэй дохионы ойролцоо, хаана байхыг хүсч байгаагаа баталгаажуулахын тулд ажиллаж болно. Үүнийг торон WiFi систем авах гэх мэт, эсвэл өөрийн ажлын талбараа холбогдохыг хүсэж буй WiFi станц руу ойртуулах замаар хийж болно. iPhone-г WiFi-аас тасрахад хүргэдэг сул дохионы цэгүүд байхгүйн тулд таны WiFi холболт таны гэрийг бүрхэх боломжийг олгодог сайн WiFi торон системд хөрөнгө оруулалт хийх нь бидний хамгийн чухал зөвлөгөө юм.
Засвар 5: Сүлжээний тохиргоог дахин тохируулна уу
Бид сүлжээний бүх тохиргоог анхны байдалд нь оруулж, асуудлыг шийдэж байгаа эсэхийг харах боломжтой. IPhone дээрх сүлжээний тохиргоог хэрхэн шинэчлэх талаар эндээс үзнэ үү.
Алхам 1: Тохиргоог ажиллуулаад Ерөнхий дээр дарна уу
Алхам 2: Дуустал нь доош гүйлгээд Дамжуулах эсвэл iPhone-г дахин тохируулах гэснийг товшино уу
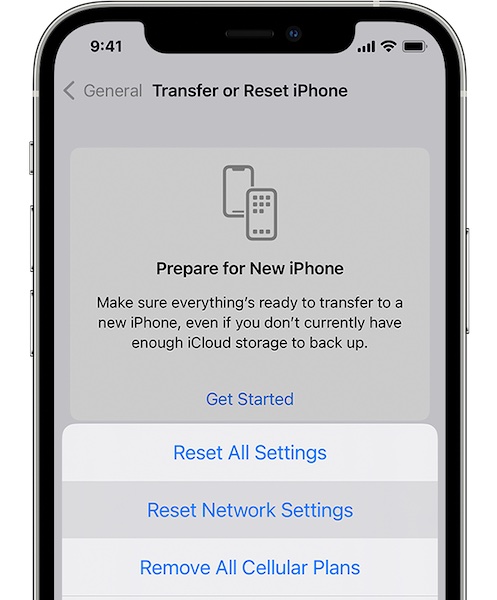
Алхам 3: Дахин тохируулах дээр товшоод iPhone-ийн сүлжээний тохиргоог дахин тохируулахын тулд Сүлжээний тохиргоог дахин тохируулна уу.
Утас дахин ачаалагдах үед та Тохиргоо > Ерөнхий > Тухай руу орж iPhone-ийн нэрийг өөрчлөхийг хүсэж болох ба WiFi сүлжээний итгэмжлэлээ дахин оруулах шаардлагатай болно. Энэ нь тусалж, найдвартай холбогдсон эсэхийг хараарай.
iPhone яагаад WiFi-аас тасардагийг мэдэхгүй байгаа үед энэ нь маш хурдан ядаргаатай болж магадгүй юм, ялангуяа өнөөдөр бид гэрээсээ ажиллаж байх үед. Бид iPhone утсыг Wi-Fi-аас салгах асуудлыг хурдан засах хэрэгтэй, учир нь энэ нь зүгээр нэг зугаа цэнгэл байхаа больсон, бид төхөөрөмжөө ажилдаа ашиглаж магадгүй юм. Дээр дурдсан зүйлс нь iPhone утсыг WiFi-аас салгах асуудлыг засах арга замууд бөгөөд та шийдвэрт хүрсэн гэж найдаж байна. Гэсэн хэдий ч, хэрэв одоог хүртэл юу ч ажиллаагүй бол таны iPhone-ийн WiFi модульд гэмтэл гарч болзошгүйг анхаарч үзэх хэрэгтэй. Одоо, энэ нь аймшигтай сонсогдож магадгүй, учир нь хэрэв таны iPhone баталгаат хугацаа байхгүй бол үүнийг солих нь үнэтэй байж болох ч та Apple Store-д зочлох эсвэл төхөөрөмж дээр оношилгоо хийх боломжтой онлайн хэрэглэгчийн дэмжлэгтэй холбоо барина уу. Энэ нь iPhone-ийн гол шалтгаан нь WiFi-тай холбогдож чадахгүй байгаа явдал юм.
iPhone-ийн асуудал
- iPhone-ийн техник хангамжийн асуудал
- iPhone-ийн гэрийн товчлуурын асуудал
- iPhone гарны асуудал
- iPhone чихэвчний асуудал
- iPhone Touch ID ажиллахгүй байна
- iPhone хэт халах
- iPhone гар чийдэн ажиллахгүй байна
- iPhone чимээгүй унтраалга ажиллахгүй байна
- iPhone Sim дэмждэггүй
- iPhone програм хангамжийн асуудал
- iPhone нууц код ажиллахгүй байна
- Google газрын зураг ажиллахгүй байна
- iPhone дэлгэцийн зураг ажиллахгүй байна
- iPhone чичиргээ ажиллахгүй байна
- iPhone-оос програмууд алга болсон
- iPhone-н яаралтай тусламжийн дохио ажиллахгүй байна
- iPhone-ийн батерейны хувь харагдахгүй байна
- iPhone програмыг шинэчлэхгүй байна
- Google Хуанли синк хийхгүй байна
- Эрүүл мэндийн програм нь алхамуудыг дагаж мөрддөггүй
- iPhone автомат түгжээ ажиллахгүй байна
- iPhone-ийн батерейны асуудал
- iPhone Media-тай холбоотой асуудлууд
- iPhone Echo асуудал
- iPhone камер хар
- iPhone хөгжим тоглуулахгүй
- iOS видеоны алдаа
- iPhone дуудлагын асуудал
- iPhone дуугаралтын асуудал
- iPhone камерын асуудал
- iPhone урд камерын асуудал
- iPhone дуугарахгүй байна
- iPhone чимээгүй байна
- iPhone шуудангийн асуудал
- Дуут шуудангийн нууц үгийг дахин тохируулах
- iPhone имэйлийн асуудал
- iPhone имэйл алга болсон
- iPhone дуут шуудан ажиллахгүй байна
- iPhone дуут шуудан тоглуулахгүй
- iPhone Мэйл холболтыг авч чадахгүй байна
- Gmail ажиллахгүй байна
- Yahoo Mail ажиллахгүй байна
- iPhone шинэчлэх асуудал
- iPhone Apple лого дээр гацсан
- Програм хангамжийн шинэчлэл амжилтгүй боллоо
- iPhone баталгаажуулах шинэчлэл
- Програм хангамж шинэчлэх сервертэй холбогдож чадсангүй
- iOS шинэчлэлтийн асуудал
- iPhone холболт/сүлжээний асуудал
- iPhone синхрончлолын асуудал
- iPhone идэвхгүй болсон iTunes-д холбогдоно уу
- iPhone үйлчилгээ байхгүй
- iPhone интернет ажиллахгүй байна
- iPhone WiFi ажиллахгүй байна
- iPhone Airdrop ажиллахгүй байна
- iPhone халуун цэг ажиллахгүй байна
- Airpods iPhone-д холбогдохгүй
- Apple Watch iPhone-той тохирохгүй байна
- iPhone мессежүүд Mac-тэй синк хийхгүй байна




Daisy Raines
ажилтан редактор
Ерөнхийдөө 4.5 үнэлгээтэй ( 105 оролцсон)