Өөрийн Андройдыг компьютер/Mac-д тусгах бүрэн гарын авлага
2022 оны 3-р сарын 07 • Бүртгэгдсэн: Утасны дэлгэцийг бичих • Батлагдсан шийдлүүд
- • 1. Хүмүүс яагаад Андройдоо компьютер дээрээ толилуулахыг хүсдэг вэ?
- • 2. Андройдыг компьютерт тусгах арга замууд
- • 3. Андройдыг компьютер дээрээ хэрхэн тусгах талаар хамгийн сайн хэрэгсэл
- • 4.Андройд утсаа Mac дээр хэрхэн тусгах тухай гарын авлага
1. Хүмүүс яагаад Андройдоо компьютер дээрээ толин тусгал болгохыг хүсдэг вэ?
Өнөө үед Android утаснуудын хамгийн сайн зүйл бол гэрэл зураг, видео, хөгжим, тэр ч байтугай чухал баримт бичгүүд гэх мэт олон зүйлийг хадгалах боломжтой мини компьютер юм. Утсаа авч явах нь маш тохиромжтой бөгөөд та бүх дэлхийг нэг төхөөрөмжид цуглуулсан болно. Гэхдээ зарим нэг чухал зүйлээ утсан дээрээ бусдад харуулах, түүнийгээ компьютерт холбох, ялангуяа интернетээс цуглуулсан чухал мэдээлэл бол гэр бүл, хамт олондоо үзүүлэхийг хүссэн тохиолдол байдаг. Ийм толин тусгал хийх үед таны Android-ыг компьютерт суулгасан нь үнэхээр чухал болж, та бүх хүнд шуудангаар мэдээлэл илгээх шаардлагагүй болно.
2. Андройдыг компьютерт тусгах арга замууд
Андройдыг компьютерт тусгах олон арга байдаг бөгөөд энэ зорилгоор өөр өөр програмууд байдаг. Та WiFi эсвэл USB портоо ашиглан Android-г компьютерт тусгаж болно. Хоёр арга хоёулаа практик бөгөөд амжилттай байдаг.
2.1 WiFi-тай Android-г компьютерт толилуулах
2.1.1 MirrorOp илгээгч
MirrorOp Sender нь Wi-Fi ашиглан Android-оо компьютер дээрээ толин тусгал хийхэд хялбар ашиглах боломжтой төхөөрөмж юм.
MirrorOp хэрхэн ажилладаг вэ:
MirrorOp нь PlayStore дээр байгаа бөгөөд амархан татаж авч болно. Андройдоо компьютер дээрээ толин тусгахаасаа өмнө Android root-той эсэхийг шалгаарай.
- • MirrorOp Sender-ийг Андройд дээрээ татаж аваарай.
- • MirrorOp Receiver нэртэй програмын Windows хувилбарыг компьютер дээрээ татаж аваарай
- • Android болон компьютерийг нийтлэг WiFi сүлжээнд холбоно уу.
- • MirrorOp Sender програмыг компьютер дээрээ ажиллуул.
- • MirrorOp Receiver програмыг Андройд дээрээ ажиллуул.
- • Хоёр төхөөрөмж автоматаар бие биенээ хайх болно.
- • Та одоо толин тусгал хийж эхлэх боломжтой.
- • Та Android төхөөрөмжөө гар, хулганаар удирдах боломжтой.

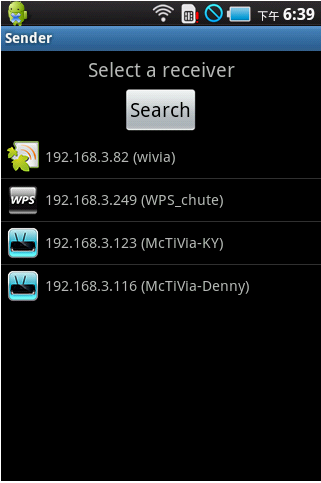
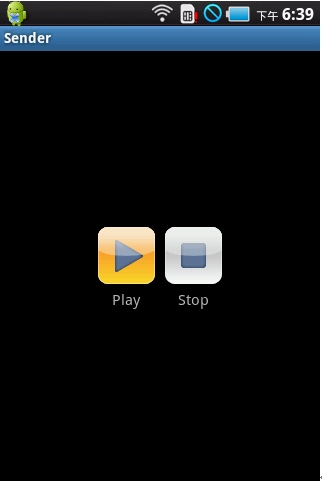
2.1.2 Миракаст
Miracast бол WiFi холболтоор дамжуулан Android-г компьютерт тусгахад ашигладаг програм юм.
- • Дээр дурдсан линкээс Miracast-ыг суулгасны дараа Андройд төхөөрөмж дээрээ баруун тийш шударсны дараа Devices сонголтыг сонгоно уу.
- • Тэндээс Project сонголтыг сонгоно.
- • "Утасгүй дэлгэц нэмэх" сонголт таны төхөөрөмж дээр гарч ирэх бөгөөд та WiFi холболтоо сонгох боломжтой.
- • Та компьютерээсээ "Тохиргоо" руу ороод "Төхөөрөмж" таб дээр дарж болно. "Төхөөрөмж нэмэх" сонголт дээр дарснаар та Miracast хүлээн авагчийг хайж болно.
- • Төхөөрөмжөөсөө "Тохиргоо" руу ороод тэндээс "Төхөөрөмж" хэсэгт очоод "Дэлгэц" дээр дарна уу. Тэндээс Cast Screen сонгоно уу.
- • Цэс товчийг сонгоод Утасгүй дэлгэцийг идэвхжүүлэх дээр дарна уу. Таны төхөөрөмж одоо Miracast төхөөрөмжүүдийг хайж, Cast Screen сонголтын доор харуулах болно. Сонголт дээр товшвол таны дэлгэцийг дамжуулж байгаа тухай мэдэгдэл гарч ирнэ.
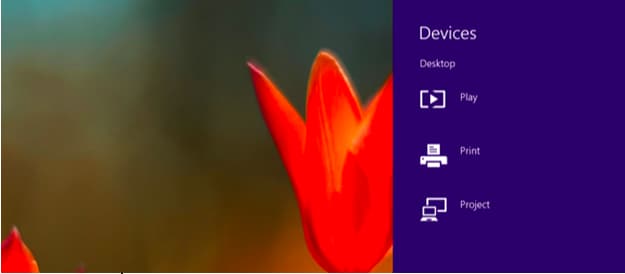
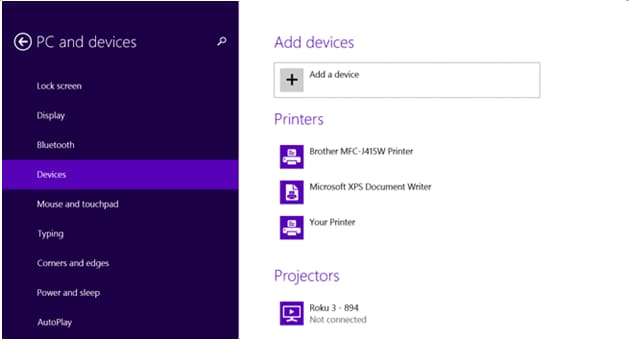
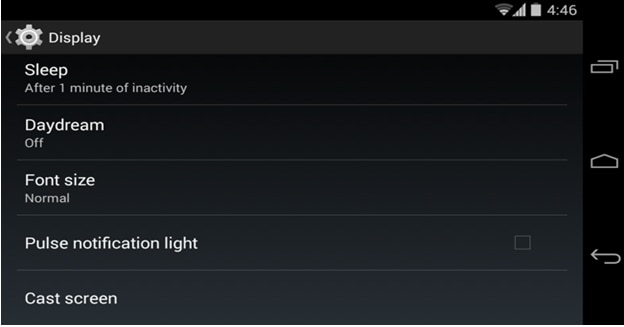
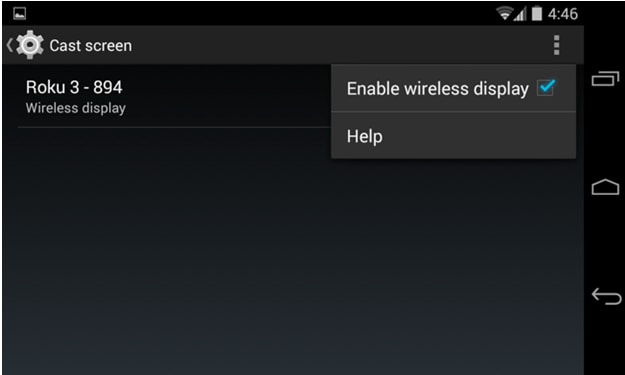
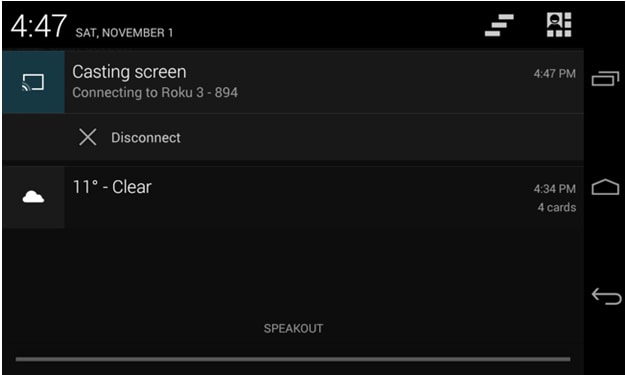
Одоо та Андройдоо компьютер дээрээ хялбархан толилуулах боломжтой.
2.2 Android-г USB-ээр компьютерт толилуулах
2.2.1 Android дэлгэцийн дэлгэц
Андройдыг USB-ээр компьютерт толилуулахын тулд та компьютер дээрээ JAVA суулгасан байх ёстой. Нөгөө талаас, төхөөрөмжийг амжилттай толин тусгал болгохын тулд таны Андройд төхөөрөмж дээр Хөгжүүлэгчийн горимыг идэвхжүүлсэн байх ёстой.
Таны шаардлагууд дууссаны дараа та https://code.google.com/p/android-screen-monitor/ хаягаас Android-Screen Monitor татаж авах боломжтой.
- • JRE эсвэл Java Runtime Environment программыг татаж суулгана.
- • Android Software Development Kit (SDK) болон холбогдох хэрэгслүүдийг компьютерийнхээ Програмын хавтсанд суулгана уу.
- • Суулгасны дараа програмаа ажиллуулаад зөвхөн Android SDK-Платформ хэрэгслүүдийг сонго.
- • Утас эсвэл Андройд төхөөрөмжийнхөө Тохиргоо руу орж, Хөгжүүлэгчийн сонголтуудыг сонгоод, тэндээс USB дибаг хийх сонголт руу очоод идэвхжүүлнэ үү.
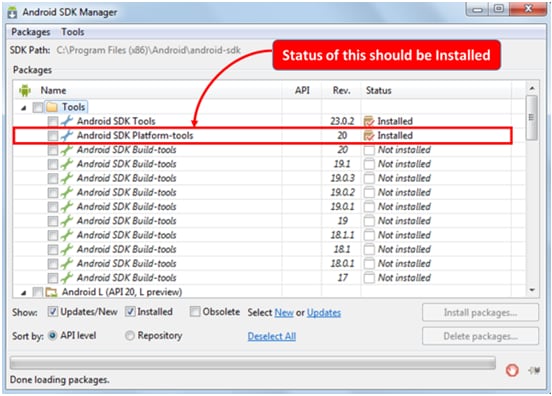
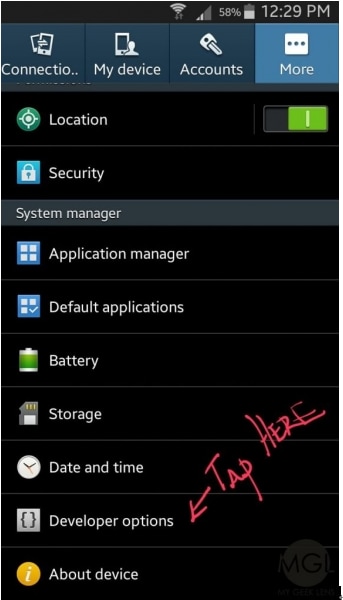
- • Google-ээс өөрийн Андройд төхөөрөмжтэй холбоотой драйверуудыг хайж, компьютер дээрээ тусдаа хавтсанд татаж аваарай.
- • Одоо та төхөөрөмжөө USB-ээр дамжуулан компьютертээ холбож болно
- • Төхөөрөмжийн менежерийг нээгээд Android төхөөрөмжөө олоорой.
- • Одоо АХБ-ны замыг тогтоох цаг болжээ.
- • Компьютерийнхээ Properties хэсгийг нээгээд Advanced System Settings сонголтыг дарна уу. Хүрээлэн буй орчны хувьсагчдыг сонгоод "Зам"-ыг хайж олоорой.
- • Олсны дараа товшиж C:Program Files (x86)Androidandroid-SDK platform-tools руу засварлана уу.
- • Хадгалах.
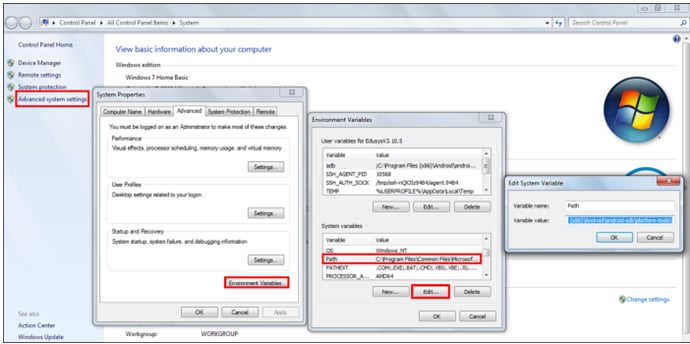
- • Одоо, Android Screen Monitor татаж аваад компьютер дээрээ суулгаарай.
- • Одоо таны компьютер таны андроидтой толин тусгал болсон.
2.2.2 Droid@Screen
Droid@Screen нь Android-г USB-ээр дамжуулан компьютерт тусгахад ашигладаг өөр нэг алдартай програм юм.
- • Энэ програмыг ашиглахын тулд та эхлээд компьютер дээрээ JAVA Run Time програмыг татаж аваад суулгах хэрэгтэй.
- • Одоо АХБ-ны хэрэглүүрийг ширээний компьютерээсээ татаж аваад татаж аваарай.
- • Өгөгдсөн линкээс Droid@Screen татаж аваад програмыг ажиллуулна уу.
- • Одоо АХБ дээр товшоод АХБ-ны гүйцэтгэх боломжтой замыг сонгоно уу.
- • Өмнө нь задалж байсан ADB хавтсаа сонгоод OK дарна уу.
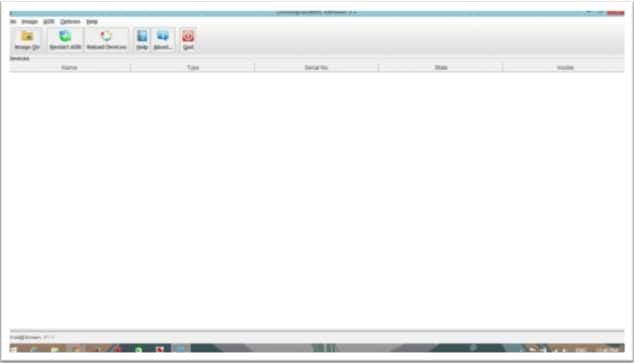
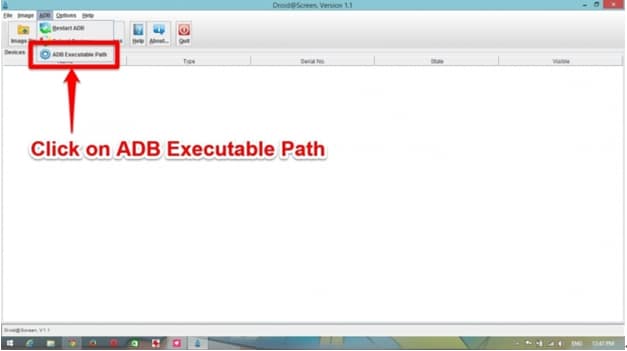
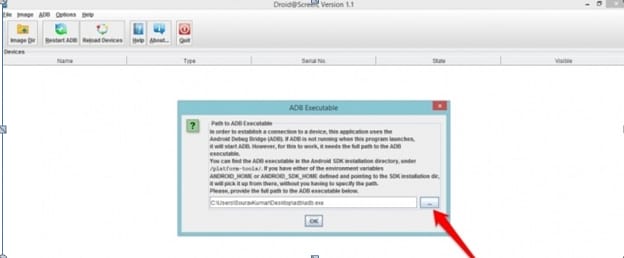
- • Андройд төхөөрөмждөө Тохиргоог нээж, Хөгжүүлэгчийн сонголтууд руу очно уу.
- • Хөгжүүлэгчийн сонголтуудыг асаагаад доороос нь USB дибаг хийх горимыг сонго.
- • Интернетээс шаардлагатай бүх драйверуудыг суулгасны дараа төхөөрөмжөө компьютерт холбоно уу.
- • Таны төхөөрөмжийг компьютерт тусгалаа.
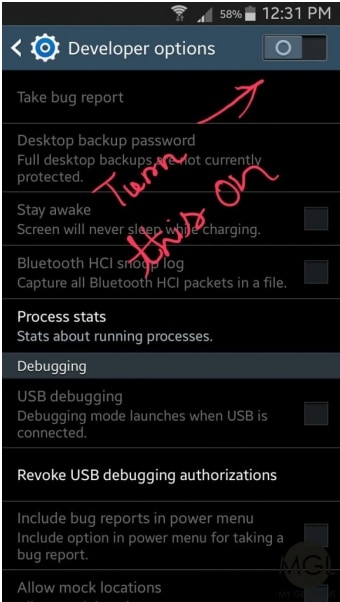
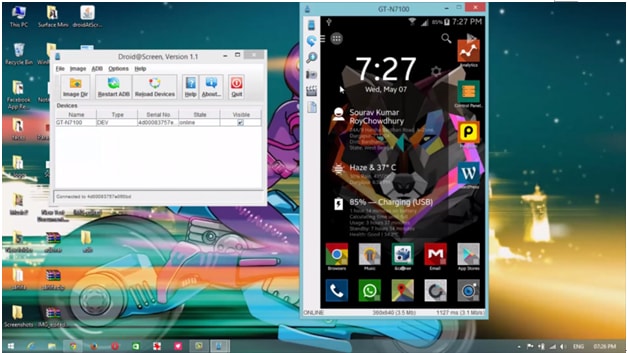
3. Андройдыг компьютер дээрээ хэрхэн тусгах талаар шилдэг хэрэгсэл - Wondershare MirrorGo
Хэдийгээр интернет дээр Android төхөөрөмжөө компьютер дээрээ толин тусгал болгоход туслах олон янзын хэрэгсэл байдаг ч хэрэв та хамгийн сайныг нь хайж байгаа бол энэ нь мэдээж MirrorGo (Android) юм. Энэхүү програм нь таны толин тусгал хийх бүх асуудлыг шийдэх маш хялбар бөгөөд мэргэжлийн шийдэл юм. MirrorGo нь Windows 10, Windows 7, Windows 8, Windows Vista болон Windows XP дээр ажилладаг. Энэ нь мөн iOS болон Android үйлдлийн системтэй нийцдэг.

Wondershare MirrorGo (Android)
Андройд төхөөрөмжөө компьютер дээрээ толин тусгал болго!
- Файлуудыг компьютер болон утасныхаа хооронд шууд чирж буулгана уу .
- SMS, WhatsApp, Facebook гэх мэт компьютерийнхээ гарыг ашиглан мессеж илгээх, хүлээн авах боломжтой.
- Утсаа авахгүйгээр олон мэдэгдлийг нэгэн зэрэг үзэх.
- Бүтэн дэлгэцээр үзэхийн тулд компьютер дээрээ андроид програмуудыг ашигла .
- Сонгодог тоглоомоо бичээрэй.
- Чухал цэгүүдэд дэлгэцийн зураг авах .
Алхам 1. Wodnershare MirrorGo-г компьютер дээрээ суулгаарай.
Алхам 2. MirrorGo ашиглан төхөөрөмжөө компьютерт холбоно уу:
- • Төхөөрөмжөө USB-ээр дамжуулан компьютерт холбоно уу.
- • "USB-г ашиглах" сонголтоос "Файл дамжуулах" горимыг сонгоно уу.

- • Хөгжүүлэгчийн сонголт руу очоод USB дибаг хийх сонголтыг идэвхжүүлнэ.

USB дибаг идэвхжсэний дараа таны компьютер таны төхөөрөмжийг автоматаар илрүүлэх болно.
Алхам 3. Утасны дэлгэцийг толин тусгасны дараа гар утсаа удирдаарай.
Андройд төхөөрөмжөө компьютер дээрээ толин тусгасны дараа та дараах олон сонирхолтой зүйлийг хийж болно.
- • Дуртай видеогоо том дэлгэц дээр үзээрэй.
- • Өөрийн дуртай зургаа гэр бүл, найз нөхөддөө үзүүл.
- • Дэлгэцийн хэмжээ том тул та илүү сайн үзэх боломжтой.
- • Та өөрийн компьютер болон Android төхөөрөмж хооронд өгөгдөл дамжуулах боломжтой.
- • Та компьютерээрээ дамжуулан гар утсан дээрээ тоглоом тоглох боломжтой.
- • Та гар утсандаа суулгасан программ хангамжийг компьютерээрээ дамжуулан ашиглах боломжтой.
4. Андройд утсаа Mac дээр хэрхэн тусгах тухай гарын авлага
Тиймээс та компьютер эзэмшдэггүй, харин Mac-ийн бардам эзэн юм. Андройд төхөөрөмжөө Mac дээрээ амархан тусгах боломжтой тул санаа зовох зүйл байхгүй. Өөрийн компьютер болон төхөөрөмжөө толин тусгалыг янз бүрийн програм хангамж ашиглан хийж болохтой адил таны төхөөрөмжийг Mac дээр толин тусгал болгох нь олон янзын сонголтуудаас бүрддэг. толин тусгал хийсний дараа та Whatsapp-аа том дэлгэцэн дээр ашиглах, MAC дээр Minecraft тоглох гэх мэт өөр өөр сонирхолтой туршлагуудыг мэдрэх боломжтой.
Өөрийн Android-г Mac-д тусгах хамгийн сайн арга
Андройд төхөөрөмжөө Mac дээрээ тусгах янз бүрийн арга байдаг. Гэсэн хэдий ч хамгийн сайн сонголт бол AirDroid юм. AirDroid-ийн тусламжтайгаар та Mac зар сурталчилгаагаараа дамжуулан төхөөрөмжөө хялбархан удирдаж, янз бүрийн сэтгэл хөдөлгөм туршлагыг эдлэх боломжтой.
MirrorOp хэрхэн ажилладаг вэ:
MirrorOp нь PlayStore дээр байгаа бөгөөд амархан татаж авч болно. Андройдоо компьютер дээрээ толин тусгахаасаа өмнө Android root-той эсэхийг шалгаарай.
- • https://play.google.com/store/apps/details?id=com.sand.airdroid&hl=en-ээр дамжуулан систем дээрээ AirDroid суулгана уу.
- • Аппликейшн ажиллуулж өөрийн AirDroid бүртгэлийг тохируулна уу.
- • AirDroid одоо танаас үйлчилгээгээ идэвхжүүлэхийг хүсэх болно. Үүнийг хийхийн тулд "Идэвхжүүлэх" дээр дарна уу. Одоо попап гарч ирэх бөгөөд үйлчилгээнд OK дээр товшино уу.
- • Find My Phone функцийг асаан идэвхжүүлж, идэвхжүүлэх сонголт дээр дарна уу.
- • Таны төхөөрөмж дээр Android тохиргооны өөр цэс гарч ирнэ. "Идэвхжүүлэх" дээр товшсоноор таны Mac болон төхөөрөмж хоорондоо нийцтэй болно.
- • Одоо Mac дээрээ AirDroid програмыг суулгаад суулгах програмыг ажиллуулна уу. Суулгац дууссаны дараа файлыг ажиллуулна уу.
- • Өөрийн төхөөрөмж дээрх AirDroid программ дээр хийсэн ижил нэвтрэх нэр болон нууц үгээ оруулна уу.
- • Одоо та төхөөрөмж дээрх файлуудыг компьютер дээрээ хялбархан ажиллуулж болно.
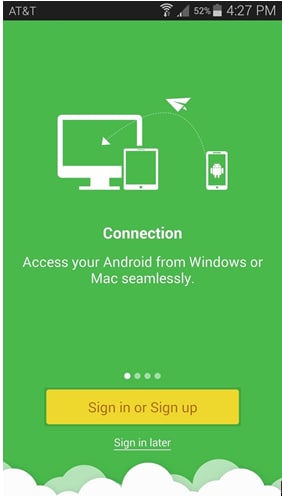
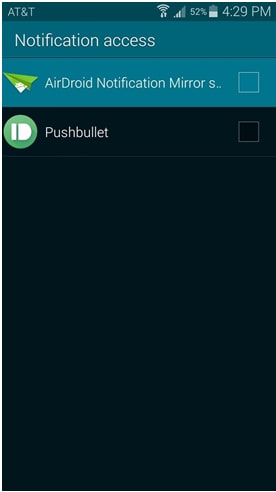
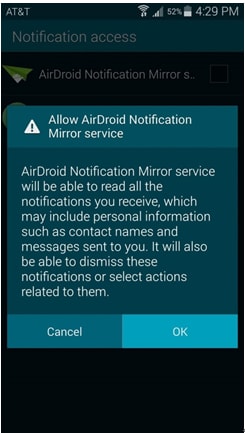
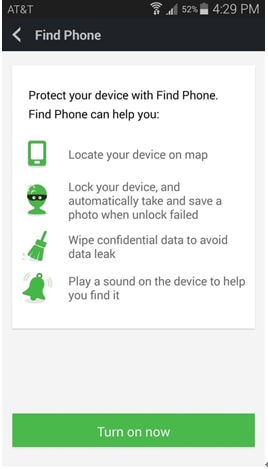
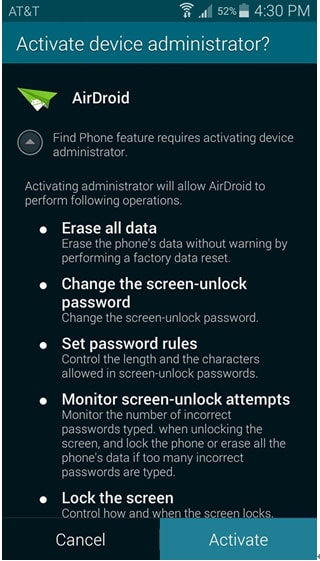
Android Mirror болон AirPlay
- 1. Android Mirror
- Андройдыг компьютерт тусгах
- Chromecast-тай толин тусгал
- Компьютерийг ТВ рүү толилуулах
- Андройдыг Android-д тусгах
- Android толин тусгал хийх програмууд
- Android тоглоомуудыг компьютер дээрээ тоглуулаарай
- Онлайн Android эмуляторууд
- Android-д зориулсан iOS эмулятор ашиглана уу
- PC, Mac, Linux-д зориулсан Android эмулятор
- Samsung Galaxy дээрх дэлгэцийн толин тусгал
- ChromeCast VS MiraCast
- Windows Phone-д зориулсан тоглоомын эмулятор
- Mac-д зориулсан Android эмулятор
- 2. AirPlay







Жеймс Дэвис
ажилтан редактор