iPod? дээр хэрхэн дэлгэцийн бичлэг хийх вэ
2022 оны 4-р сарын 27 • Бүртгүүлсэн: Толин тусгал утасны шийдэл • Батлагдсан шийдлүүд
Хэрэв та зөвхөн iPod-оосоо хөгжим тоглуулдаг бол шинэ хувилбар луу шинэчлээгүй байх магадлалтай. Үнэн хэрэгтээ та олон зориулалттай төхөөрөмжөөс хөгжим тоглохоос илүү их зүйлийг хийж чадна. Мэдэхгүй байгаа хүмүүсийн хувьд iPod бол Apple Inc-ийн зөөврийн мультимедиа тоглуулагч, олон зориулалттай төхөөрөмж юм. Олон жилийн туршид олон зориулалттай төхөөрөмж нь хэрэглэгчиддээ асар их үнэ цэнийг хүргэхийн тулд шинэчлэгдэж ирсэн.
Та хамгийн сүүлийн үеийн дуунуудаа сонсохын тулд үүнийг ашиглах боломжтой ч Apple Inc нь дэлгэцийн бичлэг хийх функцийг төхөөрөмжид оруулсан бөгөөд энэ нь танд Нью-Йоркийн нэг минутын дотор дэлгэцээ бичих боломжийг олгоно. Хэрэв та энэ нь боломжтой гэдгийг мэдээгүй байсан бол. Товчхондоо, энэ нийтлэл танд хэрхэн хурдан хүрэхийг харуулах болно. Техникийн мэдлэггүйгээр iPod touch дээр хэрхэн бичлэг хийх талаар сурахын тулд уншаад л үргэлжлүүлээрэй.
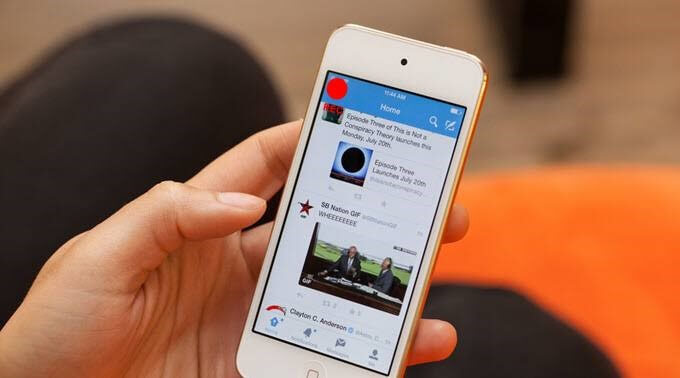
1-р хэсэг. Та iPod touch? дээр бичлэг хийж чадах уу
Тиймээ чи чадна. Үүнийг хийхийн тулд заавал iPhone эсвэл iPad-тай байх албагүй нь үнэхээр сайхан санагдаж байна. Хэрэв та iOS 11 эсвэл дараагийн хувилбарыг ажиллуулдаг iPod ашиглаж байгаа бол түүн дээр бичлэг хийх боломжтой. Гэсэн хэдий ч, та үүнийг хийхээсээ өмнө суулгасан функцийг идэвхжүүлэх хэрэгтэй. Сонирхолтой нь та дэлгэцийнхээ зургийг авч, хөгжим нэмж болно. Ингэснээр та iPod-доо илүү их таашаал авах болно. Та энэ төхөөрөмж дээр олон зүйлийг хийж чадах нь дамжиггүй бөгөөд дэлгэцээ бичих нь тэдгээрийн зөвхөн нэг нь юм.
2-р хэсэг. iPod? дээрх дэлгэцийн бичлэгийг хэрхэн идэвхжүүлж, ашиглах талаар
Алхахгүйгээр хийсэн бүх яриа юу ч биш болно. Энэ хэсэгт та үүнийг өөрөө хэрхэн хийхийг харах болно. Энэ нь таны iPod дэлгэцийг авахын тулд та дараах тоймыг дагах хэрэгтэй гэж хэлсэн.
Алхам 1: Тохиргоо > Хяналтын төв > Бусад хяналт > Дэлгэцийн бичлэгийг ашиглана уу. Та тэнд очсоныхоо дараа доош гүйлгэж, дараа нь дугуй тэмдгийг + тэмдгээр алгадах хэрэгтэй.
Алхам 2: Ухаалаг утасныхаа доод хэсгээс дэлгэцийг дээш шудар. Таны дэлгэцэн дээр дүрс гарч ирснийг та анзаарах болно. Та мөн хяналтын төвөөс үүнийг дахин тохируулах боломжтой.
Алхам 3: Анхдагчаар микрофон асаалтгүй байгаа тул та гараар идэвхжүүлэх хэрэгтэй. Хүлээгээрэй, та энэ үед дэлгэцээ дуугүй бичиж болно. Гэхдээ арын дэвсгэр дээрх дууг авахын тулд танд аудио хэрэгтэй. Үүнийг хийхийн тулд та нүхтэй дугуй дүрс дээр дарах хэрэгтэй. Та дүрсийг барьсны дараа микрофоны сонголт гарч ирэх тул энэ нь таны микрофоныг идэвхжүүлнэ. Энэ үед микрофон унтраалттай байгаа ч та үүнийг асааж болно.
Алхам 4: Бичлэг эхлүүлэх товчийг дарна уу. Бичлэг хийж эхлэхийн тулд тооллого 3,2,1 гэх мэт буурах дарааллаар явагдана.
Алхам 5: Үйл ажиллагааг зогсоохын тулд та хяналтын төвийн улаан дээд хэсгийг товшоод дэлгэцийн дээд хэсэгт байрлах дугуй улаан товчлуурыг дарах хэрэгтэй. Таны төхөөрөмж бичигдсэн клипийг зургийн цомогт хадгалах болно. Үүнийг үзэхийн тулд та зургийн цомог дээрх файлыг товшоод, тоглож эхэлнэ. Микрофоныг идэвхжүүлсний дараа ногоон өнгөтэй болно. Таны iPod эдгээр үйлдлийг автоматаар авч, бүртгэж байх хооронд та тоглоом тоглож, бусад хөгжилтэй зүйлсийг хийх боломжтой.
3-р хэсэг. iPod-д зориулсан гуравдагч этгээдийн дэлгэц бичигч
Бусад хүмүүсийн нэгэн адил та даалгавраа биелүүлэх өөр хувилбарууд байгааг мэдээд үнэхээр баяртай байх болно. iPod-д зориулсан дэлгэц бичигч нь энэ дүрэмд үл хамаарах зүйл биш юм. Энгийнээр хэлбэл, хэрэв суулгасан функц ажиллаж эхэлбэл танд дахин ашиглах боломжтой. Гуравдагч талын програмууд нь iPod-ийн дэлгэцийг бичих өөр арга замтайгаас гадна таны туршлагыг хэсэг хугацаанд үнэ цэнэтэй болгодог бусад функцуудтай ирдэг. Жишээлбэл, тэд нэмэлт функц бүхий дээд зэрэглэлийн хувилбаруудтай. Нэмэлт функцүүдийн тусламжтайгаар та суулгасан функцэд байдаггүй бусад хөгжилтэй зүйлсийг эдлэх болно. Сайн жишээ бол видео клипээ өөрийн үзэмжээр өөрчлөх, өөрчлөх боломжийг олгодог энгийн засварлах явдал юм. Гэсэн хэдий ч гуравдагч талын програмууд нь суулгасан дэлгэц бичигчийг дэмждэггүй бол iPod-ийн хуучин хувилбаруудад чухал үүрэг гүйцэтгэдэг.
iOS дэлгэц бичигч : Таны суулгасан iPod дэлгэц бичигчийн өөр хувилбар санаанд орж ирвэл iOS дэлгэц бичигч бол төгс хариулт юм. Үнэн хэрэгтээ энэ нь Wondershare Dr.Fone-ийн шилдэг iOS дэлгэц бичигч юм. За, энэ нь бүгдийг нэг дор багтаасан хэрэгсэл гэдгийг чөлөөтэй хэлэх боломжтой. Учир нь энэ нь олон төрлийн үүрэг гүйцэтгэдэг. Үнэнийг хэлэхэд, та энэ програмыг тохиргоо руу нь орж функцийг нь өөрчлөхөд таатай байна. Тиймээс та үүнтэй илүү их зүйлийг хийж чадна. Жишээлбэл, та аудио бичлэг хийх, HD толин тусгал хийх, тохиргоогоо өөрийн үзэмжээр өөрчлөх боломжтой. Эдгээр болон бусад олон боломжуудыг ашигласнаар та илтгэл тавих, ангидаа ашиглах, тоглоом тоглоход ашиглах боломжтой.
Дүгнэж хэлэхэд, энэ програмыг ашиглахын давуу талууд нь:
- Олон зориулалттай хэрэгсэл
- Энэ нь хурдан, аюулгүй, найдвартай, энгийн
- Jailbroken болон jailbreak-гүй төхөөрөмжүүдийг хоёуланг нь дэмждэг
- Энэ нь iPhone, iPad зэрэг бусад iDevices-ийг дэмждэг
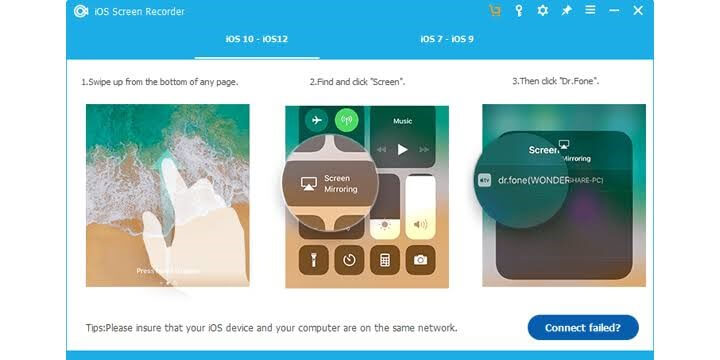
Эдгээр бүх давуу талыг нэг хэрэгсэлд багтаасан тул энэ нь зайлшгүй байх ёстой гэдэгт эргэлзэх зүйл алга.

MirrorGo - iOS дэлгэц бичигч
IPhone дэлгэцийг бичиж аваад компьютер дээрээ хадгалаарай!
- IPhone дэлгэцийг компьютерийн том дэлгэц дээр толин тусгал .
- Утасны дэлгэцийг бичиж, видео бичлэг хийх.
- Дэлгэцийн агшинг аваад компьютер дээрээ хадгалаарай.
- Бүтэн дэлгэцээр ашиглахын тулд iPhone-оо компьютер дээрээ урвуу удирдаарай .
Дүгнэлт
Apple Inc. нь амжилтад хүрэхэд бэлэн биш байгаа бололтой. Тиймээс энэ нь технологийн зах зээл дэх тоглоомоо нэмэгдүүлсээр байна. Өнөөдөр iPod touch нь хэрэглэгчдэд iDevice-ээ явж байхдаа дэлгэцэн дээр бичих боломжийг олгодог. Сайн тал нь үүнийг хийснээр Apple-ийн санал болгож буй зүйлсийг сайжруулахын тулд гуравдагч талын програмуудыг ашиглах боломжийг нээж өгдөг. Та iPod? дээр хэрхэн бичлэг хийх талаар сурахыг хүсч байна уу, тийм бол энэ нийтлэл танд хялбаршуулсан болно. Одоо та тоглоомоо тоглож, ард нь ярьж, явж байхдаа үйлдлүүдийг бичиж болно. Гэсэн хэдий ч та найздаа төхөөрөмж дээрээ зарим ажлыг хэрхэн гүйцэтгэхийг зааж өгч болно. Дараа нь та үүнийг хадгалаад дараа нь тэдэнтэй хуваалцаарай. Та iDevice-ийн дэлгэцийн бичлэгийг үндсэн техникчээс тусламж хүсэлгүйгээр гэрээсээ ч хийх боломжтой учраас энэ болон бусад зүйлийг хийх боломжтой. Одоо оролдоод үз!
Дэлгэц бичигч
- 1. Android дэлгэц бичигч
- Гар утасны шилдэг дэлгэц бичигч
- Samsung дэлгэц бичигч
- Samsung S10 дээрх дэлгэцийн бичлэг
- Samsung S9 дээрх дэлгэцийн бичлэг
- Samsung S8 дээрх дэлгэцийн бичлэг
- Samsung A50 дээрх дэлгэцийн бичлэг
- LG дээрх дэлгэцийн бичлэг
- Android утасны бичигч
- Android дэлгэцийн бичлэг хийх програмууд
- Аудио ашиглан дэлгэцийн бичлэг хийх
- Root ашиглан дэлгэцийн бичлэг хийх
- Android утсанд зориулсан дуудлага хураагч
- Android SDK/ADB ашиглан бичлэг хийх
- Android утасны дуудлага бичигч
- Android-д зориулсан видео бичигч
- 10 шилдэг тоглоом бичигч
- Шилдэг 5 дуудлагын бичигч
- Android Mp3 бичигч
- Үнэгүй Android дуу хураагч
- Root бүхий Android бичлэгийн дэлгэц
- Видео бичлэг хийх
- 2 iPhone дэлгэц бичигч
- IPhone дээрх дэлгэцийн бичлэгийг хэрхэн идэвхжүүлэх вэ
- Утасны дэлгэц бичигч
- iOS 14 дээрх дэлгэцийн бичлэг
- Шилдэг iPhone дэлгэц бичигч
- IPhone дэлгэцийг хэрхэн бичих вэ
- iPhone 11 дээрх дэлгэцийн бичлэг
- iPhone XR дээрх дэлгэцийн бичлэг
- iPhone X дээрх дэлгэцийн бичлэг
- iPhone 8 дээрх дэлгэцийн бичлэг
- iPhone 6 дээрх дэлгэцийн бичлэг
- Jailbreak-гүй iPhone бичлэг хийх
- IPhone аудио дээр бичлэг хийх
- iPhone дэлгэцийн зураг
- iPod дээрх дэлгэцийн бичлэг
- iPhone дэлгэцийн видео бичлэг
- Үнэгүй дэлгэц бичигч iOS 10
- iOS-д зориулсан эмуляторууд
- IPad-д зориулсан үнэгүй дэлгэц бичигч
- Үнэгүй ширээний бичлэг хийх програм
- Тоглоомын явцыг компьютер дээрээ бичээрэй
- iPhone дээрх дэлгэцийн видео програм
- Онлайн дэлгэц бичигч
- Clash Royale хэрхэн бичлэг хийх вэ
- Pokemon GO-г хэрхэн бичих вэ
- Геометрийн зураас бичигч
- Minecraft хэрхэн бичлэг хийх вэ
- iPhone дээр YouTube-ийн видео бичлэг хийх
- 3 Компьютер дээрх дэлгэцийн бичлэг






Жеймс Дэвис
ажилтан редактор