माझ्या आयफोनचा बॅकअप घेण्यासाठी किती वेळ लागेल?
मार्च 07, 2022 • येथे दाखल केले: फोन आणि पीसी दरम्यान डेटा बॅकअप • सिद्ध उपाय
iOS 14 रोल आउट झाल्यामुळे, बर्याच लोकांनी त्यांचे iPhones नवीन iOS आवृत्तीमध्ये अपग्रेड करण्यास सुरुवात केली आहे. तुम्ही हे करण्याची योजना करत असल्यास, तुम्हाला iTunes द्वारे तुमच्या सर्व डेटाचा बॅकअप घेऊन सुरुवात करावी लागेल. लक्षात ठेवा की बॅकअप शिवाय, डेटा गमावण्याचा मोठा धोका आहे, विशेषत: नेटवर्क समस्यांमुळे iOS अपडेटमध्ये व्यत्यय आल्यास.
शिवाय, तुमच्याकडे बॅकअप असल्यास, डिव्हाइस यशस्वीरित्या अपग्रेड झाल्यानंतर तुमच्या सर्व महत्त्वाच्या फाइल्स पुनर्प्राप्त करणे खूप सोपे होईल. आयफोन अपडेट करण्यासाठी आयट्यून्स बॅकअप हा एक महत्त्वाचा टप्पा असल्याने, आयफोनचा बॅकअप घेण्यासाठी किती वेळ लागतो हे अनेकांना जाणून घ्यायचे आहे. सत्य हे आहे की आयफोनवरील डेटाचा बॅकअप घेण्याची एकूण वेळ प्रत्येक वापरकर्त्यासाठी बदलू शकते.
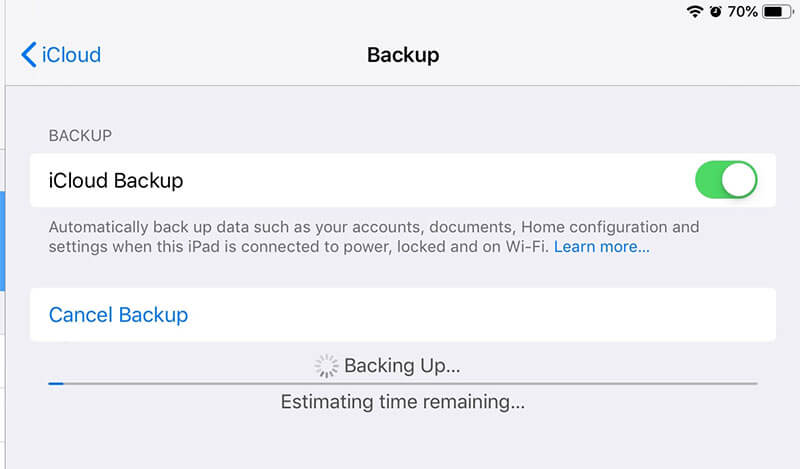
तुम्हाला अधिक तंतोतंत समजून घेण्यात मदत करण्यासाठी, आम्ही iPhone बॅकअपवर कोणते घटक प्रभाव टाकतात आणि द्रुत अपग्रेडसाठी तुम्ही बॅकअप वेळ कसा कमी करू शकता याबद्दल तपशीलवार मार्गदर्शक संकलित केले आहे.
भाग 1: माझ्या आयफोनचा बॅकअप घेण्यासाठी किती वेळ लागतो?
सर्वसाधारणपणे, iPhone वरून डेटा बॅकअप घेण्यासाठी एकूण वेळ 30 मिनिटे ते 2 तासांपर्यंत लागू शकतो. तथापि, अशी काही प्रकरणे आहेत जिथे बॅकअप वेळ 2 तासांच्या कालावधीपेक्षा जास्त असू शकतो. विविध घटक बॅकअप गती आणि वेळेवर परिणाम करतात. या घटकांमध्ये हे समाविष्ट आहे:
1. स्टोरेज व्यापलेले - तुमच्या iPhone वर किती डेटा आहे? जर आयफोन मेमरी भरली असेल आणि तुम्हाला आधीच "फुल स्टोरेज" सूचना मिळाली असेल, तर तुमच्या डिव्हाइसला फाइल्सचा बॅकअप घेण्यासाठी तुलनेने जास्त वेळ लागेल हे अगदी स्पष्ट आहे. म्हणूनच तुम्ही पुढे जाण्यापूर्वी आणि iTunes बॅकअप सुरू करण्यापूर्वी iPhone वरून अनावश्यक फाइल्स काढून टाकण्याचा सल्ला नेहमीच दिला जातो.
2. नेटवर्क स्पीड - तुमच्या आयफोनचा बॅकअप घेण्यासाठी किती वेळ लागतो हे ठरवणारा आणखी एक घटक म्हणजे तुमचा नेटवर्क स्पीड. तुम्ही स्थिर इंटरनेट कनेक्शनशी कनेक्ट केलेले असल्यास, डिव्हाइस काही वेळात iCloud वर डेटा बॅकअप करेल. परंतु, तुम्ही धीमे नेटवर्कशी कनेक्ट केलेले असल्यास, बॅकअप वेळ वाढेल आणि 3-4 तास लागू शकतात.
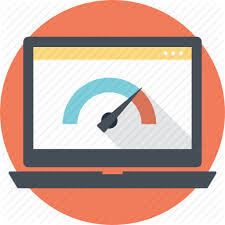
तुमचा डेटा बॅकअप घेण्यासाठी तुम्ही iTunes किंवा iCloud निवडल्यास काही फरक पडत नाही. हे दोन घटक फायली अपलोड करण्यासाठी लागणारा वेळ प्रभावित करतील. आयफोन बॅकअपसाठी iTunes आणि iCloud वापरण्यात मोठी कमतरता आहे हे समजून घेणे उत्तम.
आयक्लॉड किंवा आयट्यून्स वापरकर्त्यांना बॅकअपपूर्वी डेटा निवडू देत नाहीत. या दोन्ही पद्धती संपूर्ण डेटाचा स्वयंचलितपणे बॅकअप घेतील (फेसआयडी/टचआयडी सेटिंग्ज किंवा क्रियाकलाप वगळता). याचा अर्थ असा की तुम्हाला सर्व अनावश्यक फाइल्सची आवश्यकता नसली तरीही त्यांचा बॅकअप घेण्यासाठी तुम्हाला प्रतीक्षा करावी लागेल.
यात काही शंका नाही, कोणीही या आयटम हटवू शकतो, परंतु अनेक आयफोन वापरकर्त्यांकडे 200+ GB डेटा देखील आहे हे लक्षात घेऊन ते फिल्टर करण्यासाठी खूप वेळ लागेल. त्यामुळे, आयफोन डेटा बॅकअप अधिक सोयीस्कर आणि कमी व्यस्त करण्यासाठी यापेक्षा चांगला पर्याय कोणता आहे. बरं, चला शोधूया!
भाग २: मी बॅकअप वेळ कमी करू शकतो का?
तुम्हाला आयफोनवरून जागा मोकळी करायची असेल आणि बॅकअप वेळ कमी करायचा असेल, तर आम्ही Dr.Fone डेटा इरेजर (iOS) वापरण्याची शिफारस करतो . हा एक व्यावसायिक iOS डेटा इरेजर आहे जो iDevice वरून संपूर्ण डेटा काढून टाकण्यासाठी डिझाइन केलेला आहे.

तथापि, टूलमध्ये एक विशेष "फ्री अप स्पेस" वैशिष्ट्य देखील आहे जे जंक फाइल्स साफ करेल आणि एका क्लिकने डिव्हाइसमधील एकूण डेटा कमी करेल. अशा प्रकारे, आयफोनचा बॅकअप घेण्यासाठी तुलनेने कमी वेळ लागेल.
आयफोन बॅकअप वेळ आणखी कसा कमी करायचा?
आयफोनचा बॅकअप घेण्यासाठी किती वेळ लागतो हे तुम्हाला कळल्यानंतर, बॅकअप वेळ आणखी कमी करण्याची पद्धत आहे का हे तुम्हाला बहुधा जाणून घ्यायचे असेल. उत्तर होय आहे! बॅकअप वेळ कमी करण्यासाठी तुम्ही Dr.Fone फोन बॅकअप वापरू शकता . तुमचे iDevice बॅकअप/रीस्टोअर करण्यासाठी हे एक समर्पित साधन आहे. तुम्ही तुमच्या iPhone वर चालत असलेल्या iOS आवृत्तीची पर्वा न करता, Dr.Fone फोन बॅकअप तुम्हाला कोणत्याही गैरसोयीशिवाय तुमच्या फाइल्सचा द्रुतपणे बॅकअप घेण्यात मदत करेल.
iOS डिव्हाइसवरून फायलींचा बॅकअप घेण्याचा एक विनामूल्य मार्ग असण्याव्यतिरिक्त, Dr.Fone फोन बॅकअप निवडक बॅकअपला देखील समर्थन देते. याचा अर्थ तुम्ही बॅकअप घेऊ इच्छित असलेला डेटा प्रकार निवडू शकता. iCloud किंवा iTunes बॅकअपच्या विपरीत, Dr.Fone फोन बॅकअप तुम्हाला बॅकअपचा आकार कमी करण्यात मदत करेल, परिणामी बॅकअप वेळ कमी होईल.
या साधनासह, तुम्ही फोटो आणि व्हिडिओ, संदेश आणि कॉल लॉग आणि संपर्कांसह विविध डेटा फाइल्सचा बॅकअप घेऊ शकता. थोडक्यात, iOS डिव्हाइसचा बॅकअप घेण्यासाठी Dr.Fone वापरल्याने तुम्हाला बॅकअप घ्यायच्या असलेल्या फाइल्स निवडण्याचे स्वातंत्र्य मिळेल.
जेव्हा तुमचे डिव्हाइस नवीन iOS आवृत्तीवर यशस्वीरित्या अपग्रेड केले जाते, तेव्हा तुम्ही स्वतः Dr.Fone वापरून बॅकअप घेतलेला डेटा पुनर्संचयित करण्यात सक्षम व्हाल. पुनर्संचयित वैशिष्ट्य खूप सोयीस्कर आहे कारण ते आयफोनवरील विद्यमान डेटा अधिलिखित करत नाही.
चला तर मग, Dr.Fone फोन बॅकअप वापरून आयफोनचा बॅकअप घेण्याच्या चरण-दर-चरण प्रक्रियेतून जाऊ या.
पायरी 1: तुमच्या PC वर Dr.Fone फोन बॅकअप स्थापित करा. सॉफ्टवेअर लाँच करा आणि तुमचा आयफोन संगणकाशी कनेक्ट करा.
पायरी 2: Dr.Fone च्या होम स्क्रीनवर, "फोन बॅकअप" निवडा.

पायरी 3: पुढील स्क्रीनवर, "बॅकअप" वर क्लिक करा.

पायरी 4: उपलब्ध फाइल प्रकारांसाठी Dr.Fone आपोआप तुमचा iPhone स्कॅन करेल. हे या फाइल प्रकारांची यादी करेल आणि तुम्हाला कोणत्या प्रकारच्या फाइल्स पुनर्प्राप्त करायच्या आहेत ते तुम्ही निवडू शकता. आम्ही बॅकअप वेळ कमी करू इच्छित असल्याने, फक्त आवश्यक फाइल्स निवडण्याची खात्री करा.

पायरी 5: तुम्ही फाइल प्रकार निवडल्यानंतर, गंतव्य फोल्डर सेट करा आणि "बॅकअप" वर क्लिक करा. काही मिनिटे प्रतीक्षा करा कारण बॅकअप प्रक्रिया पूर्ण होण्यास थोडा वेळ लागू शकतो.
पायरी 6: आता, बॅकअप इतिहास तपासण्यासाठी "बॅकअप पहा" वर क्लिक करा.

तर, अशा प्रकारे तुम्ही iPhone मधील निवडक डेटाचा बॅकअप घेण्यासाठी Dr.Fone फोन बॅकअप वापरू शकता. Dr.Fone वापरल्याने अनेक तास वाट न पाहता सर्व आवश्यक डेटाचा बॅकअप घेणे खूप सोपे होईल. फाइल्सचा यशस्वीरित्या बॅकअप घेतल्यावर, तुम्ही तुमच्या iPhone वर नवीनतम अपडेट इन्स्टॉल करू शकता.
आयफोन बॅकअप वेळेची गती वाढवण्यासाठी इतर टिपा
येथे काही अतिरिक्त टिपा आहेत ज्या तुम्हाला संपूर्ण आयफोन बॅकअप प्रक्रियेस गती देण्यास मदत करतील.
- न वापरलेले तृतीय-पक्ष अॅप्स हटवा
अॅपमधील डेटामुळे आयफोनवरील तृतीय-पक्ष अॅप्समध्ये मोठ्या फाइल आकार असतात. त्यामुळे, तुम्ही या अॅप्सचा बॅकअप घेण्याचा निर्णय घेतल्यास, बॅकअप प्रक्रिया पूर्ण होण्यासाठी स्वयंचलितपणे अधिक वेळ लागेल. तुम्ही क्वचितच वापरता किंवा अजिबात गरज नसलेले अॅप्स अनइंस्टॉल करून तुम्ही या प्रक्रियेचा वेग वाढवू शकता.
बर्याच प्रकरणांमध्ये, वापरकर्त्यांकडे त्यांच्या iPhone वर 5-6 अनावश्यक अॅप्स असतात जे जागा व्यापण्याशिवाय काहीही करत नाहीत. त्यामुळे, बॅकअप सुरू करण्यापूर्वी, हे अॅप्स तुमच्या डिव्हाइसमधून काढून टाकण्याची खात्री करा.
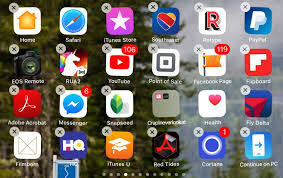
- जुन्या मीडिया फाइल्स हटवा
थर्ड-पार्टी अॅप्स व्यतिरिक्त, जुन्या मीडिया फाइल्स देखील अनावश्यक स्टोरेज स्पेस व्यापतात. तुम्ही थर्ड-पार्टी अॅप्लिकेशन्स अनइंस्टॉल केल्यानंतर, तुमची मीडिया लायब्ररी एक्सप्लोर करा आणि सर्व गैर-आवश्यक मीडिया फाइल्स काढून टाका. विश्वास ठेवा किंवा नका ठेवू, परंतु फोटो, गाणी, व्हिडिओ यासारख्या मीडिया फाइल्स काढून टाकल्याने बॅकअप वेळ मोठ्या फरकाने कमी होईल.
- तुमच्या मीडिया फाइल्स पीसीवर ट्रान्सफर करा
अशा अनेक परिस्थिती असतात जेव्हा लोक मीडिया फाइल्स कायमस्वरूपी हटवण्यास सोयीस्कर नसतात. तसे असल्यास, तुम्ही या फाइल्स PC मध्ये हस्तांतरित करू शकता आणि त्या सुरक्षितपणे संग्रहित करू शकता. तुम्हाला सर्व डेटा ट्रान्सफर करण्याची गरज नाही.
अत्यंत महत्त्वाचे असलेले फोटो आणि व्हिडिओ निवडा आणि ते तुमच्या संगणकावर हलवा; एकदा ते यशस्वीरित्या हस्तांतरित झाल्यानंतर, फक्त आपल्या iPhone मधील उर्वरित डेटाचा बॅकअप घ्या. आधीच्या विरूद्ध, तुम्ही तुमच्या PC वर डेटाचा काही भाग हलवल्यानंतर बॅकअप पूर्ण होण्यासाठी तुलनेने कमी वेळ लागेल.
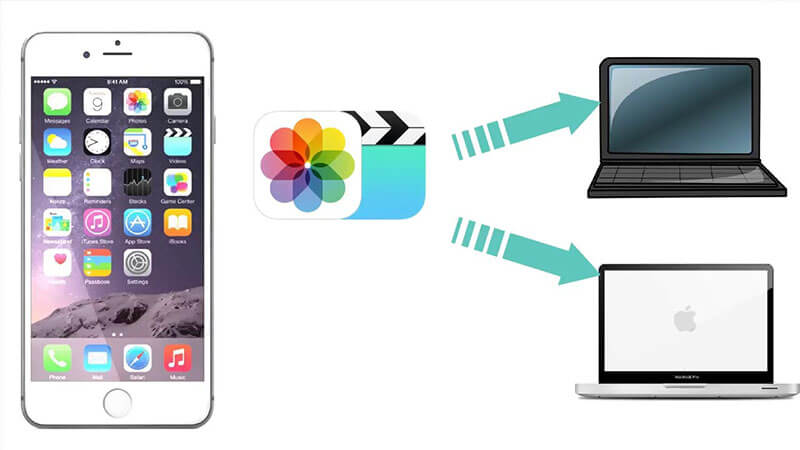
- स्थिर इंटरनेट कनेक्शनशी कनेक्ट करा
आम्ही आधी सांगितल्याप्रमाणे, आयफोन बॅकअप प्रक्रिया धीमा करणार्या प्रमुख कारणांपैकी एक खराब इंटरनेट कनेक्शन आहे. तुम्ही आयफोनचा बॅकअप घेण्याचा निर्णय घेता तेव्हा, डिव्हाइसला स्थिर इंटरनेट कनेक्शनशी कनेक्ट करा.
आम्ही तुमच्या सेल्युलर नेटवर्कवरून वाय-फाय कनेक्शनवर स्विच करण्याची शिफारस करतो कारण पूर्वीचा वेग तुलनेने चांगला आहे. याचा अर्थ वाय-फाय कनेक्शनवर स्विच केल्याने संपूर्ण बॅकअप प्रक्रियेला आपोआप गती मिळेल.
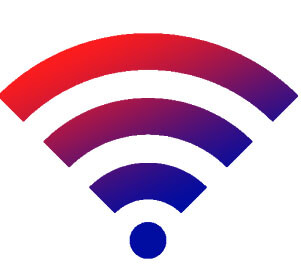
- iCloud/iTunes बॅकअप अधिक वारंवार वापरा.
आयट्यून्स/आयक्लॉड बॅकअप वापरण्याचा एक मोठा फायदा म्हणजे तो विद्यमान बॅकअपमध्ये फक्त नवीन आयटम जोडतो. त्यामुळे, तुम्ही तुमच्या डेटाचा बॅकअप घेण्यासाठी या सेवांचा वारंवार वापर करत असल्यास, शेवटच्या क्षणी बॅकअप पूर्ण होण्यास जास्त वेळ लागणार नाही. विशिष्ट वेळेनंतर स्वयंचलितपणे बॅकअप घेण्यासाठी तुम्ही iTunes कॉन्फिगर देखील करू शकता.
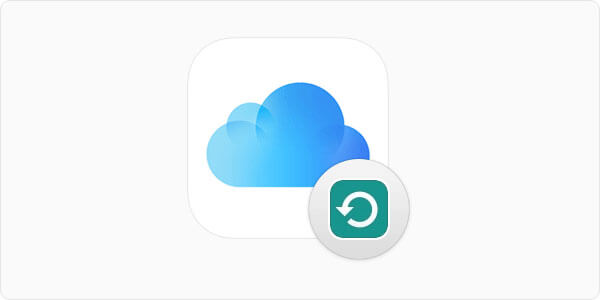
निष्कर्ष
आयफोनचा बॅकअप घेण्यासाठी किती वेळ लागतो? या टप्प्यावर, आपल्याला आधीच माहित आहे की या प्रश्नाचे कोणतेही विशिष्ट उत्तर नाही. आयफोन बॅकअप वेळ प्रामुख्याने एकूण डेटा व्हॉल्यूम आणि तुमच्या इंटरनेट कनेक्शन गतीवर अवलंबून असेल. तथापि, तुम्ही संपूर्ण बॅकअप प्रक्रिया घट्ट करण्यासाठी आणि कोणत्याही गैरसोयीशिवाय संपूर्ण बॅकअप पूर्ण करण्यासाठी वर नमूद केलेल्या युक्त्या वापरू शकता.
आयफोन बॅकअप आणि पुनर्संचयित करा
- आयफोन डेटाचा बॅकअप घ्या
- आयफोन संपर्कांचा बॅकअप घ्या
- आयफोन मजकूर संदेशांचा बॅकअप घ्या
- आयफोन फोटोंचा बॅकअप घ्या
- आयफोन अॅप्सचा बॅकअप घ्या
- बॅकअप आयफोन पासवर्ड
- बॅकअप जेलब्रेक आयफोन अॅप्स
- आयफोन बॅकअप सोल्यूशन्स
- सर्वोत्तम आयफोन बॅकअप सॉफ्टवेअर
- आयट्यून्सवर आयफोनचा बॅकअप घ्या
- बॅकअप लॉक केलेला आयफोन डेटा
- आयफोनचा Mac वर बॅकअप घ्या
- बॅकअप आयफोन स्थान
- आयफोनचा बॅकअप कसा घ्यावा
- आयफोनचा संगणकावर बॅकअप घ्या
- आयफोन बॅकअप टिपा






अॅलिस एमजे
कर्मचारी संपादक