১а•Ба§Ѓа§Ъа•На§ѓа§Њ а§Жа§ѓа•Ба§Ја•Нৃৌ১а•Аа§≤ ৙а•На§∞১а•На§ѓа•За§Х а§Ха•На§Ја§£а§Ња§Ъа§Њ а§Е৮ুа•Ла§≤ ৆а•З৵ৌ

а§єа§Єа•Н১ৌа§В১а§∞а§£
iPhones, iPad а§Жа§£а§њ а§Єа§Ва§Ча§£а§Ха§Ња§В৶а§∞а§Ѓа•Нৃৌ৮ а§Єа§єа§Ь১а•З৮а•З а§Ђа•Ла§Яа•Л а§єа§Єа•Н১ৌа§В১а§∞ড়১ а§Ха§∞а§Њ.

৵а•Нৃ৵৪а•Н৕ৌ৙ড়১ а§Ха§∞а§Њ
১а•Ба§Ѓа§Ъа•На§ѓа§Њ iPhone, iPad ৵а§∞ а§Ђа•Ла§Яа•Л а§Ьа•Ла§°а§Њ а§Жа§£а§њ а§єа§Я৵ৌ

а§єа§Я৵ৌ
а§Па§Х а§Ђа•Ла§Яа•Л а§Ха§ња§В৵ৌ а§Ђа•Ла§Яа•Л а§Ѓа•Л৆а•На§ѓа§Њ ৙а•На§∞а§Ѓа§Ња§£а§Ња§§ а§Єа§єа§Ьа§™а§£а•З а§єа§Я৵ৌ

а§∞а•В৙ৌа§В১а§∞ড়১ а§Ха§∞а§Њ
HEIC а§Ђа•Ла§Яа•Л JPG а§Ѓа§Іа•На§ѓа•З а§∞а•В৙ৌа§В১а§∞ড়১ а§Ха§∞а§Њ
১а•Ба§Ѓа§Ъа•На§ѓа§Њ а§Жа§Ьа•Ва§ђа§Ња§Ьа•Ва§Ъа•На§ѓа§Њ а§Єа§∞а•Н৵ а§Ѓа§Ња§Іа•На§ѓа§Ѓа§Ња§Ва§Єа§є а§Еа§Ца§Ва§° ু৮а•Ла§∞а§Ва§Ь৮
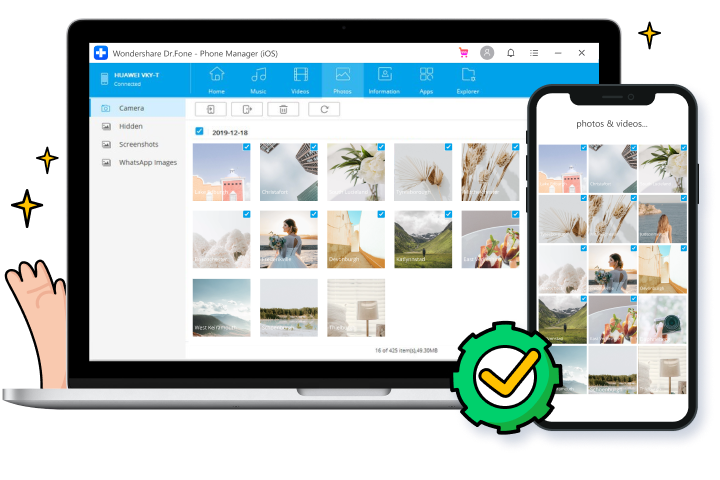

iOS а§Жа§£а§њ iTunes ৶а§∞а§Ѓа•Нৃৌ৮ а§Ѓа•Аа§°а§ња§ѓа§Њ а§Єа•Н৕ৌ৮ৌа§В১а§∞ড়১ а§Ха§∞а§Њ

iOS а§Жа§£а§њ а§Єа§Ва§Ча§£а§Х ৶а§∞а§Ѓа•Нৃৌ৮ а§Ѓа•Аа§°а§ња§ѓа§Њ а§єа§Єа•Н১ৌа§В১а§∞ড়১ а§Ха§∞а§Њ

а§Єа§∞а•Н৵ а§Ђа§Ња§За§≤ ৙а•На§∞а§Ха§Ња§∞ а§єа§Єа•Н১ৌа§В১а§∞ড়১ а§Ха§∞а§Њ
а§Е৙а•За§Ха•На§Ја§Њ а§Ха§∞а§£а•Нৃৌ৪ৌ৆а•А а§Еа§Іа§ња§Х ৵а•И৴ড়ৣа•На§Яа•На§ѓа•З

а§Єа§В৙а§∞а•На§Х/SMS ৵а•Нৃ৵৪а•Н৕ৌ৙ড়১ а§Ха§∞а§Њ

а§Жа§ѓа§Ђа•Л৮ а§Ђа§Ња§За§≤ а§Па§Ха•Н৪৙а•На§≤а•Ла§∞а§∞

а§∞а§ња§Ва§Ча§Яа•Л৮ ৐৮৵ৌ

iTunes а§≤а§Ња§ѓа§ђа•На§∞а§∞а•А ৙а•Б৮а•На§єа§Њ ১ৃৌа§∞ а§Ха§∞а§Њ

а§Ѓа•Аа§°а§ња§ѓа§Њ а§Ђа§Ња§ѓа§≤а•А а§∞а•В৙ৌа§В১а§∞ড়১ а§Ха§∞а§Њ

а§Еа•Е৙ ৵а•Нৃ৵৪а•Н৕ৌ৙৮
а§Ђа•Л৮ ৵а•Нৃ৵৪а•Н৕ৌ৙а§Х iOS ৵ৌ৙а§∞а§£а•Нৃৌ৪ৌ৆а•А ৙ৌৃৱа•На§ѓа§Њ
а§Яа•За§Х ১৙৴а•Аа§≤
а§Єа•А৙а•Аа§ѓа•В
1GHz (32 а§ђа§ња§Я а§Ха§ња§В৵ৌ 64 а§ђа§ња§Я)
а§∞а•Еа§Ѓ
256 MB а§Ха§ња§В৵ৌ а§Еа§Іа§ња§Х RAM (1024MB ৴ড়ীৌа§∞а§Є а§Ха•За§≤а•За§≤а•З)
e а§єа§Ња§∞а•На§° а§°а§ња§Єа•На§Х а§Ьа§Ња§Ча§Њ
200 MB а§Жа§£а§њ ১а•На§ѓа§Ња§єа•В৮ а§Еа§Іа§ња§Х а§Ѓа•Ла§Ха§≥а•А а§Ьа§Ња§Ча§Њ
iOS
iOS 15, iOS 14, iOS 13, iOS 12/12.3, iOS 11, iOS 10.3, iOS 10, iOS 9 а§Жа§£а§њ ৙а•Ва§∞а•Н৵а•Аа§Ъа•З
а§Єа§Ва§Ча§£а§Х а§Уа§Па§Є
Windows: Win 11/10/8.1/8/7
Mac: 12 (macOS Monterey), 11 (macOS Big South), 10.15 (macOS Catalina), 10.14 (macOS Mojave), Mac OS X 10.13 (High Sierra), 10.12( macOS а§Єа§ња§Па§∞а§Њ), 10.11 (а§Ха•Е৙а•На§Я৮), 10.10 (а§ѓа•Ла§Єа•За§Ѓа§Ња§За§Я), 10.9 (а§Ѓа•Е৵а•На§єа§∞а§ња§Ха•На§Є), а§Ха§ња§В৵ৌ 10.8 >
iOS а§Ђа•Л৮ ৵а•Нৃ৵৪а•Н৕ৌ৙а§Х ৵ৌа§∞а§В৵ৌа§∞ ৵ড়а§Ъа§Ња§∞а§≤а•З а§Ьа§Ња§£а§Ња§∞а•З ৙а•На§∞৴а•Н৮
-
а§Ѓа•А а§Жа§ѓа§Ђа•Л৮৵а§∞а•В৮ PC? ৵а§∞ а§Па§Еа§∞а§°а•На§∞а•Й৙ а§Ха§∞а•В ৴а§Х১а•Л а§Ха§Њ?AirDrop Apple а§Й৙а§Ха§∞а§£а§Ња§В৵а§∞ а§Па§Х а§Е১ড়৴ৃ а§Єа•Ла§ѓа•Аа§Єа•На§Ха§∞ а§Ђа§Ња§За§≤ а§єа§Єа•Н১ৌа§В১а§∞а§£ а§Й৙ৌৃ а§Жа§єа•З. ৙а§∞а§В১а•Б ৵ড়а§Ва§°а•Ла§Ь а§Єа§Ва§Ча§£а§Ха§Ња§В৪ৌ৆а•А а§Па§Еа§∞а§°а•На§∞а•Й৙ а§Ж৵а•Г১а•Н১а•А ৮ৌ৺а•А. ৙а§∞а§В১а•Б а§ѓа§Ња§Ъа§Њ а§Еа§∞а•Н৕ а§Еа§Єа§Њ ৮ৌ৺а•А а§Ха•А а§Жа§Ѓа•На§єа•А iPhone а§Жа§£а§њ Windows а§Єа§Ва§Ча§£а§Ха§Ња§Ва§Ѓа§Іа•На§ѓа•З ৵ৌৃа§∞а§≤а•За§Є ৙৶а•Н৲১а•А৮а•З а§Ђа§Ња§За§≤а•На§Є а§Яа•На§∞ৌ৮а•На§Єа§Ђа§∞ а§Ха§∞а•В ৴а§Х১ ৮ৌ৺а•А. а§Па§Еа§∞а§°а•На§∞а•Й৙ ৙а•На§∞а§Ѓа§Ња§£а•За§Ъ, а§Яа•На§∞ৌ৮а•На§Єа§Ѓа•Ла§∞ а§Еа•Е৙ ৰড়৵а•На§єа§Ња§За§Єа•За§Єа§Ѓа§Іа•На§ѓа•З ৵ৌৃа§∞а§≤а•За§Є а§Х৮а•За§Ха•Н৴৮ а§Єа•Н৕ৌ৙ড়১ а§Ха§∞а§£а•Нৃৌ৪ৌ৆а•А а§Жа§£а§њ а§°а•За§Яа§Њ а§Єа§Ња§Ѓа§Ња§ѓа§ња§Х а§Ха§∞а§£а•Нৃৌ৪ৌ৆а•А ৵ৌৃীৌৃ-а§°а§Ња§ѓа§∞а•За§Ха•На§Я ৵ৌ৙а§∞১а•З. а§Яа•На§∞ৌ৮а•На§Єа§Ѓа•Ла§∞а§Єа§є, а§Жа§Ѓа•На§єа•А ৵а•За§Ч৵а•За§Ча§≥а•На§ѓа§Њ ৰড়৵а•На§єа§Ња§За§Єа•За§Єа§Ѓа§Іа•На§ѓа•З ৵ৌৃа§∞а§≤а•За§Є ৙৶а•Н৲১а•А৮а•З а§Ђа§Ња§За§≤а•На§Є а§Яа•На§∞ৌ৮а•На§Єа§Ђа§∞ а§Ха§∞а•В ৴а§Х১а•Л.
-
а§Ѓа•А ৵ড়а§Ва§°а•Ла§Ь? ৵а§∞а•Аа§≤ а§Ѓа§Ња§Эа•На§ѓа§Њ iPhone ৵а§∞а•В৮ а§Ђа•Ла§Яа•Л а§Ха§Єа•З а§Хৌ৥а•В ৴а§Х১а•Л
а§Ђа•Ла§Яа•Л а§Еа•Е৙ ৵ৌ৙а§∞а•В৮ iPhone ৵а§∞а•В৮ Windows PC ৵а§∞ а§Ђа•Ла§Яа•Л а§єа§Єа•Н১ৌа§В১а§∞ড়১ а§Ха§∞а§£а•Нৃৌ৪ৌ৆а•А, а§Ђа§Ха•Н১ а§Ца§Ња§≤а•Аа§≤ а§Ъа§∞а§£а§Ња§Ва§Ъа•З а§Е৮а•Ба§Єа§∞а§£ а§Ха§∞а§Њ.
1. USB а§Ха•За§ђа§≤ ৵ৌ৙а§∞а•В৮ ১а•Ба§Ѓа§Ъа§Њ iPhone Windows PC ৴а•А а§Х৮а•За§Ха•На§Я а§Ха§∞а§Њ.
2. ৵ড়а§Ва§°а•Ла§Ь৵а§∞а•Аа§≤ а§Єа•На§Яа§Ња§∞а•На§Я а§Ѓа•З৮а•В а§Ха§ња§В৵ৌ а§Яа§Ња§Єа•На§Ха§ђа§Ња§∞а§Ѓа§Іа•В৮ а§Ђа•Ла§Яа•Л а§Еа•Е৙ а§≤а§Ња§Ба§Ъ а§Ха§∞а§Њ.
3. а§Ђа•Ла§Яа•Л а§Еа•Е৙а§Ъа•На§ѓа§Њ ৵а§∞а§Ъа•На§ѓа§Њ-а§Йа§Ь৵а•На§ѓа§Њ а§Ха•Л৙а§∞а•НвАНৃৌ১а•Аа§≤ а§Жৃৌ১ а§Ъড়৮а•Н৺ৌ৵а§∞ а§Ха•На§≤а§ња§Х а§Ха§∞а§Њ.
4. ১а•Ба§Ѓа§Ъа•На§ѓа§Њ iPhone ৵а§∞а•Аа§≤ а§Єа§∞а•Н৵ а§Ђа•Ла§Яа•Л а§°а•Аа§Ђа•Йа§≤а•На§Я৮а•Ба§Єа§Ња§∞ ৮ড়৵ৰа§≤а•З а§Ьৌ১а•Аа§≤. ১а•Ба§Ѓа•На§єа•А а§Жৃৌ১ а§Ха§∞а•В а§За§Ъа•На§Ыড়১ ৮৪а§≤а•За§≤а•На§ѓа§Њ а§Ђа•Ла§Яа•Ла§В৵а§∞ а§Ха•На§≤а§ња§Х а§Ха§∞а§Њ.
5. ৮а§В১а§∞ Continue ৵а§∞ а§Ха•На§≤а§ња§Х а§Ха§∞а§Њ. а§Ђа•Ла§Яа•Л а§Еа•Е৙ ৵ড়а§Ва§°а•Ла§Ь৵а§∞а•Аа§≤ ১а•Ба§Ѓа§Ъа•На§ѓа§Њ iPhone ৵а§∞а•В৮ а§Ђа•Ла§Яа•Л а§Ха§Ња§Ґа§£а•На§ѓа§Ња§Є а§Єа•Ба§∞а•Б৵ৌ১ а§Ха§∞а•За§≤. -
а§Ѓа•А iTunes? ৵ৌ৙а§∞а•В৮ iPhone ৵а§∞а•В৮ PC ৵а§∞ а§Ђа•Ла§Яа•Л а§Ха§Єа•З а§єа§Єа•Н১ৌа§В১а§∞ড়১ а§Ха§∞а•В
а§Жа§ѓа§Яа•На§ѓа•В৮а•На§Є ৵ৌ৙а§∞а•В৮ а§Жа§ѓа§Ђа•Л৮৵а§∞а•В৮ ৙а•Аа§Єа•А৵а§∞ а§Ђа•Ла§Яа•Л а§єа§Єа•Н১ৌа§В১а§∞ড়১ а§Ха§∞а§£а•Нৃৌ৪ৌ৆а•А, а§Ђа§Ха•Н১ а§Ца§Ња§≤а•Аа§≤ а§Ъа§∞а§£а§Ња§Ва§Ъа•З а§Е৮а•Ба§Єа§∞а§£ а§Ха§∞а§Њ.
1. ১а•Ба§Ѓа§Ъа•На§ѓа§Њ а§Єа§Ва§Ча§£а§Хৌ৵а§∞ iTunes а§Ъа•А ৮৵а•А৮১ু а§Ж৵а•Г১а•Н১а•А а§Єа•Н৕ৌ৙ড়১ а§Ха§∞а§Њ.
2. Dr.Fone а§≤а§Ња§Ба§Ъ а§Ха§∞а§Њ а§Жа§£а§њ ১а•Ба§Ѓа§Ъа§Њ iPhone а§Єа§Ва§Ча§£а§Хৌ৴а•А а§Х৮а•За§Ха•На§Я а§Ха§∞а§Њ.
3. iTunes а§Ѓа§Іа•Аа§≤ ৰৌ৵а•Аа§Ха§°а•Аа§≤ ৴а•Аа§∞а•На§Ја§Єа•Н৕ৌ৮а•А а§Еа§Єа§≤а•За§≤а•На§ѓа§Њ ৰড়৵а•На§єа§Ња§За§Є а§Ъড়৮а•Н৺ৌ৵а§∞ а§Ха•На§≤а§ња§Х а§Ха§∞а§Њ.
4. iTunes ৵а§∞ ৰৌ৵а•На§ѓа§Њ а§Єа§Ња§За§°а§ђа§Ња§∞৵а§∞, Photos ৵а§∞ а§Ха•На§≤а§ња§Х а§Ха§∞а§Њ.
5. а§Ђа•Ла§Яа•Л а§Єа§ња§Ва§Х а§Ха§∞а§£а•Нৃৌ৙а•Ва§∞а•Н৵а•А а§ђа•Йа§Ха•На§Є а§Ъа•За§Х а§Ха§∞а§Њ. ১а•Нৃৌ৮а§В১а§∞ ১а•Ба§Ѓа•На§єа§Ња§≤а§Њ а§Ха•Ла§£а§§а§Њ а§Ђа•Ла§Яа•Л а§Еа§≤а•На§ђа§Ѓ а§Єа§ња§Ва§Х а§Ха§∞а§Ња§ѓа§Ъа§Њ а§Жа§єа•З ১а•З ৮ড়৵ৰৌ.
6. ৮а§В১а§∞ iTunes ৵ৌ৙а§∞а•В৮ iPhone ৵а§∞а•В৮ PC ৵а§∞ а§Ђа•Ла§Яа•Л а§Єа§Ѓа§Ха•На§∞ুড়১ а§Ха§∞а§£а•Нৃৌ৪ৌ৆а•А а§≤а§Ња§Ча•В а§Ха§∞а§Њ а§Ха•На§≤а§ња§Х а§Ха§∞а§Њ. -
iTunes? ৮ ৵ৌ৙а§∞১ৌ а§Ѓа•А а§Ѓа§Ња§Эа•На§ѓа§Њ iPhone ৵а§∞ а§Єа§Ва§Ча•А১ а§Ха§Єа•З а§єа§Єа•Н১ৌа§В১а§∞ড়১ а§Ха§∞а•В ৴а§Х১а•Л
а§Жа§ѓа§Яа•На§ѓа•В৮а•На§Є ৮ ৵ৌ৙а§∞১ৌ а§Жа§ѓа§Ђа•Л৮৵а§∞ а§Єа§Ва§Ча•А১ а§єа§Єа•Н১ৌа§В১а§∞ড়১ а§Ха§∞а§£а•Нৃৌ৪ৌ৆а•А, а§ѓа•З৕а•З а§Ъа§∞а§£-৶а§∞-а§Ъа§∞а§£ а§Ѓа§Ња§∞а•На§Ч৶а§∞а•Н৴а§Ха§Ња§Ъа•З а§Е৮а•Ба§Єа§∞а§£ а§Ха§∞а§Њ.
1. ১а•Ба§Ѓа§Ъа•На§ѓа§Њ а§Єа§Ва§Ча§£а§Хৌ৵а§∞ Dr.Fone а§≤а§Ња§Ба§Ъ а§Ха§∞а§Њ а§Жа§£а§њ а§Ђа•Л৮ ৵а•Нৃ৵৪а•Н৕ৌ৙а§Х ৮ড়৵ৰৌ.
2. а§≤а§Ња§За§Я৮ড়а§Ва§Ч а§Ха•За§ђа§≤ ৵ৌ৙а§∞а•В৮ ১а•Ба§Ѓа§Ъа§Њ iPhone а§Єа§Ва§Ча§£а§Хৌ৴а•А а§Х৮а•За§Ха•На§Я а§Ха§∞а§Њ.
3. а§Жа§ѓа§Яа•На§ѓа•В৮а•На§Є а§≤а§Ња§ѓа§ђа•На§∞а§∞а•Аа§Ѓа§Іа•В৮ а§Жа§ѓа§Ђа•Л৮৵а§∞ а§Єа§Ва§Ча•А১ а§єа§Єа•Н১ৌа§В১а§∞ড়১ а§Ха§∞а§£а•Нৃৌ৪ৌ৆а•А iTunes а§Ѓа•Аа§°а§ња§ѓа§Њ ৰড়৵а•На§єа§Ња§З৪৵а§∞ а§Єа•Н৕ৌ৮ৌа§В১а§∞ড়১ а§Ха§∞а§Њ а§Ха•На§≤а§ња§Х а§Ха§∞а§Њ.
4. а§Єа§Ва§Ча§£а§Хৌ৵а§∞а•Аа§≤ а§Єа•Н৕ৌ৮ড়а§Х а§Єа•На§Яа•Ла§∞а•За§Ь৵а§∞ а§Єа§Ва§Ча•А১ а§єа§Єа•Н১ৌа§В১а§∞ড়১ а§Ха§∞а§£а•Нৃৌ৪ৌ৆а•А, а§єа§Єа•Н১ৌа§В১а§∞а§£ ৵ড়а§Ва§°а•Л৵а§∞а•Аа§≤ а§Єа§Ва§Ча•А১ а§Яа•Е৐৵а§∞ а§Ха•На§≤а§ња§Х а§Ха§∞а§Њ.
5. а§Єа§Ва§Ча•А১ а§Ђа§Ња§За§≤ ৮ড়৵ৰৌ а§Жа§£а§њ ১а•На§ѓа§Ња§В৮ৌ ১а•Ба§Ѓа§Ъа•На§ѓа§Њ iPhone ৵а§∞ а§єа§Єа•Н১ৌа§В১а§∞ড়১ а§Ха§∞а§£а•Нৃৌ৪ৌ৆а•А а§Жа§ѓа§Ђа•Л৮৵а§∞ ৮ড়а§∞а•Нৃৌ১ а§Ха§∞а§Њ а§Ха•На§≤а§ња§Х а§Ха§∞а§Њ.
а§Жа§ѓа§Ђа•Л৮ а§°а•За§Яа§Њ ৵а•Нৃ৵৪а•Н৕ৌ৙а§Х
Dr.Fone - а§Ђа•Л৮ ৵а•Нৃ৵৪а•Н৕ৌ৙а§Х а§Єа§є, ১а•Ба§Ѓа•На§єа•А а§Ха•Ла§£а§§а•На§ѓа§Ња§єа•А ৙а•На§∞а§Ха§Ња§∞а§Ъа§Њ iOS а§°а•За§Яа§Њ а§Єа§єа§Ьа§™а§£а•З ৵а•Нৃ৵৪а•Н৕ৌ৙ড়১ а§Ха§∞а•В ৴а§Х১ৌ. а§Єа§∞а•Н৵ৌ১ ু৺১а•Н১а•Н৵ৌа§Ъа•З а§Ѓа•На§єа§£а§Ьа•З, ১а•Ба§Ѓа•На§єа•А 10 ুড়৮ড়а§Яа§Ња§В৙а•За§Ха•На§Ја§Њ а§Ха§Ѓа•А а§Ж১ ১а•З а§Єа•Н৵১а§Г ৺ৌ১ৌа§≥а•В ৴а§Х১ৌ.

а§Жа§Ѓа§Ъа•З а§Ча•На§∞а§Ња§єа§Х ৶а•За§Ца•Аа§≤ а§°а§Ња§Й৮а§≤а•Ла§° а§Ха§∞১ а§Жа§єа•З১

১а•Ба§Ѓа•На§єа•А ১а•Ба§Ѓа§Ъа•На§ѓа§Њ iPhone а§Ха§ња§В৵ৌ iPad ৵а§∞ ৙ৌ৪а§Ха•Ла§° ৵ড়৪а§∞১ৌ ১а•З৵а•На§єа§Њ а§Ха•Ла§£а§§а•Аа§єа•А iPhone а§≤а•Йа§Х а§Єа•На§Ха•На§∞а•А৮ а§Е৮а§≤а•Йа§Х а§Ха§∞а§Њ.

iPhone, iPad а§Жа§£а§њ iPod touch ৵а§∞а•В৮ а§єа§∞৵а§≤а•За§≤а•З а§Ха§ња§В৵ৌ а§єа§Я৵а§≤а•За§≤а•З а§Єа§В৙а§∞а•На§Х, а§Єа§В৶а•З৴, а§Ђа•Ла§Яа•Л, ৮а•Ла§Яа•На§Є а§З. ৙а•Б৮а§∞а•Н৙а•На§∞ৌ৙а•Н১ а§Ха§∞а§Њ.

а§ђа•Еа§Ха§Е৙ а§Ша•На§ѓа§Њ а§Жа§£а§њ а§Ха•Ла§£а§§а•На§ѓа§Ња§єа•А а§Жа§ѓа§Яু৵а§∞/ৰড়৵а•На§єа§Ња§З৪৵а§∞ ৙а•Б৮а§∞а•На§Єа§Ва§Ъৃড়১ а§Ха§∞а§Њ а§Жа§£а§њ а§ђа•Еа§Ха§Е৙ু৲а•В৮ ১а•Ба§Ѓа•На§єа§Ња§≤а§Њ а§Ьа•З ৺৵а•З а§Жа§єа•З ১а•З ১а•Ба§Ѓа§Ъа•На§ѓа§Њ а§Єа§Ва§Ча§£а§Хৌ৵а§∞ ৮ড়а§∞а•Нৃৌ১ а§Ха§∞а§Њ.





