आयफोन वरून लॅपटॉपवर व्हिडिओ कसे हस्तांतरित करावे?
एप्रिल 27, 2022 • येथे दाखल केले: फोन आणि पीसी दरम्यान डेटा बॅकअप • सिद्ध उपाय
व्हिडिओ हा एखाद्याच्या आयुष्यातील सर्वात महत्त्वाचा भाग आहे. त्यात भूतकाळातील आठवणी आहेत ज्या एक चांगले भविष्य घडवतात. परंतु एक गोष्ट जी एखाद्याला अधिक व्हिडिओ कॅप्चर करण्यापासून प्रतिबंधित करते ती म्हणजे जागेची समस्या. व्हिडिओ प्रचंड जागा व्यापतात, विशेषत: जेव्हा आयफोनद्वारे कॅप्चर केले जातात. परिणामी, फोन स्टोरेज नियमितपणे रिकामे करणे आवश्यक आहे. दुसर्या परिस्थितीत, एखाद्याला बॅकअप तयार करण्यास भाग पाडले जाते.
यासाठी आयफोनवरून लॅपटॉपवर व्हिडिओ ट्रान्सफर करण्याची गरज आहे. पण काय होते बहुतेक प्रेक्षकांना हे करण्याचा योग्य मार्ग माहित नाही.
ठीक आहे, जर तुम्ही आयफोनवरून लॅपटॉपवर व्हिडिओ कसे हस्तांतरित करावे किंवा आयफोनवरून लॅपटॉपवर फोटो आणि व्हिडिओ कसे हस्तांतरित करावे याबद्दल विचार करत असाल. मग उपाय शोधण्यासाठी वाचन सुरू ठेवा.
तुमच्यासाठी हे सोपे करण्यासाठी हा लेख तुमच्या गरजेनुसार तीन भागात विभागला आहे.
भाग एक: केबल वापरून आयफोनवरून लॅपटॉपवर व्हिडिओ कसे हस्तांतरित करायचे?
जर तुमच्याकडे USB केबल असेल आणि कदाचित विचार करत असाल की "मी माझ्या iPhone वरून माझ्या लॅपटॉपवर व्हिडिओ कसे हस्तांतरित करू"? काळजी करण्याची गरज नाही. आयफोनवरून लॅपटॉपवर व्हिडिओ हस्तांतरित करण्यासाठी केबल वापरणे ही सर्वात सोपी पद्धत आहे. आपल्याला फक्त काही सोप्या चरणांचे अनुसरण करण्याची आवश्यकता आहे आणि आपण पूर्ण केले.
पायरी 1: तुमचा आयफोन तुमच्या लॅपटॉपशी तुमच्या iPhone च्या USB केबलद्वारे कनेक्ट करा आणि शोधण्याची प्रतीक्षा करा.
पायरी 2: एकदा तुमचा आयफोन तुमच्या लॅपटॉपद्वारे सापडला की तुमच्यासमोर एक पॉपअप दिसेल. त्या पॉपअपवर क्लिक करा आणि इमेजमध्ये दाखवल्याप्रमाणे "इम्पोर्ट पिक्चर्स आणि व्हिडिओ" निवडा. कोणत्याही प्रकारे तुम्ही पॉपअप पाहू शकत नसल्यास. "माझा संगणक" वर जा आणि तुमचा आयफोन शोधा. ते शोधल्यानंतर गुणधर्म उघडण्यासाठी आयफोनवर उजवे क्लिक करा आणि "चित्र आणि व्हिडिओ आयात करा" निवडा.
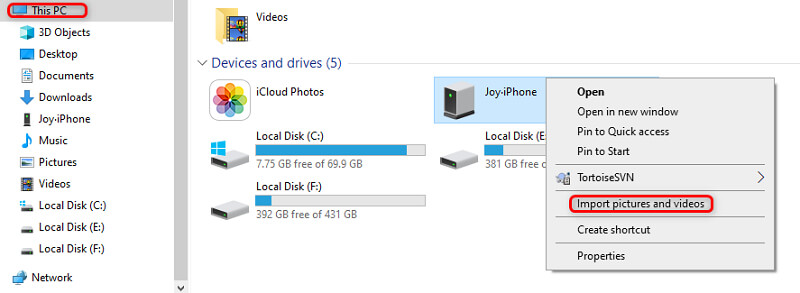
पायरी 3: एकदा तुम्ही "आयात चित्रे आणि व्हिडिओ" पर्यायावर क्लिक केल्यानंतर "आयात" बटणावर क्लिक करा. हे तुमच्या iPhone वरून तुमच्या लॅपटॉपवर व्हिडिओ आणि फोटो हस्तांतरित करण्याची प्रक्रिया सुरू करेल. ही प्रक्रिया पूर्ण झाल्यावर तुम्ही सुरक्षित इजेक्शन पर्याय निवडून तुमची USB बाहेर काढू शकता. तुमचे सर्व व्हिडिओ निवडलेल्या स्थानावर आयात केले जातील.
तुम्हाला यात स्वारस्य असू शकते: USB शिवाय फोनवरून लॅपटॉपवर व्हिडिओ कसे हस्तांतरित करायचे?
भाग दोन: आयट्यून्स वापरून आयफोनवरून लॅपटॉपवर व्हिडिओ कसे हस्तांतरित करायचे?
आयट्यून्स वापरून लॅपटॉपवर व्हिडिओ आणि चित्रे हस्तांतरित करण्यात अनेकांना समस्या येत आहेत. यामागील मूळ कारण म्हणजे आयट्यून्सचा दुर्मिळ वापर. आयट्यून्सच्या वापरापेक्षा बरेच लोक थेट यूएसबी ट्रान्सफरला प्राधान्य देतात. यात कमी पायऱ्या आणि जटिलता समाविष्ट आहे. जेव्हा आयट्यून्सचा विचार केला जातो तेव्हा साध्या यूएसबीच्या तुलनेत ते थोडेसे क्लिष्ट दिसते. परंतु आपण हे विसरू नये की iTunes आपल्याला कार्यक्षमता प्रदान करते आणि ते इतर तंत्रांप्रमाणेच सोपे आहे.
म्हणून, जर तुम्ही विचार करत असाल की आयट्यून्स वापरून आयफोनवरून लॅपटॉपवर व्हिडिओ कसे हस्तांतरित करावे. खाली दिलेल्या काही सोप्या चरणांचे अनुसरण करा.
पायरी 1: आपल्या लॅपटॉपवर iTunes स्थापित करा. तुम्ही तुमच्या लॅपटॉपवर iTunes ची नवीनतम आवृत्ती वापरत असल्याची खात्री करा. ते उपलब्ध आहे 12.5.1 किंवा उच्च असावे.
पायरी 2: तुमचा आयफोन तुमच्या लॅपटॉपमध्ये प्लग करा. तुम्हाला तुमच्या iPhone सह ऍक्सेसरी म्हणून मिळालेली USB केबल प्लगिंगसाठी वापरा. तुम्ही दुसरी योग्य केबल देखील वापरू शकता, परंतु जलद डेटा हस्तांतरणासाठी अस्सल केबल वापरणे चांगले आहे. "या संगणकावर विश्वास ठेवा" असा संदेश असलेला पॉपअप दिसल्यास सुरू ठेवण्यासाठी त्यावर क्लिक करा.
पायरी 3: आता iTunes शीर्ष बार वर जा आणि आपल्या iPhone चिन्हावर क्लिक करा.
पायरी 4: आता "फोटो" शोधण्यासाठी iTunes विंडोच्या डाव्या बाजूला जा. सापडल्यानंतर त्यावर क्लिक करा.
पायरी 5: आता "फोटो सिंक करा" च्या शेजारी असलेल्या बॉक्सवर क्लिक करा आणि एक फोल्डर किंवा स्थान निवडा जिथे तुम्हाला सिंक करायचे आहे. "सर्व फोटो आणि अल्बम सिंक करा" हा पर्याय निवडा. इमेजमध्ये दाखवल्याप्रमाणे तुम्ही निवडलेल्या फोल्डरच्या खाली “व्हिडिओ समाविष्ट करा” हा पर्याय देखील निवडू शकता.
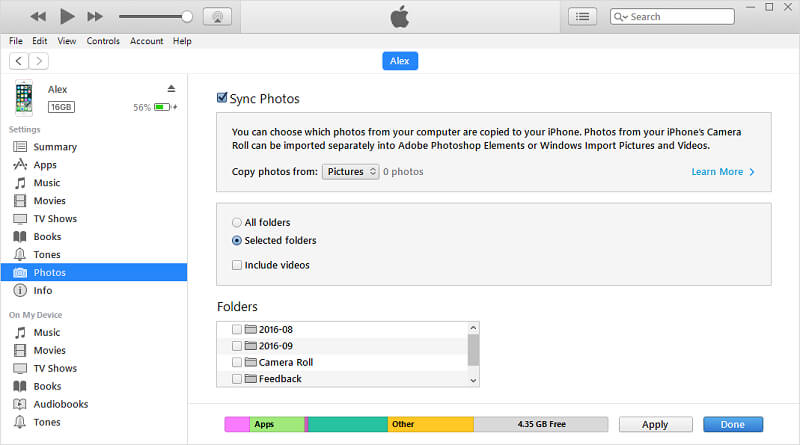
पायरी 6: तुमच्या लॅपटॉपवर जा “स्टार्ट” मेनूवर क्लिक करा. आता "फोटो" अॅप उघडा.
पायरी 7: आता "आयात करा > USB डिव्हाइसवरून" निवडा. आता तुमचा आयफोन निवडा आणि तुम्हाला ज्या वस्तू आयात करायच्या आहेत त्यावर खूण करा. यामध्ये तुम्हाला सिंक करायचे असलेले व्हिडिओ आणि फोटो समाविष्ट आहेत. आता तुम्हाला ते जिथे सेव्ह करायचे आहे ते स्थान निवडा.
पायरी 8: तुम्ही हे पूर्ण केल्यावर, इमेजमध्ये दाखवल्याप्रमाणे तळाशी असलेल्या "सुरू ठेवा" पर्यायावर क्लिक करा. आयातीची प्रक्रिया सुरू होईल. यास काही वेळ लागतो आणि तुम्हाला तुमचे व्हिडिओ आणि फोटो निवडलेल्या फोल्डरमध्ये किंवा स्थानामध्ये प्राप्त होतील.
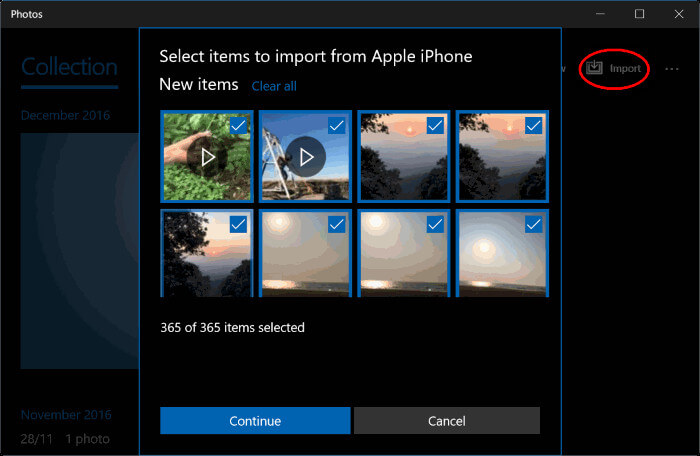
भाग तीन: सर्वात सोप्या मार्गाने आयफोनवरून लॅपटॉपवर व्हिडिओ कसे हस्तांतरित करायचे?
अलीकडेच आम्ही आयट्यून्स वापरून आयफोनवरून लॅपटॉपवर व्हिडिओ कसे हस्तांतरित करायचे ते पाहिले. पायऱ्या जास्त असल्या तरी तुमच्यासाठी काम करू शकतात. परंतु जर तुम्ही iPhone वरून लॅपटॉपवर व्हिडिओ हस्तांतरित करण्याचा सर्वात सोपा मार्ग शोधत असाल तर Dr.Fone हा एक उपाय आहे जो तुम्ही शोधत आहात. तुम्ही HP लॅपटॉप, लेनोवो लॅपटॉप किंवा इतर ब्रँडचा लॅपटॉप वापरत असलात तरी काही फरक पडत नाही.
आयफोनवरून hp लॅपटॉप किंवा Lenovo लॅपटॉप किंवा इतर कोणत्याही ब्रँडच्या लॅपटॉपवर व्हिडिओ कसे हस्तांतरित करायचे याबद्दल तुम्ही उत्सुक असाल तर Dr.Fone फोन व्यवस्थापक हा सर्व लॅपटॉपसाठी योग्य उपाय आहे. हे सर्वात सुरक्षित आणि विश्वसनीय डिव्हाइस व्यवस्थापन साधनांपैकी एक आहे.
Dr.Fone हे ऑल इन वन डिव्हाइस व्यवस्थापन साधन आहे. यात तुमच्या iPhone वरून तुमच्या लॅपटॉपवर जवळपास कोणतीही मोठी डेटा फाइल हस्तांतरित करण्याची क्षमता आहे. शिवाय, हे जवळजवळ कोणत्याही आघाडीच्या iOS आवृत्तीशी सुसंगत आहे. याचा अर्थ तुम्हाला आवृत्तीबद्दल काळजी करण्याची गरज नाही. तुमच्यासाठी काम करण्यासाठी तुम्ही फक्त Dr.Fone वर अवलंबून राहू शकता. ते जलद गती देखील वाहून नेते, याचा अर्थ तुम्ही iPhone वरून लॅपटॉपवर व्हिडिओ हस्तांतरित करण्यासाठी Dr.Fone वापरून तुमचा वेळ वाचवता.
तर, iPhone वरून लॅपटॉपवर चित्रे आणि व्हिडिओ हस्तांतरित करण्यासाठी काही सोप्या चरणांवर जाऊ या.
पायरी 1: तुमच्या लॅपटॉपवर Dr.Fone टूलकिट लाँच करा. इमेजमध्ये दाखवल्याप्रमाणे स्वागत स्क्रीनवरील दिलेल्या पर्यायांमधून "फोन ट्रान्सफर" निवडा.

पायरी 2: आता तुमचा आयफोन तुमच्या लॅपटॉपशी कनेक्ट करा आणि “Trust your Computer” वर क्लिक करा. Dr.Fone आपोआप आपल्या iPhone ओळखेल. शोध घेतल्यानंतर, ते तुम्हाला इमेजमध्ये दाखवल्याप्रमाणे खालील पर्याय प्रदान करेल.

पायरी 3: आता नेव्हिगेशन बारवर जा आणि "व्हिडिओ" निवडा. हे तुम्हाला तुमच्या iPhone वर उपस्थित असलेले सर्व व्हिडिओ पाहण्यास सक्षम करते. तुम्हाला हे करण्यात काही अडचण येत असल्यास तुम्ही डाव्या पॅनलवर जाऊ शकता. येथे तुम्ही त्यांना संगीत व्हिडिओ, टीव्ही शो आणि बरेच काही या श्रेणीनुसार पाहण्यास सक्षम असाल.
पायरी 4: दिलेल्या यादीतील व्हिडिओ निवडा जे तुम्ही तुमच्या iPhone वरून तुमच्या लॅपटॉपवर हस्तांतरित करू इच्छित आहात. एकदा तुम्ही व्हिडिओंची निवड पूर्ण केल्यानंतर, टूलबारवरील दिलेल्या पर्यायांमधून "पीसीवर निर्यात करा" निवडा. मग तुम्हाला तुमच्या लॅपटॉपवर गंतव्यस्थान किंवा स्थान निवडण्याची आवश्यकता आहे. हे ते स्थान असेल जिथे तुमचे निवडलेले व्हिडिओ हस्तांतरित किंवा संग्रहित केले जातील.
टीप: जर तुमच्याकडे हस्तांतरित करण्यासाठी काही फोटो असतील तर तुम्ही इमेजमध्ये दाखवल्याप्रमाणे व्हिडिओंच्या पुढील पर्याय म्हणून "फोटो" निवडू शकता.
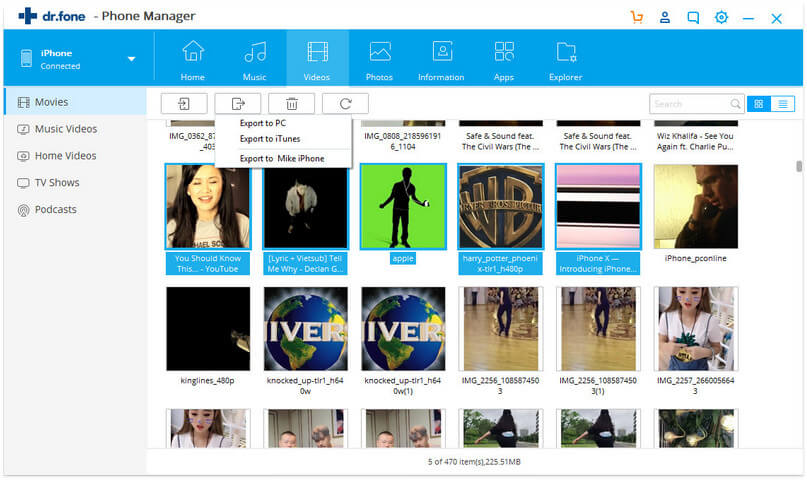
एकदा आपण चरण 4 पूर्ण केल्यावर प्रक्रिया सुरू होईल. हस्तांतरण प्रक्रियेस काही सेकंद लागतील. हस्तांतरण प्रक्रियेत व्यत्यय आणू नये असा सल्ला दिला जातो. ही प्रक्रिया पूर्ण झाल्यावर तुम्ही तुमचा आयफोन लॅपटॉपवरून सुरक्षितपणे डिस्कनेक्ट करू शकता.
टीप: तुमच्या iPhone वरून लॅपटॉपवर व्हिडिओ हस्तांतरित करण्याची प्रक्रिया पूर्ण झाल्यानंतर तुम्ही पुढील बदलांसाठी किंवा व्हिडिओ पाहण्यासाठी तुमच्या लॅपटॉपवरील गंतव्य फोल्डरला भेट देऊ शकता.
निष्कर्ष:
जेव्हा एखादी व्यक्ती बाहेर पडते तेव्हा जीवनातील क्षण कॅप्चर करण्याची इच्छा निर्माण होते. सर्वोत्तम उपलब्ध पर्याय फोन आहे. जर आपण आयफोनबद्दल बोललो तर ते उच्च-गुणवत्तेचे व्हिडिओ कॅप्चर करते. ते भरपूर स्टोरेज देखील व्यापते. परिणामी, नवीन व्हिडिओ किंवा फोटो कॅप्चर करण्यासाठी जागा रिकामी करण्यासाठी एखाद्याला नियमितपणे स्टोरेज रिकामे करणे आवश्यक आहे.
दुसर्या बाबतीत, बॅकअप घेणे चांगले आहे. म्हणून, आयफोनवरून लॅपटॉपवर व्हिडिओ आणि चित्रे हस्तांतरित करणे चांगली कल्पना आहे. हे तुम्हाला तुमच्या iPhone वरून स्टोरेज मोकळे करण्याची आणि तुमचे व्हिडिओ आणि फोटो बॅकअप म्हणून ठेवण्याची अनुमती देईल. आता iPhone वरून लॅपटॉपवर फोटो आणि व्हिडिओ कसे ट्रान्सफर करायचे ते तुम्हाला समजावून सांगितले आहे.
आयफोन व्हिडिओ हस्तांतरण
- आयपॅडवर चित्रपट ठेवा
- PC/Mac सह iPhone व्हिडिओ हस्तांतरित करा
- आयफोन व्हिडिओ संगणकावर स्थानांतरित करा
- Mac वर आयफोन व्हिडिओ हस्तांतरित करा
- मॅक वरून आयफोनवर व्हिडिओ स्थानांतरित करा
- आयफोनवर व्हिडिओ हस्तांतरित करा
- आयट्यून्सशिवाय व्हिडिओ आयफोनवर स्थानांतरित करा
- पीसी वरून आयफोनवर व्हिडिओ स्थानांतरित करा
- आयफोनवर व्हिडिओ जोडा
- iPhone वरून व्हिडिओ मिळवा







अॅलिस एमजे
कर्मचारी संपादक