आयफोनवरून आयफोनवर संपर्क द्रुतपणे हस्तांतरित करण्याचे 4 मार्ग
एप्रिल 27, 2022 • येथे दाखल केले: iPhone डेटा ट्रान्सफर सोल्यूशन्स • सिद्ध उपाय
नवीन फोनमध्ये बदलणे हा विचार रोमांचक आहे, परंतु फोन बदलणे ही एक खरी वेदना असू शकते कारण तुम्हाला तुमचा सर्व डेटा आयफोन 12 किंवा आयफोन 12 प्रो (मॅक्स) सारख्या तुमच्या नवीन फोनमध्ये हलवावा लागेल. संपर्क हा तुमच्या फोनवरील अतिशय महत्त्वाचा डेटा आहे कारण तुम्ही त्यांच्याशिवाय तुमच्या ओळखीच्या व्यक्तींना किंवा मित्रांना आणि कुटुंबियांना कोणतेही कॉल करू शकणार नाही किंवा मजकूर पाठवू शकणार नाही. तुम्ही आयफोन वापरकर्ता असल्यास, तुम्हाला आयफोनवरून आयफोनवर संपर्क हस्तांतरित करण्यासाठी काही प्रक्रिया फॉलो कराव्या लागतील. तसेच, तुम्ही एक्सेल वरून आयफोनवर संपर्क आयात करू शकता . हा लेख तुम्हाला आयफोन वरून आयफोन 12 किंवा आयफोन 12 प्रो (मॅक्स) सारख्या नवीन आयफोनमध्ये संपर्क कसे हस्तांतरित करू शकता याबद्दल आवश्यक असलेली सर्व माहिती देईल.
- भाग 1. Dr.Fone सह iPhone 12 सह iPhone वरून iPhone वर संपर्क हस्तांतरित करा (1- क्लिक समाधान)
- भाग 2. आयक्लॉड बॅकअपमधून पुनर्संचयित करून आयफोन 12 सह आयफोन वरून आयफोनमध्ये संपर्क हस्तांतरित करा
- भाग 3. आयक्लॉड सिंक करून आयफोन 12 सह आयफोन वरून आयफोनवर संपर्क सिंक करा
- भाग 4. iTunes वापरून iPhone 12 सह iPhone वरून iPhone वर संपर्क हलवा
भाग 1. Dr.Fone सह iPhone 12 सह iPhone वरून iPhone वर संपर्क हस्तांतरित करा (1- क्लिक समाधान)
Dr.Fone आयफोन ते आयफोन संपर्क हस्तांतरित करण्यासाठी एक परिपूर्ण साधन आहे. हे संपर्क आणि सर्व प्रकारच्या डेटा आणि मीडिया फाइल्स तुमच्या iPhone वरून iPhone किंवा Android वर हस्तांतरित करू शकते आणि त्याउलट. Dr.Fone - फोन ट्रान्सफर हे एक उत्तम साधन आहे जे सर्व नवीनतम iOS आणि Android-आधारित स्मार्टफोनला समर्थन देते; हे Windows आणि Mac वर देखील सहजतेने कार्य करते. आयफोनवरून आयफोनवर संपर्क हस्तांतरित करण्याचा हा सर्वात सोपा, जलद आणि सुरक्षित मार्ग आहे.

Dr.Fone - फोन ट्रान्सफर
1-फोन टू फोन ट्रान्सफरवर क्लिक करा
- सोपे, जलद आणि सुरक्षित.
- भिन्न ऑपरेटिंग सिस्टीम असलेल्या डिव्हाइसेसमध्ये डेटा हलवा, म्हणजे, iOS ते Android.
- नवीनतम iOS चालवणाऱ्या iOS डिव्हाइसेसना समर्थन देते

- फोटो, मजकूर संदेश, संपर्क, नोट्स आणि इतर अनेक फाइल प्रकार हस्तांतरित करा.
- 8000+ पेक्षा जास्त Android डिव्हाइसेसना समर्थन देते. iPhone, iPad आणि iPod च्या सर्व मॉडेल्ससाठी कार्य करते.
एका iPhone वरून दुसऱ्या iPhone वर संपर्क कसे हस्तांतरित करायचे हे जाणून घेण्यासाठी या चरणांचे अनुसरण करा.
प्रक्रिया सुरू करा
प्रथम, आपण डॉ डाउनलोड करणे आवश्यक आहे. तुमच्या संगणकावर fone आणि ते स्थापित करा. प्रोग्राम चालवा आणि तुमचे दोन्ही iPhones तुमच्या कॉम्प्युटरशी चांगल्या-गुणवत्तेच्या डेटा केबल्सने कनेक्ट करा. तुम्ही तुमच्या समोर Dr.Fone ची होम स्क्रीन पाहू शकाल आणि तुम्हाला “फोन ट्रान्सफर” नावाचा पर्याय निवडावा लागेल.

संपर्क हस्तांतरित करा
Dr.Fone तुम्हाला तुमच्या स्क्रीनवर दोन्ही iPhone दाखवेल आणि तुम्हाला “संपर्क” पर्याय निवडावा लागेल आणि “Start Transfer” बटणावर क्लिक करावे लागेल.

प्रक्रिया पूर्ण करा
आपले संपर्क स्त्रोत आयफोन वरून लक्ष्य आयफोनवर थोड्याच वेळात हस्तांतरित केले जातील.

Dr.Fone - फोन ट्रान्सफर सह संपर्क हस्तांतरित करणे सोपे आहे. यामुळे तुमच्या फोनवरील कोणताही डेटा ओव्हरराइट होत नाही किंवा डेटा गमावण्याची समस्या उद्भवत नाही. Dr.Fone - फोन ट्रान्सफरच्या मदतीने आयफोनवरून संपर्क कसे कॉपी करायचे हे जाणून घेण्यासाठी फक्त प्रक्रियेचे अनुसरण करा.
भाग 2. आयक्लॉड बॅकअपमधून पुनर्संचयित करून आयफोन 12 सह आयफोन वरून आयफोनमध्ये संपर्क हस्तांतरित करा
तुम्ही संपूर्ण डिव्हाइस फॅक्टरी रीसेट न करता आणि पुन्हा सुरू न करता iCloud बॅकअप वापरून तुमचे संपर्क सहजपणे हस्तांतरित करू शकता. फक्त या प्रक्रियेचे अनुसरण करा-
iCloud मध्ये लॉग इन करा
तुम्हाला तुमचे दोन्ही iPhones Wi-Fi शी कनेक्ट करावे लागतील आणि तुमच्या दोन्ही iPhones वरून तुमच्या iCloud खात्यात लॉग इन करावे लागेल.
संपर्क आणि बॅकअप समक्रमित करा
आता तुम्हाला तुमचा सोर्स आयफोन घ्यावा लागेल आणि सेटिंग्ज पर्यायावर जावे लागेल. नंतर तुम्हाला शीर्षस्थानी नाव टॅप करणे आवश्यक आहे, iCloud पर्यायावर जा, खाली स्क्रोल करा आणि संपर्कासाठी पर्याय टॉगल केला असल्याचे सुनिश्चित करा. तुमच्या फोनवर iOS 10.2 आणि पूर्वीचे असल्यास, तुम्हाला ते सेटिंग्ज > iCloud मध्ये मिळेल.
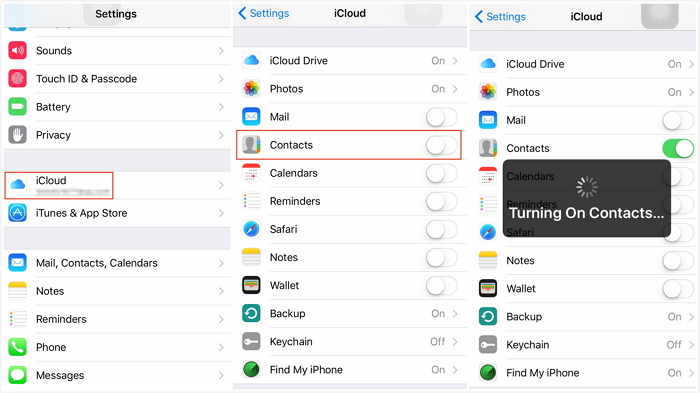
संपर्क समक्रमित केल्यानंतर, तुम्हाला iCloud बॅकअप पर्यायावर खाली स्क्रोल करावे लागेल आणि बॅकअप नाऊ पर्याय निवडावा लागेल.
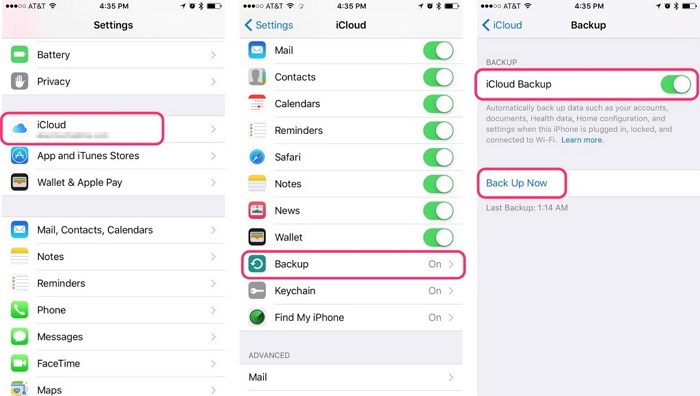
संपर्क रिफ्रेश करा
तुमच्या टारगेट आयफोनवरील सिंकिंग कॉन्टॅक्ट ऑप्शन सेटिंग्ज ऑप्शनमधून एनेबल केले असल्याची खात्री करा आणि नंतर खाली स्वाइप करण्यासाठी कॉन्टॅक्ट अॅप उघडा आणि रिफ्रेश करा. खूप कमी वेळात, तुमचे संपर्क तुमच्या लक्ष्य आयफोनवर दिसू लागतील.
भाग 3. आयक्लॉड सिंक करून आयफोन 12 सह आयफोन वरून आयफोनवर संपर्क सिंक करा
iCloud सिंकिंग वापरून एका iPhone वरून दुसर्या iPhone (जसे की iPhone 12 किंवा iPhone 12 Pro) संपर्क कसे हस्तांतरित करायचे ते तुम्ही सहजपणे शिकू शकता. यास फारच कमी वेळ लागतो, आणि त्यासाठी फक्त एकाच वेळी तुमच्या स्रोत आणि लक्ष्य iPhones दोन्हीमध्ये साइन इन केलेले एक ऍपल खाते आवश्यक आहे. फक्त या चरणांचे योग्यरित्या अनुसरण करा-
संपर्क विलीन करा
तुम्हाला तुमच्या आयफोनच्या स्त्रोताच्या "सेटिंग्ज" पर्यायावर जाणे आवश्यक आहे आणि सेटिंग्ज स्क्रीनच्या शीर्षस्थानी तुमच्या नावावर टॅप करा. "संपर्क" पर्याय "iCloud" पर्यायावरून टॉगल केलेला आहे की नाही ते तपासा. त्यानंतर, iCloud वर तुमचे संपर्क अपलोड करण्यासाठी मर्ज दाबा.
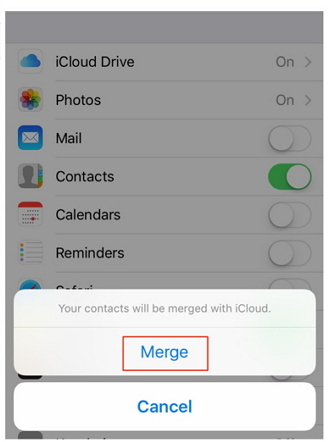
तुम्हाला तुमच्या टार्गेट फोनवर ऍपल आयडी आणि पासवर्ड वापरणे आवश्यक आहे आणि "आयक्लॉड" मधील "संपर्क" पर्यायावर टॉगल करण्यासाठी तेच करा आणि तुमचा आयफोन तुम्हाला संपर्क विलीन करण्यास सांगेपर्यंत प्रतीक्षा करा.
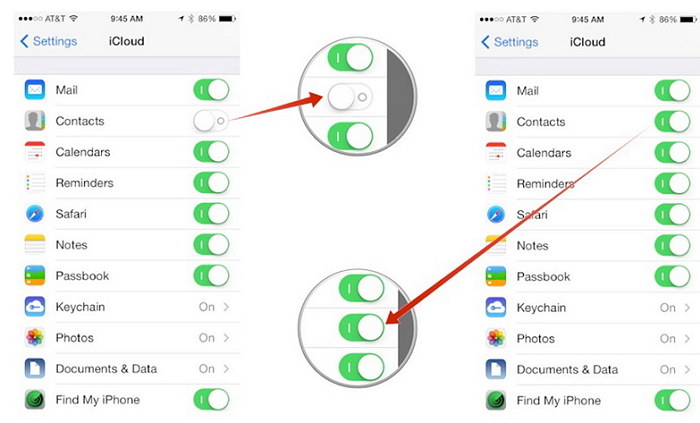
संपर्क रिफ्रेश करा
"विलीन करा" पर्याय निवडल्यानंतर, तुम्हाला दिसेल की आयफोन स्त्रोतावरील विद्यमान संपर्क आणि मागील संपर्क तुमच्या लक्ष्य आयफोनमध्ये विलीन होतील. आता तुम्हाला संपर्क सूची रीफ्रेश करणे आवश्यक आहे, जे तुम्हाला तुमच्या लक्ष्य आयफोनवर सर्व जुने संपर्क शोधण्याची परवानगी देईल.
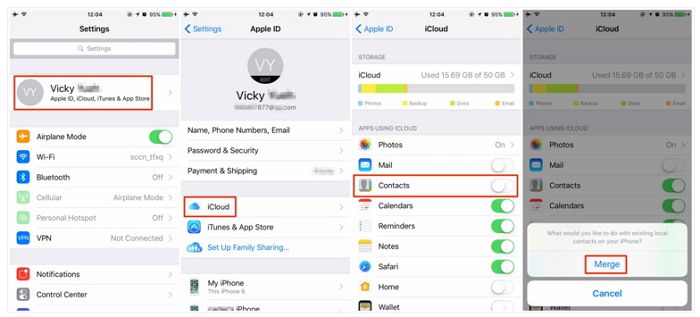
भाग 4. iTunes वापरून iPhone 12 सह iPhone वरून iPhone वर संपर्क हलवा
आयट्यून्स आयफोन संपर्क हस्तांतरित करण्यासाठी एक उत्तम उपाय आहे. बरेच वापरकर्ते संपर्क हस्तांतरित करताना iTunes पसंत करतात कारण ते थेट Apple कडून येते आणि ते तुमच्या iOS डिव्हाइस व्यवस्थापनाच्या सर्व गरजा पूर्ण करते. या पायऱ्या तुम्हाला आयट्यून्स वापरून आयफोनवरून आयफोनवर संपर्क हस्तांतरित करण्यात मदत करतील.
आयट्यून्स स्थापित करा आणि स्त्रोत आयफोन कनेक्ट करा
तुमच्या PC वर iTunes ची नवीनतम आवृत्ती डाउनलोड करा, ती योग्यरित्या स्थापित करा आणि सॉफ्टवेअर लाँच करा. तुमचा स्रोत आयफोन तुमच्या PC शी कनेक्ट करा आणि iTunes ते आपोआप ओळखेल.
बॅकअप संपर्क
आता "डिव्हाइस" पर्यायावर क्लिक करा आणि नंतर आयफोन निवडा. त्यानंतर तुम्हाला "सारांश" पर्याय निवडावा लागेल आणि नंतर तुमच्या PC वरील सर्व डेटा आणि संपर्कांचा बॅकअप घेण्यासाठी "हा संगणक" आणि "आता बॅक अप घ्या" निवडा.
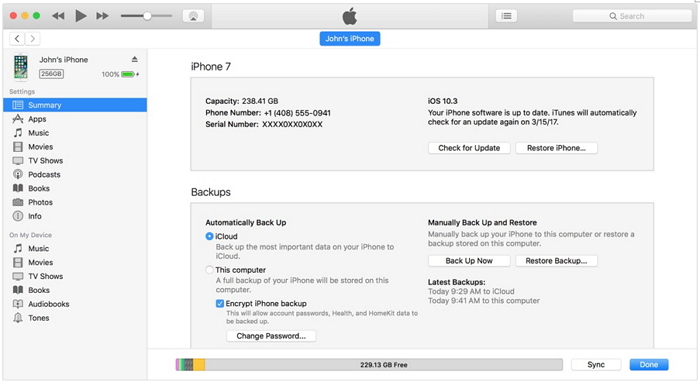
बॅकअप पुनर्संचयित
सरतेशेवटी, तुम्हाला तुमचा लक्ष्य आयफोन तुमच्या PC शी कनेक्ट करावा लागेल आणि iTunes सॉफ्टवेअरमध्ये "सारांश" पर्याय निवडावा लागेल. तुम्हाला "बॅकअप पुनर्संचयित करा" पर्याय निवडावा लागेल आणि नंतर नवीनतम बॅकअप फोल्डर ब्राउझ करा आणि निवडा. शेवटी, "पुनर्संचयित करा" पर्याय निवडा. आयट्यून्स आयफोनला लक्ष्य करण्यासाठी स्त्रोत आयफोनमधील संपर्क आणि सर्व डेटा हस्तांतरित करते आणि आपल्या स्त्रोत iPhone मधील डेटाचा बॅकअप घेणे आवश्यक आहे.
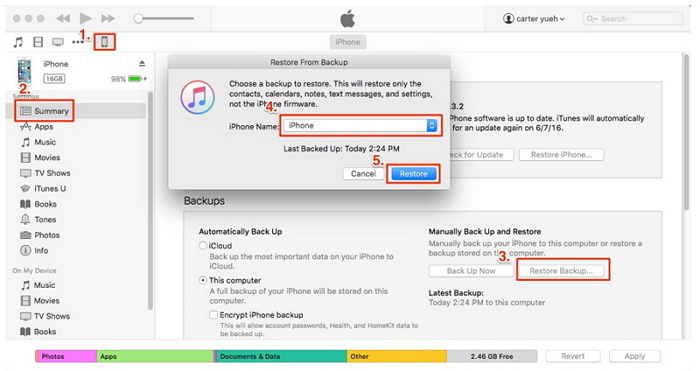
तुमच्या जुन्या फोनवरून नवीन फोनमध्ये कोणताही डेटा ट्रान्सफर करणे खूप क्लेशदायक असू शकते. परंतु आजकाल अनेक साधनांच्या मदतीने हे खूप सोपे आहे. तुम्हाला तुमच्या जुन्या आयफोनवरून नवीन आयफोनवर संपर्क हस्तांतरित करायचे असल्यास, तुम्हाला Dr.Fone - फोन ट्रान्सफर वापरण्याची आवश्यकता आहे कारण एका फोनवरून दुसर्या फोनवर संपर्क कॉपी करण्यासाठी 1-क्लिक सिस्टम वापरणे हा सर्वात सोपा उपाय आहे. जलद मार्ग. तुमचे संपर्क हस्तांतरित करण्यासाठी तुम्ही iCloud बॅकअप, iCloud सिंक आणि iTunes देखील वापरू शकता, परंतु Dr.Fone तुम्हाला सर्वात सुरक्षित आणि सोपा उपाय देऊ शकतो. मी तुम्हाला खात्री देतो की तुम्ही या समस्येसाठी Dr.Fone निवडल्यास तुम्हाला पश्चाताप होणार नाही.
आयफोन टिपा आणि युक्त्या
- आयफोन व्यवस्थापन टिपा
- आयफोन संपर्क टिपा
- iCloud टिपा
- आयफोन संदेश टिपा
- सिम कार्डशिवाय आयफोन सक्रिय करा
- नवीन iPhone AT&T सक्रिय करा
- नवीन iPhone Verizon सक्रिय करा
- आयफोन टिप्स कसे वापरावे
- इतर आयफोन टिपा
- सर्वोत्कृष्ट आयफोन फोटो प्रिंटर
- आयफोनसाठी कॉल फॉरवर्डिंग अॅप्स
- आयफोनसाठी सुरक्षा अॅप्स
- विमानात तुम्ही तुमच्या iPhone सह करू शकता अशा गोष्टी
- आयफोनसाठी इंटरनेट एक्सप्लोरर पर्याय
- आयफोन वाय-फाय पासवर्ड शोधा
- तुमच्या Verizon iPhone वर मोफत अमर्यादित डेटा मिळवा
- मोफत आयफोन डेटा रिकव्हरी सॉफ्टवेअर
- आयफोनवर ब्लॉक केलेले नंबर शोधा
- थंडरबर्डला iPhone सह सिंक करा
- आयट्यून्ससह/शिवाय आयफोन अपडेट करा
- फोन तुटल्यावर माझा आयफोन शोधा बंद करा






अॅलिस एमजे
कर्मचारी संपादक