जीटी रिकव्हरी अनडिलीट रिस्टोअरची संपूर्ण मार्गदर्शक
28 एप्रिल 2022 • येथे दाखल केले: डेटा रिकव्हरी सोल्यूशन्स • सिद्ध उपाय
चूक करणे हे मानवी आहे, दैवी क्षमा करणे - ही म्हण आहे. जेव्हा आपल्याला एकाहून अधिक फाईल्स: स्प्रेडशीट आणि डेटा-लॉग रोजच्या रोज हाताळावे लागतात तेव्हा मानवी त्रुटीची शक्यता जास्त असते. नकळत, एखादी फाईल किंवा इमेज मॅन्युअली हटवली जाते किंवा मेमरी कार्ड रीफॉर्मेट केली जाते. त्यामुळे, जीटी डेटा रिकव्हरी एपीके सॉफ्टवेअरच्या नावाने एक दैवी हस्तक्षेप आमच्या विल्हेवाटीवर उपलब्ध आहे जे चुकून हटवले गेले असेल असे जवळजवळ काहीही पुनर्प्राप्त करण्यासाठी. जेव्हा तुमचा फोन खराब होतो किंवा तुम्ही गमावलेला डेटा पुनर्प्राप्त करू शकत नाही तेव्हा तुम्ही स्मार्टफोन सेवा केंद्रांना अनेक वेळा भेट देऊ इच्छित नाही. त्या भेटी सहसा निराशाजनक नोटवर संपतात.
भाग १: जीटी रिकव्हरी म्हणजे काय?
जीटी रिकव्हरी हे तुमच्या फोनवरील फायली, फोटो, संपर्क, एसएमएस, फेसबुक मेसेंजर, व्हाट्सएप इतिहास, कॉल लॉग, पासवर्ड, ऑडिओ आणि व्हिडिओ फाइल्स, दस्तऐवज रिकव्हरी इ. सारख्या अनेक प्रकारचे डेटा पुनर्प्राप्त आणि पुनर्संचयित करण्यासाठी समर्थित एक मोबाइल अनुप्रयोग आहे. तुमचा हेतू नसलेला कोणताही डेटा तुम्ही चुकून हटवला असल्यास तुमचे नखे चावण्याची गरज नाही.
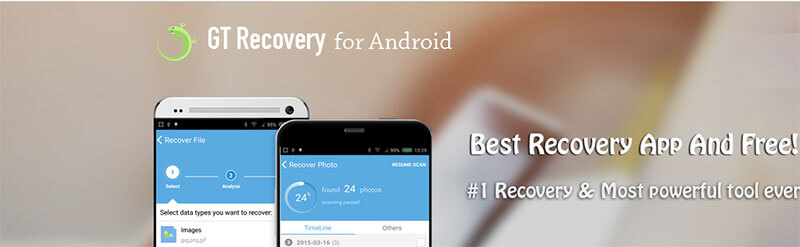
सर्व प्रथम, लक्षात ठेवा की अॅप Android डेटा पुनर्प्राप्तीला समर्थन देतो आणि रूट केलेल्या उपकरणांसाठी विशेष आहे. अॅपचे आणखी एक वैशिष्ट्य म्हणजे ते कोणत्याही अलीकडील बॅक-अपशिवाय फायली पुनर्प्राप्त करू शकते. जीटी रिकव्हरी फोनच्या हार्ड ड्राइव्हला स्टोरेजसाठी स्कॅन करते. परिणामी, ती माहिती पटकन खेचू शकते आणि तुम्हाला जे सापडते ते शोधण्यात मदत करण्यासाठी ती व्यवस्थापित करू शकते. इष्टतम परिणाम संस्था हे अॅपच्या सर्वात उल्लेखनीय वैशिष्ट्यांपैकी एक आहे.
तुम्ही ऑडिओ आणि व्हिडिओ परिणामांचे पूर्वावलोकन करू शकता, जे निःसंशयपणे अॅपचे महत्त्वपूर्ण वैशिष्ट्य आहे. एवढेच नाही, तर GT रिकव्हरी अॅप FAT, EXT3, EXT4 सारख्या मुख्य प्रवाहातील व्हॉल्यूम फॉरमॅटला सपोर्ट करते.
साधकांचे वजन अधिक असताना, मर्यादा पाहणे फायदेशीर आहे. बर्याच वैशिष्ट्ये फक्त रुजलेल्या डिव्हाइसवरच काम करतात. गमावलेला डेटा पुनर्प्राप्त करण्यासाठी अॅप वापरताना तुम्हाला अनेक स्तरांच्या परवानगीची आवश्यकता असू शकते. परंतु डेटा पुनर्संचयित करणे हे आपले प्राधान्य असल्यास, GT पुनर्प्राप्ती पुनर्संचयित अॅप शॉट देण्यासारखे आहे.
भाग २: रुजलेल्या फोनसह जीटी रिकव्हरी कशी वापरायची?
मनात पुढील प्रश्न आहे की रूट केलेल्या फोनसह जीटी रिकव्हरी कशी वापरायची. येथे गुंतलेल्या पायऱ्या आणखी सरळ आणि कमी तपशीलवार आहेत. चला त्या प्रत्येकातून जाऊया.
पायरी 1: प्रारंभ करण्यासाठी, अधिकृत वेबसाइटवरून Android साठी GT Recovery डाउनलोड करा.
टीप: विश्वासार्हतेची हमी देण्यासाठी आणि अवांछित बग्सपासून तुमचे डिव्हाइस सुरक्षित ठेवण्यासाठी डाउनलोड करण्यासाठी अधिकृत वेबसाइट वापरणे नेहमीच उचित आहे.
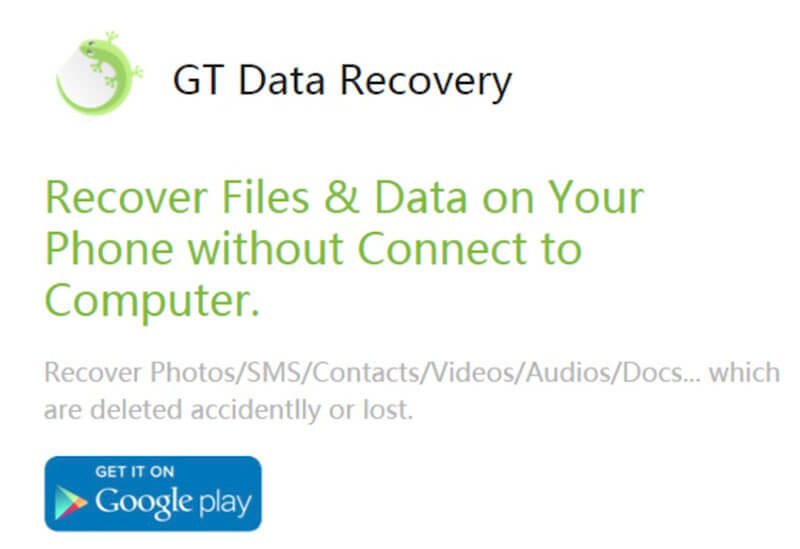
पायरी 2: “इंस्टॉल” वर क्लिक करा आणि अॅप उघडा.
- तुमचा फोन रूट केलेला नसल्यास, अॅप तुम्हाला डिव्हाइस रूट करण्यासाठी सूचित करेल.
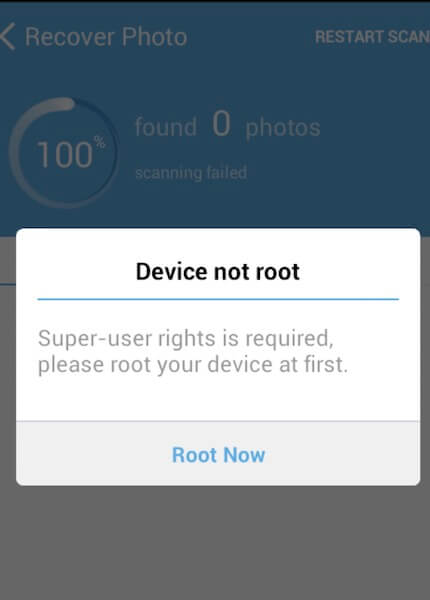
टीप: जर तुमचा फोन रूट केलेला असेल, परंतु तुम्ही सुपरयूझर अधिकारांसाठी GT च्या अॅप्लिकेशनला परवानगी दिली नसेल, तर स्मार्ट अॅप तुम्हाला आठवण करून देण्यात अयशस्वी होणार नाही.
खालील सूचना पहा:
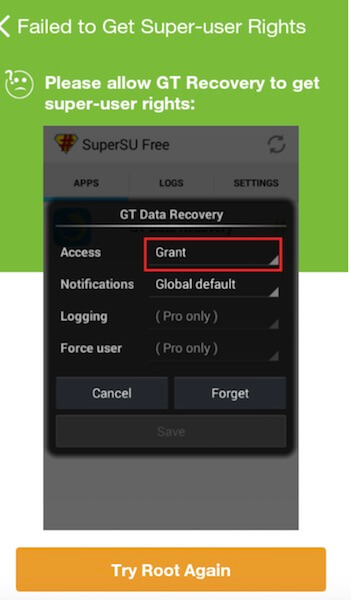
पायरी 3: पुढे, GT रिकव्हरी अॅप होम व्ह्यू व्यवस्थित करेल आणि तुम्हाला काय रिस्टोअर करायचे आहे ते निवडा.
- लक्षात ठेवा, हे तेव्हाच घडते जेव्हा सुपरयुजर अधिकारांना परवानगी असते.
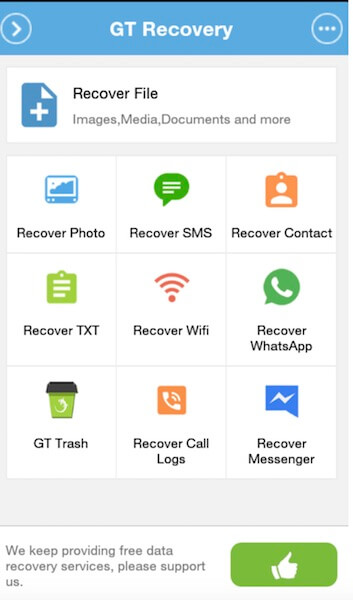
पायरी 4: हटवलेल्या फाइल्स रिकव्हर करण्यासाठी, 'रिकव्हर फाइल' वर क्लिक करा. पुढे, डेटा प्रकार निवडा.
- GT पुनर्प्राप्ती अॅप तुमच्या डिव्हाइस फोनचे विश्लेषण करेल.
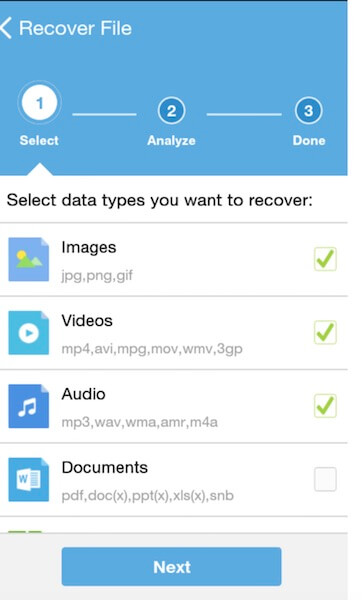
पायरी 5: डिव्हाइसचे विश्लेषण केल्यानंतर, स्कॅनिंग प्रक्रिया सुरू करण्यासाठी "स्कॅन डिव्हाइस" प्रॉम्प्टवर क्लिक करा. अॅप पुनर्संचयित केल्या जाऊ शकणार्या फायली पॉप्युलेट करेल.
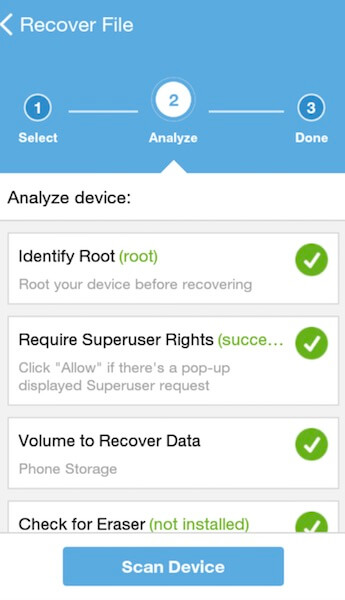
प्रक्रियेचे सौंदर्य म्हणजे तुम्ही स्कॅनिंग पूर्ण होण्याची वाट न पाहता कधीही थांबवू शकता. खरंच, हे शीर्षस्थानी एक चेरी आहे!
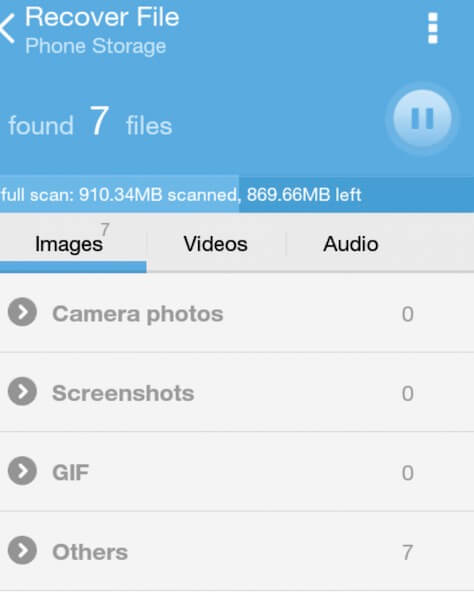
पायरी 6: एकदा स्कॅनिंग पूर्ण झाल्यावर, मेमरी कार्डमध्ये निवडलेल्या फायली सेव्ह करण्यासाठी वरच्या उजव्या कोपऱ्यातील बटणावर क्लिक करा (खाली दर्शविल्याप्रमाणे)
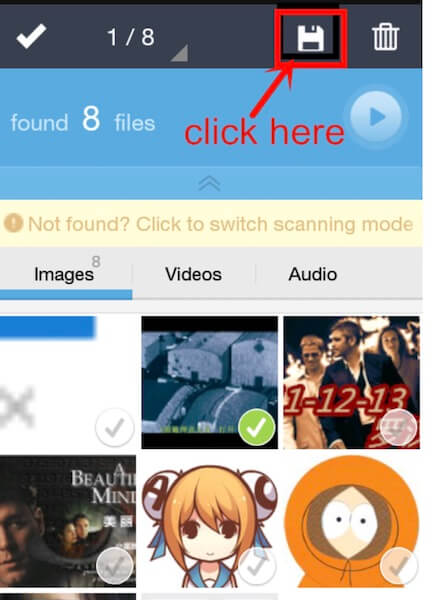
पायरी 7: जतन केलेल्या फायली तपासण्यासाठी, जतन केलेल्या फायली तपासण्यासाठी संवाद बॉक्समध्ये 'परिणाम पहा' वर क्लिक करा.
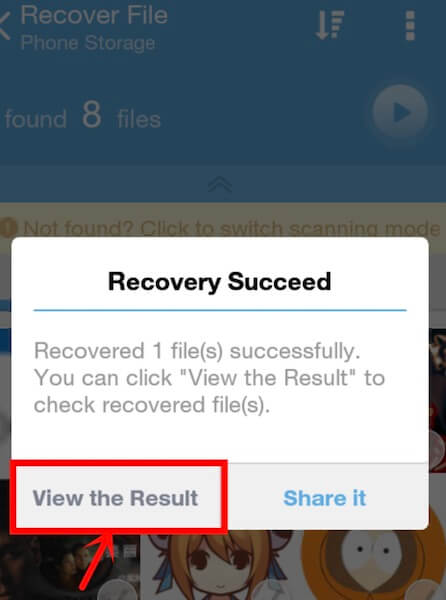
या सोप्या आणि सोप्या चरणांसह, तुम्ही कोणताही डेटा हटवण्यापासून वाचवू शकता. तुम्ही काय गमावले हे महत्त्वाचे नाही, GT पुनर्प्राप्ती डेटा अॅप तुम्हाला सर्वात सोप्या पद्धतीने डेटा पुनर्संचयित करण्यास सक्षम करते.
भाग 3: मी माझा फोन रूट न करता डेटा पुनर्प्राप्त करू शकतो?
या दशलक्ष डॉलर किमतीच्या प्रश्नाचे उत्तर होय आहे.
फोन रूट न करता डेटा पुनर्प्राप्त करण्यासाठी तुम्हाला तांत्रिक गीक हॅट वापरण्याची आवश्यकता नाही. तुम्हाला येथे Dr.Fone-डेटा रिकव्हरी सोल्यूशनची गरज आहे. सुरू नसलेल्यांसाठी, Dr.Fone-Data Recovery हे Android आणि iOS स्मार्टफोन आणि टॅबलेटसाठी पहिले डेटा पुनर्प्राप्ती सॉफ्टवेअर आहे, ज्यामध्ये या दोन मोबाइल ऑपरेटिंग सिस्टमच्या नवीनतम आवृत्त्यांचा समावेश आहे. तुम्ही डिलीट केलेला डेटा डिव्हाइसमध्ये लावलेल्या SD कार्डमधून थेट पुनर्प्राप्त करू शकता. तुम्ही Android किंवा iOS वापरत असलात तरीही, सॉफ्टवेअर काही वेळात जादू करू शकते.

Dr.Fone तुमचा फोन किंवा टॅबलेट व्यवस्थित व्यवस्थापित करण्यासाठी आणखी एक पाऊल पुढे टाकते. लॉक स्क्रीन काढणे, स्क्रीन रेकॉर्डिंग, रूट करणे यासारखी वैशिष्ट्ये Dr.Fone ऑफर करत असलेली काही रत्ने आहेत. जर बॅक-अप असेल तर, डॉ.फोनने असे प्रतिपादन केले की ते बूट-अप किंवा तुटलेले किंवा चोरीला गेलेले उपकरण, अगदी बूटअप करण्यात अयशस्वी झालेल्या सिस्टममधून डेटा पुनर्प्राप्त करू शकते. तुम्ही खरेदी करण्याचा निर्णय घेण्यापूर्वी तुम्ही Dr.Fone ची चाचणी आवृत्ती पाहू शकता.
Dr.Fone-Data Recovery iOS उपकरणांसाठी थेट डेटा कसा रिकव्हर करते ते समजून घेऊया:
iOS डिव्हाइससाठी:
पायरी 1: तुमचे डिव्हाइस कनेक्ट करा
सर्व iOS उपकरणे USB केबलसह येतात. तुम्हाला तुमच्या डिव्हाइसची केबल घ्यायची आहे आणि तुमच्या iPhone, iPad आणि Mac सोबत जोडणे आवश्यक आहे. त्यानंतर, तुमच्या संगणकावर “Dr.Fone” लाँच करा. जेव्हा तुम्ही मुख्य स्क्रीनवर पोहोचता, तेव्हा दिलेल्या पर्यायांमधून "डेटा रिकव्हरी" निवडा.

- प्रोग्रामने तुमचे डिव्हाइस शोधल्यानंतर खालील विंडो येईल:

टीप: ऑटोमॅटिक सिंक टाळण्यासाठी तुम्ही Dr.Fone चालवण्याचा निर्णय घेण्यापूर्वी iTunes ची नवीनतम आवृत्ती नेहमी डाउनलोड करा. या लाइफ-हॅकसाठी तुम्ही नंतर आम्हाला धन्यवाद देऊ शकता!
पायरी 2: स्कॅनिंग सुरू करा
"प्रारंभ" बटणावर क्लिक करा आणि प्रोग्राम स्वयंचलितपणे गमावलेला डेटा किंवा फाइल्स स्कॅन करण्यास प्रारंभ करेल. डेटाच्या आकारानुसार, स्कॅन काही मिनिटांसाठी चालू शकतो.
तथापि, स्कॅनिंग सुरू असताना तुम्हाला स्क्रीनकडे टक लावून पाहण्याची गरज नाही. तुम्ही सेव्ह करू इच्छित असलेला डेटा तुम्हाला आढळल्यास, "विराम द्या" टॅबवर क्लिक करा. स्कॅन लगेच थांबते.
समजून घेणे सोपे करण्यासाठी, तुम्ही खालील चित्राचा संदर्भ घेऊ शकता:

पायरी 3: पूर्वावलोकन करा आणि डेटा पुनर्प्राप्त करा
शेवटी, स्कॅन केलेल्या डेटाचे पूर्वावलोकन आणि पुनर्प्राप्त करण्याची वेळ आली आहे. तुम्ही तुमच्या डिव्हाइसवरील हरवलेला आणि अस्तित्व असलेला दोन्ही डेटा स्कॅनिंगनंतर जनरेट केलेल्या अहवालात पाहू शकता. "केवळ हटवलेले आयटम प्रदर्शित करा" हा पर्याय चालू करण्यासाठी स्वाइप करा.
पुनर्प्राप्त केलेल्या डेटाचे पूर्वावलोकन करण्यासाठी डाव्या बाजूला असलेल्या फाइल प्रकारावर क्लिक करा. जर तुम्ही तुमची इच्छित फाइल किंवा डेटा शोधू शकत नसाल तर विंडोच्या वरच्या उजव्या बाजूला असलेल्या शोध बॉक्सवर कीवर्ड टाइप करा.
तुम्हाला आवश्यक असलेला डेटा निवडा. निवडी पूर्ण झाल्यावर, तुमच्या iOS डिव्हाइसवर माहिती जतन करण्यासाठी "पुनर्प्राप्ती" बटणावर क्लिक करा.
टीप:
iMessage, संपर्क किंवा मजकूर संदेशांच्या संदर्भात, तुम्ही "पुनर्प्राप्त करा" बटण क्लिक केल्यावर तुम्हाला दोन संदेश दिसतील- “संगणकावर पुनर्प्राप्त करा” किंवा “डिव्हाइसवर पुनर्प्राप्त करा”. ते तुमच्या iOS डिव्हाइसमध्ये स्टोअर करण्यासाठी तुम्ही "डिव्हाइसवर पुनर्प्राप्त करा" निवडू शकता.

Dr.Fone iOS डिव्हाइसेसवरून डेटा कसा रिकव्हर करतो याबद्दल आम्ही तपशीलवार माहिती दिली आहे, चला Android डिव्हाइसेसमध्ये गुंतलेल्या सोप्या चरणांची पटकन नोंद घेऊ.
Android डिव्हाइससाठी:
पायरी 1: टूल लाँच करा
सर्वप्रथम, प्रोग्राम स्थापित केल्यानंतर आपल्या संगणकावर लॉन्च करा. तुम्ही iOS स्टेप्समध्ये केला होता तोच पर्याय निवडा म्हणजे “डेटा रिकव्हरी” निवडा.

पायरी 2: Android डिव्हाइस कनेक्ट करा
आता, यूएसबी कॉर्डद्वारे तुमचे Android डिव्हाइस तुमच्या PC शी कनेक्ट करा. Android फोनवर USB डीबगिंग सक्षम करा. एकदा डिव्हाइस सापडल्यानंतर स्क्रीन कशी दिसते हे पाहण्यासाठी खालील प्रतिमेचा संदर्भ घ्या:

पायरी 3: फायली स्कॅन करा
Dr.Fone ते पुनर्प्राप्त करू शकणारे सर्व डेटा प्रकार दर्शवेल. डीफॉल्ट फंक्शन म्हणून, ते फाइल/से निवडेल. तुम्ही पुनर्प्राप्त करण्याची योजना करत असलेला डेटा निवडा. त्यानंतर, तुमच्या डिव्हाइसचे स्कॅन आणि विश्लेषण करण्यासाठी प्रोग्रामसाठी "पुढील" बटणावर क्लिक करा.

पुनर्प्राप्ती स्कॅनला दोन वेळा लागतील; तुम्हाला रिझव्र्ह करायचा असलेला डेटा आकार आणि प्रकारावर अवलंबून आणखी काही असू शकतात. ते होईपर्यंत थांबा, चांगल्या गोष्टी येण्यासाठी काही अतिरिक्त वेळ लागेल.

चरण 4: पूर्वावलोकन करा आणि पुनर्प्राप्त करा
पुढे, स्कॅन पूर्ण झाल्यावर तुम्ही डेटाचे पूर्वावलोकन करू शकता. तुमची निवड शोधण्यासाठी त्यांच्यापैकी प्रत्येकाकडे काळजीपूर्वक जा. एकदा निवडल्यानंतर, आपल्या डिव्हाइसवर डेटा जतन करण्यासाठी "पुनर्प्राप्त" क्लिक करा.

निष्कर्ष
तुमच्या फोन आणि संगणकावरील डेटा किंवा फाइल्सचा विचार केल्यास सर्व काही गमावले जात नाही. अँड्रॉइडसाठी जीटी डेटा रिकव्हरी अॅप रूट केलेल्या उपकरणांमधून गमावलेला डेटा हटवू आणि पुनर्संचयित करू शकतो, तर डॉ.फोन iOS आणि अँड्रॉइड दोन्ही मोबाइल डिव्हाइसवर असेच करते. दोन्ही उपकरणांमध्ये प्रक्रिया चालवण्याच्या पायर्या तुलनेने सोप्या, सोप्या आणि वापरकर्ता-अनुकूल आहेत असे म्हणणे चुकीचे ठरणार नाही. अपघाती हटवणे, रीफॉर्मॅट करणे किंवा फोन फॅक्टरी सेटिंग्जमध्ये पुनर्संचयित करणे कोणालाही होऊ शकते. GT रिकव्हरी अॅप हे सुनिश्चित करते की वापरकर्त्यांना अस्वस्थ न होता त्यांनी गमावलेले ते परत मिळते. Dr.Fone हमी देतो की वापरकर्त्यांना त्यांच्या डिव्हाइसवरील सॉफ्टवेअरच्या निवडीबद्दल प्रतिबंधित वाटत नाही.
आयफोन डेटा पुनर्प्राप्ती
- 1 आयफोन पुनर्प्राप्ती
- आयफोन वरून हटवलेले फोटो पुनर्प्राप्त करा
- iPhone वरून हटवलेले चित्र संदेश पुनर्प्राप्त करा
- iPhone वर हटवलेला व्हिडिओ पुनर्प्राप्त करा
- आयफोन वरून व्हॉइसमेल पुनर्प्राप्त करा
- आयफोन मेमरी पुनर्प्राप्ती
- आयफोन व्हॉइस मेमो पुनर्प्राप्त करा
- आयफोनवर कॉल इतिहास पुनर्प्राप्त करा
- हटविलेले आयफोन स्मरणपत्रे पुनर्प्राप्त करा
- आयफोनवर रीसायकल बिन
- गमावलेला आयफोन डेटा पुनर्प्राप्त करा
- iPad बुकमार्क पुनर्प्राप्त करा
- अनलॉक करण्यापूर्वी iPod Touch पुनर्प्राप्त करा
- iPod Touch फोटो पुनर्प्राप्त करा
- आयफोन फोटो गायब झाले
- 2 आयफोन रिकव्हरी सॉफ्टवेअर
- Tenorshare iPhone डेटा पुनर्प्राप्ती पर्यायी
- शीर्ष iOS डेटा पुनर्प्राप्ती सॉफ्टवेअरचे पुनरावलोकन करा
- फोनपॉ आयफोन डेटा रिकव्हरी पर्यायी
- 3 तुटलेली डिव्हाइस पुनर्प्राप्ती






अॅलिस एमजे
कर्मचारी संपादक