एका फोनवरून दुसऱ्या फोनवर डेटा ट्रान्सफर करण्यासाठी 6 टिपा
एप्रिल 27, 2022 • येथे दाखल केले: भिन्न Android मॉडेल्ससाठी टिपा • सिद्ध उपाय
Samsung Galaxy S22 सर्वांचे लक्ष वेधून घेत आहे आणि त्याच्या डिझाइन, नवीन वैशिष्ट्ये आणि वैशिष्ट्यांबद्दल उत्सुकता आहे. तुम्ही Samsung it? च्या प्रारंभिक प्रकाशन तारखेबद्दल ऐकले आहे का Samsung S22 ची अपेक्षित रिलीज तारीख फेब्रुवारी 2022 च्या शेवटी येईल.
जे वापरकर्ते Samsung Galaxy S22 खरेदी करण्यास उत्सुक आहेत ते त्यांचे डिव्हाइस बदलताना कोणतीही समस्या टाळण्यासाठी त्यांचा मागील डेटा हस्तांतरित करण्याचा विचार करतील. त्यासाठी, ते नवीन सॅमसंगला सर्व डेटा हस्तांतरित करण्याची त्यांची आवश्यकता पूर्ण करणारे तंत्र शोधतात. हा लेख विशेषतः साध्या पद्धतींनी एका फोनवरून दुसऱ्या फोनवर डेटा कसा हस्तांतरित करायचा याबद्दल बोलेल.
- पद्धत 1: स्मार्ट स्विच वापरून डेटा कसा हस्तांतरित करायचा
- पद्धत 2: डेटा ट्रान्सफर करण्यासाठी Dr.Fone वापरा
- पद्धत 3: ब्लूटूथ वापरून फोनमधील फाइल्स कशा हस्तांतरित करायच्या
- पद्धत 4: MobileTrans वापरून डेटा कसा हस्तांतरित करायचा
- पद्धत 5: CLONEit सह फोनमधील फाइल्स ट्रान्सफर करा
- पद्धत 6: डेटा ट्रान्सफर करण्यासाठी USB केबल वापरा
पद्धत 1: सॅमसंग स्मार्ट स्विच वापरून डेटा कसा हस्तांतरित करायचा
ही पद्धत एका फोनवरून दुसऱ्या फोनवर डेटा ट्रान्सफर करण्यासाठी एक विश्वासार्ह साधन वापरेल . स्मार्ट स्विच हे Android आणि iOS दोन्ही वापरकर्त्यांसाठी खास डिझाइन केलेले अॅप आहे जेणेकरून ते फोटो, व्हिडिओ, दस्तऐवज आणि संगीत फाइल्स एका फोनवरून दुसऱ्या फोनवर सहजपणे हस्तांतरित करू शकतात. हे Windows, Android आणि iOS च्या सर्व उपकरणांसह सुसंगतता दर्शवते.
हे अॅप व्हायरस अटॅक टाळण्यासाठी प्रथम तुमचा डेटा स्कॅन करते आणि नंतर जुन्या फोनवरून नवीन फोनमध्ये डेटा ट्रान्सफर करते . हे वायर्ड आणि वायरलेस ट्रान्सफर दोन्हीला सपोर्ट करते जेणेकरून वापरकर्ता एका पर्यायापुरता मर्यादित राहणार नाही. तुम्ही बाह्य स्टोरेजमधून डेटा रिस्टोअर देखील करू शकता.
डेटा हस्तांतरित करण्यासाठी स्मार्ट स्विच वापरण्यासाठी चरण-दर-चरण मार्गदर्शक
पायरी 1: सुरू करण्यासाठी, हे अॅप त्याच्या वेबसाइट किंवा Google प्ले स्टोअरवरून स्थापित करा. तुमच्या जुन्या फोन आणि नवीन Samsung Galaxy S22 फोनवर Samsung Smart Switch चे अॅप लाँच करा. सॅमसंग नवीन फोनवर डेटा हस्तांतरित करण्यासाठी चरणांचे अनुसरण करा:
पायरी 2: आता, तुमचे दोन्ही फोन एकाच वाय-फायशी कनेक्ट करा त्यांना किमान 8 इंच अंतराच्या जवळ ठेवा. आता दोन्ही फोनवर स्मार्ट स्विच फंक्शन करा. तुमच्या जुन्या फोनवर, "वायरलेस" पर्यायावर क्लिक करा आणि नंतर "पाठवा" वर टॅप करा. त्यानंतर, पुढे जाण्यासाठी "कनेक्ट" वर क्लिक करा. ( तुम्ही यूएसबी-ओटीजी अॅडॉप्टरने फोन कनेक्ट करू शकता .)
पायरी 3: तुमच्या Samsung Galaxy S22 वर, "वायरलेस" वर क्लिक करा आणि नंतर "प्राप्त करा" वर क्लिक करा. आता, "Android" वर टॅप करा, त्यानंतर ते तुमच्या दोन्ही फोनमध्ये कनेक्शन स्थापित करेल.
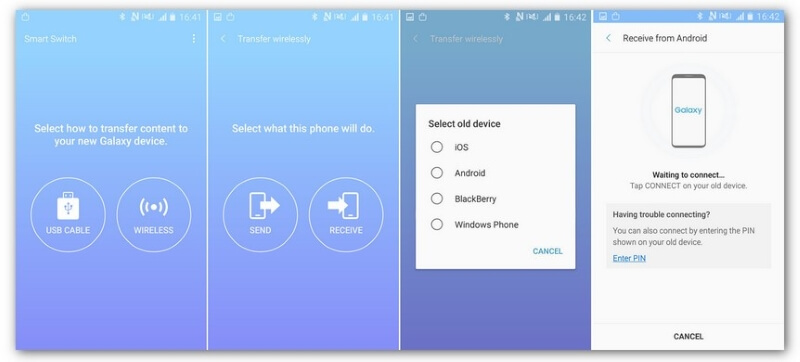
पायरी 4: आता, तुम्हाला तुमच्या जुन्या फोनवरून तुमच्या नवीन फोनवर कोणत्या प्रकारचा डेटा हस्तांतरित करायचा आहे ते निवडा. त्यानंतर, प्रक्रिया सुरू करण्यासाठी "पाठवा" पर्यायावर टॅप करा. काही काळ प्रतीक्षा करा आणि तुमचा डेटा यशस्वीरित्या हस्तांतरित केला जाईल.
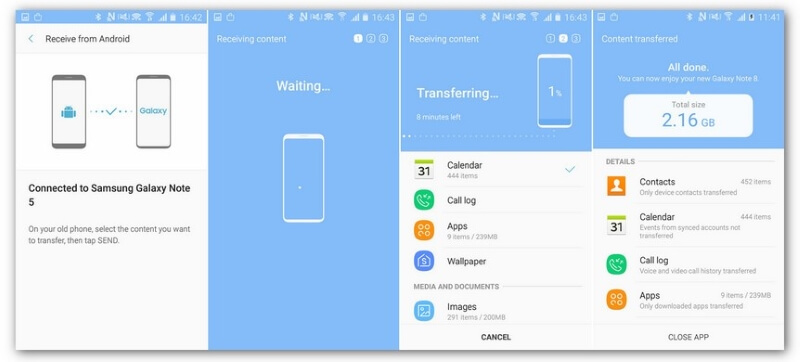
पद्धत 2: एका फोनवरून दुसऱ्या फोनवर डेटा ट्रान्सफर करण्यासाठी फोन ट्रान्सफर वापरा
एका फोनवरून दुसर्या फोनवर डेटा ट्रान्सफर करू शकणार्या उत्कृष्ट टूलबद्दल तुम्हाला जाणून घ्यायचे आहे का ? Dr.Fone फोन ट्रान्सफर हे एक अप्रतिम टूल आहे जे तुम्हाला डेटा ट्रान्सफर करण्यात आणि तुमच्या फोनशी संबंधित कोणत्याही समस्येचे निराकरण करण्यात मदत करू शकते. हे साधन विशेषतः गैर-तांत्रिक लोकांसाठी तयार केले गेले आहे कारण त्याला पायऱ्या पूर्ण करण्यासाठी कोणतीही जटिलता आणि कौशल्ये आवश्यक नाहीत.
हे प्रत्येक फोन उपकरणाशी 100% सुसंगत आहे आणि कोणत्याही अडथळ्याशिवाय त्यांच्या दरम्यान डेटा हस्तांतरित करते. तुम्ही तुमच्या विद्यमान डेटाला हानी न पोहोचवता काही मिनिटांत एका Android वरून दुसऱ्या Android वर अॅप्स ट्रान्सफर करू शकता.
Dr.Fone ची प्रमुख वैशिष्ट्ये ज्यांना माहित असणे आवश्यक आहे
- पासवर्ड मॅनेजर तुम्ही कदाचित विसरलेले पासवर्ड पुनर्प्राप्त करतो. तसेच, ते तुमचे सर्व पासवर्ड एकाच ठिकाणी ठेवू शकते जेणेकरून तुम्ही ते भविष्यात विसरणार नाही.
- स्क्रीन अनलॉक 4 स्क्रीन लॉक प्रकार काढू शकते: नमुना , पिन, पासवर्ड आणि फिंगरप्रिंट्स.
- WhatsApp हस्तांतरण तुमच्या WhatsApp वरील सर्व डेटा हस्तांतरित आणि पुनर्संचयित करू शकते.
जुन्या फोनवरून Samsung S22 वर डेटा हस्तांतरित करण्यासाठी Dr.Fone चे फोन ट्रान्सफर कसे वापरावे
या विभागात, आम्ही जुन्या फोनवरून Samsung Galaxy S22 वर डेटा हस्तांतरित करण्यासाठी Dr.Fone चे मुख्य वैशिष्ट्य एक्सप्लोर करू . फक्त खालील चरणांकडे लक्ष द्या:
पायरी 1: तुमच्या PC वर Dr.Fone लाँच करा
सुरू करण्यासाठी, तुमच्या संगणकावर Dr.Fone लाँच करा आणि प्रक्रिया सुरू करण्यासाठी त्याच्या “फोन ट्रान्सफर” या वैशिष्ट्यावर टॅप करा.

पायरी 2: तुमचे फोन कनेक्ट करा
आता तुमचे स्त्रोत आणि गंतव्य फोन दोन्ही तुमच्या संगणकाशी कनेक्ट करा आणि तुम्हाला हस्तांतरित करायच्या असलेल्या फाइल्स किंवा डेटा निवडा. तुम्ही स्त्रोत आणि गंतव्य फोन दरम्यान स्विच करण्यासाठी "फ्लिप" बटण देखील वापरू शकता.

पायरी 3: हस्तांतरणास प्रारंभ करा
फाइल्स निवडल्यानंतर, डेटा हस्तांतरित करणे सुरू करण्यासाठी "प्रारंभ" बटणावर टॅप करा. तुम्ही ट्रान्सफर प्रक्रिया सुरू करण्यापूर्वी "कॉपी करण्यापूर्वी डेटा साफ करा" वर टिक करून तुमच्या नवीन फोनवरील विद्यमान डेटा काढून टाकू शकता.

पद्धत 3: ब्लूटूथ वापरून फोनमधील फाइल्स कशा हस्तांतरित करायच्या
एका फोनवरून दुसर्या फोनवर डेटा हस्तांतरित करण्यासाठी ब्लूटूथ वापरणे कदाचित जुने वाटेल, परंतु प्रत्यक्षात, ते सर्वात सुरक्षित आहे. या पद्धतीस थोडा वेळ लागू शकतो, परंतु ती मोठ्या फायली मोठ्या सुरक्षितता आणि गोपनीयतेसह हस्तांतरित करण्यात मदत करते.
ब्लूटूथद्वारे जुन्या फोनवरून Samsung Galaxy S22 वर डेटा हस्तांतरित करण्यासाठी खालील पायऱ्या लिहून दिल्या आहेत:
पायरी 1: सुरुवातीला, तुमच्या जुन्या फोनवर ब्लूटूथ चालू करा. यासाठी नोटिफिकेशन पॅनल खाली स्वाइप करा आणि ब्लूटूथ आयकॉनवर टॅप करा. त्याचप्रमाणे, तुमच्या नवीन फोनच्या आयकॉनवर टॅप करून ब्लूटूथ चालू करा. आता सेटिंग्जमधून ब्लूटूथ उघडून आणि तुमच्या जुन्या फोनशी कनेक्ट करून तुमचे दोन्ही डिव्हाइस पेअर करा.
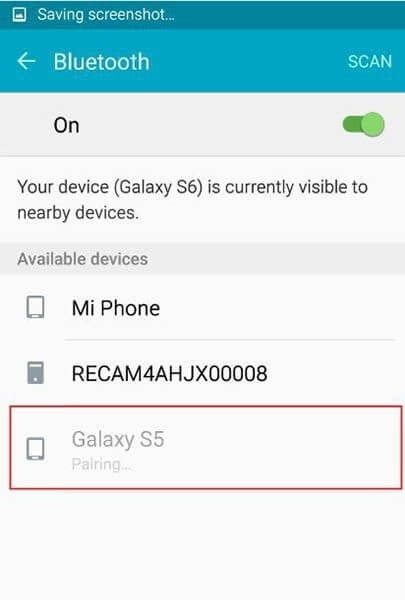
पायरी 2: "ओके" बटणावर टॅप करून तुमच्या फोनमधील कनेक्टिव्हिटीची पुष्टी करा. फाइल्स ट्रान्सफर करण्यासाठी, तुमच्या जुन्या फोनवरील "फाइल मॅनेजर" वर जा आणि तुम्हाला ज्या फाइल्स ट्रान्सफर करायच्या आहेत त्या निवडा.

पायरी 3: फाइल्स निवडल्यानंतर, मेनू बटणावर टॅप करा आणि "शेअर करा" निवडा. दिलेल्या पर्यायांमधून, "ब्लूटूथ" वर टॅप करा. दिसत असलेल्या विंडोमधून, तुमच्या गंतव्य फोनचे नाव निवडा आणि फाइल्स पाठवल्या जातील. आता, तुमच्या नवीन फोनवर, तुमच्या नवीन फोनवर तुमच्या फाइल्सच्या हस्तांतरणाची पुष्टी करण्यासाठी "स्वीकारा" वर टॅप करा.

पद्धत 4: MobileTrans वापरून डेटा कसा हस्तांतरित करायचा
हा विभाग Android वरून Android वर डेटा हस्तांतरित करण्यासाठी दुसर्या अॅपवर चर्चा करेल, ज्याद्वारे तुम्ही सुरक्षितपणे नवीन फोनवर डेटा हस्तांतरित करू शकता . MobileTrans हे अशा वापरकर्त्यांसाठी तयार केले आहे ज्यांच्याकडे कोणतेही तांत्रिक कौशल्य नाही कारण ते एका डिव्हाइसवरून दुसऱ्या डिव्हाइसवर अमर्यादित डेटा सहजपणे हस्तांतरित करते. तुम्ही मूळ डेटा न हटवता किंवा नुकसान न करता पुस्तके, संपर्क, संगीत फाइल्स, फोटो आणि व्हिडिओ त्वरित हस्तांतरित करू शकता.
हे Android, Windows आणि iOS सह सर्व उपकरणांना समर्थन देते. हे डेटा संरक्षण देखील देते जेणेकरून तुम्हाला तुमच्या डेटाच्या सुरक्षिततेबद्दल आणि गोपनीयतेबद्दल काळजी होणार नाही.
MobileTrans द्वारे इतर उपकरणांवर डेटा हस्तांतरित करण्यासाठी सोप्या पायऱ्या
MobileTrans वापरून डेटा कसा हस्तांतरित करायचा याबद्दल बोलूया. खालील चरणांवर लक्ष द्या:
पायरी 1: तुमच्या संगणकावर MobileTrans अॅप स्थापित करून प्रक्रिया सुरू करा. तुम्ही हे अॅप त्यांच्या वेबसाइटवर सर्च करून डाउनलोड करू शकता. स्थापनेनंतर, अनुप्रयोग लाँच करा आणि "फोन ट्रान्सफर" वैशिष्ट्य निवडा.

पायरी 2: आता तुमचा स्त्रोत आणि गंतव्य फोन MobileTrans सह कनेक्ट करण्याची वेळ आली आहे. स्त्रोत आणि गंतव्य फोन दरम्यान स्विच करण्यासाठी तुम्ही त्यांचा "फ्लिप" पर्याय देखील वापरू शकता.
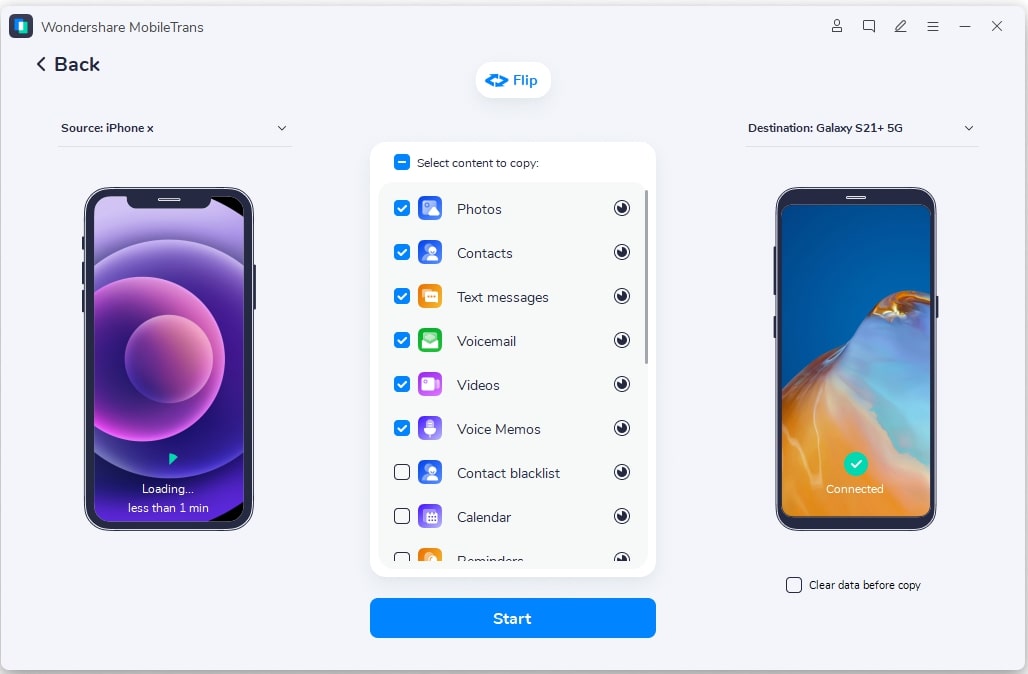
पायरी 3: आता, तुम्हाला तुमच्या जुन्या फोनवरून हस्तांतरित करायची असलेली सामग्री निवडा. डेटा निवडल्यानंतर, हस्तांतरण प्रक्रिया सुरू करण्यासाठी "प्रारंभ" बटणावर टॅप करा. काही मिनिटांनंतर, तुमचा सर्व डेटा तुमच्या गंतव्य फोनवर हस्तांतरित केला जाईल.
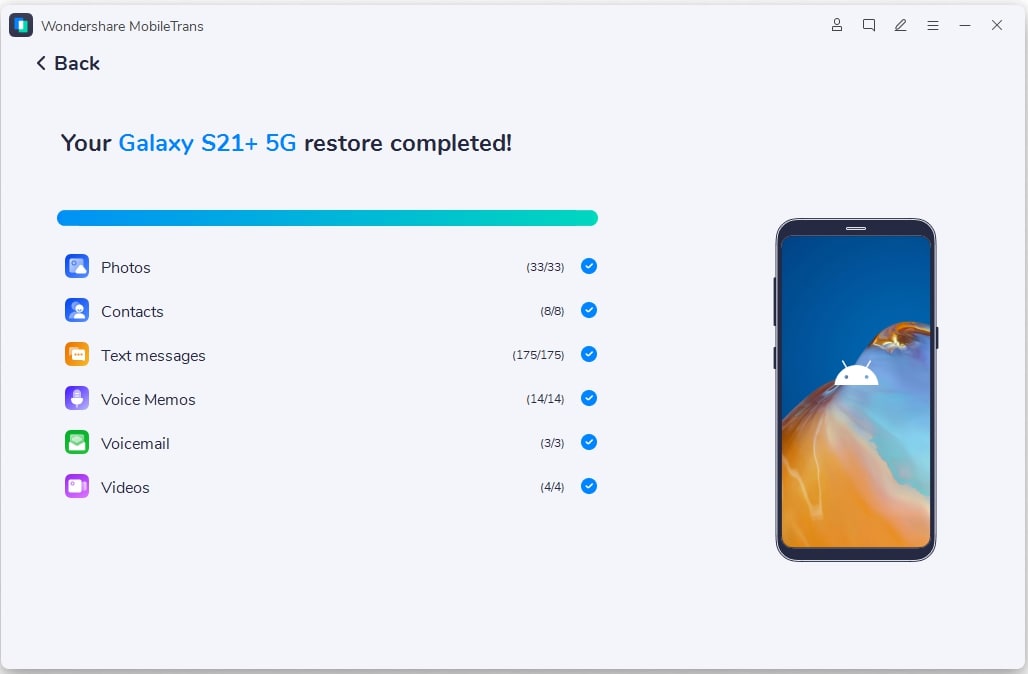
पद्धत 5: CLONEit सह फोनमधील फाइल्स ट्रान्सफर करा
CLONEit मध्ये एका फोनवरून दुसऱ्या फोनवर डेटा ट्रान्सफर करण्याची सातत्यपूर्ण प्रणाली आहे. हे वापरकर्त्याला ट्रान्सफर प्रक्रियेत 12 भिन्न डेटा प्रकार कव्हर करण्यात मदत करते. CLONEit च्या साहाय्याने फोनमधील फाइल्स ट्रान्सफर करण्याची प्रक्रिया पुढील चरणांमध्ये स्पष्ट केली आहे.
पायरी 1: दोन्ही Android डिव्हाइसवर CLONEit स्थापित करा. एकदा पूर्ण केल्यावर, तुम्हाला संपूर्ण फोनवरील "अॅक्सेसिबिलिटी" सेटिंग्जला भेट द्यावी लागेल आणि अॅप्लिकेशन्ससह डेटा हस्तांतरित करण्यासाठी "ऑटो-इंस्टॉलेशन" वैशिष्ट्य चालू करावे लागेल.
पायरी 2: दोन्ही उपकरणांवर CLONEit लाँच करा आणि त्यानुसार "प्रेषक" आणि "प्राप्तकर्ता" सेट करा. डिव्हाइसवर "प्रेषक" वर टॅप करा जे स्त्रोत म्हणून कार्य करेल, त्याचे हॉटस्पॉटमध्ये रूपांतर करेल. कनेक्शन विकसित करण्यासाठी लक्ष्य डिव्हाइसला हॉटस्पॉटसह कनेक्ट करा.
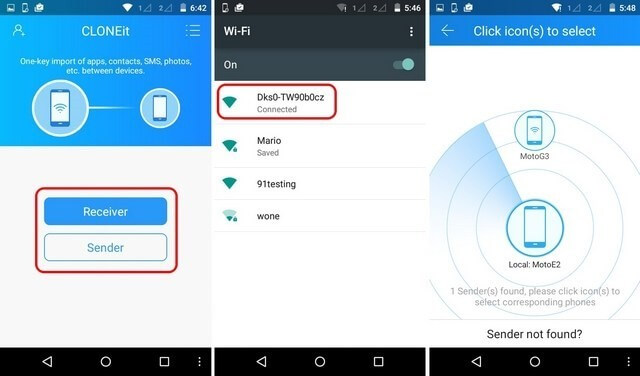
पायरी 3: यशस्वीरित्या कनेक्शन स्थापित केल्यानंतर, लक्ष्य डिव्हाइसला कनेक्शन विनंती स्वीकारण्यास सूचित केले जाते. समर्थित डेटा प्रकार स्क्रीनवर सूचीबद्ध आहेत, ज्यामध्ये योग्य फाइल्स निवडल्या जातात. एकदा पूर्ण झाल्यावर, "प्रारंभ करा" वर टॅप करा. काही काळानंतर हस्तांतरण प्रक्रिया पूर्ण होईल.
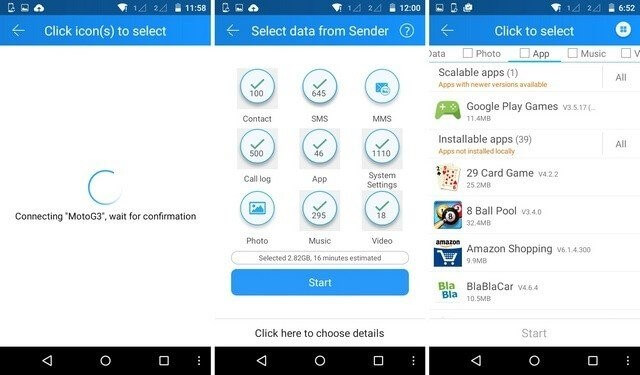
पद्धत 6: डेटा ट्रान्सफर करण्यासाठी USB केबल वापरा
USB केबल ही सर्व उपकरणांवर डेटा हस्तांतरित करण्याच्या सर्वात जुन्या आणि सामान्य पद्धतींपैकी एक आहे . जरी वर चर्चा केलेल्या इतर पद्धतींच्या तुलनेत ही पद्धत वेळखाऊ आहे, तरीही ती सर्व डेटा डिव्हाइसवर सहजतेने हस्तांतरित करते.
पायरी 1: संगणकावरील USB केबलसह स्त्रोत डिव्हाइस कनेक्ट करा आणि दोन्ही डिव्हाइसेसमध्ये डेटा ट्रान्सफर करण्यास अनुमती द्या. हस्तांतरित आणि कॉपी करण्यासाठी सर्व फायली, फोल्डर्स किंवा डेटा निवडा.
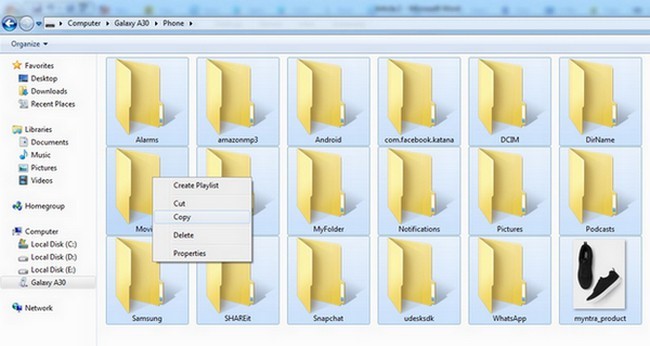
पायरी 2: डेटा तात्पुरता संगणकावर हस्तांतरित करा. यूएसबी केबल वापरून तुमचे लक्ष्य डिव्हाइस संगणकाशी कनेक्ट करा आणि डेटा ट्रान्सफर करण्याची परवानगी द्या. संपूर्ण संगणकावर संग्रहित सामग्री कॉपी करा आणि लक्ष्य डिव्हाइसच्या संचयनावर पेस्ट करा.
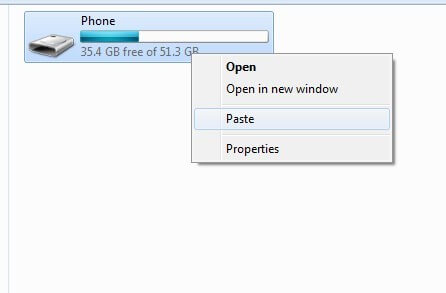
जुन्या फोनवरून नवीन फोनमध्ये तुमचा डेटा ट्रान्सफर करणे हे एक कठीण काम वाटू शकते. परंतु या लेखात, आम्ही एका फोनवरून दुसऱ्या फोनवर डेटा हस्तांतरित करण्यासाठी वेगवेगळ्या विश्वसनीय साधनांसह चार सर्वात सोप्या पद्धतींवर थोडक्यात स्पर्श केला आहे .
सॅमसंग टिप्स
- सॅमसंग साधने
- Samsung हस्तांतरण साधने
- Samsung Kies डाउनलोड करा
- Samsung Kies चा ड्रायव्हर
- S5 साठी Samsung Kies
- Samsung Kies 2
- टीप 4 साठी Kies
- सॅमसंग टूल समस्या
- सॅमसंगला मॅकवर स्थानांतरित करा
- सॅमसंग वरून मॅकवर फोटो हस्तांतरित करा
- मॅकसाठी Samsung Kies
- मॅकसाठी सॅमसंग स्मार्ट स्विच
- सॅमसंग-मॅक फाइल ट्रान्सफर
- सॅमसंग मॉडेल पुनरावलोकन
- Samsung वरून इतरांना हस्तांतरित करा
- सॅमसंग फोनवरून टॅब्लेटवर फोटो हस्तांतरित करा
- सॅमसंग S22 यावेळी आयफोनला हरवू शकतो
- सॅमसंग वरून आयफोनवर फोटो हस्तांतरित करा
- सॅमसंग वरून पीसी वर फाइल्स ट्रान्सफर करा
- PC साठी Samsung Kies





सेलेना ली
मुख्य संपादक