[सुलभ आणि सुरक्षित] पीसीसाठी टेलिग्राम कसे वापरावे?
एप्रिल 27, 2022 • येथे दाखल केले: मिरर फोन सोल्यूशन्स • सिद्ध उपाय
तंत्रज्ञानातील प्रगतीसह सर्वात मोठ्या उत्क्रांतीचा सामना करणाऱ्या प्लॅटफॉर्ममध्ये कम्युनिकेशन प्लॅटफॉर्मची गणना केली जाते. असंख्य प्लॅटफॉर्मने बाजारात एक लोकप्रिय प्रतिमा मिळवली आहे, जिथे प्रत्येक सॉफ्टवेअरने जगभरातील लोकांना लक्ष्य करण्यासाठी स्वतःचा वेगळा दृष्टीकोन बनवला आहे. WhatsApp मेसेंजर सारखे प्लॅटफॉर्म दैनंदिन संभाषणासाठी सहज वापरले जातात, तर Viber ला प्राधान्य दिले जाते जेथे तुम्हाला जगाच्या दुसऱ्या बाजूला राहणाऱ्या तुमच्या प्रियजनांशी संपर्क साधण्याची आवश्यकता आहे. त्यासोबत, या संदेशवाहकांनी विविध सुसंगतता सेटिंग्ज सादर केल्या आहेत ज्यांना विविध लोकांच्या श्रेणीने मान्यता दिली आहे, त्यामुळे लोकांमध्ये स्वारस्य विविधता आणली आहे. तथापि, या निपुण प्लॅटफॉर्मसह, आणखी एक सॉफ्टवेअर सर्वात वरच्या संप्रेषण मचानसाठी सेटल केले गेले आहे. टेलिग्रामने व्यावसायिकांना लोकांशी संवाद साधण्यासाठी आणि त्यांची उत्पादने अद्वितीय आणि कार्यक्षमतेने सादर करण्यासाठी एक प्रणाली विकसित करण्याची ऑफर दिली आहे. या प्लॅटफॉर्मला बाजारपेठेत चालना मिळाल्यामुळे, अनेक व्यावसायिकांनी याला मोठ्या प्रणालीवर आणण्याच्या दिशेने नेले आहे. यासाठी त्यांना पीसीवर टेलिग्राम ऑपरेट करणे आवश्यक आहे. हा लेख तुम्हाला पीसीसाठी टेलीग्राम कसे वापरायचे याबद्दल तपशीलवार मार्गदर्शन करतो.
- भाग १: आम्ही पीसीसाठी टेलीग्राम का वापरतो?
- भाग २: अधिकृत टेलीग्राम डेस्कटॉप अॅप डाउनलोड करा
- भाग 3: टेलीग्राम वेबसाइटद्वारे पीसीसाठी टेलीग्राम वापरा (अॅप डाउनलोड न करता)
- भाग 4: टेलीग्राम डेस्कटॉपवर एखाद्याला कसे ब्लॉक करावे याबद्दल तुम्हाला आश्चर्य वाटेल
- भाग 5: PC साठी टेलीग्राम काम करत नसताना काही पर्याय आहे का? होय, MirrorGo वापरा!
भाग १: आम्ही पीसीसाठी टेलीग्राम का वापरतो?
अशी शेकडो कारणे आहेत जी तुम्हाला PC साठी टेलीग्राम वापरण्यास प्रवृत्त करतात. जेव्हा तुम्ही तुमच्या ऑफिसमध्ये बसून असाइनमेंटवर काम करत असता, तेव्हा तुम्हाला तुमच्या स्मार्टफोनवर जाणे आणि तुमची मुद्रा बदलणे, कामात स्वतःला त्रासदायक ठरू शकते. इतर बाबतीत, तुमचा फोन वापरल्याने कार्यालयात लावलेली शिस्त नक्कीच बिघडते. अशा प्रकरणांसाठी, तुम्हाला टेलीग्राम सारख्या ऑपरेटिंग प्लॅटफॉर्मसाठी तुमचा पीसी वापरावा लागेल. तुमच्या PC वर Telegram वापरणे तुम्हाला अनावश्यक त्रासापासून वाचवते, तर ते तुम्हाला संवाद साधण्यासाठी एक मोठी स्क्रीन देखील देते. हे सहसा तुमचे व्हिज्युअल चांगले बनवते आणि तुम्हाला संदेशांचे सर्व पैलू सुधारित दृष्टिकोनाने कव्हर करण्यात मदत करते. अशा प्रकारे, पीसीसाठी टेलीग्राम वापरणे हा जगभरातील लोकांशी संवाद साधण्यासाठी एक चांगला पर्याय म्हणून संदर्भित केला जाऊ शकतो.
भाग २: अधिकृत टेलीग्राम डेस्कटॉप अॅप डाउनलोड करा
तुम्ही तुमच्या PC वर टेलीग्राम वापरण्याचे महत्त्व समजून घेतल्यामुळे, तुम्हाला तुमच्या PC साठी Telegram इन्स्टॉल करण्यासाठी मार्गदर्शन करणारी प्रक्रिया शोधून काढणे आवश्यक आहे. Telegram वर कार्य करण्यासाठी अधिकृत डेस्कटॉप ऍप्लिकेशन ऑफर करत असताना, तुम्हाला गुंतलेली प्रक्रिया सहजपणे समजून घेण्यासाठी या चरणांचे अनुसरण करणे आवश्यक आहे.
पायरी 1: तुमच्या ब्राउझरवर टेलिग्रामची अधिकृत वेबसाइट उघडा आणि सुसंगत OS ची डेस्कटॉप आवृत्ती डाउनलोड करा. टेलीग्राम तुम्हाला पीसीवर टेलीग्राम वापरण्याचा आणखी एक मार्ग ऑफर करतो. त्याच्या पोर्टेबल ऍप्लिकेशनसह जे तुमच्या बाह्य स्टोरेजमध्ये जतन केले जाते, तुम्हाला ते प्लग इन करावे लागेल आणि ते तुमच्या PC वर औपचारिकपणे स्थापित न करता प्लॅटफॉर्म वापरावे लागेल.
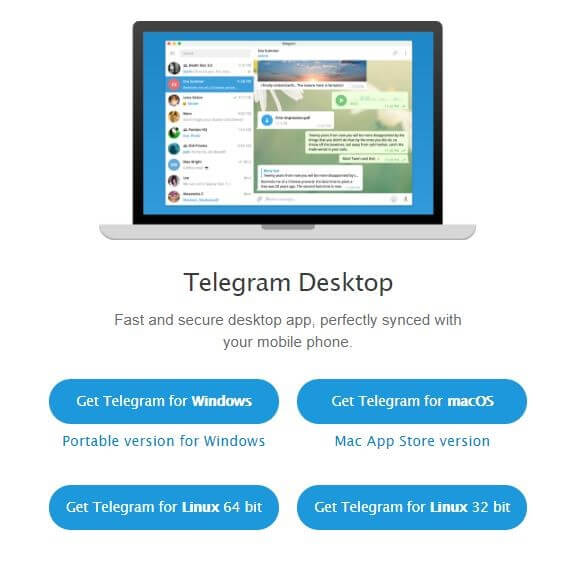
पायरी 2: वर नमूद केलेल्या मुद्द्याकडे दुर्लक्ष करून, एकदा तुम्ही तुमच्या PC वर टेलीग्राम अॅप्लिकेशन डाउनलोड केल्यानंतर, तुम्हाला त्याच्या इंस्टॉलेशनकडे पुढे जाणे आवश्यक आहे. हे सुरुवातीला तुम्हाला ज्या भाषेत ते स्थापित करायचे आहे त्याबद्दल विचारेल. तुम्ही दिलेल्या सहा पर्यायांपैकी कोणतीही भाषा सहज निवडू शकता.
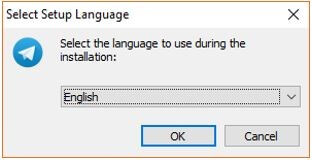
पायरी 3: खालील स्क्रीनमध्ये, तुम्हाला इंस्टॉलेशनसाठी फोल्डरचे नाव देणे आवश्यक आहे. टेलिग्राम त्या विशिष्ट स्टार्ट मेनू फोल्डरमध्ये उपस्थित असेल.
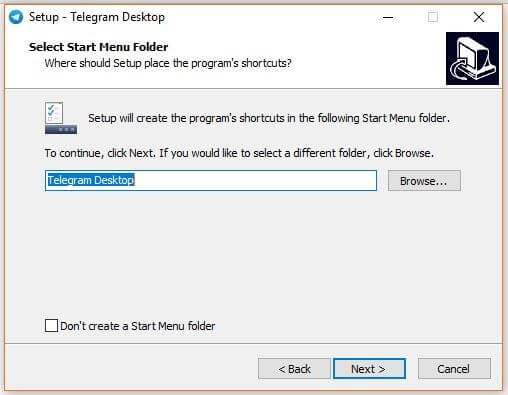
चरण 4: उघडलेल्या पुढील स्क्रीनवर, तुम्हाला टेलीग्राम स्थापित करण्यासाठी एक गंतव्य फोल्डर ब्राउझ करणे आणि निवडणे आवश्यक आहे.
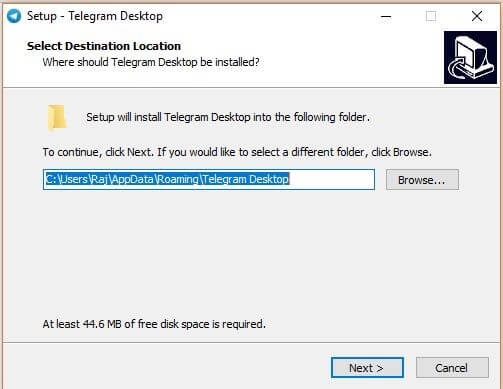
पायरी 5: जर तुम्हाला ऍप्लिकेशनचा डेस्कटॉप शॉर्टकट तयार करायचा असेल, तर तुम्हाला खालील स्क्रीनवर ऑफर केलेल्या चेकबॉक्सवर टिक करणे आवश्यक आहे. "पुढील" टॅप करा आणि त्याची स्थापना पूर्ण करा. एकदा तुम्ही त्याची स्थापना पूर्ण केल्यानंतर, तुम्हाला ते तुमच्या डिव्हाइसवर सेट करण्यासाठी प्लॅटफॉर्म लाँच करण्याच्या दिशेने पुढे जाणे आवश्यक आहे.

पायरी 6: तुमच्या डेस्कटॉप किंवा स्थापित फोल्डरवरून टेलीग्राम ऍप्लिकेशन चालवा आणि “स्टार्ट मेसेजिंग” बटणावर टॅप करा.
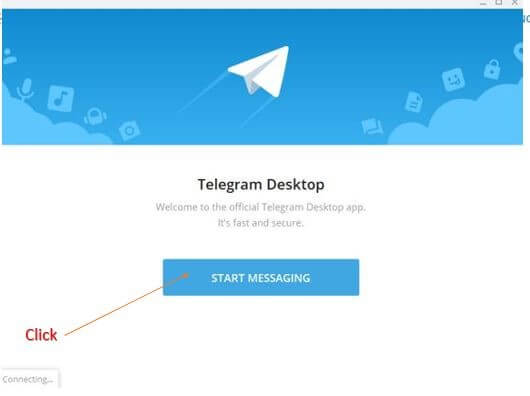
पायरी 7: तुम्ही तुमचा टेलीग्राम सक्रिय केलेला देश आणि फोन नंबरसह प्लॅटफॉर्म प्रदान करा. पुढे जाण्यासाठी "पुढील" वर टॅप करा. पुष्टीकरणासाठी तुमच्या फोन नंबरवर पाठवलेला कोड एंटर करा. पुष्टीकरणानंतर टेलीग्राम मेसेंजरची अधिकृत स्क्रीन दिसते जी आता तुमच्या संपर्कांना सहजपणे संदेश पाठवण्यासाठी वापरली जाऊ शकते.
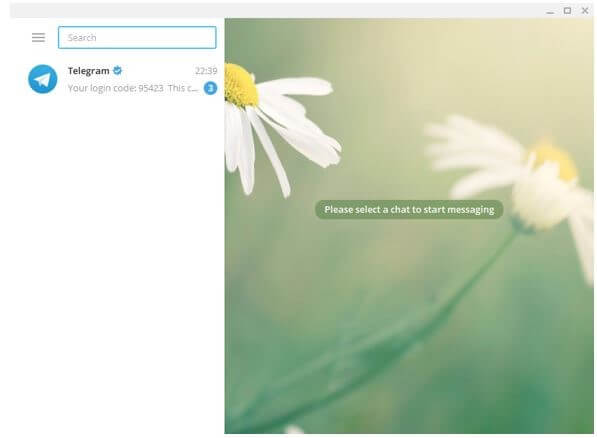
भाग 3: टेलीग्राम वेबसाइटद्वारे पीसीसाठी टेलीग्राम वापरा (अॅप डाउनलोड न करता)
तुम्ही तुमच्या डिव्हाइसवर विशिष्ट प्लॅटफॉर्म डाउनलोड करून पीसीसाठी टेलीग्राम वापरण्याचे प्रशंसक नसल्यास, तुम्ही त्याच वैशिष्ट्यांसह आणि अनुभवासह त्याचे वेबसाइट प्लॅटफॉर्म वापरण्याचा विचार करू शकता. तुमच्या डिव्हाइसवर अनावश्यक जागा घेण्यापासून स्वतःला वाचवण्यासाठी, तुम्हाला टेलीग्रामच्या अधिकृत वेबसाइटद्वारे वापरण्यासाठी खालील मार्गदर्शक तत्त्वांचे पालन करणे आवश्यक आहे.
पायरी 1: तुमच्या ब्राउझरवर टेलिग्रामची अधिकृत वेबसाइट उघडा.
पायरी 2: तुमच्या समोरील लॉगिन पृष्ठासह, देश निवडा आणि तुमचा फोन नंबर टाइप करा. पुढे जाण्यासाठी "पुढील" बटणावर टॅप करा.
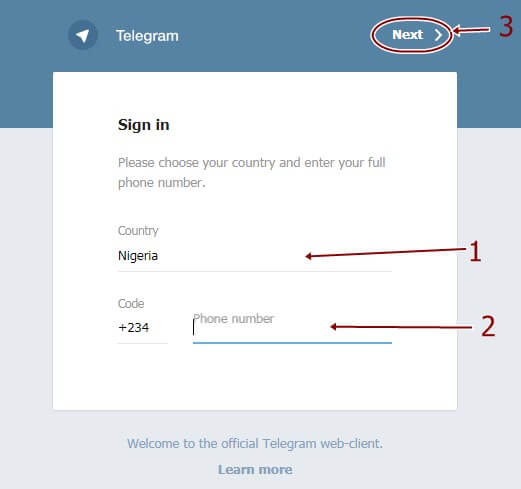
पायरी 3: प्रदान केलेल्या फोन नंबरची पुष्टी करण्यासाठी स्क्रीनवर एक पॉप-अप दिसेल. एकदा पुष्टी झाल्यानंतर, जोडल्या जात असलेल्या संबंधित फोन नंबरवर एक कोड पाठविला जातो. कोड द्या आणि तुमच्या टेलीग्राम खात्यात लॉग इन करा. तुम्ही पूर्वी फोन नंबरद्वारे पाठवलेले सर्व संपर्क आणि संदेश पाहू शकता.
भाग 4: टेलीग्राम डेस्कटॉपवर एखाद्याला कसे ब्लॉक करावे याबद्दल तुम्हाला आश्चर्य वाटेल
टेलीग्राम वापरत असताना, अशी अनेक उदाहरणे आहेत जिथे तुम्हाला असा संपर्क येतो जो सतत तुमची छेड काढत असतो आणि तुम्हाला कार्यक्षमतेने काम करण्यात अडथळा आणत असतो. अशा परिस्थितीत, तुम्हाला छेडछाड केल्याबद्दल त्यांना रोखण्यासाठी तुम्हाला तुमच्या टेलिग्राम खात्यातून एखाद्याला ब्लॉक करणे आवश्यक आहे. तुमच्या टेलिग्राम डेस्कटॉपवर एखाद्याला ब्लॉक करण्यासाठी, तुम्हाला खाली दिलेल्या या सोप्या पायऱ्या फॉलो कराव्या लागतील.
पायरी 1: तुमचा टेलीग्राम अॅप्लिकेशन पीसीवर उघडा आणि तुम्ही ब्लॉक करू इच्छित असलेला संपर्क निवडण्यासाठी पुढे जा.
पायरी 2: स्क्रीनच्या वरच्या-उजव्या कोपर्यात उपस्थित असलेले "थ्री-डॉट" चिन्ह निवडा.
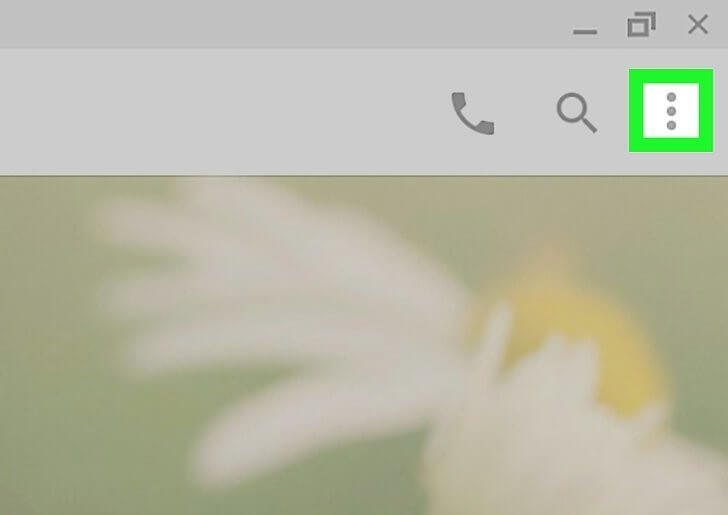
पायरी 3: वापरकर्त्याला टेलिग्रामवर तुमच्याशी संपर्क साधण्यापासून रोखण्यासाठी ड्रॉप-डाउन मेनूमधून "ब्लॉक वापरकर्ता" पर्यायावर टॅप करा.
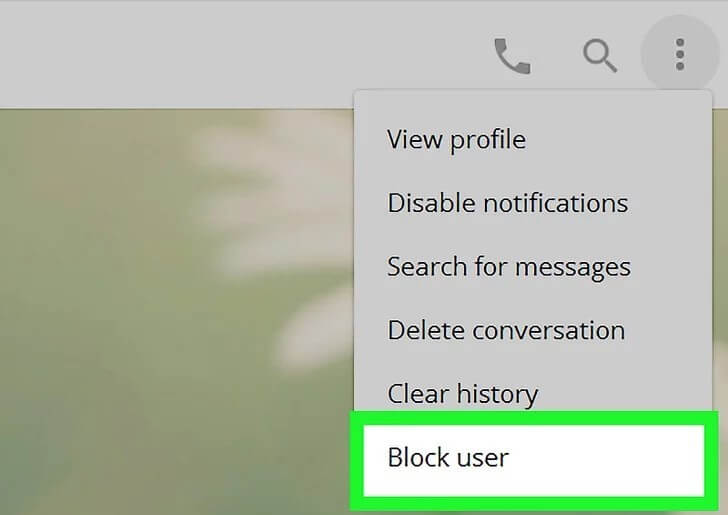
भाग 5: PC साठी टेलीग्राम काम करत नसताना काही पर्याय आहे का? होय, MirrorGo वापरा!
तथापि, वर उल्लेख केलेल्या आणि सादर केलेल्या सर्व पद्धती आणि तंत्रांव्यतिरिक्त, अनेक डाउनसाइड्स तुम्हाला टेलीग्राम उत्तम प्रकारे ऑपरेट करू देत नाहीत. अशा परिस्थितीत, हा लेख तुम्हाला एक अत्यंत कुशल पर्याय सादर करतो ज्यामुळे तुमच्या PC वर Telegram चे अधिकृत डेस्कटॉप अॅप किंवा वेब ऍप्लिकेशन डाउनलोड न करता ऑपरेट करणे शक्य होईल. मिररिंग ऍप्लिकेशन्सने काही काळासाठी रिअल-टाइम सोल्यूशन्स सादर केले आहेत आणि ते अतिशय प्रभावी प्रोटोकॉल मानले जातात जे टेलिग्राम सारख्या प्लॅटफॉर्मवर सहजतेने ऑपरेट करण्यासाठी अनुकूल केले जाऊ शकतात. मार्केटमध्ये अस्तित्वात असलेले संपृक्तता खूपच विस्तृत आहे, लेख तुम्हाला एक पर्याय सादर करतो जो तुम्हाला तुमच्या PC वर मिररिंग ऍप्लिकेशन्सची परिपूर्ण प्रणाली प्रदान करेल. Wondershare MirrorGo तुम्हाला संपूर्ण डिव्हाइसेसच्या व्यवस्थापनामध्ये नियंत्रित वातावरण ठेवण्याची ऑफर देते, जिथे तुम्ही पीसी पेरिफेरल्सच्या मदतीने डिव्हाइस नियंत्रित करण्यावर सहज लक्ष केंद्रित करू शकता. Wondershare MirrorGo मिररिंग कनेक्शन स्थापित करण्यासाठी USB कनेक्शन प्रदान करते जे कोणत्याही अंतराशिवाय सेवा प्रदान करते. यासोबतच, प्लॅटफॉर्म तुमच्या फोनवर अँड्रॉइड अॅप्लिकेशन्स ऑपरेट करण्यासाठी माउस आणि कीबोर्डच्या सोप्या वापरालाही सपोर्ट करतो. मिररिंग ऍप्लिकेशन चालवताना तुम्ही सर्व उदाहरणे देखील रेकॉर्ड करू शकता, प्रगत वैशिष्ट्य सेट आणि प्रभावी इंटरफेससह ते योग्य पर्याय बनवून. तुमच्या फोनवर अँड्रॉइड अॅप्लिकेशन्स ऑपरेट करण्यासाठी प्लॅटफॉर्म माऊस आणि कीबोर्डच्या साध्या वापरालाही सपोर्ट करते. मिररिंग ऍप्लिकेशन चालवताना तुम्ही सर्व उदाहरणे देखील रेकॉर्ड करू शकता, प्रगत वैशिष्ट्य सेट आणि प्रभावी इंटरफेससह ते योग्य पर्याय बनवून. तुमच्या फोनवर अँड्रॉइड अॅप्लिकेशन्स ऑपरेट करण्यासाठी प्लॅटफॉर्म माऊस आणि कीबोर्डच्या साध्या वापरालाही सपोर्ट करते. मिररिंग ऍप्लिकेशन चालवताना तुम्ही सर्व उदाहरणे देखील रेकॉर्ड करू शकता, प्रगत वैशिष्ट्य सेट आणि प्रभावी इंटरफेससह ते योग्य पर्याय बनवून.

Wondershare MirrorGo
तुमच्या अँड्रॉइड डिव्हाइसला तुमच्या संगणकावर मिरर करा!
- MirrorGo सह पीसीच्या मोठ्या स्क्रीनवर मोबाइल गेम खेळा .
- फोनवरून पीसीवर घेतलेले स्क्रीनशॉट स्टोअर करा.
- तुमचा फोन न उचलता एकाच वेळी अनेक सूचना पहा.
- पूर्ण स्क्रीन अनुभवासाठी तुमच्या PC वर android अॅप्स वापरा .
तुमच्या PC वर टेलीग्राम ऑपरेट करण्यासाठी MirrorGo वापरण्याची सोपी पद्धत समजून घेण्यासाठी, तुम्हाला त्याच्या कॉन्फिगरेशनची प्रक्रिया जाणून घेण्यासाठी पायऱ्या फॉलो करण्याचा सल्ला दिला जातो.
पायरी 1: तुमचा Android कनेक्ट करत आहे
सुरुवातीला, तुम्हाला तुमच्या Android डिव्हाइसला USB द्वारे पीसीशी कनेक्ट करण्याचा सल्ला दिला जातो. तुमचे डिव्हाइस कनेक्ट केल्यानंतर, यूएसबी सेटिंग्ज बदला फायली ट्रान्स्फर करा आणि सुरू ठेवा.

पायरी 2: USB डीबगिंग सक्षम करणे
कनेक्शन स्थापित केल्यावर, तुमच्या फोनच्या "सेटिंग्ज" मध्ये प्रवेश करा आणि पर्यायांच्या सूचीमधून "सिस्टम आणि अपडेट्स" उघडा. पुढील स्क्रीनवर "डेव्हलपर पर्याय" उघडा आणि ते सक्षम करण्यासाठी "USB डीबगिंग" चे टॉगल चालू करा.

पायरी 3: मिरर स्थापित करा
यानंतर, तुमच्या Android डिव्हाइसवर एक स्क्रीन दिसते जी तुमच्या PC सह मिररिंग कनेक्शनची स्थापना करण्याची मागणी करते. प्रक्रिया पूर्ण करण्यासाठी "ओके" वर टॅप करा आणि तुमच्या PC वर टेलीग्राम वापरा.

निष्कर्ष
या लेखात विशेषतः मेसेजिंग आणि संप्रेषणाच्या चांगल्या समायोजनासाठी या विशिष्ट डिव्हाइसवर ते कार्यक्षमतेने कसे वापरावे याबद्दल तपशीलवार मार्गदर्शकासह आपल्या PC वर टेलीग्राम वापरण्याच्या महत्त्वावर चर्चा केली आहे. गुंतलेल्या सिस्टीमची चांगली समज मिळविण्यासाठी तुम्हाला मार्गदर्शक पाहण्याची आवश्यकता आहे.






अॅलिस एमजे
कर्मचारी संपादक