A Detailed Guide to Delete WhatsApp Backup
Mar 07, 2022 • Filed to: Erase Phone Data • Proven solutions
Is your device running low on memory? And you’re looking for how to delete WhatsApp backup? Well, WhatsApp backup does occupy hefty space that causes memory issues. Any chats that appear deleted are not deleted, actually, literally speaking. They show as deleted on your phone; however, these are stored in the backup folder on the physical device. Worried? There is no need to be. We will now look at some quick and straightforward ways to take care of this and delete WhatsApp chat backup that might not be needed.
Guide 1: Delete WhatsApp Backup
WhatsApp makes it very convenient for us to back up our chats on iCloud Drive or Google Drive. However, the backups are created in the phone’s internal storage in the first place. Now, that will continue to occupy a good chunk of storage space over your device, making the deletions of the unwanted backups vital. For those looking for how to delete WhatsApp backups, below, we have discussed some quick steps that you can follow.
Step-by-step guide on how to delete WhatsApp backup from Internal Storage
Step 1: Launch your file manager
The first step is to ensure that you have a file manager installed on your android phone. If your phone doesn't have one, you can download one from the Google Play Store. Once you have the file manager installed, open the file manager application.
Step 2: Get into your Internal storage or SD card storage folder
By default, most of the file manager will take you to the home screen, where you will need to select the type of storage, i.e., “Internal storage” or “SD card/external storage”. Select "Internal storage” here.
Note: If the file manager doesn't bring you to this screen, you need to navigate and reach “Internal storage” of your device.
Step 3: Scroll down and tap the WhatsApp folder
Once you have selected internal storage, a list of files and folders will appear on the screen. Scroll down and navigate till you see the “WhatsApp” folder. You can also find the folder by clicking on the magnifying glass on the top (the "Search" option) and entering the folder's name.
Step 4: Tap and hold the Databases folder
Now, within the “WhatsApp” folder, there is another folder called "Databases”. It is in this folder that all your chats and profile backups take place. To launch the settings of this folder, tap and hold it.
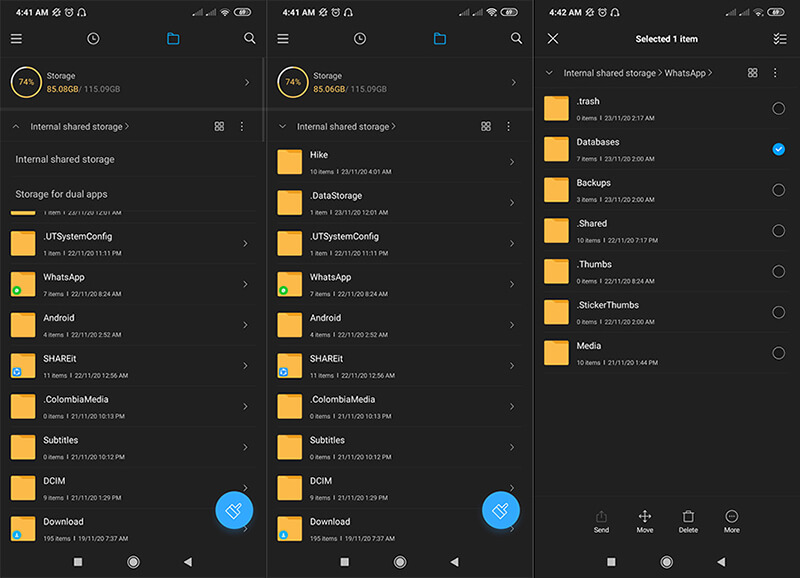
Step 5: Select the Delete option
Next, you need to “Delete” this folder. The delete option may vary from device to device (or application to application if you’ve installed a 3rd party file manager app). Depending on the file manager you are using, you can either click on the "Trash Can" icon or the "Delete" button.
Step 6: Confirm delete Whatsapp backup Databases folder
Most of the file manager apps will bring up a pop-up window for confirmation. Click “Ok” or “Yes”. This action will delete all the WhatsApp Chat and profile backups.
Guide 2: Delete WhatsApp messages permanently?
When we talk about delete WhatsApp backup in Guide 1, we need to understand the deleted folder can ultimately be recovered from the phone by a professional technician.
For various people, when it comes to their data privacy, the next question that pops in their mind is how to delete WhatsApp chat backup permanently? The answer to this question is Dr.Fone – Data Eraser. The Dr.Fone – Data Eraser can ensure that the WhatsApp chat backup is permanently deleted and the data recovery is not possible. Before we look at the step-by-step process for the same, let us quickly take a look at the features of Dr.Fone – Data Eraser.
Key Features:
- Be it contacts, SMS, photos, WhatsApp data, or any other data, Dr. Fone – Data Eraser completely wipes off data from your device.
- Once you’ve erased data from this might tool, there is absolutely no possibility of data recovery.
- The tool is as easy to operate as “1 – 2 – 3 thing”.
- Works smoothly and effectively with almost all Android devices.
Step by Step Tutorial:
Before you start following the step-by-step guide below, you need to download the tool from the official website. Once the setup file is downloaded, have it installed and then launch Dr.Fone on your computer. There would be a list of options that appear on the screen. From that list, select "Data Eraser."

Let’s now use the Dr.Fone - Data Eraser to delete WhatsApp chat backup permanently on an Android device.
Step 1. Connect your device to the computer
Assuming that you have downloaded and installed the Dr.Fone - Data Eraser, connect your device to the computer via the USB cable. You need to ensure that the “USB debugging” is enabled on your device in the first place. Do it, if not already.
Note: For devices working on Android OS 4.2.2, you’ll receive a pop-up message to turn on USB Debugging, which ensures to hit “OK” to connect your device successfully.

Step 2. Initiate the data erasing process
Once the connection is complete, you will be redirected to a new window, where you need to click on the "Start" button to proceed further.

Step 3. Confirm your Actions
As we know that data recovery is no longer possible, Dr.Fone - Data Eraser will take an additional step and ask you for confirmation. Enter "000000" in the box to confirm the erasing and click "Erase Now."
Caution – Once you click on the "Erase Now" button, your device's data is permanently deleted, and there is no way to recover the data.

Step 4. Start erasing data on your device permanently
Once you hit on “Erase Now” button, it now allows Dr. Fone – Data Eraser to scan and erase the data available on your device. Be it photos, messages, contacts, call history, social app data, etc. Everything will be erased from your device permanently. Just ensure that you don't disconnect the device from the computer until the process is completed.

This action can take quite some time, depending on how long how much data is stored on your device, but you will still be surprised by the speed of permanently erasing data with Dr. Fone – Data Eraser.
Step 5. Perform Factory Reset
Once the erasing of data is complete, you will see a confirmation message informing “Erase successfully”. You’ll then be prompted to factory reset using the onscreen instructions, and you’re done.

Guide 3: Delete WhatsApp backup from Google Drive
Now let us go on to the next tutorial on how to delete WhatsApp backup from Google Drive. As we all know that we can conveniently backup all the WhatsApp data in our Google Drive for all Android phones. This backup over Google drive includes not only chats or sensitive data but also the attachments too. Or the other reason for how to delete WhatsApp backup from Google Drive could be the lack of internal storage over your device.
Below is the step-by-step process on the same.
Step 1: Visit Google Drive
Go to https://drive.google.com/ on a computer browser. If you are using the mobile phone for this purpose, you will need to switch to the desktop version. And then, sign in with your Google Drive account.
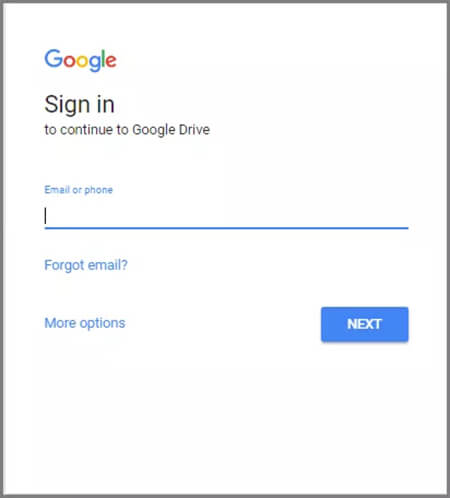
Step 2: Go to Settings
Click the “Cog” icon on the upper-right corner and select “Settings” from the appearing drop-down window.
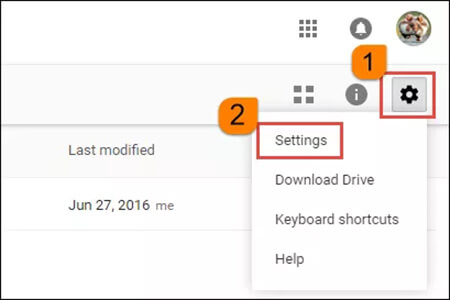
Step 3: Click Manage Apps
Click “Manage Apps” on the left menu column. Then drag the slider down to find “WhatsApp Messenger”. Click “Options” thereafter and choose “Disconnect from Drive” or “Delete hidden app data”.
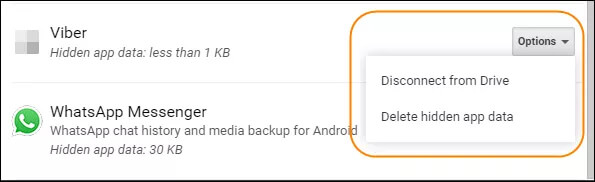
Step 4: Confirm your operation
Lastly, you’ll be asked to confirm your actions. To confirm, you need to hit the “Delete” button on the appearing pop up window.
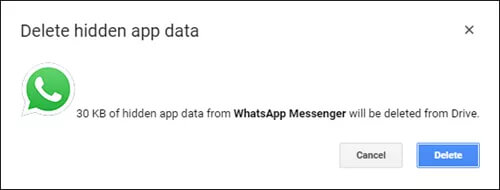
Guide 4: Delete old WhatsApp backup without affecting the chat
Now comes another crucial question, once I have figured how to delete the Whatsapp backup, will it affect my chats? The fact to understand is that the WhatsApp chat backups are entirely independent of the live WhatsApp that is currently active. The way the backups work is that it is a replica of the chat during backup. For some reason, your phone crashes, you can always restore the WhatsApp chat from the latest backup.
How to Delete WhatsApp Backup on Mobile (Google Drive App)
Step 1. Open the Google Drive app, and you need to hit on the “3 horizontal bars/Menu” icon. Now, from the appearing menu, you need to tap on the “Backup” option.
Note: If you don't find this option, you need to update the app.
Step 2. You will now see a list of backups available over your Gdrive. You need to hit on the “3 vertical dots” icon besides the WhatsApp backup entry.
Step 3. Lastly, you simply need to hit the “Delete backup” option. That’s about it; you now have successfully deleted the WhatsApp backup without affecting your chats.
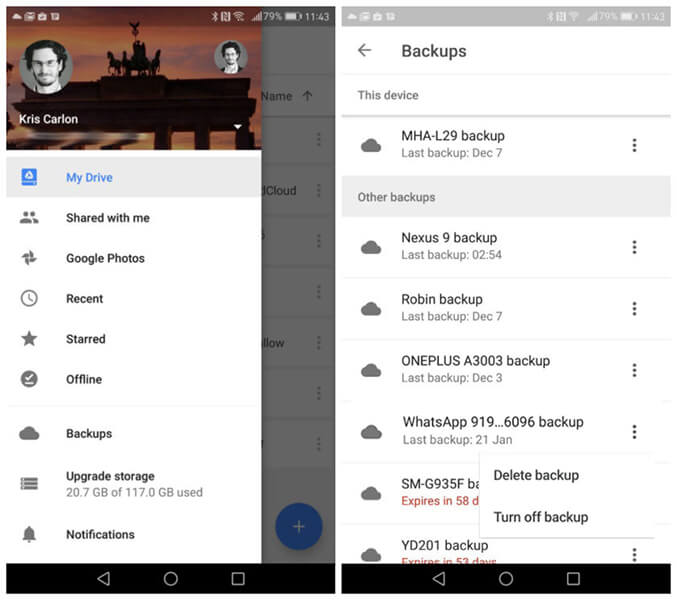
Conclusion
Today technology and especially WhatsApp have become a significant part of our lives. Be it work or be it personal life, there are so many conversations over WhatsApp that it becomes next to impossible to track. Quite a few of these conversations contain the exchange of sensitive data and information. Hence protecting this information becomes critical. If the physical device gets lost, the information is available for use, which can be harmful. Therefore, an individual must ensure that any sensitive information is disposed of correctly, for which Dr.fone – Data Eraser is the most viable option.
Android Backup
- 1 Android Backup
- Android Backup Apps
- Android Backup Extractor
- Android App Backup
- Backup Android to PC
- Android Full Backup
- Android Backup Software
- Restore Android Phone
- Android SMS Backup
- Android Contacts Backup
- Android Backup Software
- Android Wi-Fi Password Backup
- Android SD Card Backup
- Android ROM Backup
- Android Bookmark Backup
- Backup Android to Mac
- Android Backup and Restore (3 Ways)
- 2 Samsung Backup






Alice MJ
staff Editor