How to Wipe Cache Partition on Android?
Mar 07, 2022 • Filed to: Erase Phone Data • Proven solutions
Cache is basically a temporary directory used by the system for downloading temporary files it needs when installing apps as such. Wiping the cache partition generally will have no noticeable effect to the end user. It also doesn't really free up any space either, because it's mounted as a separate partition, and thus always uses the same amount of the total disk storage space. Although according to Google, clearing the cache doesn’t help to increase the available storage on the device as every device comes with a default storage allotted for cache (this can neither be increased nor decreased).
However, in this article we will help you to know how to wipe cache partition on any Android device.
So, continue reading to learn more about Android Wipe Cache Partition.
- Part 1: What is Wipe cache partition on Android?
- Part 2: How to perform Wipe cache partition on Android?
- Part 3: What if error happens while wiping Cache partition?
Part 1: What is Wipe cache partition on Android?
The system cache partition stores temporary system data. Cache helps the system to access the apps and its data more quickly but sometimes it’s gets out dated. So cache cleaning is good for the system in a certain interval of time. This process helps the system run smoothly. Remember, this cache cleaning is different from the factory reset. Thus it won’t effect on your personal or internal data. Sometimes, it’s recommended to have a cache cleaning after a system update also.
The "dalvik cache", which is: - the /data/dalvik-cache directory that can be found on typical Android devices. /Upon installing any app on Android OS, that app makes some modifications and optimizations on the dex file (file containing all the dalvik bytecode for the app). Now, this app cache the odex (optimized dex) file in the dalvic cache directory. It helps the app to skip the step again and again everytime it loads.
The effect of wipe cache partition can affect the booting time of the deice as it won’t delete any data or user setting from the Android device.
Part 2: How to perform Wipe cache partition on Android?
In this Part we will learn how to wipe cache partition on Android.
Method 1: Recovery Mode
1. Enter Recovery Mode on your device. To enter the recovery mode, hold the power button, home button and volume up button all together. If this method don’t work for you, kindly search the internet for the combination of your mobile model. As some devices (such as the Moto G3 or Xperia Z3) have a different way of entering Recovery Mode, so if it isn’t working, check online to see how it’s done.
2. The device will load in Recovery mode when powered on. Recovery mode gives you option to clear the system cache from your device. This option is labeled as ‘Wipe cache partition’. In this stage, you should use the Volume buttons to navigate.
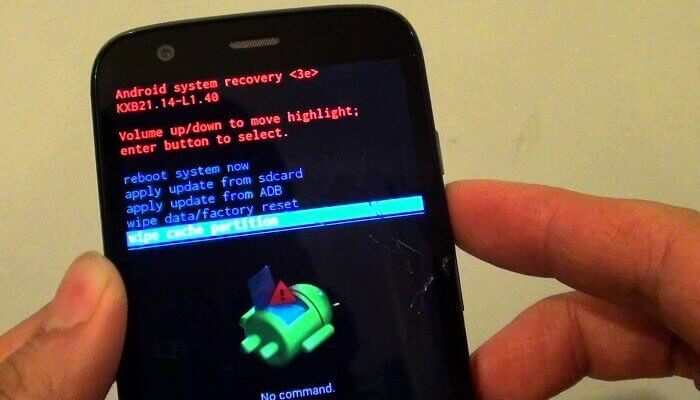
3. Choosing this “wipe cache partition” option will not delete any data from the device. But be sure not to select the “Wipe data / factory reset” option as this will delete all data from device.
Now, all the previous cache is cleaned and the new cache will be generated henceforth.
Method 2: Clearing from Settings
1. Go to Settings, tap Storage, and you’ll be able to see just how much memory is being used by the partition under Cached Data. To delete the data:
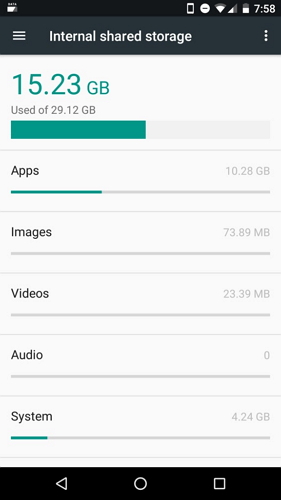
2. Tap Cached Data, and tap Okay if there’s a confirmation box to complete the process.
Note: some versions of the Android OS won’t let you delete cache this way.
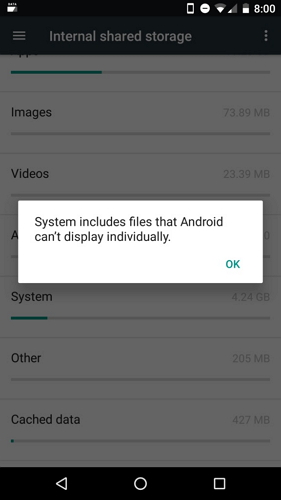
Method 3: Individual Apps Cache
Sometimes the user may want to clear cache data of a certain apps manually. This can be done by following the steps below -
• Going to Settings, and tapping Apps.
• Tap on the app that you want to clear.
• Tap Clear Cache, located near the bottom of the screen.
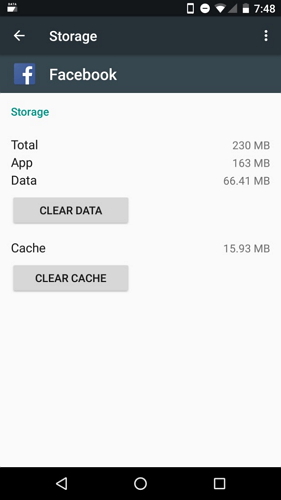
Deletion of cache data app wise is very useful at times when the user want to have the cache data from other usages but want to delete from certain apps. Keep in mind that this process is very lengthy if you thought to clean all the cache data by this process.
So, this option allows you to select the cache that you want to clear and it is really a simple (but time consuming) process.
So, these were the three methods for Android Wipe Cache Partition.
Part 3: What if error happens while wiping Cache partition?
There have been many recent complaints about errors during the process of wiping the phone cache. The reason why you couldn’t delete it could be that the RAM is still accessing the partition for some activity. But before all that, this is recommended to do a hard reboot in place of hard reset as this will free up the RAM used and also won’t delete your valuable data. Besides, it also cleans the unnecessary data and temp files stored.
Another way is to delete the accumulated cache with the help of recovery mode. You can enter your device’s recovery mode by holding the Power, Volume up, and the Home button, (after you shut down the phone). Now you will have to wait for a little blue line of words to show up on the top left, then you can release all the buttons, after which the recovery screen appears with various useful options appear to choose between. By using the volume button, select the “wipe cache partition” option now. Then the power button to select it. This will help you to successfully clean the cache on your device and will also help to clear the RAM that was struck in a loop to find the blocks.
Through this article today, we learnt about Android Wipe Cache Partition. This is a very simple process to clear the space on your device that is being used by unnecessary junk. Among the three methods discussed, the easiest and the simplest method is to use Recovery Mode. It doesn’t pose any risk to the device and is also a one step process. Cache needs to be cleared at regular intervals and after every system update. Keep a watch on the Storage option in the System settings to know the perfect time for Cache Clearing. Clearing the cache doesn’t hamper any application data but it may result in the increase of boot time for the particular device.
NOTE: - All the methods shown were done on the Android v4 (KitKat) platform.
Hope you enjoyed reading this article and learnt everything about Android Cache Clearing!
Erase Phone
- 1. Wipe iPhone
- 1.1 Permanently Wipe iPhone
- 1.2 Wipe iPhone Before Selling
- 1.3 Format iPhone
- 1.4 Wipe iPad Before Selling
- 1.5 Remote Wipe iPhone
- 2. Delete iPhone
- 2.1 Delete iPhone Call History
- 2.2 Delete iPhone Calendar
- 2.3 Delete iPhone History
- 2.4 Delete iPad Emails
- 2.5 Permanently Delete iPhone Messages
- 2.6 Permanently Delete iPad History
- 2.7 Delete iPhone Voicemail
- 2.8 Delete iPhone Contacts
- 2.9 Delete iPhone Photos
- 2.10 Delete iMessages
- 2.11 Delete Music from iPhone
- 2.12 Delete iPhone Apps
- 2.13 Delete iPhone Bookmarks
- 2.14 Delete iPhone Other Data
- 2.15 Delete iPhone Documents & Data
- 2.16 Delete Movies from iPad
- 3. Erase iPhone
- 3.1 Erase All Content and Settings
- 3.2 Erase iPad Before Selling
- 3.3 Best iPhone Data Erase Software
- 4. Clear iPhone
- 4.3 Clear iPod touch
- 4.4 Clear Cookies on iPhone
- 4.5 Clear iPhone Cache
- 4.6 Top iPhone Cleaners
- 4.7 Free Up iPhone Storage
- 4.8 Delete Email Accounts on iPhone
- 4.9 Speed Up iPhone
- 5. Clear/Wipe Android






Alice MJ
staff Editor