Dapatkan di sini panduan Dr.Fone yang paling lengkap untuk menyelesaikan masalah dengan mudah pada telefon bimbit anda. Pelbagai penyelesaian iOS dan Android kedua-duanya tersedia pada platform Windows dan Mac. Muat turun dan cuba sekarang.
Dr.Fone - Pengurus Telefon (Android):
Dr.Fone - Pengurus Telefon (Android) membolehkan anda menyambungkan telefon atau tablet Android anda dengan kabel USB. Untuk memudahkan proses, sila ikuti langkah di bawah untuk menjadikan diri anda berada di landasan yang betul.
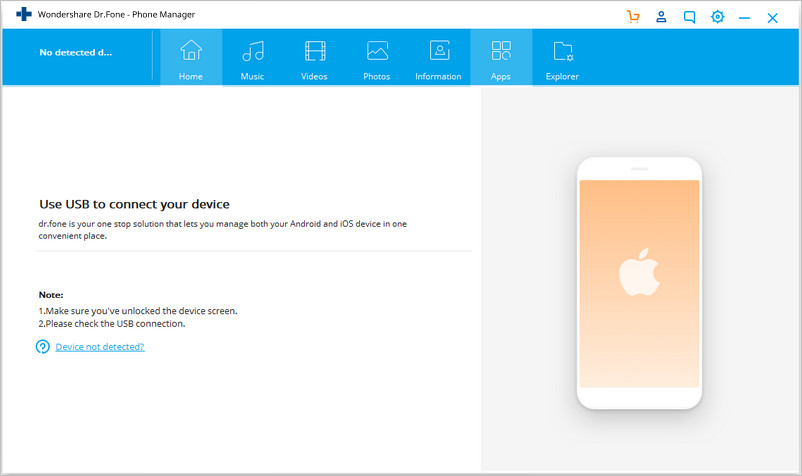
Versi & Peranti Android yang Disokong
1. Serasi sepenuhnya dengan Android 2.2 dan lebih baru.
2. Menyokong lebih 3000 peranti Android yang dihasilkan oleh Samsung Google, LG, Motorola, Sony, HTC dan banyak lagi.
Bagaimana untuk Menyambungkan Peranti Android Anda dengan Kabel USB?
Langkah 1. Dayakan USB Debug pada peranti Android anda. Bagaimana untuk>>
Langkah 2. Benarkan penyahpepijatan USB pada peranti Android anda.
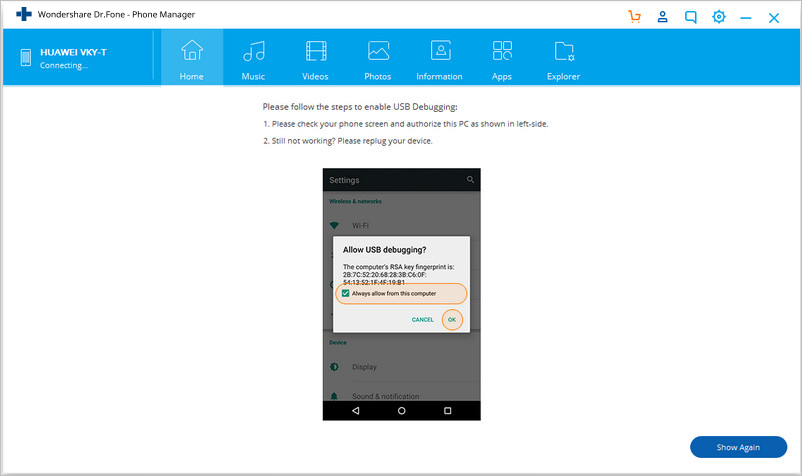
Kemudian pop timbul akan dipaparkan pada telefon Android anda, ketik untuk menyemak Sentiasa benarkan komputer ini , dan kemudian ketik OK untuk membenarkan telefon anda mempercayai komputer yang disambungkan kepadanya. Jika pop timbul tidak muncul, klik butang Tunjukkan Lagi pada Dr.Fone.
Nota: Semak kotak semak Sentiasa benarkan komputer ini untuk memastikan anda tidak digesa dengan mesej yang sama setiap kali anda menyambungkan telefon anda ke PC. Walau bagaimanapun, atas sebab keselamatan, anda TIDAK boleh menandai kotak semak ini jika PC digunakan di tempat awam atau bukan milik peribadi anda dan tidak selamat.

Langkah 3. Benarkan sambungan MTP pada peranti Android yang disambungkan. Cara >>
Nota: Untuk peranti LG dan Sony, pilih mod Hantar imej (PTP).
Langkah 4. Kemudian anda akan mendapati peranti Android yang disambungkan dipaparkan pada Dr.Fone - Pengurus Telefon (Android). Untuk mendapatkan maklumat yang lebih terperinci tentang peranti yang disambungkan, anda boleh mengklik Butiran pada antara muka utama.
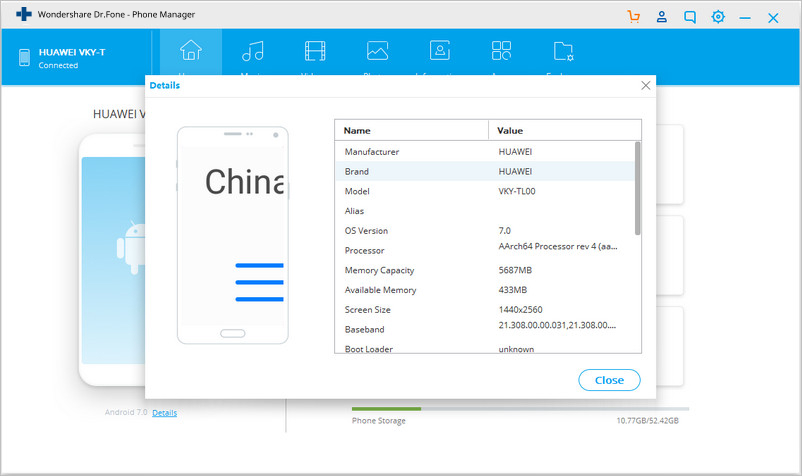
Bagaimana untuk Mendayakan USB Debug pada Android?
Semak versi Android dalam peranti anda: Tetapan > Perihal peranti > (Maklumat perisian) > Versi Android .
Untuk Android 6.0+
Pada peranti Android anda, ketik Tetapan > Perihal peranti > Maklumat perisian > Nombor binaan (ketik 7 kali) > Pilihan Bangun > Penyahpepijatan USB
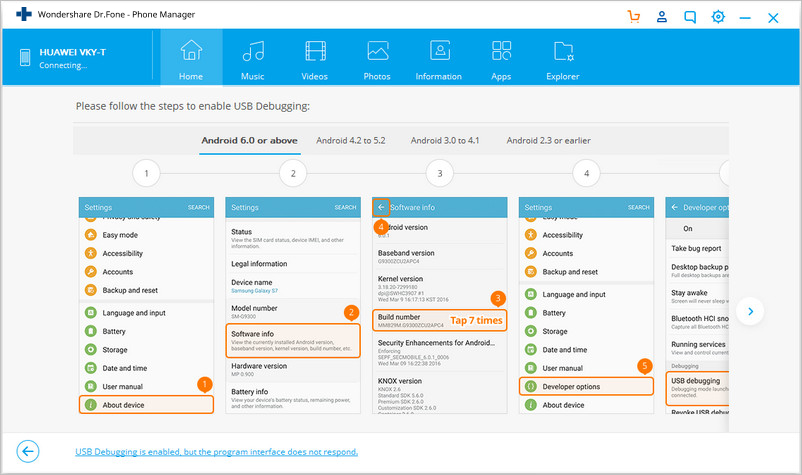
Untuk Android 4.2-5.1
Pada peranti Android anda, ketik Tetapan > Perihal Telefon > Nombor binaan (ketik 7 kali) > Pilihan Bangun > Penyahpepijatan USB

Untuk Android 3.0-4.1
Pada peranti Android anda, ketik Tetapan > Bina Pilihan > Penyahpepijatan USB
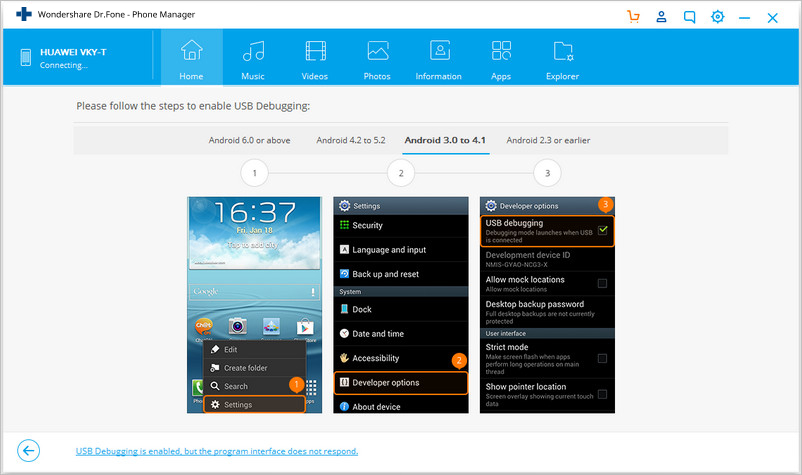
Untuk Android 2.0-2.3
Pada peranti Android anda, ketik Tetapan > Aplikasi > Pembangunan > Penyahpepijatan USB
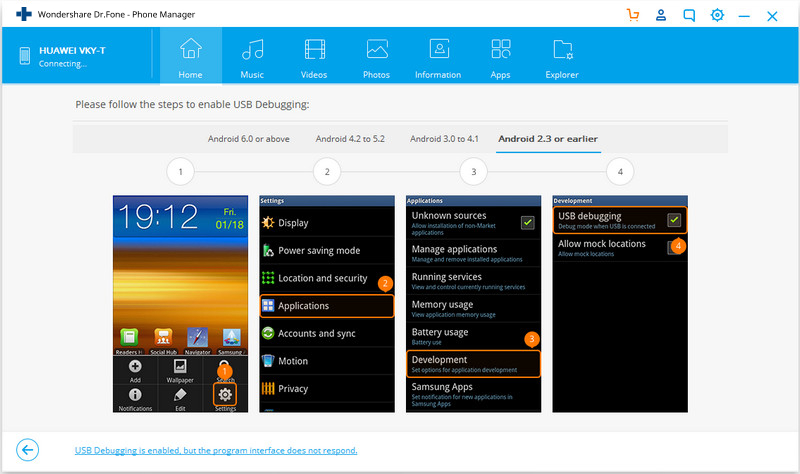
Bagaimana untuk menetapkan kaedah sambungan yang betul?
Untuk menyambungkan peranti Android yang menjalankan 4.4 dan ke atas kepada produk, anda perlu:
1. Sambungkan peranti anda ke komputer anda melalui kabel USB dan seret ke bawah menu lungsur.
2. Klik pilihan Disambungkan untuk mengecas dan kemudian pilih pilihan Peranti media (MTP) atau Kamera (PTP) / Hantar imej (PTP) . Benarkan sambungan MTP pada peranti Android yang disambungkan.
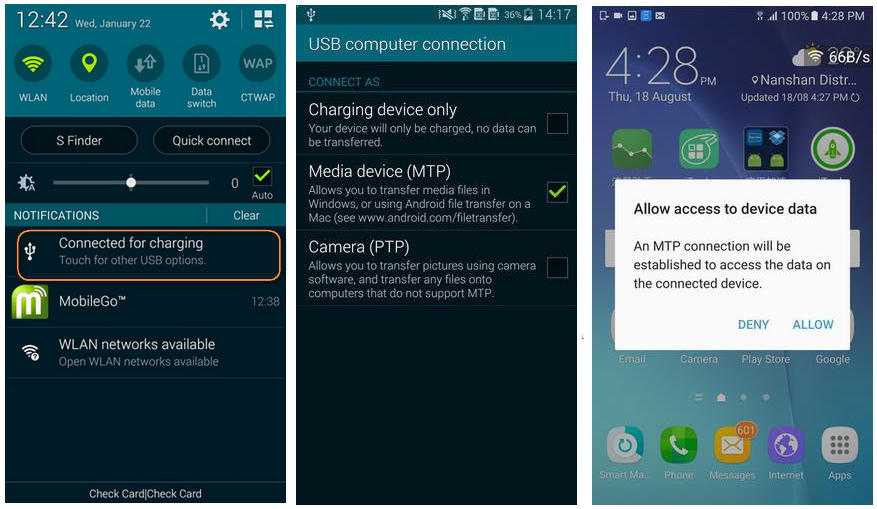
Nota:
Untuk peranti LG dan Sony, ia boleh disambungkan di bawah mod Kamera (PTP) / Hantar imej (PTP) SAHAJA.
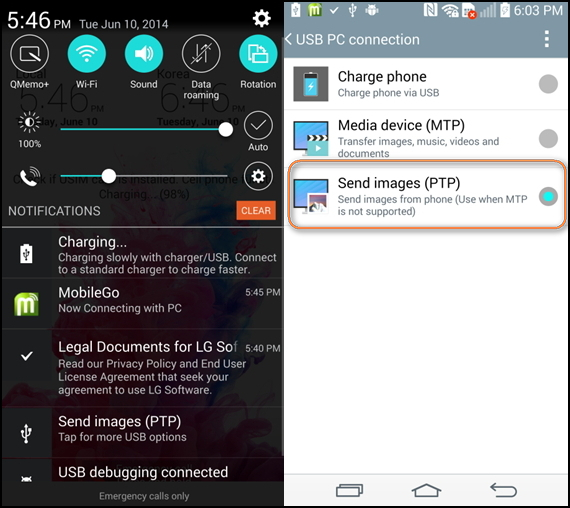
Gagal menyambungkan Android anda? Ikuti Petua Ini untuk Membetulkannya.
- Semak versi Android peranti Android anda.
- Klik Cuba Semula untuk menyambung semula peranti Android anda.
- Palamkan kabel USB dan palamkannya ke dalam kabel USB untuk menyambung semula.
- Cuba kabel USB lain.
- Cuba port USB lain pada komputer anda.
- Tutup perisian Dr.Fone dan mulakan semula.
- Pasang pemacu untuk peranti Android anda.













