Panduan Penuh untuk Menukar Akaun iCloud Anda pada iPhone
07 Mac 2022 • Difailkan kepada: Urus Data Peranti • Penyelesaian yang terbukti
- Bahagian 1: Bagaimana untuk Menukar iCloud Apple ID pada iPhone
- Bahagian 2: Bagaimana untuk Menukar E-mel iCloud pada iPhone
- Bahagian 3: Bagaimana untuk Menukar Kata Laluan iCloud pada iPhone
- Bahagian 4: Bagaimana untuk Menukar Nama Pengguna iCloud pada iPhone
- Bahagian 5: Bagaimana untuk Menukar Tetapan iCloud pada iPhone
Bahagian 1: Bagaimana untuk Menukar iCloud Apple ID pada iPhone
Dalam proses ini, anda menambah ID baharu pada akaun iCloud anda, dan kemudian log masuk ke iCloud pada iPhone/iPad anda menggunakan ID baharu. Anda boleh mengikuti arahan langkah demi langkah yang diberikan di bawah untuk menyelesaikan kerja:
- Hidupkan iPhone/iPad anda.
- Dari skrin Utama, cari di ketik Safari dari bahagian bawah.
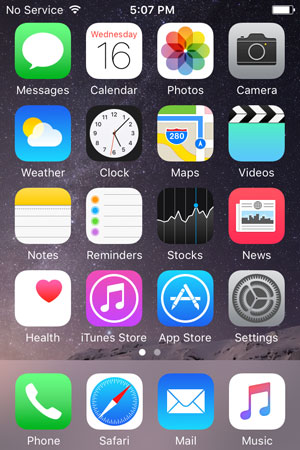
- Setelah Safari dibuka, pergi ke appleid.apple.com .
- Dari sebelah kanan halaman yang dibuka, ketik Uruskan ID Apple anda .
- Pada halaman seterusnya, dalam medan yang tersedia, berikan ID Apple semasa anda dan kata laluannya dan ketik Log Masuk .
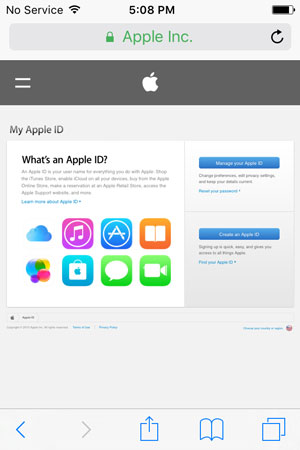
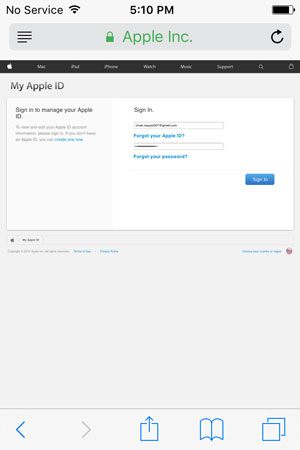
- Dari sebelah kanan halaman seterusnya, ketik Edit daripada bahagian ID Apple dan Alamat E-mel Utama .
- Setelah medan boleh diedit muncul, taip ID e-mel baharu yang tidak digunakan yang anda mahu tukar dan ketik Simpan .
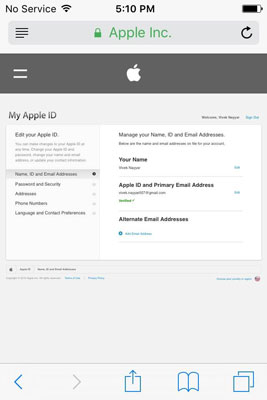

- Seterusnya, pergi ke peti masuk ID e-mel yang ditaip dan sahkan kesahihannya.
- Selepas mengesahkan, kembali pada penyemak imbas web Safari, ketik Log Keluar dari penjuru kanan sebelah atas untuk log keluar daripada Apple ID.
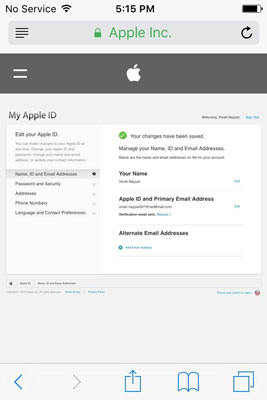
- Tekan butang Utama untuk kembali ke skrin Utama.
- Ketik Tetapan .
- Dari tetingkap Tetapan , ketik iCloud .
- Dari bahagian bawah tetingkap iCloud , ketik Log Keluar .
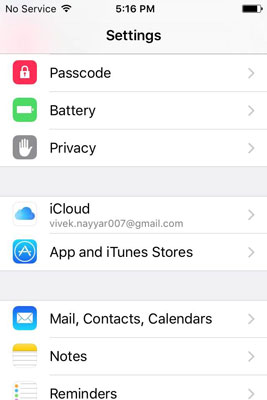
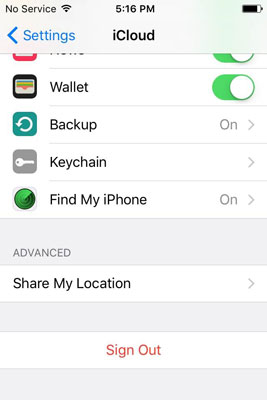
- Dalam kotak pop timbul amaran, ketik Log Keluar .
- Pada kotak pop timbul pengesahan, ketik Padam daripada iPhone Saya dan pada kotak seterusnya yang muncul, ketik Simpan pada iPhone Saya untuk menyimpan semua data peribadi anda pada telefon anda.
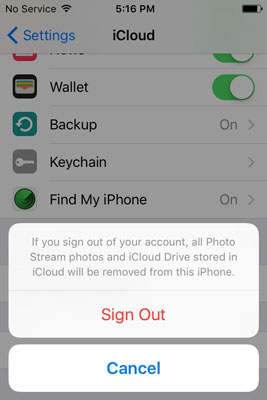
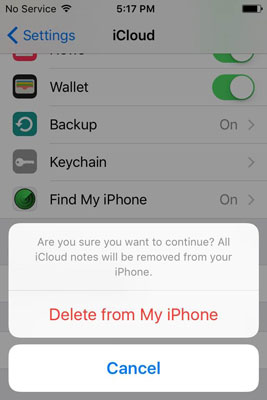
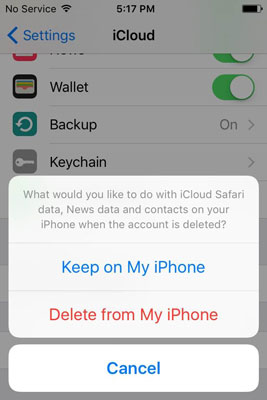
- Apabila digesa, taip kata laluan untuk ID Apple anda yang sedang log masuk dan ketik Matikan untuk melumpuhkan ciri Cari iPhone Saya.
- Tunggu sehingga ciri dimatikan, konfigurasi disimpan dan anda berjaya log keluar daripada Apple ID anda.
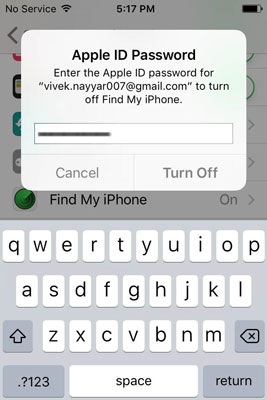
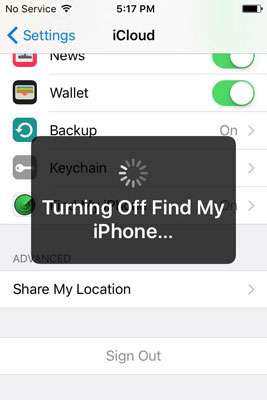
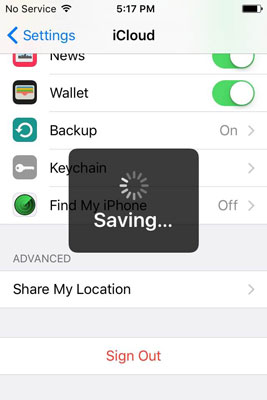
- Tekan butang Laman Utama apabila selesai, dan kembali pada skrin Utama, buka Safari, pergi ke appleid.apple.com dan log masuk dengan ID Apple baharu.
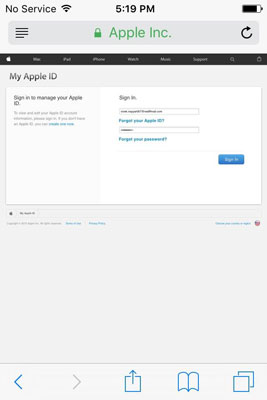
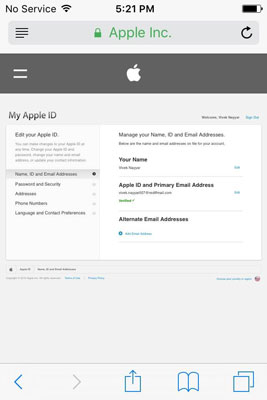
- Tekan butang Laman Utama dan pergi ke Tetapan > iCloud .
- Dalam medan yang tersedia, taipkan Apple ID baharu dan kata laluannya yang sepadan.
- Ketik Log Masuk .
- Apabila kotak pengesahan muncul di bahagian bawah, ketik Gabung dan tunggu sehingga iPhone anda bersedia dengan ID Apple baharu iCloud anda.
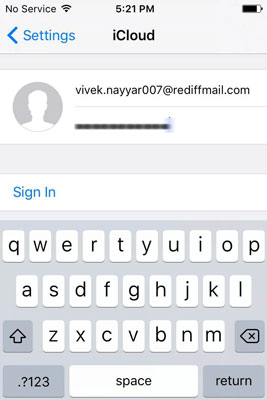
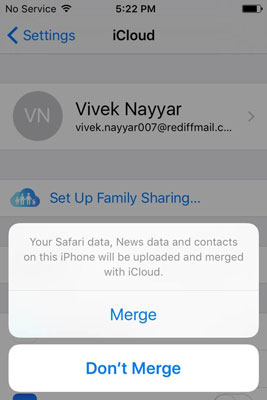
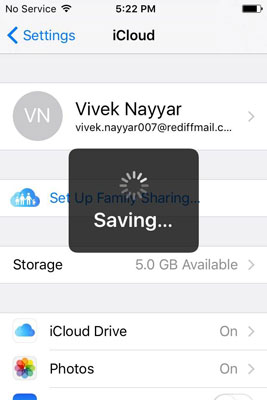

Dr.Fone - Sandaran & Pemulihan (iOS)
Sandaran & Pulihkan Data iOS Menjadi Fleksibel.
- Satu klik untuk membuat sandaran keseluruhan peranti iOS ke komputer anda.
- Sokongan untuk membuat sandaran apl Sosial pada peranti iOS, seperti WhatsApp, LINE, Kik, Viber.
- Benarkan pratonton dan pulihkan sebarang item daripada sandaran ke peranti.
- Eksport perkara yang anda mahu daripada sandaran ke komputer anda.
- Tiada kehilangan data pada peranti semasa pemulihan.
- Sandarkan dan pulihkan sebarang data yang anda inginkan secara terpilih.
- iPhone 7/SE/6/6 Plus/6s/6s Plus/5s/5c/5/4/4s yang disokong yang menjalankan iOS 10.3/9.3/8/7/6/5/4 yang disokong
- Serasi sepenuhnya dengan Windows 10 atau Mac 10.13/10.12/10.11.
Bahagian 2: Bagaimana untuk Menukar E-mel iCloud pada iPhone
Memandangkan ID e-mel anda dikaitkan dengan Apple ID yang anda gunakan untuk log masuk ke iCloud, ia tidak boleh ditukar tanpa menukar Apple ID sama sekali. Walau bagaimanapun, anda sentiasa boleh menambah ID e-mel lain dengan mengikut arahan yang diberikan di bawah:
- Dari skrin Utama iPhone anda, pergi ke Tetapan > iCloud .
- Pada tetingkap iCloud , ketik nama anda dari atas.
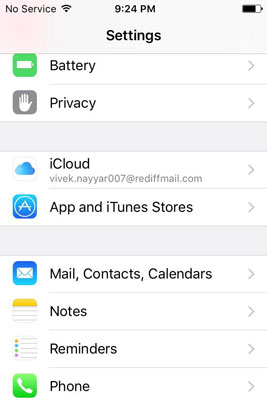
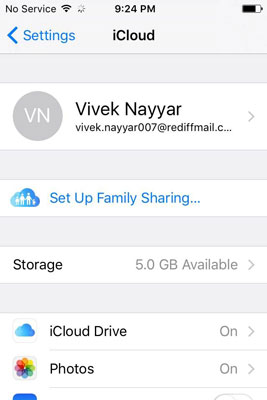
- Dari tetingkap Apple ID , ketik Maklumat Hubungan .
- Dari bawah bahagian ALAMAT E -MEL pada tetingkap Maklumat Kenalan , ketik Tambah E-mel Lain .
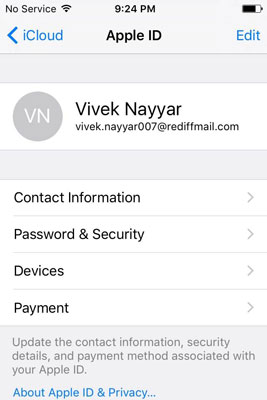
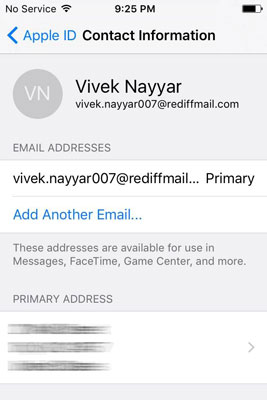
- Dalam medan yang tersedia dalam tetingkap Alamat E -mel, taip alamat e-mel baharu yang tidak digunakan dan ketik Selesai dari penjuru kanan sebelah atas.
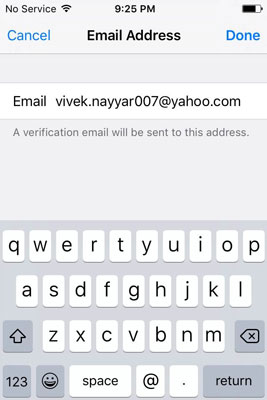
- Seterusnya, gunakan mana-mana pelayar web pada komputer atau iPhone anda untuk mengesahkan alamat e-mel.
Bahagian 3: Bagaimana untuk Menukar Kata Laluan iCloud pada iPhone
- Ikuti langkah 1 dan 2 daripada bahagian Cara Menukar E-mel iCloud yang diterangkan di atas. Jika anda terlupa kata laluan iCloud secara tidak sengaja, anda boleh mengikuti siaran ini untuk memulihkan kata laluan iCloud .
- Setelah pada tetingkap Apple ID , ketik Kata Laluan & Keselamatan .
- Pada tetingkap Kata Laluan & Keselamatan , ketik Tukar Kata Laluan .
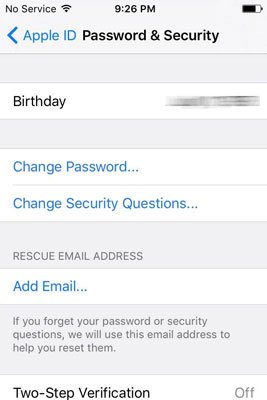
- Pada tetingkap Sahkan Identiti , berikan jawapan yang betul kepada soalan keselamatan dan ketik Sahkan dari sudut kanan atas.
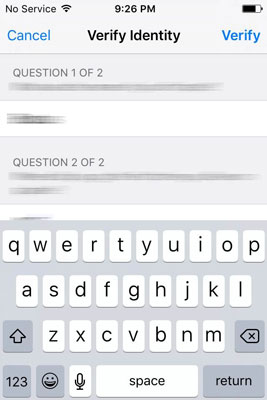
- Dalam medan yang tersedia dalam tetingkap Tukar Kata Laluan , taip kata laluan semasa, kata laluan baharu dan sahkan kata laluan baharu.
- Klik Ubah dari sudut kanan atas.
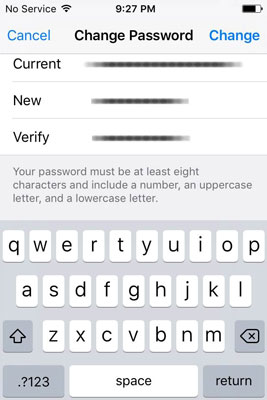
Bahagian 4: Bagaimana untuk Menukar Nama Pengguna iCloud pada iPhone
- Ikuti langkah 1 dan 2 daripada bahagian Cara Menukar E-mel iCloud yang dibincangkan di atas.
- Dari penjuru kanan sebelah atas tetingkap Apple ID , ketik Edit .
- Dalam medan boleh diedit, gantikan nama pertama dan nama keluarga dengan yang baharu.
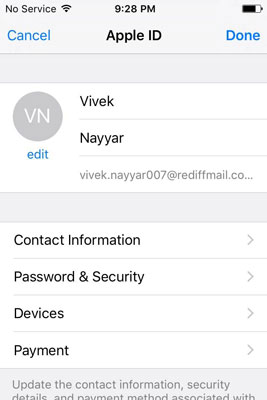
- Secara pilihan anda juga boleh mengetik pilihan edit di bawah kawasan gambar profil untuk menambah atau menukar gambar profil anda.
- Setelah anda berpuas hati dengan perubahan anda, ketik Selesai dari penjuru kanan sebelah atas.
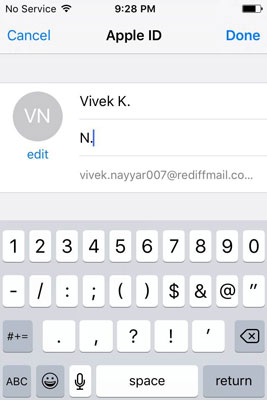
Bahagian 5: Bagaimana untuk Menukar Tetapan iCloud pada iPhone
- Sekali lagi ikuti 1 dan 2 langkah daripada Cara Menukar E -mel iCloud tutorial ini.
- Dari tetingkap Apple ID , ketik Peranti atau Pembayaran mengikut keperluan, sahkan ketulenan ID anda seperti yang dibincangkan di atas dan buat perubahan yang sewajarnya diperlukan.
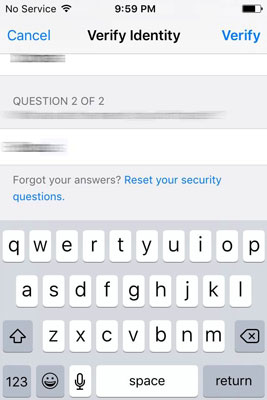
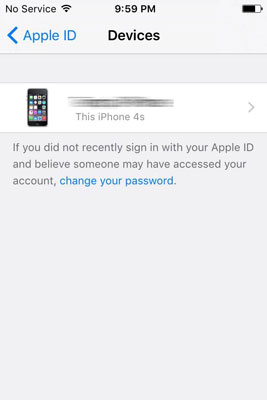
Kesimpulan
Pastikan anda mengikuti langkah-langkah yang diberikan di atas dengan betul. Mengkonfigurasi tetapan secara salah boleh mengakibatkan iDevice tersalah konfigurasi, dan anda mungkin perlu melalui proses yang panjang untuk mendapatkan kata laluan anda yang hilang atau menetapkan semula peranti anda sama sekali.
Dr.Fone - Pemulihan Data (iOS)
Satu klik untuk memulihkan data yang anda inginkan daripada iCloud
- Perisian pemulihan data iPhone dan iPad pertama di dunia.
- Pulihkan foto, sejarah panggilan, video, kenalan, mesej, nota, log panggilan dan banyak lagi.
- Kadar pemulihan data iPhone tertinggi dalam industri.
- Pratonton dan pulihkan secara terpilih perkara yang anda mahukan.
- iPhone 8/7 /SE/6/6 Plus/6s/6s Plus/5s/5c/5/4/4s yang disokong yang menjalankan iOS 11/10/9/8/7/6/5/4 yang disokong
iCloud
- Padam daripada iCloud
- Alih keluar Akaun iCloud
- Padamkan Apl daripada iCloud
- Padamkan Akaun iCloud
- Padam Lagu daripada iCloud
- Betulkan Isu iCloud
- Permintaan log masuk iCloud berulang
- Urus berbilang idea dengan satu Apple ID
- Betulkan iPhone Tersekat pada Mengemas kini Tetapan iCloud
- Kenalan iCloud Tidak Menyegerak
- Kalendar iCloud Tidak Menyegerak
- Trik iCloud
- Petua Menggunakan iCloud
- Batalkan Pelan Storan iCloud
- Tetapkan semula E-mel iCloud
- Pemulihan Kata Laluan E-mel iCloud
- Tukar Akaun iCloud
- Terlupa ID Apple
- Muat naik Foto ke iCloud
- Storan iCloud Penuh
- Alternatif iCloud Terbaik
- Pulihkan iCloud daripada Sandaran Tanpa Tetapan Semula
- Pulihkan WhatsApp daripada iCloud
- Pemulihan Sandaran Tersekat
- Sandarkan iPhone ke iCloud
- Mesej Sandaran iCloud






James Davis
kakitangan Editor