Cara Melihat Foto HEIC iPhone pada PC Windows
27 Apr 2022 • Difailkan kepada: Petua untuk Versi & Model iOS Berbeza • Penyelesaian yang terbukti
Dengan keluaran iOS 15, Apple juga telah membuat perubahan radikal dalam format pengekodan imej. Walaupun ia telah mengekalkan format JPEG lama, iOS 15 melanjutkan sokongannya kepada format Fail Imej Berkecekapan Tinggi (HEIF) lanjutan baharu. Disebabkan kekurangan keserasian, ramai pengguna Windows mendapati sukar untuk melihat foto mereka. Syukurlah, dengan bantuan pemapar fail HEIF, anda boleh menyelesaikan masalah anda. Jika anda tidak boleh membuka foto HEIF pada PC anda, baca panduan bermaklumat ini dan ketahui tentang penonton HEIC yang sangat baik.
Bahagian 1: Apakah format HEIC?S
Format fail imej.HEIC dan.HEIF pada asalnya dibangunkan oleh Kumpulan Pakar Gambar Bergerak dan menyokong teknik Codec Video Berkecekapan Tinggi. Apple baru-baru ini telah menggunakan teknik pengekodan sebagai sebahagian daripada kemas kini iOS 15. Ia memudahkan kami menyimpan imej berkualiti tinggi pada hampir separuh daripada ruang yang diambil oleh fail JPEG.
Untuk menggunakan standard pemformatan fail, perubahan ketara perlu dibuat dalam sistem pengendalian. Walaupun Apple telah membuat perubahan itu dengan iOS 15, format HEIC masih mengalami kekurangan keserasian. Contohnya, peranti iOS lama, peranti Android, sistem Windows, dsb., tidak menyokong format fail HEIC. Oleh itu, pengguna merasa sukar untuk melihat foto HEIC mereka pada Windows tanpa bantuan pemapar fail HEIC.

Bahagian 2: Sediakan Pemindahan Automatik pada iPhone
Jika anda merasa sukar untuk melihat foto HEIC asal anda pada Mac atau PC, jangan risau! Terdapat penyelesaian mudah untuknya. Apple tahu bahawa format HEIC mempunyai keserasian terhad. Oleh itu, ia menyediakan cara yang lancar untuk menukar foto ini secara automatik kepada format yang serasi (seperti JPEG) sambil memindahkannya ke Mac atau Windows PC. Dengan mengikuti teknik ini, anda akan dapat mengakses foto HEIC anda tanpa sebarang penonton HEIC. Apa yang anda perlu lakukan ialah ikuti langkah berikut:
- 1. Buka kunci peranti iOS anda dan pergi ke Tetapan > Kameranya.
- 2. Tambahan pula, ketik pada pilihan "Format" untuk mengubah tetapan HEIC.
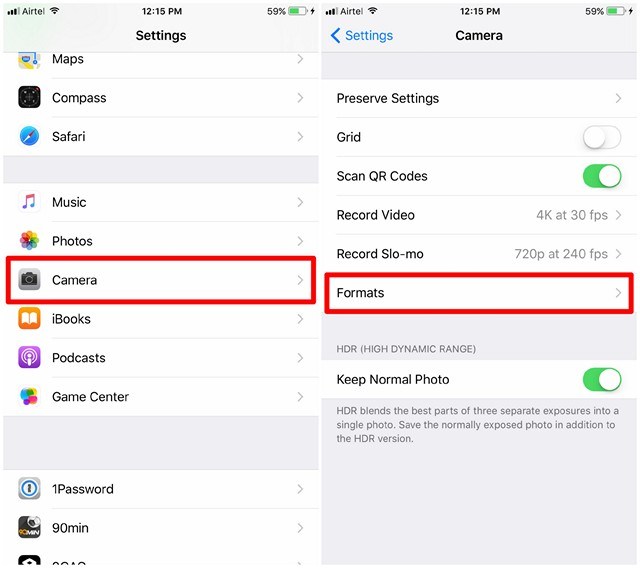
- 3. Dari sini, anda boleh menukar format asal foto anda daripada HEIF kepada JPEG juga.
- 4. Juga, di bawah bahagian "Pindahkan ke Mac atau PC", dayakan pilihan "Automatik" dan simpan perubahan anda.
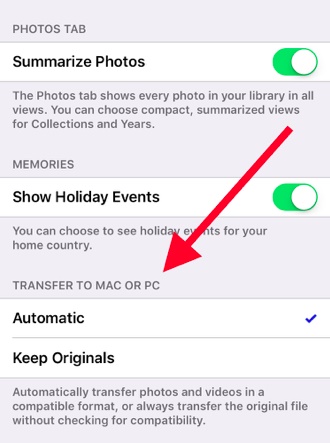
Ciri Automatik akan memindahkan foto anda ke Windows PC (atau Mac) dengan menukar fail ke dalam format yang serasi. Pilihan "Keep Originals" akan mengekalkan format asal fail HEIC. Adalah disyorkan untuk tidak memilih pilihan "Simpan Yang Asal", kerana anda tidak akan dapat melihat fail HEIC pada sistem Windows anda tanpa pemapar fail HEIC.
Bahagian 3: Bagaimana untuk melihat foto HEIC pada Windows menggunakan Dr.Fone?
Jika anda telah menyimpan foto anda dalam format HEIC, anda boleh mengambil bantuan Dr.Fone untuk menukarnya secara automatik. Gunakan Dr.Fone (Pengurus Telefon iOS) untuk mengalihkan foto anda dari iPhone ke Windows (atau Mac) dan sebaliknya. Tanpa memuat turun mana-mana pemapar fail HEIC pihak ketiga, anda akan dapat mengakses foto anda pada sistem anda. Memandangkan aplikasi secara automatik menukar format fail HEIC kepada versi yang serasi (JPEG), ia akan membolehkan anda mengalami pengalaman tanpa kerumitan.

Dr.Fone - Pengurus Telefon (iOS)
Urus dan Pindahkan Foto iPhone Dengan Mudah
- Pindahkan, urus, eksport/import muzik, foto, video, kenalan, SMS, Apl, dsb.
- Sandarkan muzik, foto, video, kenalan, SMS, Apl, dsb., ke komputer dan pulihkannya dengan mudah.
- Pindahkan muzik, foto, video, kenalan, mesej, dsb., dari satu telefon pintar ke telefon pintar yang lain.
- Pindahkan fail media antara peranti iOS dan iTunes.
- Serasi sepenuhnya dengan iOS terbaharu.
1. Pertama, anda perlu memuat turun Dr.Fone pada PC Windows atau Mac anda. Anda boleh memilih versi percubaannya yang tersedia secara percuma atau mendapatkan versi premiumnya untuk menikmati semua faedah tambahan.
2. Pasang aplikasi pada sistem anda dan lancarkannya. Dari skrin alu-aluan, pilih pilihan "Pengurus Telefon".

3. Pada masa yang sama, sambungkan peranti iOS anda kepada sistem menggunakan kabel kilat.

4. Untuk menukar dan melihat foto HEIC pada Windows, pergi ke tab Foto. Kemudian pilih foto dan klik Eksport ke PC. Proses ini akan membantu anda menukar foto HEIC kepada fail .jpg supaya anda boleh melihatnya pada PC anda.

Dengan mengikuti teknik ini, anda akan menukar foto HEIC anda dan melihatnya tanpa menggunakan mana-mana pemapar fail HEIC pihak ketiga. Selain itu, alat ini akan membantu anda mengimport, mengeksport dan mengurus foto, muzik, video, kenalan, mesej iPhone, dll.
Kini apabila anda mengetahui tentang pemapar HEIC dan sambungan fail baharu, anda boleh memindahkan foto HEIF anda dengan mudah daripada telefon anda ke Windows PC (atau Mac) tanpa sebarang masalah. Ambil bantuan Dr.Fone untuk menukar foto anda kepada format yang serasi secara automatik. --Jika rakan atau ahli keluarga juga menghadapi apa-apa jenis masalah melihat foto HEIC mereka, jangan ragu untuk berkongsi panduan bermaklumat ini dengan mereka juga! Ia mempunyai antara muka yang mudah digunakan dan akan memberikan hasil yang boleh dipercayai dalam masa yang singkat.
iOS 11
- Petua iOS 11
- Penyelesaian masalah iOS 11
- Kemas Kini Perisian Gagal
- Kemas Kini Pengesahan iPhone
- Pelayan Kemas Kini Perisian Tidak Dapat Dihubungi
- Pemulihan Data iOS
- App Store Tidak Berfungsi pada iOS 11
- Apl iPhone Tersekat Menunggu
- Nota iOS 11 Ranap
- iPhone Tidak Akan Membuat Panggilan
- Nota Hilang Selepas Kemas Kini iOS 11
- iOS 11 HEIF






Bhavya Kaushik
penyumbang Editor