How to Solve iOS Heating Issue after Upgrade to iOS 15: 7 Working Solutions
Apr 27, 2022 • Filed to: Tips for Different iOS Versions & Models • Proven solutions
“I recently updated my iPhone to iOS 15, but it started to overheat. Can someone tell me how to fix the iOS 15 heating issue?”
If you have also updated your device to the latest iOS 15 version, then you can encounter a similar situation. When a new iOS version is released, it can cause unwanted issues like device overheating. The good news is that you can fix the iPhone heating up due to the iOS 15 update by following some smart tips. I’m going to discuss 7 easy fixes for iPhone heating up after the iOS 15 update that anyone can implement to help you.
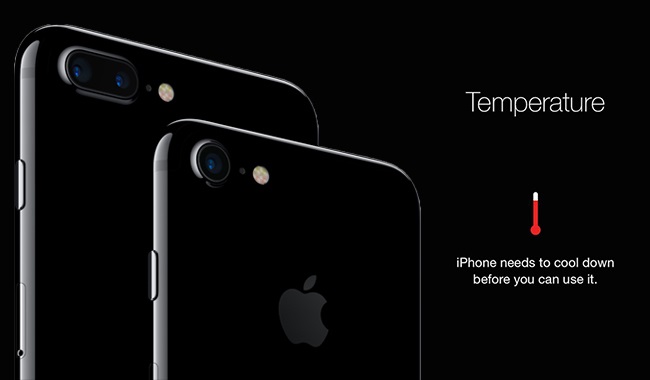
Part 1: Reasons for iOS 15 Heating Issue After the Update
Before we start diagnosing the issue, let’s quickly learn some of the common reasons for iPhone heating up after the iOS 15 update.
- You could have updated your iPhone to an unstable (or beta) version of iOS 15.
- There might be some battery issues (like poor battery health) on your iPhone.
- If your iPhone is exposed to direct sunlight for a while, then it can overheat.
- The iOS 15 update could have made some firmware-related changes, causing a deadlock.
- Too many apps or background processes could be running on your device.
- An overheated device could be a sign of a recent jailbreak attempt as well.
- A corrupt app or a faulty process running on your device can also cause it to overheat.
Part 2: 6 Common Ways to Fix the iOS 15 Heating Issue
As you can see, there could be so many reasons for the iPhone heating up after the iOS 15 update. Therefore, to fix the iOS 15 heating problem, you can consider the following common methods.
Fix 1: Place iPhone indoors and Remove its Case
Before you take any drastic measures, make sure that your iPhone doesn’t have a cover. Sometimes, a metallic or leather case can cause the iPhone to overheat. Also, don’t place it directly under the sun and keep it inside for a while on a solid surface to be cooled naturally.

Fix 2: Close Background Apps
In case there are too many apps and processes running on your device, then you can consider closing them. If your iPhone has a home button (like iPhone 6s), then just press it twice to get an app switcher. Now, just swipe-up the cards of all the apps so that you can close them from running.
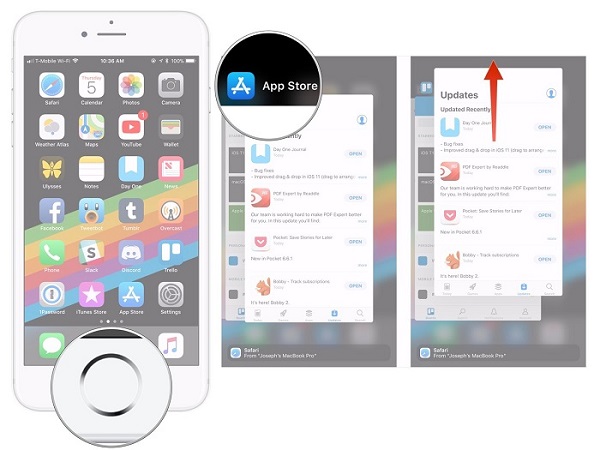
For newer devices, you can take the assistance of gesture control from the Home screen. Swipe up the screen half to get the app switcher option. From here, you can swipe the app cards and close them from running in the background.
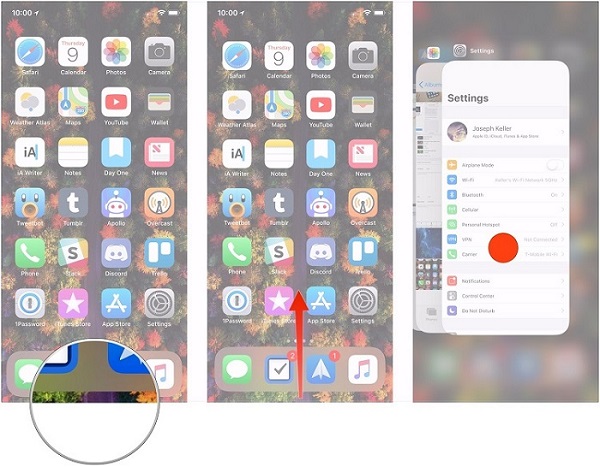
Fix 3: Disable Background App Refresh
Sometimes, even when we close apps from running, they can still be refreshed in the background. If too many apps have this feature enabled, then it can cause the iOS 15 heating issue. To fix this, you can go to your iPhone’s Settings > General > Background App Refresh and disable this option. You can also turn this feature on or off for any particular app from here as well.
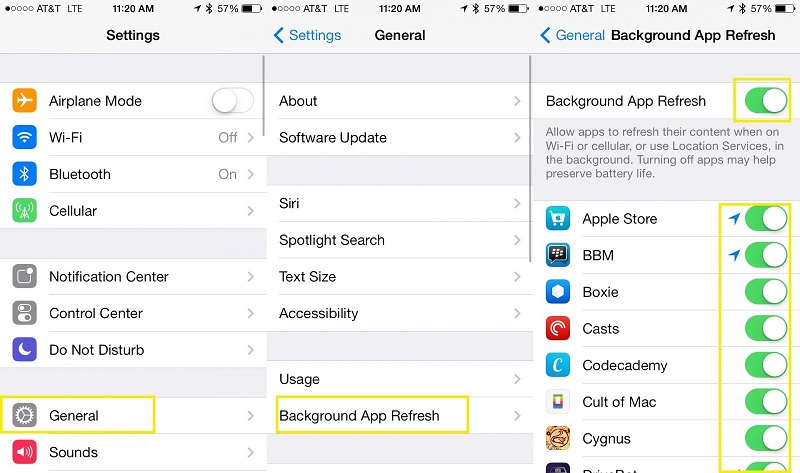
Fix 4: Restart your iPhone
Sometimes, we get the iPhone heating up after the iOS 15 update due to a faulty process or deadlock. To fix this, you can simply restart your device. If you have an older generation phone, then just long-press the Power button on the side. For iPhone X and newer models, you can press Volume Up/Down button and the Side key at the same time.
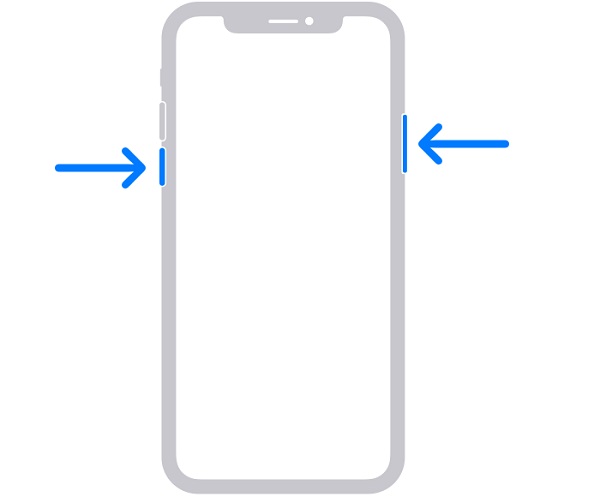
Once you get the Power slider on the screen, simply swipe it, and wait for a few minutes. Afterward, long-press the Power/Side button and wait as your phone is restarted.
Fix 5: Update to a Stable iOS 15 version
Have you updated your iPhone to an unstable or beta version of iOS 15 instead? Well, in this case, simply wait for the release of a stable iOS 15 version or downgrade your device. To check a new update, you can go to your device’s Settings > General > Software Update. If a stable iOS 15 update is there, then just tap on the “Download and Install” button to upgrade your device.
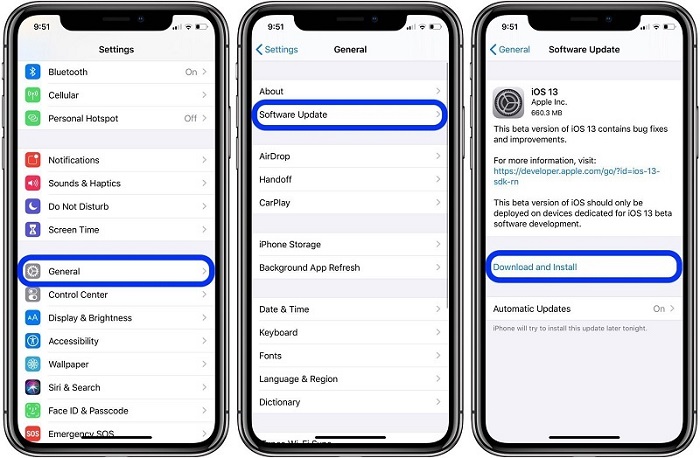
Fix 6: Reset your iPhone
At times, an iOS update can make some unwanted changes in the device settings that can cause the iOS 15 heating issue. To fix this, you can just reset its settings to their default value. Go to your phone’s Settings > General > Reset > Reset All Settings and confirm your choice. This will only reset its settings and would restart your device in the normal model.
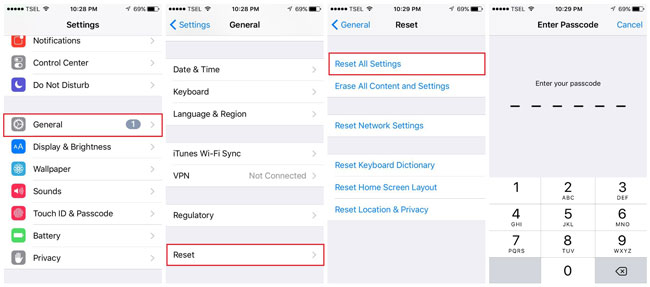
In case there is a severe problem causing iPhone heating up after the iOS 15 update, then you can restore your device to factory settings. To do this, just go to its Settings > General > Reset and tap on the “Erase All Content and Settings” option instead. You have to enter your phone’s passcode and wait for a while as it would be restarted with factory settings.
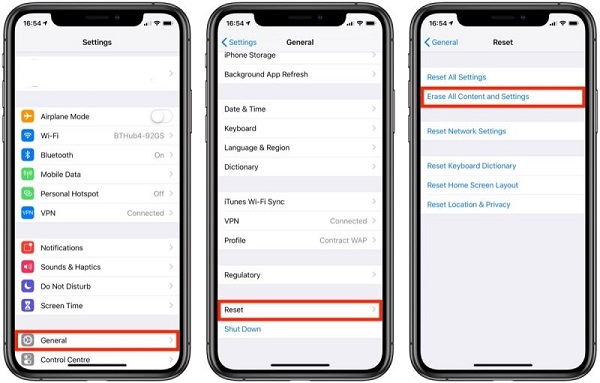
Part 3: How to Downgrade to a Stable iOS version: A Hassle-free Solution
As you can see, one of the common reasons for the iOS 15 heating issue is an unstable or corrupt firmware update. If your device has been updated to a beta version and is not functioning well, then you can downgrade it using Dr.Fone – System Repair (iOS). The application can fix almost every firmware-related issue on your iPhone without causing any data loss in it. The tool is extremely easy to use and can fix issues like iPhone overheating, black screen, slow device, unresponsive screen, and so on.
To learn how to fix the iPhone heating up after the iOS 15 update using Dr.Fone – System Repair (iOS), the following steps can be taken:
Step 1: Connect your iPhone and launch the tool
First, just launch the Dr.Fone toolkit on your computer and pick the “System Repair” option from its home.

Now, connect your iPhone to the system with a lightning cable and go to the application's iOS Repair module. You can pick the Standard Mode at first as the issue is not so severe, and it will retain your data as well.

Step 2: Enter your iPhone details
You simply need to enter details about the device model and the version of iOS you wish to install on the next screen. Since you want to downgrade your phone, make sure that you enter the previous iOS version that is compatible with your iPhone.

After entering the device details, just click on the “Start” button and wait as the application would download the iOS firmware and verify it with your device model. Just make sure that your system is connected to a stable internet connection in the meantime.

Step 3: Fix your iPhone (and Downgrade it)
When the download is completed, the application will inform you. Now, just click on the “Fix Now” button and wait as your iPhone would be downgraded to a previous version.

That’s it! In the end, when the process is completed, you will be notified. You can now safely remove your iPhone from the system and use it the way you like. If you want, you can also pick the Advanced Mode of the application, but you should know that it will erase your device's existing data.

I’m sure that after reading this guide, you would be able to fix the iOS 15 heating issue on your phone. If the common methods to fix the iPhone heating up after iOS 15 won’t work, then just take the assistance of Dr.Fone – System Repair (iOS). Not only will it fix all kinds of minor or major issues with your iPhone, but it can also help you downgrade your iPhone to a previous iOS version pretty easily.
You Might Also Like
iPhone Problems
- iPhone Hardware Problems
- iPhone Home Button Problems
- iPhone Keyboard Problems
- iPhone Headphone Problems
- iPhone Touch ID Not Working
- iPhone Overheating
- iPhone Flashlight Not Working
- iPhone Silent Switch Not Working
- iPhone Sim Not Supported
- iPhone Software Problems
- iPhone Passcode Not Working
- Google Maps Not Working
- iPhone Screenshot Not Working
- iPhone Vibrate Not Working
- Apps Disappeared From iPhone
- iPhone Emergency Alerts Not Working
- iPhone Battery Percentage Not Showing
- iPhone App Not Updating
- Google Calendar not Syncing
- Health App Not Tracking Steps
- iPhone Auto Lock Not Working
- iPhone Battery Problems
- iPhone Media Problems
- iPhone Echo Problem
- iPhone Camera Black
- iPhone Won't Play Music
- iOS Video Bug
- iPhone Calling Problem
- iPhone Ringer Problem
- iPhone Camera Problem
- iPhone Front Camera Problem
- iPhone Not Ringing
- iPhone Not Sound
- iPhone Mail Problems
- Reset Voicemail Password
- iPhone Email Problems
- iPhone Email Disappeared
- iPhone Voicemail Not Working
- iPhone Voicemail Won't Play
- iPhone Can't get Mail connection
- Gmail Not Working
- Yahoo Mail Not Working
- iPhone Update Problems
- iPhone Stuck at the Apple Logo
- Software Update Failed
- iPhone Verifying Update
- Software Update Server Couldn't Be Contacted
- iOS update Problem
- iPhone Connection/Network Problems


Alice MJ
staff Editor
Generally rated4.5(105participated)