5 Masalah WIFI iPhone Teratas Tidak Berfungsi dan Cara Membaikinya
27 Apr 2022 • Difailkan kepada: Betulkan Isu Peranti Mudah Alih iOS • Penyelesaian yang terbukti
Nah, anggap diri anda bertuah jika anda boleh mengakses internet pada iPhone anda kerana ramai pengguna telah mula mengadu tentang masalah Wi-Fi iPhone. Wi-Fi tidak berfungsi, Wi-Fi terus terputus, tiada liputan rangkaian, dll adalah beberapa isu semasa cuba menyambung ke rangkaian Wi-Fi. Masalah Wi-Fi iPhone sangat menjengkelkan kerana internet diperlukan untuk hampir semua aktiviti, seperti panggilan video, pemesejan segera, e-mel, permainan, kemas kini perisian/Apl dan banyak lagi.
Terdapat banyak ralat seperti iPhone Wi-Fi tidak berfungsi, yang menyebabkan pengguna tidak tahu kerana ia berlaku secara rawak. Seketika anda menggunakan internet, dan pada saat berikutnya anda melihat masalah Wi-Fi iPhone biasa.
Jadi, hari ini, kami telah menyenaraikan 5 teratas dan yang paling biasa diperkatakan tentang Wi-Fi, masalah tidak berfungsi dan penyelesaiannya.
- Bahagian 1: iPhone bersambung ke Wi-Fi tetapi tiada Internet
- Bahagian 2: Wi-Fi iPhone dikelabukan
- Bahagian 3: Wi-Fi iPhone terus memutuskan sambungan
- Bahagian 4: iPhone tidak menemui Wi-Fi
- Bahagian 5: iPhone tidak bersambung ke Wi-Fi
- Bahagian 6: Cara Mudah untuk Menyelesaikan semua Masalah Wi-Fi tidak Berfungsi
Bahagian 1: iPhone bersambung ke Wi-Fi tetapi tiada internet
Kadangkala, iPhone bersambung ke Wi-Fi, tetapi anda tidak boleh mengakses web atau menggunakan internet untuk sebarang tujuan lain. Ini adalah situasi yang pelik kerana Wi-Fi dihidupkan dalam "Tetapan", iPhone disambungkan ke rangkaian, dan anda boleh melihat ikon Wi-Fi di bahagian atas skrin, tetapi apabila anda cuba mengakses Internet, anda tidak mendapat hasil.
Untuk menyelesaikan masalah Wi-Fi iPhone ini, hanya matikan penghala Wi-Fi anda selama 10 minit. Sementara itu, lupakan rangkaian yang anda sambungkan dengan melawati "Tetapan" >"Wi-Fi" >" nama rangkaian" > Ikon Maklumat dan akhirnya mengetik pada "Lupakan rangkaian ini".
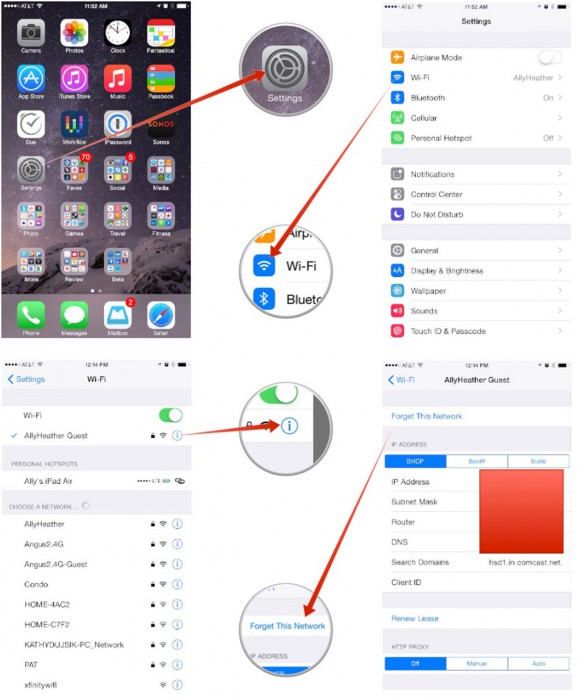
Sekarang mulakan semula penghala anda dan cari nama rangkaian pada iPhone anda di bawah pilihan "Wi-Fi" dalam "Tetapan". Setelah selesai, sambung ke rangkaian dengan menaip kata laluan sekali lagi dan mengetik "Sertai".
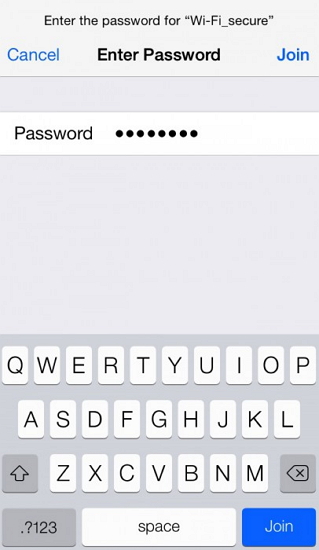
Anda juga boleh menyelesaikan masalah ini dengan menetapkan semula tetapan rangkaian anda, dan teknik ini sangat membantu dan boleh digunakan untuk menyelesaikan masalah Wi-Fi iPhone yang lain juga.
Untuk memulakan, lawati "Tetapan" pada iPhone anda dan pilih "Umum", kemudian "Tetapkan Semula" dan ketik "Tetapkan Semula Tetapan Rangkaian" seperti yang ditunjukkan di bawah.
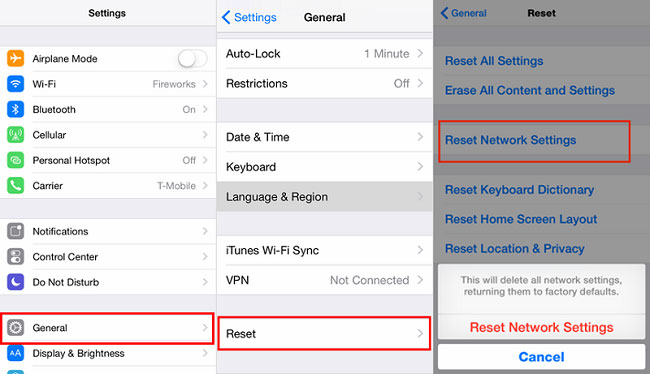
Menetapkan semula rangkaian akan memadamkan semua kata laluan dan rangkaian yang disimpan, jadi anda mesti sekali lagi mencuba dan menyambung ke rangkaian pilihan anda.
Cuba buka penyemak imbas sekarang, dan mudah-mudahan, masalah itu tidak akan berterusan.
Bahagian 2: Wi-Fi iPhone dikelabukan
Biasanya, anda akan mengalami masalah Wi-Fi iPhone ini tidak berfungsi apabila butang Wi-Fi anda dalam "Tetapan" berwarna kelabu seperti yang ditunjukkan dalam tangkapan skrin di atas. Pendek kata, ia akan menjadi tidak aktif. Terperangkap dalam keadaan sedemikian sangat mengecewakan, terutamanya apabila anda tidak mempunyai data selular dan ingin mengakses Wi-Fi dengan segera. Ralat ini mungkin kelihatan seperti isu perisian dan sukar untuk ditangani. Walau bagaimanapun, terdapat beberapa perkara yang anda boleh cuba untuk memerangi situasi sedemikian untuk menghidupkan Wi-Fi pada iPhone anda.
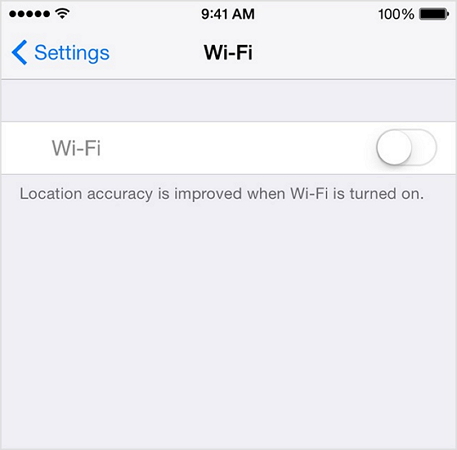
Mulakan dengan memastikan anda menggunakan versi iOS terkini. Jika tidak, muat turun kemas kini secepat mungkin.
Untuk menyemak kemas kini perisian, hanya pergi ke "Tetapan", pilih "Umum" daripada pilihan yang muncul, dan ketik pada "Kemas Kini Perisian".
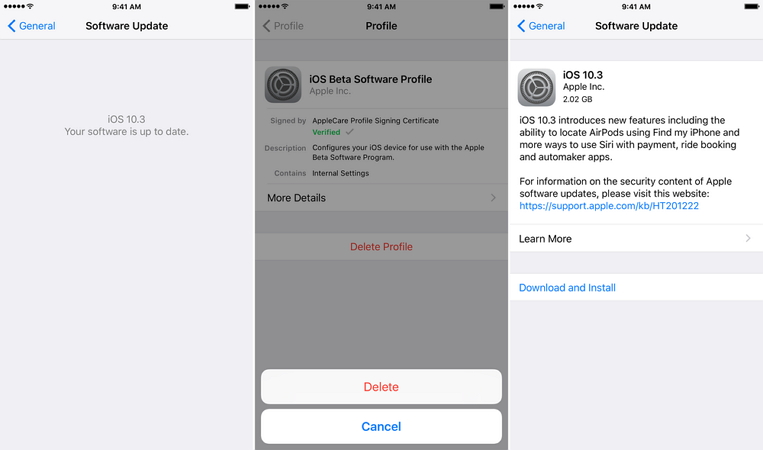
Jika terdapat kemas kini yang tersedia seperti yang ditunjukkan di atas, pasangkannya dengan segera.
Kedua, pertimbangkan untuk menetapkan semula tetapan rangkaian anda seperti yang dijelaskan di atas dalam Bahagian 1 artikel ini. Ia adalah proses langkah demi langkah yang mudah dan tidak mengambil banyak masa anda. Ia menetapkan semula semua rangkaian dan kata laluannya dan akan memerlukan anda untuk menyuapnya secara manual sekali lagi.
Bahagian 3: Wi-Fi iPhone terus memutuskan sambungan
Satu lagi masalah Wi-Fi iPhone ialah ia terus memutuskan sambungan pada selang masa rawak. Ini adalah Wi-Fi yang menjengkelkan yang tidak berfungsi pada masalah iPhone kerana ia terus mengganggu akses internet. Anda mungkin menggunakan Wi-Fi pada peranti anda hanya untuk mengetahui bahawa ia tiba-tiba terputus sambungan.
Untuk membetulkan masalah Wi-Fi iPhone ini tidak berfungsi dan menggunakan Internet tanpa gangguan pada iPhone, ikuti beberapa langkah seperti yang dijelaskan di bawah:
Mula-mula, pastikan iPhone anda berada dalam julat Wi-Fi kerana setiap penghala mempunyai julat khusus yang sesuai untuknya.
Kedua, semak dengan peranti lain juga. Jika masalah yang sama berterusan pada komputer riba anda, dll maka anda mungkin perlu menghubungi pembekal khidmat anda.
Ketiga, anda juga boleh melawati "Tetapan" >"Wi-Fi" >" nama rangkaian" > Ikon Maklumat dan akhirnya ketik pada "Lupakan Rangkaian ini" dan sertai semula selepas beberapa minit.
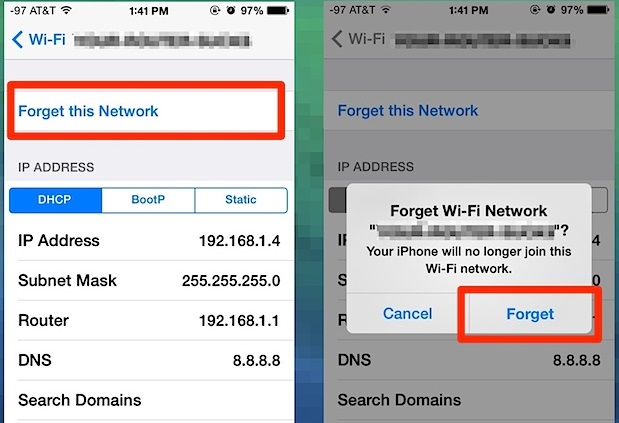
Keempat, memperbaharui pajakan pada iPhone dengan melawati "Tetapan" kemudian mengetik pada "Wi-Fi" dan memilih rangkaian anda. Kemudian, ketik pada "i" dan tekan "Perbaharui Pajakan".
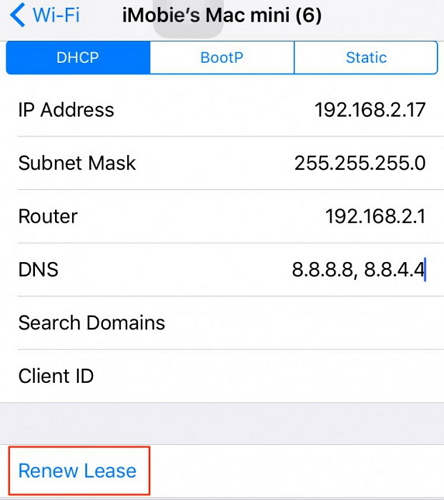
Akhir sekali, anda boleh cuba menetapkan semula tetapan rangkaian anda seperti yang dijelaskan sebelum ini, yang merupakan penyelesaian sehenti untuk membetulkan semua jenis Wi-Fi iPhone, tidak berfungsi.
Bahagian 4: iPhone tidak menemui Wi-Fi
Di antara semua masalah Wi-Fi iPhone, iPhone tidak menemui Wi-Fi adalah yang paling pelik. Apabila iPhone anda tidak dapat mengesan atau mengenal pasti rangkaian tertentu, tidak banyak yang boleh anda lakukan untuk menjadikannya menyertai rangkaian itu. Walau bagaimanapun, masalah Wi-Fi iPhone ini boleh diperbaiki. Berikut ialah perkara yang boleh anda cuba apabila anda tidak dapat melihat nama rangkaian anda pada senarai apabila anda melawati “Tetapan” >“Wi-Fi” :
Mula-mula, pergi berhampiran penghala Wi-Fi dan tunggu isyarat dikesan oleh iPhone anda. Jika secara kebetulan, rangkaian tidak dapat dikesan, anda mungkin cuba menyambung ke "Rangkaian Tersembunyi".
Untuk berbuat demikian, lawati "Tetapan" pada iPhone anda. Kemudian pilih "Wi-Fi" dan pilih "Lain-lain" dari bawah nama rangkaian yang muncul di hadapan anda.
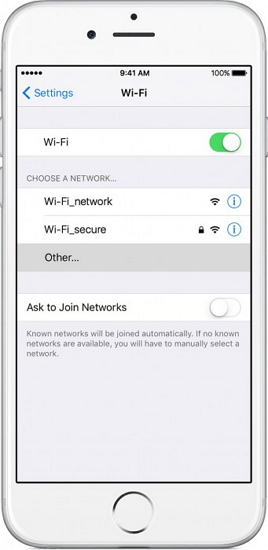
Sekarang suapan atas nama rangkaian anda, pilih jenis keselamatannya, masukkan kata laluannya, dan akhirnya tekan "Sertai". Tangkapan skrin di bawah akan membantu anda.
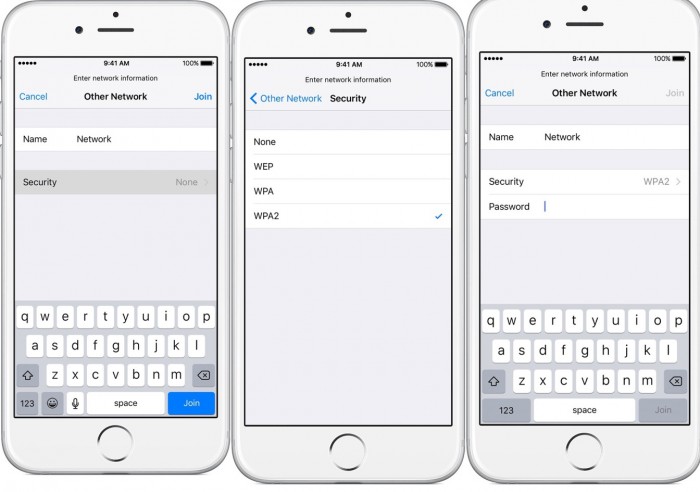
Akhir sekali, anda juga boleh menetapkan semula tetapan rangkaian dan lihat sama ada itu membantu.
Jika tiada apa-apa yang menyelesaikan isu itu, mungkin terdapat sesuatu yang tidak kena dengan antena Wi-Fi anda disebabkan oleh kotoran, kelembapan, dsb., dan antena itu perlu diganti.
Bahagian 5: iPhone tidak bersambung ke Wi-Fi
Terdapat banyak masalah Wi-Fi iPhone, dan yang paling kerap berlaku ialah iPhone tidak bersambung ke Wi-Fi. Apabila anda mengalami ralat ini, anda akan melihat bahawa pilihan Wi-Fi bertukar kembali apabila anda cuba menghidupkannya. Selain itu, jika butang Wi-Fi kekal dihidupkan dan anda cuba menyertai rangkaian, iPhone tidak akan menyambung kepadanya. Ia hanya akan membuat percubaan yang tidak berjaya untuk menyambung ke Wi-Fi.
Untuk menyelesaikan masalah ini, sila rujuk pautan berikut kepada iPhone Tidak Menyambung ke WiFi.
Saya harap pautan di atas membantu dan anda boleh menyambung ke Wi-Fi tanpa sebarang gangguan.
Bahagian 6: Cara Mudah untuk Menyelesaikan semua Masalah Wi-Fi tidak Berfungsi
Jika anda masih tidak dapat menyelesaikan masalah WiFi tidak menyambung dengan iPhone anda, maka pertimbangkan untuk menggunakan aplikasi pembaikan yang boleh dipercayai. Lagipun, mungkin terdapat isu berkaitan perisian tegar dengannya yang boleh diperbaiki oleh alat seperti Dr.Fone - Pembaikan Sistem.
Aplikasi DIY yang mesra pengguna, ia boleh membetulkan semua jenis isu kecil atau besar dengan peranti iOS anda. Bahagian yang terbaik ialah ia adalah penyelesaian pembaikan selamat 100% yang tidak akan membahayakan peranti anda atau menyebabkan sebarang kehilangan data. Semasa membaiki iPhone anda, ia juga boleh mengemas kininya kepada versi serasi terkini.

Dr.Fone - Pembaikan Sistem
Selesaikan Masalah iPhone tanpa Kehilangan Data.
- Hanya betulkan iOS anda kepada normal, tiada kehilangan data sama sekali.
- Betulkan pelbagai isu sistem iOS yang tersekat dalam mod pemulihan , logo Apple putih , skrin hitam , gelung semasa mula, dsb.
- Membetulkan ralat iPhone dan ralat iTunes lain, seperti ralat iTunes 4013 , ralat 14 , ralat iTunes 27 , ralat iTunes 9 dan banyak lagi.
- Berfungsi untuk semua model iPhone (termasuk iPhone XS/XR), iPad dan iPod touch.
- Serasi sepenuhnya dengan versi iOS terkini.

Langkah 1: Sambungkan iPhone anda dan lancarkan Dr.Fone - Pembaikan Sistem
Pada mulanya, anda hanya boleh menyambungkan peranti yang tidak berfungsi ke sistem anda dan melancarkan aplikasi Dr.Fone padanya. Dari rumahnya, anda boleh melancarkan modul Pembaikan Sistem.

Langkah 2: Pilih Mod Pembaikan untuk Betulkan iPhone anda
Pergi ke ciri Pembaikan iOS dan pilih antara mod pembaikan Standard atau Lanjutan. Sila ambil perhatian bahawa Mod Standard boleh membetulkan semua isu kecil (seperti WiFi tidak bersambung) tanpa kehilangan data. Sebaliknya, Mod Lanjutan boleh membetulkan lebih banyak isu kritikal, tetapi ia akan mengambil lebih banyak masa dan akan menetapkan semula peranti anda.

Langkah 3: Masukkan Butiran iPhone anda
Katakan anda telah memilih Mod Standard pada mulanya. Sekarang, untuk meneruskan, anda hanya perlu memasukkan model peranti iPhone anda dan versi perisian tegarnya yang disokong.

Langkah 4: Biarkan Alat Muat Turun dan Sahkan Perisian Tegar
Seperti yang anda akan klik pada butang "Mula", aplikasi akan mula memuat turun perisian tegar yang disokong untuk peranti anda. Cuba jangan putuskan sambungan peranti anda dan kekalkan sambungan internet yang stabil untuk memuat turun kemas kini iOS.

Setelah kemas kini dimuat turun, aplikasi akan mengesahkannya dengan model peranti anda untuk memastikan ia dikemas kini tanpa sebarang masalah keserasian.

Langkah 5: Betulkan iPhone anda tanpa sebarang Kehilangan Data
Itu sahaja! Anda kini boleh mengklik pada butang "Betulkan Sekarang" dan tunggu sahaja kerana aplikasi akan cuba membaiki sebarang isu berkaitan WiFi dengan iPhone anda.

Cuma tunggu dan biarkan aplikasi membaiki iPhone anda dan jangan tutup alat di antaranya. Akhir sekali, apabila pembaikan telah dilakukan, aplikasi akan memberitahu anda. Anda kini boleh mengalih keluar iPhone anda dengan selamat dan menggunakannya tanpa sebarang masalah.

Sekiranya, anda masih mendapat WiFi atau sebarang isu lain dengan iPhone anda, maka anda boleh mengulangi proses itu dengan Mod Lanjutan.
Kesimpulan
Dalam semua situasi yang disebut dan dibincangkan dalam artikel ini, anda tidak perlu panik atau segera berjumpa juruteknik. Masalah Wi-Fi iPhone boleh diatasi oleh anda dengan mudah hanya jika anda menganalisis dan mengenal pasti pembetulan ralat dan menggunakan langkah yang sesuai untuk membetulkannya. Jangan teragak-agak untuk mencuba petua yang diberikan di atas untuk menyelesaikan masalah Wi-Fi iPhone tidak berfungsi dan jangan ragu untuk mencadangkannya kepada orang terdekat dan sayang anda yang menghadapi masalah yang sama.
Masalah iPhone
- Masalah Perkakasan iPhone
- Masalah Butang Utama iPhone
- Masalah Papan Kekunci iPhone
- Masalah Fon Kepala iPhone
- ID Sentuh iPhone Tidak Berfungsi
- iPhone Terlalu Panas
- Lampu Suluh iPhone Tidak Berfungsi
- Suis Senyap iPhone Tidak Berfungsi
- iPhone Sim Tidak Disokong
- Masalah Perisian iPhone
- Kod Laluan iPhone Tidak Berfungsi
- Peta Google Tidak Berfungsi
- Petikan Skrin iPhone Tidak Berfungsi
- iPhone Bergetar Tidak Berfungsi
- Apl Hilang Dari iPhone
- Makluman Kecemasan iPhone Tidak Berfungsi
- Peratusan Bateri iPhone Tidak Ditunjukkan
- Apl iPhone Tidak Mengemas kini
- Kalendar Google tidak Menyegerak
- Apl Kesihatan Tidak Menjejaki Langkah
- Kunci Auto iPhone Tidak Berfungsi
- Masalah Bateri iPhone
- Masalah Media iPhone
- Masalah Gema iPhone
- Kamera iPhone Hitam
- iPhone Tidak Akan Memainkan Muzik
- Pepijat Video iOS
- Masalah Panggilan iPhone
- Masalah Dering iPhone
- Masalah Kamera iPhone
- Masalah Kamera Depan iPhone
- iPhone Tidak Berdering
- iPhone Bukan Bunyi
- Masalah Mel iPhone
- Tetapkan semula Kata Laluan Mel Suara
- Masalah E-mel iPhone
- E-mel iPhone Hilang
- Mel Suara iPhone Tidak Berfungsi
- Mel Suara iPhone Tidak Akan Dimainkan
- iPhone Tidak boleh mendapatkan sambungan Mel
- Gmail Tidak Berfungsi
- Yahoo Mail Tidak Berfungsi
- Masalah Kemas Kini iPhone
- iPhone Terperangkap pada Logo Apple
- Kemas Kini Perisian Gagal
- Kemas Kini Pengesahan iPhone
- Pelayan Kemas Kini Perisian Tidak Dapat Dihubungi
- Masalah kemas kini iOS
- Masalah Sambungan/Rangkaian iPhone
- Masalah Penyegerakan iPhone
- iPhone Dilumpuhkan Sambung ke iTunes
- iPhone Tiada Perkhidmatan
- Internet iPhone Tidak Berfungsi
- WiFi iPhone Tidak Berfungsi
- Airdrop iPhone Tidak Berfungsi
- Hotspot iPhone Tidak Berfungsi
- Airpods Tidak Akan Bersambung ke iPhone
- Apple Watch Tidak Berpasangan dengan iPhone
- Mesej iPhone Tidak Menyegerak dengan Mac




Alice MJ
kakitangan Editor
Umumnya dinilai 4.5 ( 105 mengambil bahagian)