Why does the iOS CarPlay 15 not Working
Apr 27, 2022 • Filed to: Tips for Different iOS Versions & Models • Proven solutions
Apple’s iOS 15 is still in the beta stage. It means the iOS is to be used for testing and not on the main devices. However, a massive number of users rushed to install this beta version on their iPhones. And, as expected, they are now facing the first bugs, such as iOS CarPlay not work.
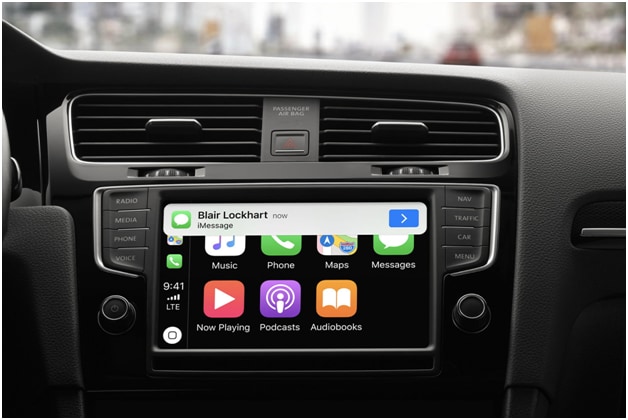
One of the most common bugs hits CarPlay users who run iOS 15. The majority of users are complaining that CarPlay does not launch on their iPhone running iOS 15 beta connected to their automobile. Some users complain that the smartphone does not even charge that indicates the blocked USB connection.
Regardless of anything, you want to fix these issues, no? So, let’s get started. But first, we need to understand the basic requirements of Apple CarPlay, so that we can fix the issues smartly and quickly.
Let’s have a look:
Part 1: What are CarPlay requirements?
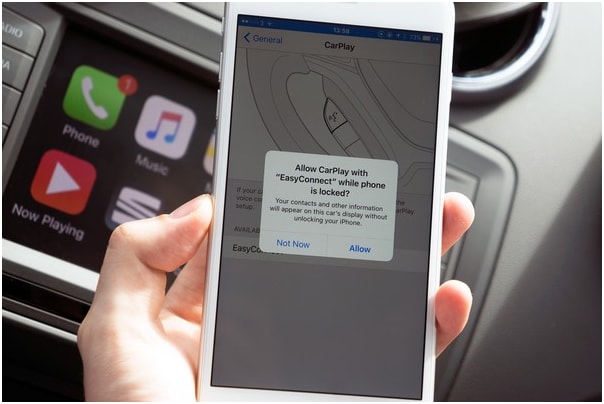
Apple’s CarPlay enables a head unit or a car unit to work as a display and a controlled iOS device. The feature is now available on all iPhone models starting with iPhone 5 running iOS 7.1 or later.
In order to run this app, you need an iPhone or a stereo or a car compatible with CarPlay.
Check the app for the following requirements:
1.1. Your stereo or car is compatible.
An increasing number of models and makes are now compatible. There are presently over 500 car models. You can see the list here.
Compatible stereos include Kenwood, Sony, JVC, Alpine, Clarion, Pioneer, and Blaupunkt.
1.2 Your iPhone is compatible.
As mentioned above, all iPhone models beginning with iPhone 5 are compatible with the CarPlay app. It can also be a reason to make iOS CarPlay not work.
1.3 Siri is enabled
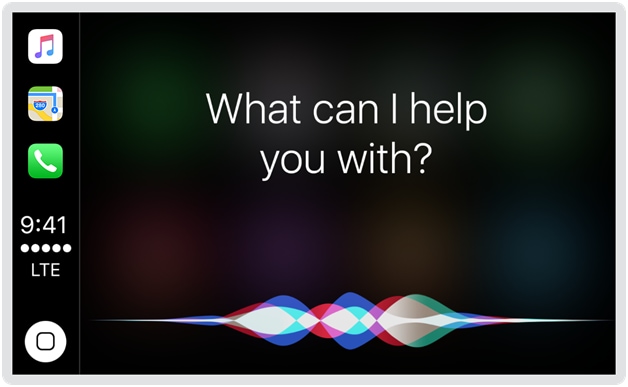
To check whether SIRI is on, open Settings on your iPhone and go to Siri & Search. Make sure the following options are enabled:
- Listen for “Hey Siri”.
- Press Home for Siri or tap Side Button for Siri.
- Allow Siri when locked.
1.4 CarPlay is allowed when locked
Open Settings on your iPhone and navigate the following:
General > CarPlay > Your Car. Now, enable “Allow CarPlay While Locked”.
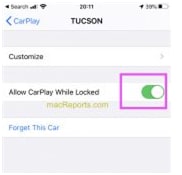
To ensure that CarPlay is not restricted, open Settings, and go to Screen Time. Now, navigate through Content & Privacy Restrictions > Allowed Apps. Ensure that CarPlay is turned on.
Finally, check that your car’s and iPhone’s infotainment system are enabled. Note that CardPlay is not available in all countries. Click here to see where CarPlay is available.
Part 2: Why does the iOS 15 CarPlay not working?

It is worth mentioning that the iOS 15 preview is all beta updates, and bugs like these are expected. This testing aims to make users test new updates before the official launch of the newest operating system. Users report a bug, and Apple will strive hard to refine their overall experience with the final product. It could avoid issues that might cause iOS CarPlay not to work.
Besides these, some possible causes that make iOS carplay not work include:
CarPlay Incompatibility
As mentioned above, not all car models and stereo models support CarPlay. Vehicles that are compatible with CarPlay are labeled with a CarPlay or smartphone icon on its USB port.
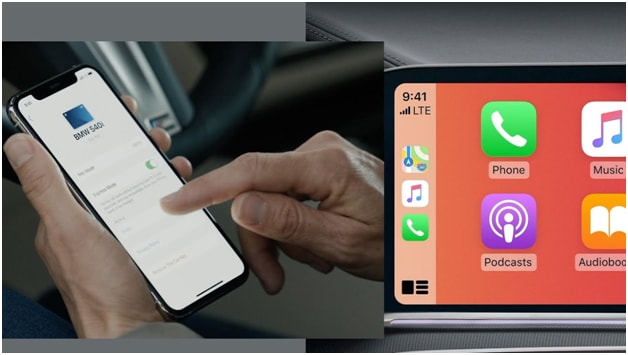
In some vehicles, a CarPlay indicator comes as a voice control button you see on the steering wheel. Otherwise, check the vehicle’s manual or reach out to the manufacturer’s website to get detailed information.
Siri App Problem
You need Siri to run the CarPlay app on your vehicle. If Siri has some glitches, CarPlay is surely going to be troublesome. CarPlay may also not work if Siri is not configured properly on your iPhone. This might also cause iOS 15 CarPlay to fail.
Settings configuration errors
There are some other configurations you have to make to enable CarPlay on your device.
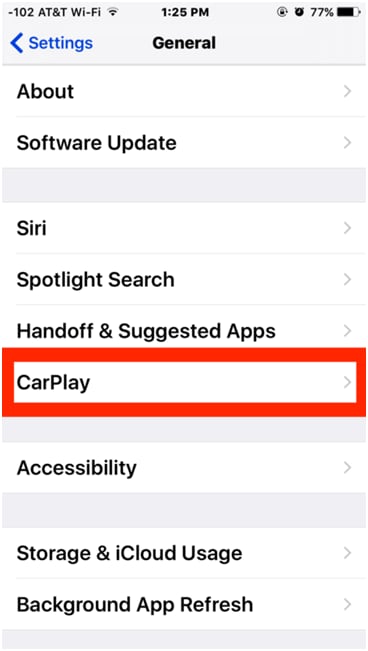
In case you fail to manage these features, it could lead to some errors and cause CarPlay issues. Setting up iPhone’s content and privacy restrictions are some of these features you have to configure to make CarPlay run.
Bluetooth connection or network errors
You can use the CarPlay app either through a wireless or wired connection. If your iPhone endures any kind of network connectivity issues, it could affect wireless features such as Bluetooth. This might cause iOS 15 CarPlay to fail.
In this case, there’s a good chance that CarPlay stops working using the Bluetooth connection.
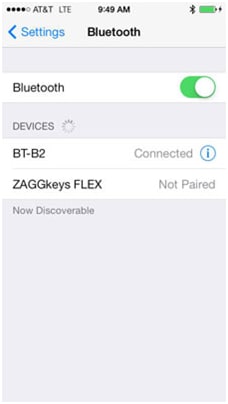
Part 3: Common solutions to fix the CarPlay not working
First, you should verify and make sure that your car supports wired or wireless Apple CarPlay system. If any quick solution does not work, try out the following:
3.1: Restart your CarPlay system and iPhone.
If you were already using CarPlay with your iPhone and it failed suddenly, it might be because our iPhone or car is glitching. In this case, reset your iPhone and restart the infotainment system of your car. Following these simple steps:
Step 1: Press and hold the Power/Slide button and one of the Volume buttons at the same time for a few seconds.
Step 2: Now, release the buttons as you see the Slide to Power Off command. Next, drag the slider “power off” to the right.
Step 3: After 30 seconds, hold the Power/Side button once again until your phone reboots.

Restart the infotainment system using the standard steps given in the user manual of your automobile.
3.2 Toggle Bluetooth off and then on.
Another important requirement to use CarPlay with your iPhone is that you need an active Bluetooth connection. It means you have to pair your iOS device and car Bluetooth. To avoid or eliminate any issues here, you have to restart your Bluetooth by following these steps:
On your iPhone device, open Settings and go to the Bluetooth menu. Next, toggle the Bluetooth switch off and then on again.
You can also toggle Airplane Mode on and then off to restart the wireless functions of your iPhone. Open iPhone Settings and go to the Airplane Mode menu. Now, press the Airplane Mode switch on. It will disable the iPhone’s wireless radios, including Bluetooth.
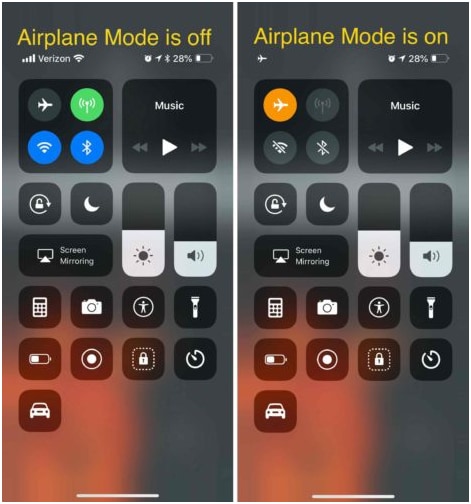
When on, restart your iPhone to clear the memory cache. Now, go to Settings and turn off the Airplane Mode switch again.
Retry pairing the CarPlay app to see if it works or not.
3.3 Unpair your device and then pair it again.
If none of these solutions work, then unpair your iPhone and car. You need this solution when the current Bluetooth connection between your car and the iPhone are corrupted.
For doing this, open the iPhone Settings and go to the Bluetooth menu. Your Bluetooth should be enabled so that you can check the list of available Bluetooth devices. Select your car Bluetooth and click the “i” icon next to it. Next, tap the Forgot This Device option and follow all onscreen prompts to unpair.
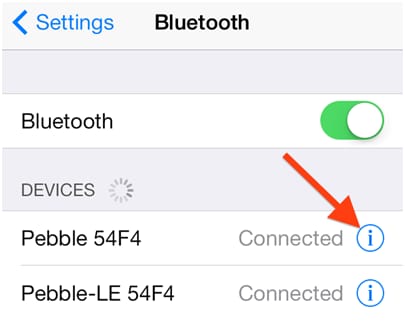
You also have to unpair or remove the iPhone from other Bluetooth devices to avoid any interference or conflict with your iPhone's car while using the CarPlay app.
After unpairing, restart your iPhone and the car system, and then try pairing.
Part 4: One-click to downgrade iOS 15
If none of these fixes to iOS CarPlay work, then you have to downgrade iOS 15. Below are the steps for how you can do this:
Step 1: Launch the Finder option on your Mac device. Then, connect your iPhone to it.
Step 2: Arrange your iPhone into the available recovery mode.
Step 3: You will see a pop up on your screen. It will ask if you desired to restore your iPhone. Click on the Restore button to install the latest public iOS release.
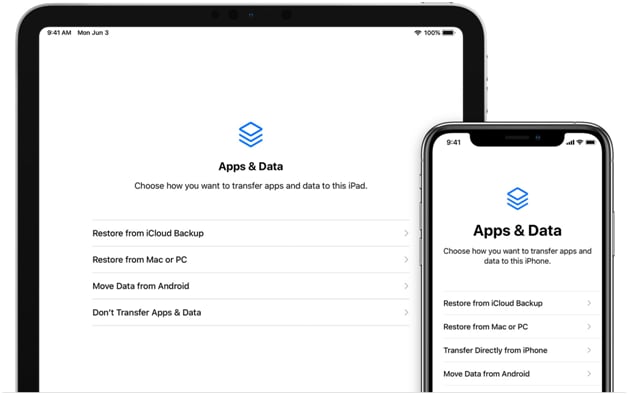
Now, you have to wait until the backup and restore processes are finished.
It is important to keep in mind that entering into the recovery mode can be a different process based on your iOS version. For example, if you are using iPhone 7 and iPhone 7 Plus, the process is to simultaneously press and hold the Top and Volume buttons.
On the other hand, if you are using iPhone 8 and later, the process quickly presses and releases the volume button.
Besides, you can also use Dr.Fone - System Repair to downgrade your iPhone to the previous version.
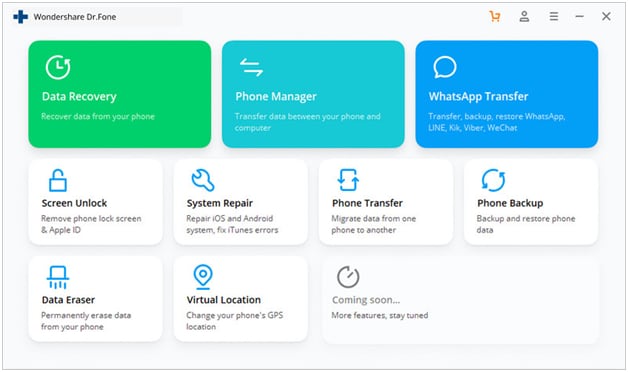
4.1: How to repair the iPhone using Dr. Fone - System Repair
If you don't want to downgrade your ios version, you can use the Dr. Fone - System Repair(iOS) to quickly and safely repair your iPhone system. The best part of this tool is that you can repair your device without losing any of your data.
The whole repair process will be finished within minutes. Note that after the process is complete, your iOS will get updated to the latest version. If your device is jailbroken, the update will cause the device’s jailbroken status to be lost.
Here are the steps to use Dr.Fone iOS repair tool:
Step 1: Download and install Dr.Fone on your MAC or PC. Next, connect your iPhone device using a Lighting cable. Make sure you don’t open the iTunes app.
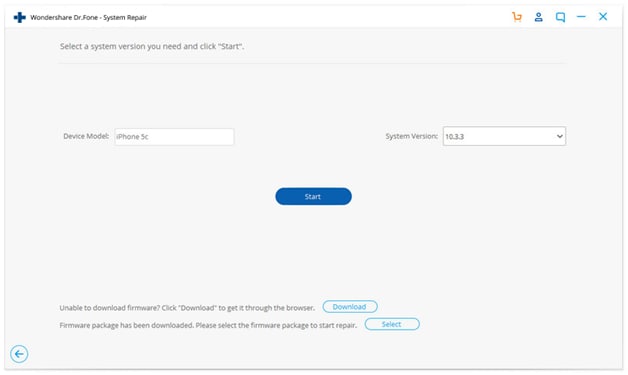
Step 2: On the welcome screen, tap the Repair button.
Step 3: Once your iPhone is detected, click the "Start button" to begin the repairing process.

Step 4: The app displays the system information of your device on the screen. Use this to see if your device is right, and then tap the Next button.
Step 5: Boot your iOS or iPhone device into recovery mode, and then turn off your device.

Step 6: You can either choose your iOS version(check your device’s details and ensure they’re the same) or the latest one to download. Then, click on the Download button.

Step 7: After fixing all issues, your iPhone will return automatically into the normal mode. Now, you must be able to use your device normally without any bug.
Conclusion
Now you know why the iOS CarPlay app might not be working on your iOS device. Hopefully, these solutions help you fix all the issues you might be facing. Using the Dr.Fone iOS repair tool is recommended to repair any issues you might be having with your iOS device.
You Might Also Like
iPhone Problems
- iPhone Hardware Problems
- iPhone Home Button Problems
- iPhone Keyboard Problems
- iPhone Headphone Problems
- iPhone Touch ID Not Working
- iPhone Overheating
- iPhone Flashlight Not Working
- iPhone Silent Switch Not Working
- iPhone Sim Not Supported
- iPhone Software Problems
- iPhone Passcode Not Working
- Google Maps Not Working
- iPhone Screenshot Not Working
- iPhone Vibrate Not Working
- Apps Disappeared From iPhone
- iPhone Emergency Alerts Not Working
- iPhone Battery Percentage Not Showing
- iPhone App Not Updating
- Google Calendar not Syncing
- Health App Not Tracking Steps
- iPhone Auto Lock Not Working
- iPhone Battery Problems
- iPhone Media Problems
- iPhone Echo Problem
- iPhone Camera Black
- iPhone Won't Play Music
- iOS Video Bug
- iPhone Calling Problem
- iPhone Ringer Problem
- iPhone Camera Problem
- iPhone Front Camera Problem
- iPhone Not Ringing
- iPhone Not Sound
- iPhone Mail Problems
- Reset Voicemail Password
- iPhone Email Problems
- iPhone Email Disappeared
- iPhone Voicemail Not Working
- iPhone Voicemail Won't Play
- iPhone Can't get Mail connection
- Gmail Not Working
- Yahoo Mail Not Working
- iPhone Update Problems
- iPhone Stuck at the Apple Logo
- Software Update Failed
- iPhone Verifying Update
- Software Update Server Couldn't Be Contacted
- iOS update Problem
- iPhone Connection/Network Problems


Alice MJ
staff Editor
Generally rated4.5(105participated)