How You Can Resolve iOS 15 Upgrade Stuck On Apple Logo
Apr 27, 2022 • Filed to: Fix iOS Mobile Device Issues • Proven solutions
If you are using an iPhone, then you might be familiar with the latest iOS 15 update. Whenever a new iOS update is released, we all are eager to upgrade our device. Unfortunately, sometimes things don’t go well and we experience the iOS upgrade stuck on the device error. For instance, the iOS upgrade can be stuck on Apple logo or the progress bar while updating. While the problem might seem severe, it can easily be resolved if you apply some smart techniques. In this post, I will let you know how to fix Apple iOS 15 upgrade being a stuck problem.
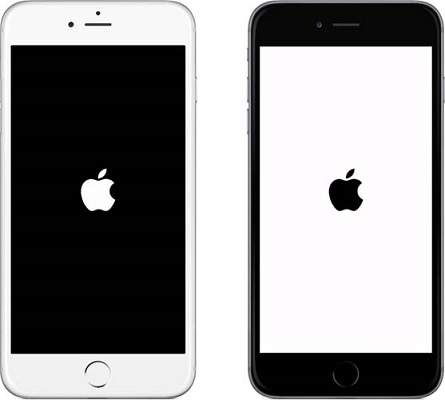
Part 1: Common Reasons for the iOS Upgrade Stuck Issue
Before we discuss some methods to fix the iOS 15 upgrade stuck on the progress bar, let’s learn its common causes. In this way, you can diagnose the problem with your device and can subsequently fix it.
- It can happen if the firmware update has not been downloaded correctly.
- You could have updated your device to a corrupt firmware as well.
- Sometimes, we get these issues while upgrading a device to a beta release of an iOS version.
- There might not be enough free storage on your device.
- The chances are that your iOS device might not be compatible with the update.
- If you have downloaded the firmware from third-party sources, then it can result in this issue.
- In case your device was jailbroken before, and you are still trying to update it, then it can crash your phone.
- There could be any other software or even a hardware-related issue, triggering this problem.
Note:
Make sure that you have enough battery and available storage on your iPhone before you update it to iOS 15. Presently, it is only compatible with iPhone 6s and newer models.
Part 2: Solutions for the iOS Upgrade Stuck Issue
Solution 1: Forcefully Restart your iPhone
The simplest way to fix the iOS upgrade stuck issue is by performing a force restart on your device. You can do this by applying some fixed key combinations that would reset your iPhone's power cycle. If you are lucky, your phone will restart in a stable mode while running on iOS 15.
For iPhone 6s
In this case, just long-press the Power + Home keys at the same time. Make sure that you keep pressing the keys simultaneously for at least 10 seconds and wait as your phone would restart.
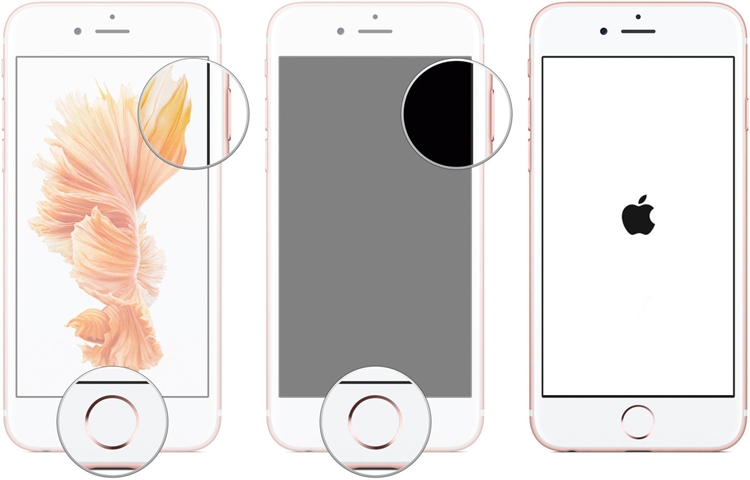
For iPhone 7 or 7 Plus
Instead of the Home button, long-press the Volume Down the Power Key at the same time for at least 10 seconds. Let go once your device would restart normally.
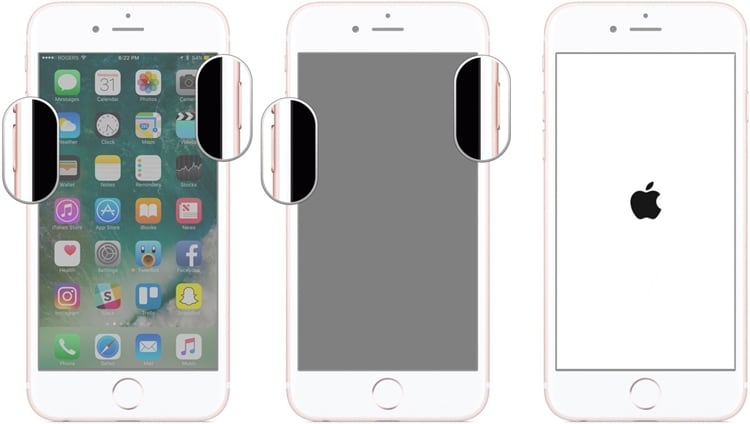
For iPhone 8 and later versions
For this, you need to quick-press the Volume Up button first and release it. Now, quick-press the Volume Down button, and as soon as you release it, press the Side button. Hold the side key for at least 10 seconds and wait as your phone restarts.
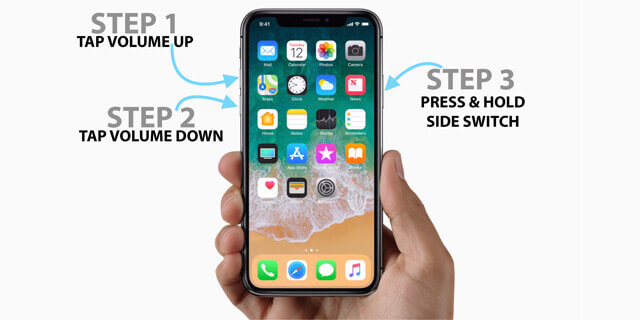
Solution 2: Fix iOS Upgrade Stuck Issue with Dr.Fone – System Repair
If your iOS device is malfunctioning or the iCloud drive upgrading is stuck on iOS 15, then you can try Dr.Fone – System Repair. A part of the Dr.Fone toolkit, it can resolve all kinds of errors and issues in an iOS device. For instance, it can fix iOS upgrade stuck, black screen of death, bricked device, and other firmware-related problems.
You can use Dr.Fone – System Repair to downgrade your iPhone to a previous stable release of iOS as well. The application is extremely easy to use and will not need jailbroken access or harm your device while fixing it. To learn how to fix the iOS upgrade stuck on the Apple logo, the following steps can be taken.
Step 1: Connect your malfunctioning iPhone
To start with, just launch the Dr.Fone toolkit on your system and pick the “System Repair” module from its home.

Now, using a working cable, just connect your iPhone to the system and go to the iOS Repair section. Since you just wish to fix the iOS upgrade stuck issue, you can go with its Standard Mode that will retain your iPhone data.

Step 2: Enter your device details and download iOS firmware
To proceed, you simply need to enter details about the device model of your iPhone and the iOS version you wish to install. If you want to downgrade your iPhone, then enter the previous stable version of iOS here and click on the “Start” button.

Once you click on the “Start” button, the application will automatically download the relevant firmware and verify your device. Since it might take a while, make sure that your device stays connected to the system and maintain a stable internet connection.

Step 3: Fix your iPhone and Restart it
After when the firmware update is successfully downloaded, the application will let you know. You can now click on the “Fix Now” button and wait as it would repair your iPhone.

In the end, when the iOS upgrade stuck issue has been fixed, your device would be restarted in the normal mode. You can just remove it securely and use it the way you like.

In case the standard mode of the application can’t fix the iOS upgrade stuck on the progress bar issue, then consider implementing its advanced mode. While the advanced mode results would be far better, it will also erase the existing data on your iPhone.
Solution 3: Boot your iPhone in Recovery Mode and Restore It
By default, all the iOS devices can be booted in a recovery mode by applying the correct key combinations. To do this, you can connect your iPhone to an updated version of iTunes. The application will automatically detect that your device is in the recovery mode and will let you restore it. You should know that this process to fix iOS upgrade stuck will erase your phone's existing data. If you are ready to take the risk, then apply these key combinations to fix the iOS upgrade stuck on the Apple logo problem.
For iPhone 6s
Launch iTunes on your computer and while connecting your iPhone, long-press the Home + Power keys. It will detect the connected device and would display an iTunes icon on the screen.
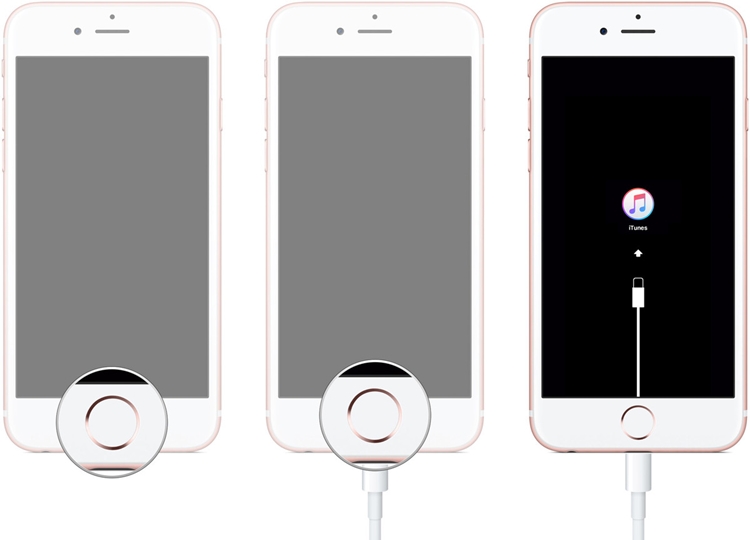
For iPhone 7 and 7 Plus
Simply long-press the Power and Volume Down keys simultaneously and connect your phone to the system. Launch iTunes on it and wait as its symbol would be displayed on the screen.
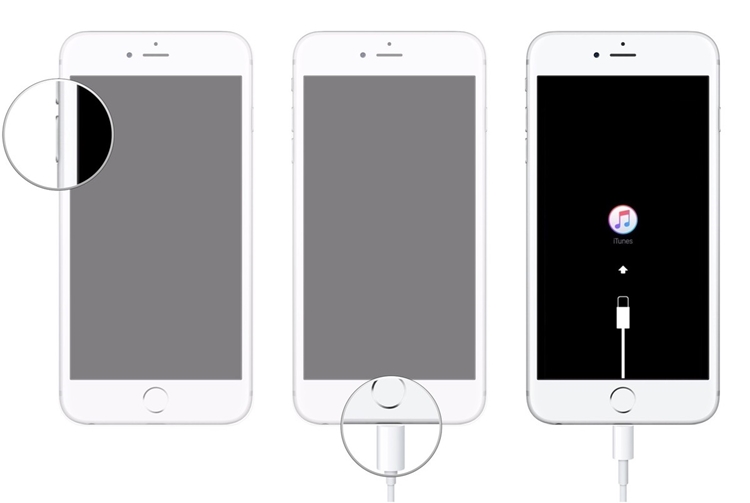
For iPhone 8 and newer models
Firstly, connect your iPhone to the system and launch an updated iTunes app on it. Now, quick-press the Volume Up button, and once you release it, quick-press the Volume Down key. In the end, press and hold the Side key and let go once the iTunes symbol would appear.
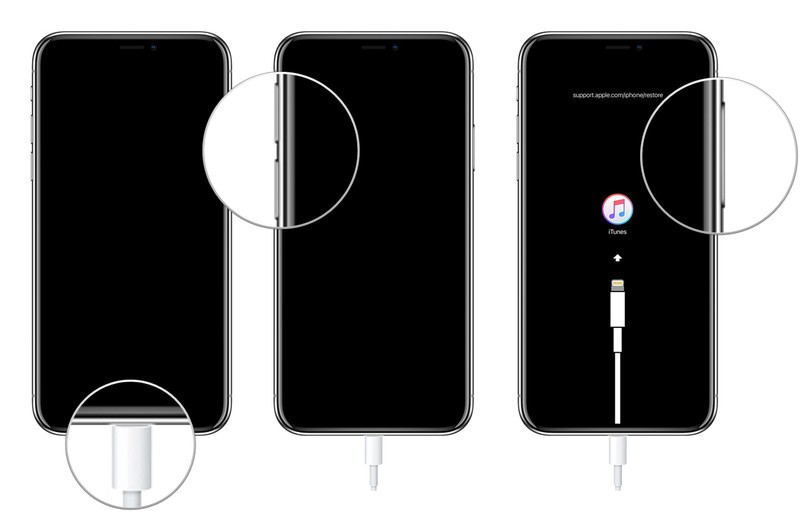
Subsequently, iTunes will automatically detect an issue with your device and will display the following prompt. You can just click on the “Restore” button and wait for a while as it would reset your device to factory setting and restarts it in the normal mode.
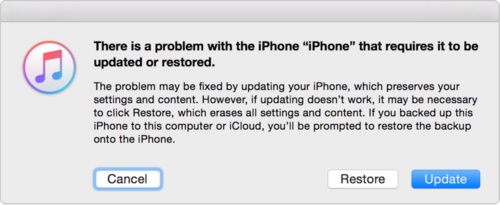
Solution 4: Restore to a Formal iOS Version with iTunes
Lastly, you can also take the assistance of iTunes to fix the iOS upgrade stuck on the Apple logo problem. The process is a bit complicated as you first need to download the IPSW file of the iOS version you wish to downgrade to. Also, this might cause some serious changes to your iPhone and should only be considered as your last resort. To learn how to fix the iOS upgrade stuck on the Apple logo using iTunes, the following steps can be taken.
Step 1: Download the IPSW file
You have to fist manually download the IPSW file of the supported iOS version you wish to downgrade your device to. For this, you can go to ipsw.me or any other third-party resource.
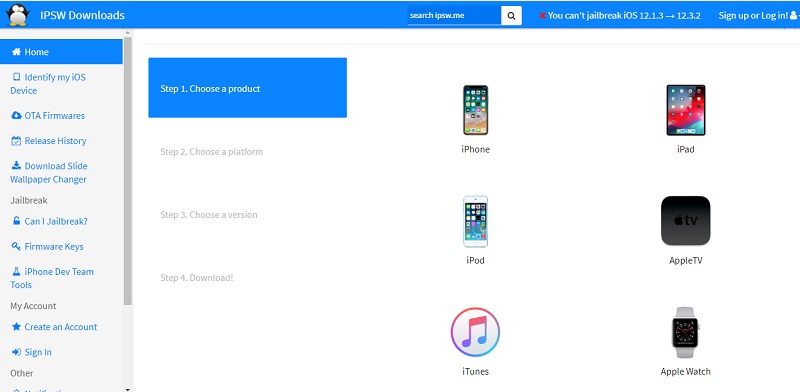
Step 2: Connect your iPhone to iTunes
Now, just connect your iPhone to your system and launch iTunes on it. Select the connected iPhone and go to its Summary section. Now, press the Shift key while clicking on the “Update Now” or “Check for Updates” button.
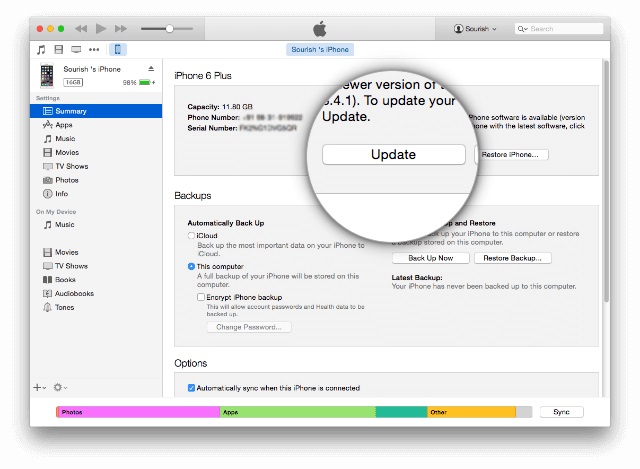
Step 3: Load the IPSW file
Instead of looking for updates on the server, this will let you load an IPSW file of your choice. As a browser window will open, you can manually go to the location where the IPSW file is saved. Once you load it, you can start the process to install it on the connected iOS device.
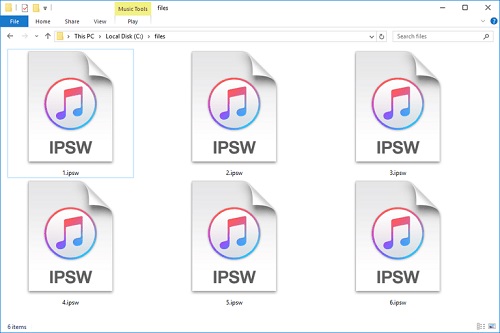
Now when you know not one, but four ways to fix the iOS upgrade stuck issue, you can easily fix this problem. As you can see, getting the iOS upgrade stuck on the progress bar or Apple logo is pretty common. Though, if you have the right tool like Dr.Fone – System Repair (iOS), then you can easily fix it. Since the application can resolve all kinds of other iPhone related issues, you can consider installing it on your system. In this way, you can instantly fix any unwanted issue and keep your device secure at the same time.
iPhone Problems
- iPhone Hardware Problems
- iPhone Home Button Problems
- iPhone Keyboard Problems
- iPhone Headphone Problems
- iPhone Touch ID Not Working
- iPhone Overheating
- iPhone Flashlight Not Working
- iPhone Silent Switch Not Working
- iPhone Sim Not Supported
- iPhone Software Problems
- iPhone Passcode Not Working
- Google Maps Not Working
- iPhone Screenshot Not Working
- iPhone Vibrate Not Working
- Apps Disappeared From iPhone
- iPhone Emergency Alerts Not Working
- iPhone Battery Percentage Not Showing
- iPhone App Not Updating
- Google Calendar not Syncing
- Health App Not Tracking Steps
- iPhone Auto Lock Not Working
- iPhone Battery Problems
- iPhone Media Problems
- iPhone Echo Problem
- iPhone Camera Black
- iPhone Won't Play Music
- iOS Video Bug
- iPhone Calling Problem
- iPhone Ringer Problem
- iPhone Camera Problem
- iPhone Front Camera Problem
- iPhone Not Ringing
- iPhone Not Sound
- iPhone Mail Problems
- Reset Voicemail Password
- iPhone Email Problems
- iPhone Email Disappeared
- iPhone Voicemail Not Working
- iPhone Voicemail Won't Play
- iPhone Can't get Mail connection
- Gmail Not Working
- Yahoo Mail Not Working
- iPhone Update Problems
- iPhone Stuck at the Apple Logo
- Software Update Failed
- iPhone Verifying Update
- Software Update Server Couldn't Be Contacted
- iOS update Problem
- iPhone Connection/Network Problems




Alice MJ
staff Editor
Generally rated4.5(105participated)