iPad Terus Menggugurkan Wi-Fi? Inilah Pembaikan!
27 Apr 2022 • Difailkan kepada: Betulkan Isu Peranti Mudah Alih iOS • Penyelesaian yang terbukti
iPad datang dalam dua varian - varian biasa dengan Wi-Fi sahaja untuk sambungan internet dan varian lain dengan pilihan selular dan Wi-Fi. Jika iPad selular + Wi-Fi anda terus menggugurkan Wi-Fi, anda mungkin kurang rasa marah, tetapi apa yang perlu dilakukan apabila sambungan anda hanya Wi-Fi dan iPad Wi-Fi anda terus menggugurkan Wi-Fi? Bagaimana untuk mengatasi masalah itu?
Bahagian I: Mengapa iPad Terus Menggugurkan Wi-Fi?
Sebab mengapa iPad terus menggugurkan Wi-Fi mungkin jelas dan tidak begitu jelas. Berikut ialah beberapa sebab mengapa iPad terus menggugurkan Wi-Fi:
Sambutan yang Teruk
Ini adalah salah satu sebab yang paling biasa, walaupun yang orang tidak fikirkan sehingga mereka kehabisan segala-galanya. Anda mungkin duduk di satu sudut manakala perkakasan Wi-Fi anda mungkin berada di sudut lain, dan walaupun anda melihat Wi-Fi disambungkan, kualiti isyaratnya cukup lemah sehingga iPad terus menjatuhkan Wi-Fi.
Gangguan Isyarat
Gangguan isyarat, sekali lagi, salah satu sebab yang kita cenderung untuk terlepas pandang sehingga tolakan telah datang untuk menolak. Wi-Fi ada di mana-mana - semua orang menggunakan Wi-Fi. Secara amnya, perkakasan Wi-Fi direka bentuk untuk berfungsi untuk mengambil kira gangguan isyarat daripada suar lain di sekeliling, dan ia melakukannya di latar belakang tanpa pengguna mengetahuinya.
Aksesori Tidak Berkualiti
iPad yang disarungkan dalam sarung pihak ketiga yang tidak direka bentuk untuk spesifikasi boleh menjadi sebab Wi-Fi lemah juga. Bagaimana pula? Bahan yang digunakan boleh menghalang penerimaan isyarat untuk iPad.
Kegagalan Perkakasan
Majmuk? Ya, mungkin terdapat beberapa titik kegagalan perkakasan yang menyebabkan masalah dengan iPad menjatuhkan Wi-Fi sepanjang masa. Mungkin terdapat iPad itu sendiri, mungkin terdapat kuasa berkualiti rendah pada penghala Wi-Fi, mungkin terdapat kegagalan dalam penghala itu sendiri.
Isu Perisian
Kemudian terdapat ciri perisian yang mungkin menyebabkan Wi-Fi berulang pada iPad. Ini boleh berada dalam perisian penghala Wi-Fi atau perisian iPad. Bahagian II akan membincangkannya secara terperinci.
Bahagian II: Bagaimana untuk Membetulkan iPad Terus Terputus Sambungan daripada Isu Wi-Fi?
Membetulkan masalah iPad yang menggugurkan Wi-Fi adalah semudah mencari isu tepat yang menyebabkannya.
1. Betulkan iPad Menggugurkan Wi-Fi Kerana Penerimaan Yang Lemah
Sekiranya iPad terus menggugurkan Wi-Fi disebabkan penerimaan Wi-Fi yang lemah, anda akan melihat simptom ini: di sesetengah tempat, Wi-Fi tidak akan pernah jatuh, dan di sesetengah tempat lain, Wi-Fi akan terus jatuh dengan kerap . Ia akan menjadi seperti meme panggilan telefon lama, cuba mencari penerimaan. Itulah yang mungkin berlaku di sini. Perkakasan Wi-Fi tidak dapat menutup seluruh ruang di mana anda berada dengan betul, dan oleh itu, iPad tidak dapat mendapatkan isyarat yang cukup kuat di tempat semasa anda. Apabila anda bergerak lebih dekat dengan perkakasan Wi-Fi, penerimaan isyarat akan menjadi lebih baik dan anda akan perasan bahawa iPad tidak menggugurkan Wi-Fi lagi.
Terdapat tiga cara untuk membetulkan keadaan:
1: Tukar tempat anda supaya lebih dekat dengan perkakasan Wi-Fi
2: Letakkan semula perkakasan Wi-Fi di lokasi yang agak tengah supaya seluruh ruang dilindungi sama
3: Melabur dalam sistem penghala jaringan Wi-Fi yang akan membolehkan liputan yang lebih baik dan menghapuskan masalah penerimaan yang lemah dan iPad terus mengatasi masalah Wi-Fi bersama-sama dengannya.
2. Betulkan iPad Menggugurkan Wi-Fi Kerana Gangguan Isyarat
Kini, gangguan isyarat lebih sukar untuk difikirkan secara amnya tetapi merupakan pertaruhan yang selamat untuk diandaikan hari ini terutamanya apabila kita tahu kita dikelilingi oleh penghala Wi-Fi di mana-mana dan terutamanya jika kita mempunyai penghala biasa yang disediakan oleh ISP juga. Kenapa begitu? Ini kerana penghala yang serupa berkemungkinan besar akan beroperasi secara serupa, dan oleh itu, Wi-Fi jiran anda boleh menyebabkan gangguan pada anda sendiri, terutamanya apabila digabungkan dengan isyarat rendah kerana Wi-Fi anda sendiri bergelut untuk menghubungi anda. sudut lain rumah/pejabat rumah yang anda masuki. Ini, ringkasnya, frekuensi/isyarat bertindih yang boleh mengelirukan iPad, dan ia sukar untuk memilih satu.
Cara untuk membetulkan keadaan ini ialah menukar saluran pada isyarat Wi-Fi anda dalam tetapan perkakasan Wi-Fi anda. Kebanyakan penghala menawarkan cara untuk menukar saluran Wi-Fi secara manual dan automatik. Walaupun ia secara automatik cuba menyelesaikan saluran yang paling tidak bermasalah, kadangkala anda perlu mencuba perkara ini secara manual jika iPad anda terus terputus Wi-Fi kerana gangguan isyarat.
Cara menukar saluran adalah berbeza untuk setiap jenama penghala. Sebaik-baiknya anda bercakap dengan ISP anda jika mereka membekalkannya, jika tidak, cari dalam talian tentang jenama penghala tertentu anda.
3. Betulkan iPad Menggugurkan Wi-Fi Kerana Aksesori Kualiti Kurang
Aksesori pihak ketiga yang tidak berkualiti seperti pelindung skrin dan sarung boleh menimbulkan isu yang tidak diketahui dan tidak dijangka. Sangat mungkin untuk sarung murah itu menyekat penerimaan Wi-Fi pada iPad kesayangan anda, menyebabkan anda sedih.
Untuk mengetahui sama ada kes itu menyebabkan masalah dengan penerimaan Wi-Fi anda, cuma alih keluar sarung daripada iPad dan lihat sama ada ia menyelesaikan atau membantu penerimaan Wi-Fi.
4. Betulkan iPad Menggugurkan Wi-Fi Kerana Kegagalan Perkakasan
Kegagalan perkakasan termasuk kegagalan radio Wi-Fi dalam iPad itu sendiri atau kegagalan antena Wi-Fi dalam penghala Wi-Fi. Jika salah satu tidak berfungsi secara optimum lagi, akan berlaku isu seperti iPad terus menggugurkan isu Wi-Fi yang anda hadapi. Bagaimana untuk mengetahui yang mana antara keduanya gagal?
Jika antena penghala Wi-Fi gagal atau terdapat beberapa isu dalam penghala Wi-Fi, setiap peranti yang disambungkan ke penghala akan mula menghadapi isu yang sama seperti iPad menjatuhkan Wi-Fi. Ini bermakna semua peranti akan terus menggugurkan Wi-Fi sama seperti iPad. Jika ini tidak berlaku, maka ini bermakna isu itu mungkin terletak pada iPad itu sendiri.
IPad mungkin telah membangunkan isu perkakasan, tetapi, memandangkan piawaian pembuatan yang tinggi yang digunakan oleh Apple, ia berkemungkinan besar hanya isu perisian, dan itu boleh diselesaikan dengan mudah dengan pembetulan mudah.
5. Betulkan iPad Menggugurkan Wi-Fi Kerana Isu Perisian
Mungkin terdapat beberapa sebab perisian mengapa iPad terus menggugurkan Wi-Fi, seperti jika anda memisahkan rangkaian Wi-Fi anda atau jika sistem penghala jaringan Wi-Fi anda tidak disegerakkan, atau apabila terdapat beberapa isu perisian dalam iPad itu sendiri. Semua ini boleh diperbaiki dengan agak mudah.
Betulkan 1: Paksa Mulakan Semula iPad
Salah satu pembetulan perisian pertama yang anda patut cuba untuk semua yang tidak kena dengan pengalaman pengguna anda ialah memulakan semula peranti. Berikut ialah cara untuk memulakan semula iPad:
iPad Dengan Butang Laman Utama
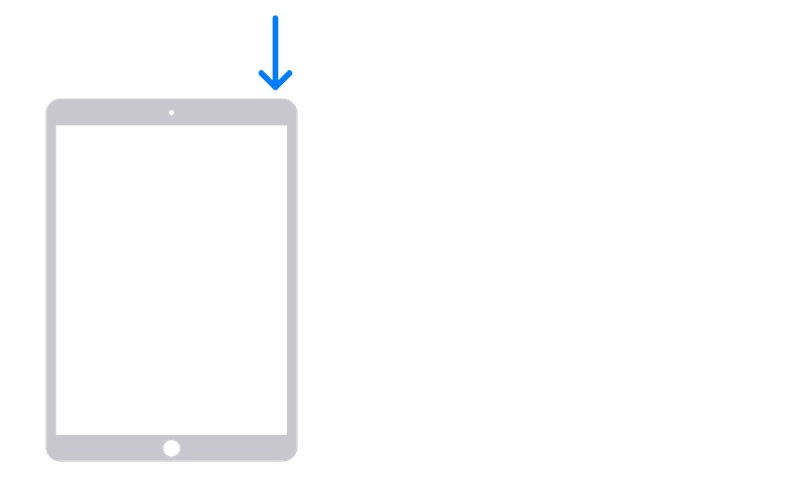
Langkah 1: Untuk iPad dengan butang rumah, tekan dan tahan butang Kuasa sehingga skrin peluncur muncul. Seret peluncur untuk menutup iPad.
Langkah 2: Tekan dan tahan butang Kuasa untuk memulakan semula iPad.
iPad Tanpa Butang Rumah
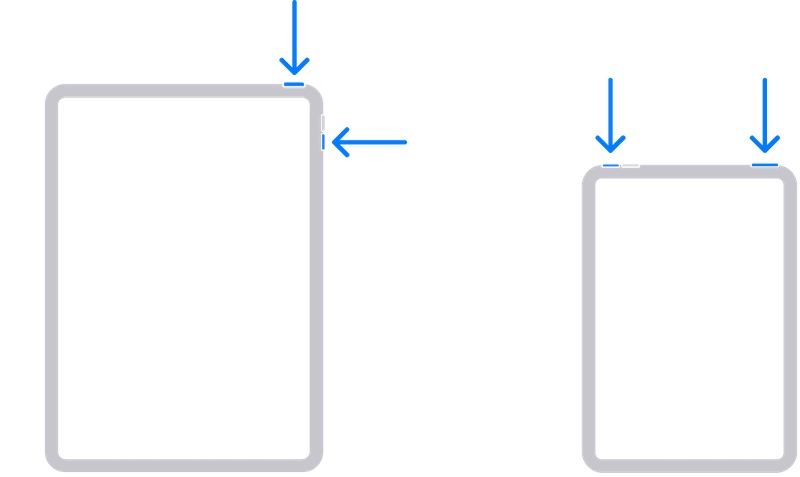
Langkah 1: Tekan dan tahan mana-mana satu daripada kekunci kelantangan dan butang Kuasa sehingga skrin peluncur muncul. Seret untuk menutup iPad.
Langkah 2: Tekan butang Kuasa dan tahan sehingga iPad dimulakan semula.
Betulkan 2: Mulakan Semula Penghala Wi-Fi
Bilakah kali terakhir anda memulakan semula penghala Wi-Fi? Bukan untuk menamakan dan memalukan, jadi katakan sahaja bahawa penghala telah diketahui memerlukan but semula untuk berfungsi secara optimum, sehinggakan kini jenama menawarkan ciri but semula berjadual untuk mengautomasikan kerja! Bayangkan itu!
Sekarang, tanpa melibatkan banyak perkara dalam menjadualkan but semula, mari kita matikan kuasa penghala Wi-Fi dan hidupkan semula selepas kira-kira 30 saat untuk menghidupkan penghala. Lihat sama ada ini menyelesaikan isu Wi-Fi yang kerap terputus pada iPad.
Betulkan 3: Segerakkan Sistem Penghala Wi-Fi Mesh
Jika anda mempunyai salah satu daripada sistem penghala mesh yang megah itu, terdapat sedikit kemungkinan anda mengalami liputan Wi-Fi yang lemah. Keseluruhan idea sistem mesh adalah untuk menutup premis dalam Wi-Fi yang mulia. Jadi, apa yang memberi? Nah, kadangkala, semasa bergerak, nod tidak menyerahkan baton kepada satu sama lain dengan pasti, menyebabkan iPad terputus Wi-Fi sekali-sekala. Sistem penghala mesh menampilkan butang Segerak pada nod, dan anda boleh, dengan berunding dengan manual untuk jenama khusus anda, menyegerakkan nod secara manual untuk memastikan penyerahan berfungsi dengan pasti.
Betulkan 4: Tetapkan Semula Tetapan Rangkaian
Kadangkala, kemas kini perisian boleh menyebabkan rasuah pada tahap di mana isu itu nyata dalam cara yang tidak diketahui dan boleh menyebabkan gangguan seperti iPad menjatuhkan isu Wi-Fi. Menetapkan semula tetapan rangkaian boleh membetulkan isu sebegitu jika ia disebabkan oleh kemas kini perisian terbaharu pada iPad, terutamanya yang mungkin telah mengemas kini/mengubah suai konfigurasi kod rangkaian dalaman dalam iPad. Berikut ialah cara untuk menetapkan semula tetapan rangkaian pada iPad:
Langkah 1: Pergi ke Tetapan > Umum dan tatal ke bawah sehingga tamat
Langkah 2: Ketik Pindahkan atau Tetapkan Semula iPad > Tetapkan Semula
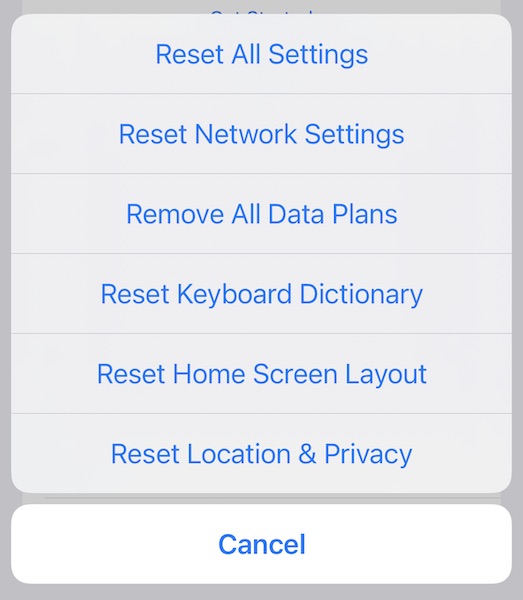
Langkah 3: Ketik Tetapkan Semula Semua Tetapan.
Betulkan 5: Tambah Jalur Wi-Fi Lain dalam iPad
Penghala Wi-Fi terbaharu ialah penghala dwi-jalur, yang bermaksud bahawa mereka menawarkan isyarat Wi-Fi dalam jalur 2.4 GHz dan 5 GHz. Kini, secara amnya, mereka disediakan untuk menyediakan dua jalur perkhidmatan yang berasingan, dan anda menyambung kepada salah satu daripadanya. Namun, di situlah letaknya. Jalur 5 GHz akan berfungsi di kawasan yang lebih kecil dan penerimaan tidak akan bergerak sejauh jalur 2.4 GHz. Jadi, jika dalam satu bilik anda hanya menyambung ke mana-mana dan baik, anda mungkin tiba-tiba mendapati iPad terus menjatuhkan Wi-Fi apabila pergi ke sudut bapa tempat anda. Ini kerana iPad tidak mempunyai kualiti isyarat yang betul daripada jalur 5 GHz yang mungkin anda sambungkan. Dalam kes itu, beralih kepada jalur 2.4 GHz adalah pertaruhan terbaik.
Begini cara menambah rangkaian Wi-Fi lain pada senarai rangkaian yang dipercayai pada iPad:
Langkah 1: Pergi ke Tetapan > Wi-Fi
Langkah 2: Anda akan melihat senarai rangkaian yang tersedia.
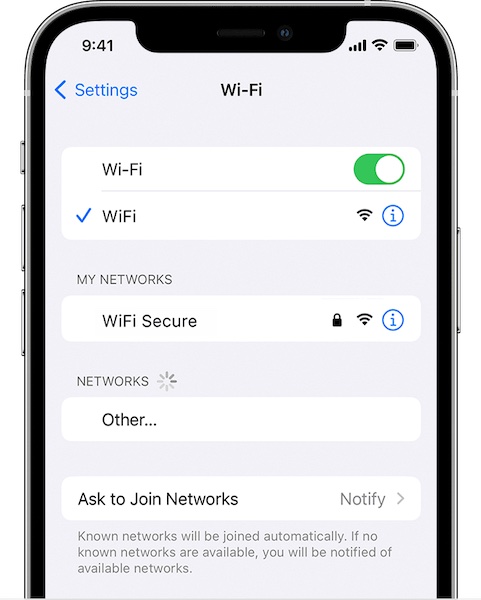
Langkah 3: Daripada senarai ini, anda akan dapat mengenali rangkaian Wi-Fi jalur 2.4 GHz dengan mudah kerana secara lalai ia dinamakan dengan jelas.
Langkah 4: Sambung kepadanya dengan kata laluan daripada Wi-Fi sedia ada anda. Kemungkinan besar, ia akan berfungsi. Jika tidak, anda perlu mengakses tetapan pentadbir penghala anda (semak Internet untuk jenama anda) dan sediakan kata laluan untuk jalur 2.4 GHz semula.
Sekarang, idealnya, iPad anda akan bertukar antara 5 GHz dan 2.4 GHz secara automatik sebagai isyarat terbaik yang diperolehnya, menyelesaikan masalah Wi-Fi iPad anda yang terputus sepenuhnya.
Terdapat satu lagi pendekatan di sini, iaitu masuk ke tetapan penghala anda dan namakan kedua-dua jalur itu sama dan kata laluannya adalah sama. Dengan cara itu, iPad masih akan melakukan apa yang kami lakukan di atas. Tetapi, kaedah yang diterangkan di atas lebih diutamakan untuk memastikan anda lebih mengawal suis, bahawa iPad bertukar hanya apabila perlu dan tidak kekal disambungkan ke jalur 2.4 GHz sepanjang masa, yang akan menawarkan anda kadar penghantaran yang lebih rendah daripada Jalur 5 GHz dan bergantung pada pelan internet anda mungkin menyebabkan anda melihat kelajuan muat turun yang dikurangkan.
Pembetulan Bonus 6: Baiki iPadOS Dengan Pantas Dengan Dr.Fone - Pembaikan Sistem (iOS)

Dr.Fone - Pembaikan Sistem
Membaiki Ralat Sistem iOS Tanpa kehilangan data.
- Hanya betulkan iOS anda kepada normal, tiada kehilangan data sama sekali.
- Betulkan pelbagai isu sistem iOS yang tersekat dalam mod pemulihan , logo Apple putih , skrin hitam , gelung semasa mula, dsb.
- Turunkan iOS tanpa iTunes sama sekali.
- Berfungsi untuk semua model iPhone, iPad dan iPod touch.
- Serasi sepenuhnya dengan iOS 15 terkini.


Sekarang, jika tiada satu pun perkara di atas telah menyelesaikan apa-apa dan iPad masih terus menjatuhkan Wi-Fi, mungkin sudah tiba masanya untuk mengambil langkah yang lebih mengganggu seperti membaiki iPadOS. Ini boleh dilakukan dengan cara Apple dengan menyambungkan iPad ke komputer dan menggunakan iTunes (Windows/ macOS yang lebih lama) atau macOS Finder (versi macOS yang lebih baharu) atau anda boleh mencuba cara yang luar biasa mudah untuk membaiki iPadOS dengan Wondershare Dr.Fone, a set alatan yang memenuhi keperluan untuk membetulkan semua isu yang boleh dibayangkan yang dihadapi oleh pengguna di seluruh dunia setiap hari dengan telefon pintar dan tablet mereka. Dr.Fone mempunyai modul yang dipanggil Pembaikan Sistem yang membolehkan anda membaiki masalah iPadtanpa memadam data pengguna dan untuk pembaikan yang lebih teliti, dengan memadam data pengguna. Ia membolehkan anda menurunkan taraf kepada versi sebelumnya dengan mudah tanpa perlu mencari di internet untuk fail perisian tegar. Dan, dengan bertimbang rasa, Dr.Fone juga mempunyai modul untuk membolehkan anda membuat sandaran data pengguna pada iPad yang anda boleh pulihkan dengan mudah sebaik sahaja pembaikan selesai. Anda boleh mengklik butang berikut untuk memuat turun perisian pada komputer anda untuk mencuba.
Kesimpulan
Apabila iPad anda terus menggugurkan Wi-Fi, ia boleh menjadi salah satu pengalaman yang paling mengecewakan terutamanya apabila anda mempunyai iPad dengan hanya sambungan Wi-Fi. Internet adalah penting untuk membolehkan iPad menggugurkan Wi-Fi adalah keterlaluan. Nasib baik, terdapat beberapa cara untuk menyelesaikan masalah dengan cepat, mulai daripada bekerja dengan tetapan penghala Wi-Fi kepada membaiki iPadOS jika semuanya gagal.
Masalah iPhone
- Masalah Perkakasan iPhone
- Masalah Butang Utama iPhone
- Masalah Papan Kekunci iPhone
- Masalah Fon Kepala iPhone
- ID Sentuh iPhone Tidak Berfungsi
- iPhone Terlalu Panas
- Lampu Suluh iPhone Tidak Berfungsi
- Suis Senyap iPhone Tidak Berfungsi
- iPhone Sim Tidak Disokong
- Masalah Perisian iPhone
- Kod Laluan iPhone Tidak Berfungsi
- Peta Google Tidak Berfungsi
- Petikan Skrin iPhone Tidak Berfungsi
- iPhone Bergetar Tidak Berfungsi
- Apl Hilang Dari iPhone
- Makluman Kecemasan iPhone Tidak Berfungsi
- Peratusan Bateri iPhone Tidak Ditunjukkan
- Apl iPhone Tidak Mengemas kini
- Kalendar Google tidak Menyegerak
- Apl Kesihatan Tidak Menjejaki Langkah
- Kunci Auto iPhone Tidak Berfungsi
- Masalah Bateri iPhone
- Masalah Media iPhone
- Masalah Gema iPhone
- Kamera iPhone Hitam
- iPhone Tidak Akan Memainkan Muzik
- Pepijat Video iOS
- Masalah Panggilan iPhone
- Masalah Dering iPhone
- Masalah Kamera iPhone
- Masalah Kamera Depan iPhone
- iPhone Tidak Berdering
- iPhone Bukan Bunyi
- Masalah Mel iPhone
- Tetapkan semula Kata Laluan Mel Suara
- Masalah E-mel iPhone
- E-mel iPhone Hilang
- Mel Suara iPhone Tidak Berfungsi
- Mel Suara iPhone Tidak Akan Dimainkan
- iPhone Tidak boleh mendapatkan sambungan Mel
- Gmail Tidak Berfungsi
- Yahoo Mail Tidak Berfungsi
- Masalah Kemas Kini iPhone
- iPhone Terperangkap pada Logo Apple
- Kemas Kini Perisian Gagal
- Kemas Kini Pengesahan iPhone
- Pelayan Kemas Kini Perisian Tidak Dapat Dihubungi
- Masalah kemas kini iOS
- Masalah Sambungan/Rangkaian iPhone
- Masalah Penyegerakan iPhone
- iPhone Dilumpuhkan Sambung ke iTunes
- iPhone Tiada Perkhidmatan
- Internet iPhone Tidak Berfungsi
- WiFi iPhone Tidak Berfungsi
- Airdrop iPhone Tidak Berfungsi
- Hotspot iPhone Tidak Berfungsi
- Airpods Tidak Akan Bersambung ke iPhone
- Apple Watch Tidak Berpasangan dengan iPhone
- Mesej iPhone Tidak Menyegerak dengan Mac






Daisy Raines
kakitangan Editor
Umumnya dinilai 4.5 ( 105 mengambil bahagian)