Ketik Belakang Tidak Berfungsi pada iPhone? 7 Penyelesaian untuk Memperbaikinya
27 Apr 2022 • Difailkan kepada: Betulkan Isu Peranti Mudah Alih iOS • Penyelesaian yang terbukti
Apple sentiasa berusaha dan memperkenalkan ciri unik setiap tahun yang boleh memberi manfaat kepada pengguna iOS. Dengan keluaran iOS 14, ramai pakar teknologi memberikan ulasan mereka tentang ciri tersembunyi Apple, termasuk ciri ketik belakang. Ciri ini menyediakan akses mudah untuk mengambil tangkapan skrin, menghidupkan lampu suluh, mengaktifkan Siri, mengunci skrin dan banyak lagi.
Tambahan pula, anda boleh mencapai kamera, panel pemberitahuan dan fungsi lain dengan mudah seperti meredam atau meningkatkan kelantangan melalui ketik belakang. Walau bagaimanapun, jika anda mendapati bahawa ketik belakang pada iPhone tidak berfungsi atau anda menghadapi kesukaran untuk menyahaktifkannya, artikel ini akan membantu anda dengan memberikan 7 penyelesaian yang boleh dipercayai.
Kaedah 1: Semak Keserasian iPhone
Ciri ketik belakang dikeluarkan pada iOS 14, dan bukan setiap model iPhone mempunyai versi ini. Jadi, jika iPhone anda mempunyai versi iOS 14 atau lebih baru, anda boleh menggunakan ciri mereka dengan cekap. Sebelum mencari ciri pada iPhone anda, semak keserasian iPhone anda. Berikut ialah model iPhone yang tidak menyokong pilihan ketik belakang:
- iPhone 7
- iPhone 7 Plus
- iPhone 6s
- iPhone 6s Plus
- iPhone 6 Plus
- iPhone 6
- Siri iPhone 5
- iPhone SE ( Model Generasi Pertama )
Jika ketik belakang tidak berfungsi pada iPhone anda yang dinyatakan di atas, ia menggambarkan bahawa telefon anda tidak serasi dengan ciri ini.
Kaedah 2: Kemas kini Versi iOS
Seperti yang kami nyatakan sebelum ini, iPhone anda mesti telah memasang versi iOS 14 atau yang terkini untuk menggunakan ciri ketik belakang. Malangnya, jika anda belum memasang iOS 14 atau versi terbaharu pada telefon anda, ciri ketik belakang tidak akan berfungsi. Untuk mengemas kini perisian, gunakan langkah kami yang dinyatakan di bawah untuk membetulkan ketuk belakang Apple tidak berfungsi :
Langkah 1: Pada skrin utama iPhone, ketik pada ikon "Tetapan." Daripada menu baharu yang dipaparkan, ketik pada "Umum" untuk meneruskan.
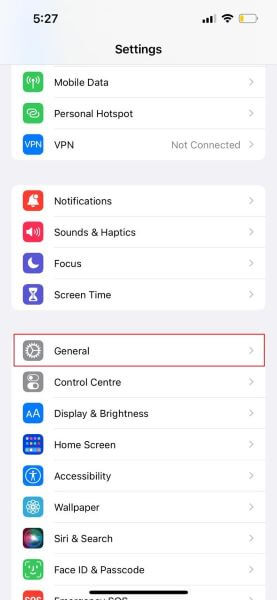
Langkah 2: Di bawah pilihan "Perihal," ketik pada "Kemas Kini Perisian." Jika peranti anda mempunyai kemas kini yang belum selesai, ia akan memaparkan pemberitahuan versi iOS terkini, dari mana ketik pada "Muat turun dan Pasang." Selepas pemasangan berjaya, peranti anda akan berjalan pada versi iOS terkini.
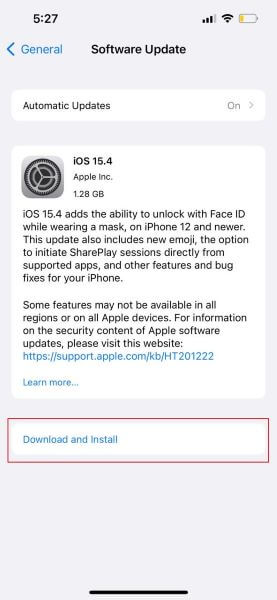
Kaedah 3: Mulakan semula iPhone untuk Membetulkan Ketik Tidak Berfungsi
Memulakan semula telefon sentiasa berfungsi apabila terdapat beberapa gangguan atau pepijat pada peranti anda. Tambahan pula, proses atau aplikasi latar belakang boleh menjadi halangan untuk ketik belakang iPhone tidak berfungsi . Itulah sebabnya anda mesti melaksanakan penyelesaian masalah dengan memulakan semula iPhone anda. Kaedah ini akan memberi anda arahan lengkap untuk mula semula biasa dan paksa. Anda boleh menggunakan sebarang kaedah untuk menyelesaikan ketuk belakang Apple tidak berfungsi .
Cara Melakukan Mulakan Semula Biasa pada iPhone
Langkah-langkah untuk melaksanakan mula semula biasa agak mudah dan tidak akan mengambil banyak masa. Untuk berbuat demikian, langkah-langkahnya ialah:
Langkah 1: Tekan dan tahan butang "Kuasa" pada iPhone anda di sebelah kanan anak tetingkap dengan butang "Kurangkan Kelantangan" sehingga mesej gesaan muncul pada skrin anda.
Langkah 2: Skrin anda akan memaparkan "Slade to Power off." Sekarang ketik dan seret peluncur ke arah yang betul, dan iPhone anda akan dimatikan dengan cepat.
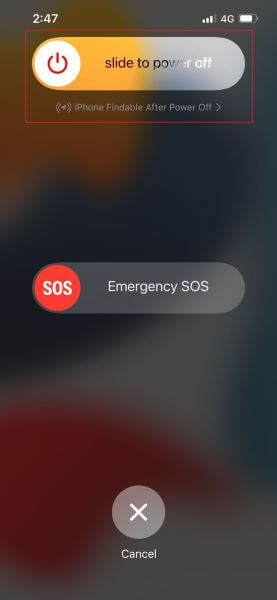
Langkah 3: Tunggu selama 1-2 minit dan kemudian sekali lagi tekan dan tahan butang "Kuasa" selama beberapa saat sehingga telefon anda dihidupkan.
Cara Melakukan Force Restart pada iPhone
Paksa mulakan semula bermakna memulakan semula fungsi telefon dengan memotong kuasa ke semua latar belakang yang menjalankan aplikasi secara tiba-tiba. Kemudian selepas menghidupkan semula telefon, perisian biasanya berfungsi semula dengan mengetepikan semua proses latar belakang. Untuk melaksanakan mula semula paksa, ikut arahan yang dinyatakan di bawah:
Langkah 1: Tekan dan lepaskan butang "Naikkan Kelantangan" dan kemudian lakukan perkara yang sama dengan butang "Kurangkan Kelantangan"."
Langkah 2: Selepas itu, tekan dan lepaskan butang "Kuasa" serta-merta sehingga logo Apple dipaparkan pada skrin.
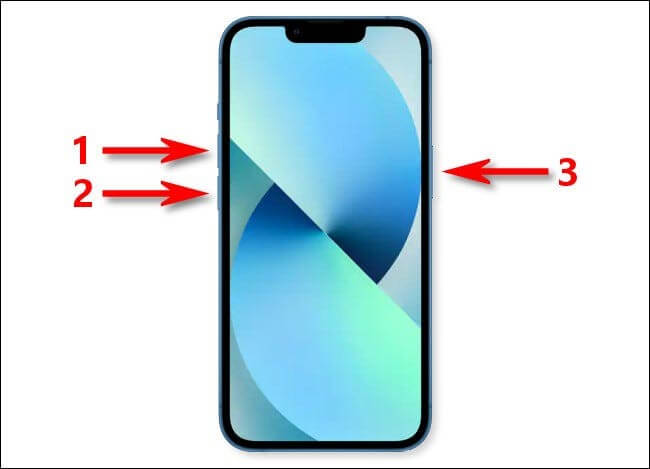
Kaedah 4: Keluarkan Sarung
Pengguna iOS menggunakan sarung telefon untuk melindungi LCD peranti dan mengelakkan calar yang tidak diingini. Ciri ketuk belakang juga berfungsi dalam kebanyakan kes. Walau bagaimanapun, jika sarung telefon anda tebal, maka terdapat kemungkinan bahawa sentuhan biologi daripada jari anda tidak akan dikenali dan anda akan menghadapi masalah ketuk belakang iPhone tidak berfungsi . Untuk menghapuskan kemungkinan ini, keluarkan sarung telefon anda dan kemudian cuba gunakan ciri ini dengan mengetik dua atau tiga kali.

Kaedah 5: Semak Tetapan Ketik Kembali
Tetapan yang salah pada telefon anda boleh menjadi sebab kritikal untuk ketuk belakang iPhone tidak berfungsi . Dengan mengubah suai tetapan yang betul bagi ciri ketik belakang, anda boleh melaksanakan fungsi berbeza dengan cekap seperti akses pantas ke pusat pemberitahuan, kelantangan naik atau turun, goncang atau boleh mengambil beberapa tangkapan skrin.
Jadi, pastikan anda telah menetapkan tetapan yang betul dengan menetapkan tindakan "Ketik Dua Kali" dan "Ketik Tiga Kali" dengan berhati-hati.
Langkah 1: Dari skrin utama anda, ketik pada "Tetapan" untuk memulakan proses. Dari skrin yang dipaparkan, ketik pada "Kebolehaksesan."
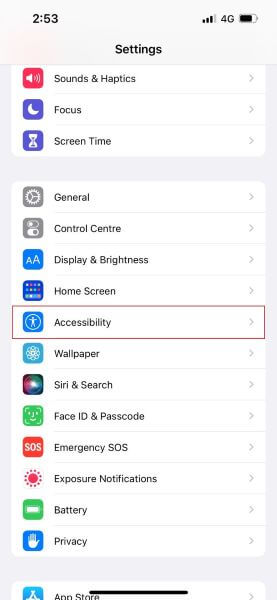
Langkah 2: Sekarang, daripada pilihan yang dipaparkan, pilih "Sentuh" dengan mengetik padanya. Tatal ke bawah dari jari anda dan kemudian ketik pada "Ketik Kembali."
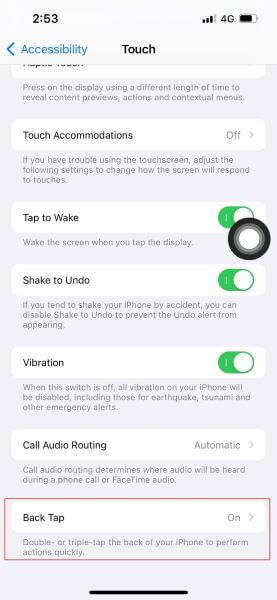
Langkah 3: Anda boleh menukar tetapan dan menetapkan sebarang tindakan pada kedua-dua pilihan "Ketik Dua Kali" dan "Ketik Tiga Kali". Ketik pada "Ketik Dua Kali" dan pilih mana-mana tindakan pilihan anda. Sebagai contoh, dengan menugaskan tindakan mengambil tangkapan skrin kepada "Ketik Dua Kali", anda boleh menangkap tangkapan skrin dengan mudah pada bila-bila masa dengan ketik dua kali anda.
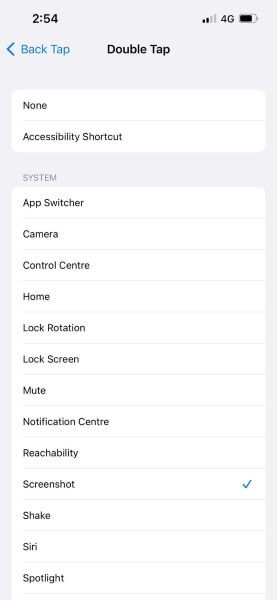
Kaedah 6: Tetapkan Semula Semua Tetapan
Kadangkala, anda mungkin menghadap belakang ketikan pada iPhone tidak berfungsi kerana tetapan tersembunyi . Pada peringkat ini, orang lebih suka untuk menetapkan semula semua tetapan mereka. Semua tetapan sistem dialih keluar melalui tindakan ini dan telefon anda akan ditetapkan kepada tetapan lalai.
Semua data semasa anda pada telefon, seperti imej, video dan fail, tidak akan dipadamkan dalam prosedur ini. Walau bagaimanapun, ia akan mengalih keluar semua rangkaian Wi-Fi yang disimpan daripada telefon anda.
Langkah 1: Pergi ke ikon "Tetapan" dari skrin utama anda dan ketik pada pilihan "Umum." Tatal ke bawah ke bawah, ketik pada "Tetapkan Semula," dan pilih "Tetapkan Semula Semua Tetapan" dengan mengetik padanya.
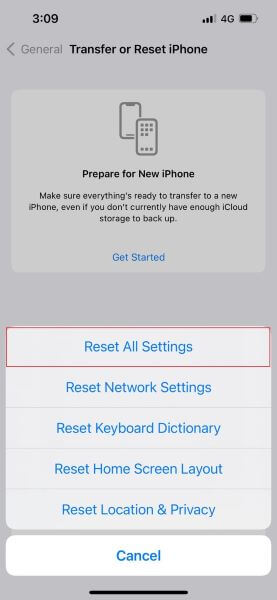
Langkah 2: iPhone anda akan meminta pengesahan daripada anda, jadi masukkan kata laluan dan peranti anda akan ditetapkan semula akhirnya.
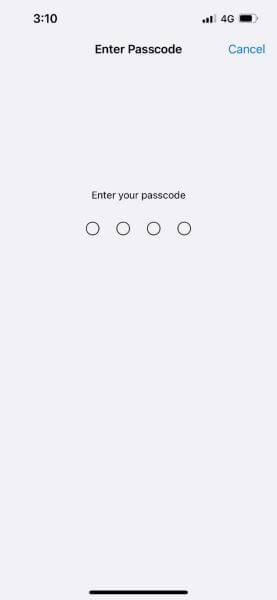
Penyelesaian Terakhir – Dr.Fone – Pembaikan Sistem
Adakah anda bosan menggunakan semua kaedah yang dinyatakan di atas, dan tiada apa yang berhasil untuk anda? Jika anda masih tidak dapat menyelesaikan ketik belakang pada iPhone tidak berfungsi , maka Dr.Fone - Pembaikan Sistem ada di sana untuk mengurangkan semua masalah mengenai iOS anda. Alat ini berfungsi pada kelajuan yang tinggi pada semua model iPhone tanpa merosakkan data sedia ada. Tambahan pula, ia telah membangunkan dua mod pilihan untuk menyasarkan pepijat dan masalah iOS anda: Mod Standard dan Lanjutan.
Mod Standard boleh menyasarkan masalah iOS biasa anda dengan memastikan data tetap utuh, manakala mod Lanjutan boleh menyelesaikan masalah ralat iOS yang teruk dengan memadamkan semua data sedia ada anda. Untuk menggunakan Dr.Fone - System Repair, kaedahnya ialah:
Langkah 1: Pilih System Repair
Pasang Dr.Fone pada komputer anda dan pilih "System Repair" daripada antara muka utamanya. Sekarang sambungkan iPhone anda ke komputer melalui kabel kilat.

Langkah 2: Pilih Mod Standard
Selepas mewujudkan sambungan antara komputer dan telefon anda, pilih "Mod standard" daripada pilihan yang diberikan. Perisian akan secara automatik mengesan model iPhone anda dan akan memaparkan versi. Pilih versi dan ketik "Mula" untuk meneruskan.

Langkah 3: Muat Turun Perisian Tegar
Alat ini akan memasang perisian tegar iOS dan mungkin mengambil sedikit masa. Jika anda tidak boleh memasangnya, klik pada "Muat turun" untuk memasang perisian tegar untuk iPhone anda dan kemudian ketik pada "Pilih" untuk memulihkannya. Sementara itu, pastikan anda mempunyai sambungan internet yang kukuh disambungkan ke peranti anda.

Langkah 4: Baiki iOS anda
Alat ini akan mengesahkan perisian tegar yang dipasang, dan selepas itu, anda boleh mengetik pada "Betulkan Sekarang" untuk memulakan pembaikan sistem iOS anda. Tunggu sebentar, dan peranti anda akan mula berfungsi seperti biasa.

Kesimpulan
Ciri ketik belakang pada model terbaharu seperti iPhone 12 ialah pilihan yang bagus untuk memudahkan pintasan dan tindakan telefon anda. Walau bagaimanapun, jika anda melihat bahawa ketuk belakang iPhone 12 tidak berfungsi, artikel ini akan membantu mengkonfigurasi kecacatan dan menerangkan pelbagai kaedah untuk menyelesaikannya. Anda juga boleh cuba menggunakan Dr.Fone - Pembaikan Sistem jika tiada apa-apa yang berjaya dalam situasi anda.
Masalah iPhone
- Masalah Perkakasan iPhone
- Masalah Butang Utama iPhone
- Masalah Papan Kekunci iPhone
- Masalah Fon Kepala iPhone
- ID Sentuh iPhone Tidak Berfungsi
- iPhone Terlalu Panas
- Lampu Suluh iPhone Tidak Berfungsi
- Suis Senyap iPhone Tidak Berfungsi
- iPhone Sim Tidak Disokong
- Masalah Perisian iPhone
- Kod Laluan iPhone Tidak Berfungsi
- Peta Google Tidak Berfungsi
- Petikan Skrin iPhone Tidak Berfungsi
- iPhone Bergetar Tidak Berfungsi
- Apl Hilang Dari iPhone
- Makluman Kecemasan iPhone Tidak Berfungsi
- Peratusan Bateri iPhone Tidak Ditunjukkan
- Apl iPhone Tidak Mengemas kini
- Kalendar Google tidak Menyegerak
- Apl Kesihatan Tidak Menjejaki Langkah
- Kunci Auto iPhone Tidak Berfungsi
- Masalah Bateri iPhone
- Masalah Media iPhone
- Masalah Gema iPhone
- Kamera iPhone Hitam
- iPhone Tidak Akan Memainkan Muzik
- Pepijat Video iOS
- Masalah Panggilan iPhone
- Masalah Dering iPhone
- Masalah Kamera iPhone
- Masalah Kamera Depan iPhone
- iPhone Tidak Berdering
- iPhone Bukan Bunyi
- Masalah Mel iPhone
- Tetapkan semula Kata Laluan Mel Suara
- Masalah E-mel iPhone
- E-mel iPhone Hilang
- Mel Suara iPhone Tidak Berfungsi
- Mel Suara iPhone Tidak Akan Dimainkan
- iPhone Tidak boleh mendapatkan sambungan Mel
- Gmail Tidak Berfungsi
- Yahoo Mail Tidak Berfungsi
- Masalah Kemas Kini iPhone
- iPhone Terperangkap pada Logo Apple
- Kemas Kini Perisian Gagal
- Kemas Kini Pengesahan iPhone
- Pelayan Kemas Kini Perisian Tidak Dapat Dihubungi
- Masalah kemas kini iOS
- Masalah Sambungan/Rangkaian iPhone
- Masalah Penyegerakan iPhone
- iPhone Dilumpuhkan Sambung ke iTunes
- iPhone Tiada Perkhidmatan
- Internet iPhone Tidak Berfungsi
- WiFi iPhone Tidak Berfungsi
- Airdrop iPhone Tidak Berfungsi
- Hotspot iPhone Tidak Berfungsi
- Airpods Tidak Akan Bersambung ke iPhone
- Apple Watch Tidak Berpasangan dengan iPhone
- Mesej iPhone Tidak Menyegerak dengan Mac




Selena Lee
Ketua Editor
Umumnya dinilai 4.5 ( 105 mengambil bahagian)