4 Cara untuk Mendapatkan Foto daripada iPhone dengan Mudah dan Pantas
27 Apr 2022 • Difailkan kepada: Penyelesaian Pemindahan Data iPhone • Penyelesaian yang terbukti
iPhone ialah status quo untuk semua orang. Dan anda akan bersetuju bahawa apabila foto ditangkap daripada kamera iPhone maka tiada perbandingan dengan mana-mana peranti lain. Ia keluar dengan kualiti yang sangat baik dan teknologi terunggul terbina. Dan jelas sekali kami sentiasa mahu kekal dengan foto iPhone yang tidak dapat dilupakan ini, walaupun ketika itu kami ingin mengeluarkan foto iPhone ke peranti lain.
Tetapi disebabkan struktur perkakasan dan perisiannya yang unik, banyak kali pengguna menghadapi masalah apabila sesuatu perlu dipindahkan dari iPhone ke peranti lain yang tidak mempunyai iOS. Sebagai contoh, terdapat aduan biasa bahawa tidak mudah sama sekali untuk mengeluarkan foto dari iPhone kerana ia memerlukan perisian perantaraan untuk menyelesaikan proses tersebut. Oleh itu, adalah sangat penting untuk memilih perisian yang betul untuk menyelesaikan kerja anda. Hari ini anda akan belajar tentang 4 cara berbeza untuk mendapatkan foto daripada iPhone. Jadi, marilah kita menelusuri setiap satu daripadanya secara mendalam.
Bahagian 1: Keluarkan foto dari iPhone ke PC
Kebanyakan tugas pada PC adalah mudah. Ini juga termasuk mendapatkan foto dari satu lokasi ke lokasi lain. Walaupun banyak peranti menyokong ciri salin tampal, ia mungkin bukan untuk iPhone. Oleh itu, untuk bermula mari kita lihat cara untuk mengeluarkan foto dari iPhone. Kaedah ini menggunakan kaedah membuka kunci telefon dengan perkhidmatan Auto Main. Langkah-langkah yang terlibat adalah seperti berikut.
- Langkah 1: Sambungkan iPhone ke PC menggunakan kabel 30-pin atau kilat.
- Langkah 2: Buka kunci iPhone supaya peranti itu boleh ditemui oleh PC.
- Langkah 3: Setelah peranti disambungkan ke PC, iPhone akan mula memulakan proses memasang pemacu.
- Langkah 4: Dan autoplay akan muncul pada PC. Selepas itu pilih pilihan import gambar dan video untuk mengimport semua foto.
- Langkah 5: Anda juga boleh menyemak imbas iPhone dengan pergi ke komputer iPhone
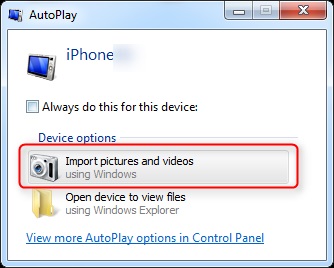
Begitulah, kini anda boleh memilih gambar yang dikehendaki dan menyalin dan menampal foto yang diperlukan.
Semak cara lain untuk memindahkan foto iPhone ke Windows PC >>
Bahagian 2: Keluarkan foto dari iPhone ke Mac
Mac dan iPhone dihasilkan oleh syarikat Apple yang sama. Anda kini mesti tertanya-tanya kerana produk itu tergolong dalam keluarga peranti yang sama, jadi tidak akan ada masalah untuk mengeluarkan gambar dari iPhone. Tetapi iPhone tidak membenarkan ciri salin tampal langsung atas sebab keselamatan. Oleh itu, kami akan melihat salah satu kaedah percuma yang paling boleh dipercayai yang boleh anda gunakan untuk kegunaan kasual. Kaedah ini menggunakan Perpustakaan Foto iCloud. Berikut adalah langkah-langkah untuk bermula
- Langkah 1: Langgan Pelan Storan iCloud. Untuk pengguna asas, 5 GB tersedia. Tetapi untuk beberapa dolar, anda boleh mendapatkan lebih banyak storan.
- Langkah 2: Log masuk ke akaun iCloud yang sama pada kedua-dua iPhone dan Mac
- Langkah 3: Semua foto akan disegerakkan dalam semua peranti yang dipautkan ke akaun
- Langkah 4: Pilih fail yang dikehendaki dalam Mac dan muat turunnya daripada iCloud.
Semak cara lain untuk memindahkan foto iPhone ke Mac >>
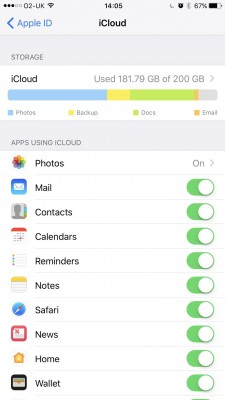
Bahagian 3: Dapatkan foto dari iPhone ke PC/Mac dengan Dr.Fone - Pengurus Telefon (iOS)
Walaupun perisian di atas adalah percuma dan melakukan tugas memindahkan foto, perisian percuma datang dengan kesalahannya seperti:
- 1. Ranap berterusan apabila fail besar.
- 2. Tiada sokongan profesional untuk perisian.
- 3. Dalam sesetengah perisian percuma, anda memerlukan sambungan Internet untuk menyelesaikan tugas.
Kelemahan di atas menjadikannya tidak sesuai untuk tujuan penggunaan biasa. Jadi bagaimana saya boleh mengeluarkan foto dari iPhone saya? Bagi pengguna yang mahukan penyelesaian yang boleh dipercayai untuk masalah itu, Wondershare memperkenalkan Dr.Fone - Pengurus Telefon (iOS) . Perisian ini dimuatkan dengan ciri-ciri yang akan membuatkan anda jatuh cinta dengan Dr.Fone - Pengurus Telefon (iOS).

Dr.Fone - Pengurus Telefon (iOS)
Pindahkan Foto dari iPhone/iPad/iPod ke Komputer tanpa iTunes
- Pindahkan, urus, eksport/import muzik, foto, video, kenalan, SMS, Apl dan lain-lain anda.
- Sandarkan muzik, foto, video, kenalan, SMS, Apl dan lain-lain anda ke komputer dan pulihkannya dengan mudah.
- Pindahkan muzik, foto, video, kenalan, mesej, dll dari satu telefon pintar ke telefon pintar yang lain.
- Pindahkan fail media antara peranti iOS dan iTunes.
- Serasi sepenuhnya dengan versi iOS terkini (iPod touch disokong).
Dengan perisian yang penuh ciri sedemikian, Dr.Fone pasti akan mengubah pengalaman anda memindahkan fail. Ia adalah jawapan muktamad untuk cara mengeluarkan gambar dari iPhone. Sekarang mari kita lihat bagaimana anda boleh menggunakan perisian dan mendapatkan yang terbaik daripadanya.
- Langkah 1: Dapatkan permohonan daripada laman web rasmi Wondershare Dr.Fone. Dari sana, anda boleh memuat turun perisian untuk menggunakan Dr.Fone - Pengurus Telefon (iOS).
- Langkah 2: Pasang aplikasi dan terima terma dan syarat untuk meneruskan proses memindahkan foto dari komputer ke iPhone.
- Langkah 3: Seperti yang anda akan lihat antara muka adalah jelas dan intuitif untuk digunakan. Klik pada jubin "Pengurus Telefon" pada skrin utama.
- Langkah 4: Sambungkan iPhone anda ke pc. Sistem akan mengambil masa beberapa saat untuk mengecam peranti anda. Setelah peranti dikenali anda akan dapat melihat nama peranti dan foto dalam antara muka Dr.Fone.
- Langkah 5: Apabila mengklik pada jubin pemindahan, anda mesti telah dibentangkan dengan tab menu, pilih tab Foto, senarai foto akan muncul, pilih yang diperlukan dan pilih eksport ke PC di bawah pilihan eksport.


Tidak lama lagi foto yang dipilih akan dipindahkan daripada iPhone ke PC. Prosesnya mudah dan mesra pengguna. Ia berfungsi setiap masa. Apatah lagi, perisian itu tidak pernah menimpa fail semasa yang sudah ada dalam peranti. Jadi, ia adalah satu proses yang selamat.
Bahagian 4: Keluarkan foto dari iPhone ke peranti iPhone/Android baharu
Walaupun Dr.Fone - Pengurus Telefon (iOS) mengendalikan semua isu pemindahan dari iPhone ke desktop dan sebaliknya, kadangkala anda juga mungkin mempunyai keperluan untuk memindahkan fail anda dari satu mudah alih ke yang lain. Walaupun kebanyakan sokongan mudah alih mengarahkan pemindahan mudah alih ke mudah alih kadangkala ia menyebabkan kekurangan dan gangguan. Oleh itu, adalah penting anda memerlukan pakar yang boleh mengendalikan fail setiap masa. Dr.Fone - Pemindahan Telefon ialah aplikasi yang berguna dalam kes ini. Di sini, ialah cara bagaimana anda boleh menggunakan Dr.Fone - Pemindahan Telefon (iOS) tentang cara untuk mengeluarkan gambar dari iPhone ke iPhone atau Android yang lain

Dr.Fone - Pemindahan Telefon
Pindahkan Foto iPhone ke iPhone/Android dalam 1 Klik!
- Mudah, cepat dan selamat.
- Alihkan data antara peranti dengan sistem pengendalian yang berbeza, iaitu iOS ke Android.
-
Menyokong peranti iOS yang menjalankan versi iOS terkini

- Pindahkan foto, mesej teks, kenalan, nota dan banyak jenis fail lain.
- Menyokong lebih 8000+ peranti Android.
- Berfungsi untuk semua model iPhone, iPad dan iPod.
Langkah 1: Dapatkan salinan daripada laman web rasmi Dr.Fone dan pasangkannya.

Langkah 2: Sambungkan kedua-dua peranti ke desktop.

Langkah 3: Pilih fail yang diperlukan dan mulakan proses pemindahan

Proses yang sama boleh digunakan jika anda ingin memindahkan foto dari iPhone ke peranti iPhone lain
Dr.Fone- Transfer (iOS) hanya memudahkan untuk menyelesaikan semua jenis masalah berkaitan pemindahan dengan suite aplikasi terbaiknya yang boleh digunakan sesiapa sahaja tanpa sebarang masalah. Antara muka yang bersih dan mudah digunakan menjadikannya aplikasi terbaik untuk semua jenis masalah pemindahan berkaitan peranti iPhone. Oleh itu, gunakan perisian hebat ini yang dipanggil Dr.Fone-PhoneManager (iOS) pada kali seterusnya anda perlu mengeluarkan foto dari iPhone.
Pemindahan Foto iPhone
- Import Foto ke iPhone
- Pindahkan Foto daripada Mac ke iPhone
- Pindahkan Foto dari iPhone ke iPhone
- Pindahkan Foto dari iPhone ke iPhone tanpa iCloud
- Pindahkan Foto dari Laptop ke iPhone
- Pindahkan Foto dari Kamera ke iPhone
- Pindahkan Foto dari PC ke iPhone
- Eksport Foto iPhone
- Pindahkan Foto dari iPhone ke Komputer
- Pindahkan Foto dari iPhone ke iPad
- Import Foto dari iPhone ke Windows
- Pindahkan Foto ke PC tanpa iTunes
- Pindahkan Foto dari iPhone ke Komputer Riba
- Pindahkan Foto dari iPhone ke iMac
- Ekstrak Foto daripada iPhone
- Muat turun Foto daripada iPhone
- Import Foto dari iPhone ke Windows 10
- Lagi Petua Pemindahan Foto iPhone
- Alihkan Foto daripada Gulungan Kamera ke Album
- Pindahkan Foto iPhone ke Pemacu Denyar
- Pindahkan Gulungan Kamera ke Komputer
- Foto iPhone ke Pemacu Keras Luaran
- Pindahkan Gambar dari Telefon ke Komputer
- Pindahkan Pustaka Foto ke Komputer
- Pindahkan Foto dari iPad ke Komputer Riba
- Keluarkan Foto daripada iPhone






Alice MJ
kakitangan Editor