How to Transfer Music from Android to iTunes
Apr 27, 2022 • Filed to: Manage Device Data • Proven solutions
iTunes is an excellent music player and organizer. If you have an Apple device such as an iPhone X, you can easily sync your music collection from iTunes to iPhone and vice versa. But what if you have an Android device and thinking about moving to iPhone? There a good chance that you will want to experience the crowning features of iTunes by building your own personal music library filled with personalized endless listening experiences. You should be wondering if it is still possible to sync and transfer music from Android to iTunes. The short answer is absolutely YES. In this article, we'll teach you exactly how to transfer music from Android to iTunes easily. We will go over 3 different ways to do so. Before you start, note that iTunes supports the following files:
So, make sure you have converted all your music collection to one of these formats before attempting to transfer music from Android to iTunes.
Method 1. Using Dr.Fone - Phone Manager (Android) to Transfer Music from Android to iTunes
If you want to back up or transfer music, photos, videos, contacts and text messages from your Android device or iOS device to your PC or Mac or vice versa, it's simple with Dr.Fone - Phone Manager (Android). It is by far the best Android & iOS management software currently available on the market. It has a wide variety of unique features that make it stand out from even its closest competitors.

Dr.Fone - Phone Manager (Android)
One Stop Solution to Transfer Media from Android to iTunes
- Transfer files between Android and computer, including contacts, photos, music, SMS, and more.
- Manage, export/import your music, photos, videos, contacts, SMS, Apps etc.
- Transfer iTunes to Android (vice versa).
- Manage your Android device on computer.
- Fully compatible with Android 8.0.
If you are a music lover, this one is definitely for you. I am going to show you how to use it to transfer music from Android to iTunes library. But before we begin, make sure you have updated your Android device software to the latest version and that you have connected it via USB to your computer. Afterwards, download and install Wondershare Dr.Fone - Phone Manager (Android) and then follow this 3 step process and you will be done in no time.
Step 1 Launch Dr.Fone - Phone Manager (Android) and connect your Android to your Mac or Windows computer. Click "Rebuild iTunes Library".

Step 2 Then a new window will popped up and click "Start".
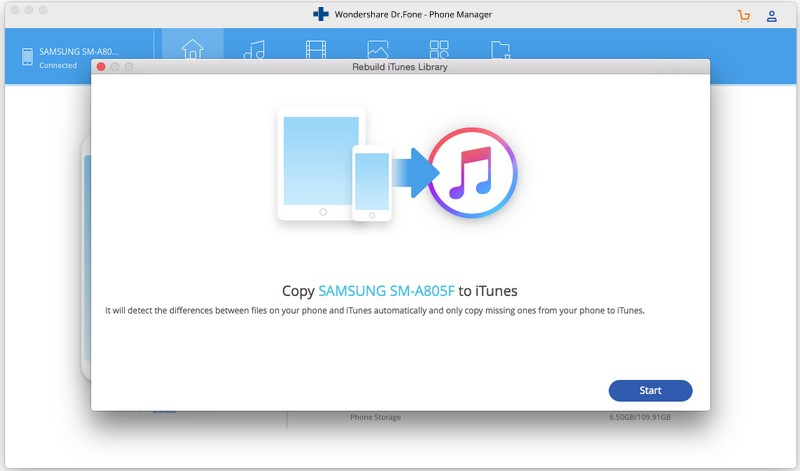
Step 3 Check the music and uncheck the other files. Then click "Copy to iTunes". You can see the process from the below screenshots. You can also transfer playlist or movies if you want to.
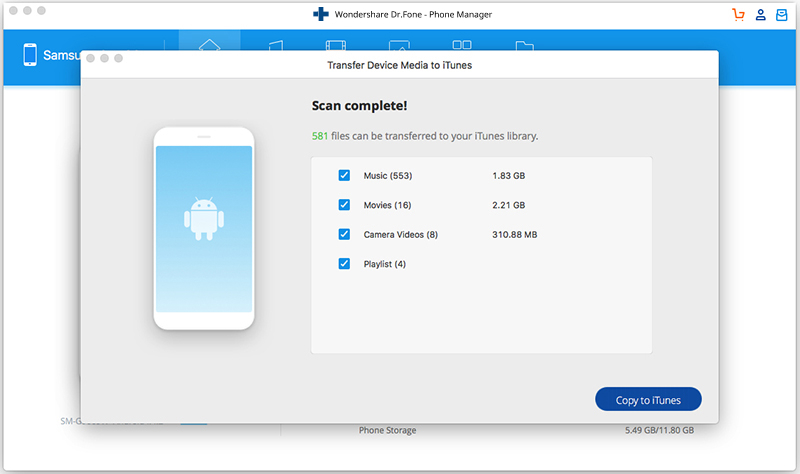
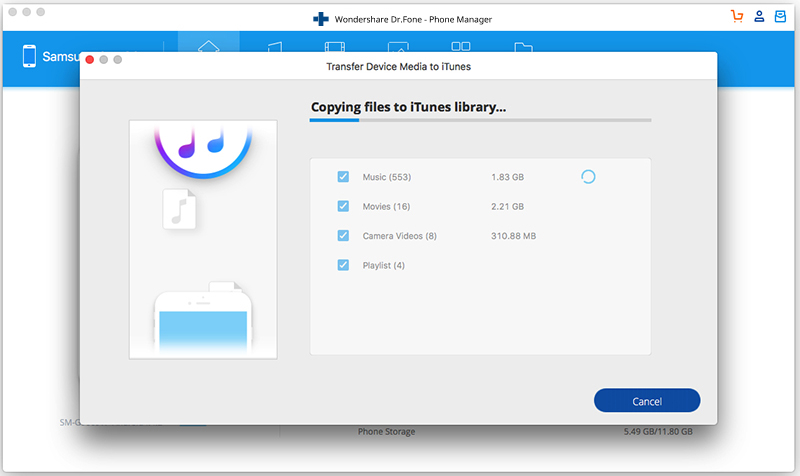
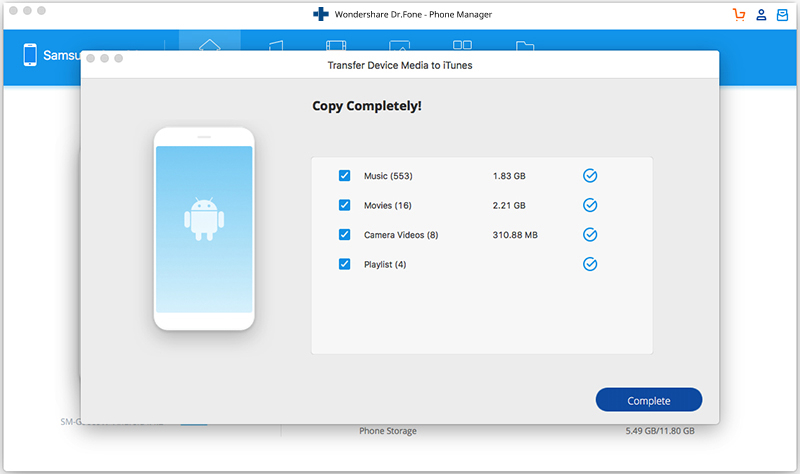
Method 2. Transfer Music from Android to iTunes Manually
One way to transfer your digital music collection from Android to iTunes is by manually copying the music files using the good old drag-and-drop method. This is actually easier than it sounds although it's a manual method. All you need is the corresponding USB cable for your Android device and follow these steps:
Step 1 First create a temporary folder on your computer desktop.
Step 2 Connect your Android device to your PC using the USB cable.
Step 3 Navigate to the SD card or internal memory of your device and open it.
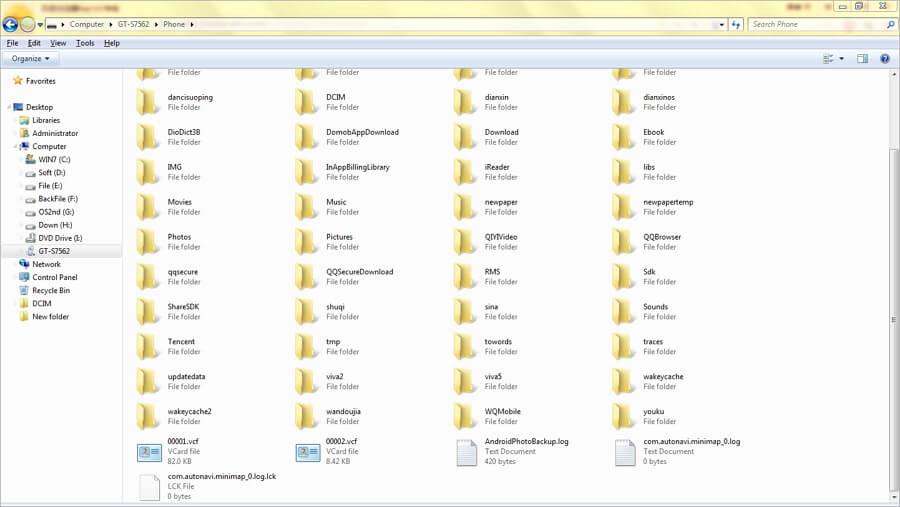
Step 4 Select music tracks that you'd like to copy and drag and drop them into the temporary folder.
Step 5 Run iTunes on your PC and click Music under Library directory.
Step 6 Select Add File to Library or Add Folder to Library on the File menu. After that, go to the temporary folder you just created and add it to iTunes.
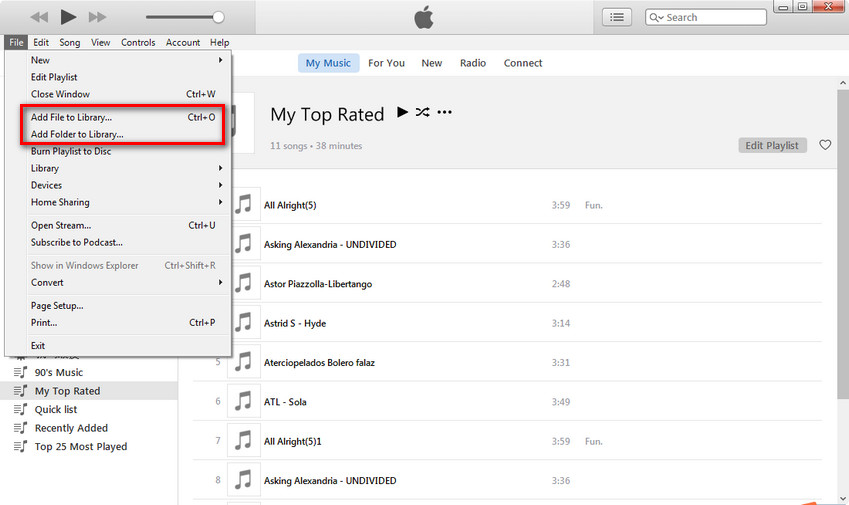
Step 7 If you still cannot see your music collection in the iTunes library, click on the Music icon in the top-left corner, click My Music and navigate to Scan for Media.
Easy right? However, you may have guessed that if you have many files or have to repeat this every time you need to transfer music from Android to itunes, this method is not very practical.
Method 3. Using Synctunes to Transfer Music from Android to iTunes
A great app for wireless syncing is Synctunes for iTunes app which has both free and paid versions. Unfortunately, the free version comes with ads and allows you to sync only 1 playlist or category at a time with a maximum of 100 songs. In the paid version though, this restriction is removed. Here's an overview of how to use sync tunes for iTunes.
Step 1 First download and install Synctunes on your Android phone and the Synctunes desktop client on your Windows PC.
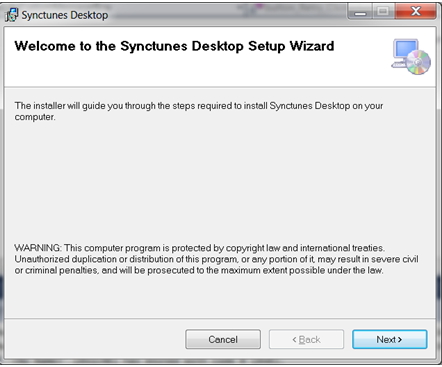
Step 2 Run the sync tunes app on your phone and take note of the unique IP address at the bottom of the screen as shown in the next illustration.
Step 3 Open the desktop client of Synctunes and type the unique IP address displayed on your phone.
Step 4 Once the phone and PC are connected, you'll see a list of categories and playlist on the screen.
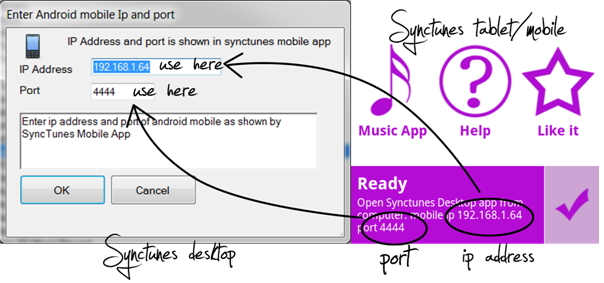
Step 5 To transfer music from itunes to android, select music and click sync. A window will appear asking for your confirmation to start the syncing process. Click Yes to continue.
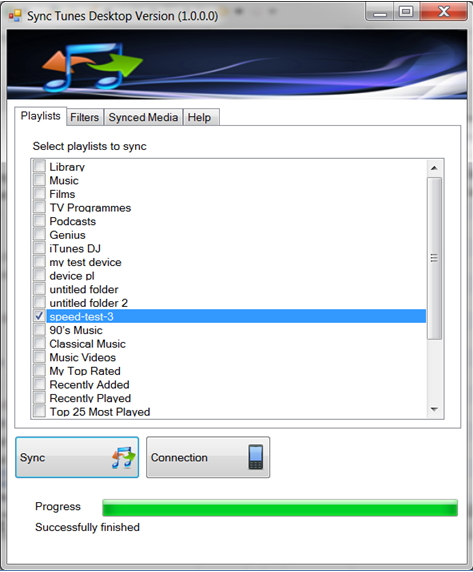
Step 6 You will see a confirmation message once syncing is complete.
As you can see, Synctunes does require some additional steps. Some users are currently complaining that they have tried every possible way to synchronize the iTunes library to Android but in vain. However, it does get the job done if you are patient and your device is compatible with it.
So, in a nutshell, the steps to transfer music from Android to iTunes are easy. If you used any one of these methods, you can now see your music files stored in your iTunes library. Although iTunes and Android represent two of the world's greatest yet fiercely competing companies, they're not necessarily mutually exclusive products. As I've shown in this article, you can easily transfer music from Android to your iTunes library through several ways.
iTunes Transfer
- iTunes Transfer - iOS
- 1. Transfer MP3 to iPad with/without iTunes Sync
- 2. Transfer Playlists from iTunes to iPhone
- 3. Transfer Music from iPod to iTunes
- 4. Non-purchased Music from iPod to iTunes
- 5. Transfer Apps Between iPhone and iTunes
- 6. Music from iPad to iTunes
- 7. Transfer Music from iTunes to iPhone X
- iTunes Transfer - Android
- 1. Transfer Music from iTunes to Android
- 2. Transfer Music from Android to iTunes
- 5. Sync iTunes Music to Google Play
- iTunes Transfer Tips






Selena Lee
chief Editor