Bagaimana untuk Mencerminkan iPhone ke Mac?
27 Apr 2022 • Difailkan ke: Cermin Penyelesaian Telefon • Penyelesaian terbukti
Pencerminan skrin telah diiktiraf sebagai ciri yang sangat penting dalam situasi pengendalian secara profesional yang melibatkan menunjukkan kandungan semasa mesyuarat kepada rakan kongsi yang hadir di tempat kejadian. Walaupun memaparkan kandungan pada skrin kecil kepada sejumlah besar orang di dalam bilik boleh menjadi sangat tertekan dan sukar untuk dilaksanakan sekali gus, ramai pengguna mempertimbangkan untuk memilih ketersediaan aplikasi pencerminan skrin untuk menunjukkan kandungan kepada rakan sekerja. atau rakan pada skrin yang lebih besar. Dalam keadaan sedemikian, anda boleh mencerminkan skrin anda pada skrin komputer riba yang boleh ditayangkan untuk menjadikannya kelihatan kepada semua orang yang hadir. Artikel ini mempertimbangkan untuk membincangkan platform pencerminan berbeza yang boleh digunakan untuk memenuhi tujuan tersebut. Berikutan itu, panduan langkah demi langkah mereka juga akan dipertimbangkan untuk memberi pengetahuan yang baik kepada pembaca.
- S&J: Bolehkah saya menyaring iPhone ke Mac?
- Bahagian 1: Mengapakah kita harus mempertimbangkan untuk menggunakan pencerminan skrin?
- Bahagian 2: Bagaimana untuk mencerminkan iPhone ke Mac dengan USB? - QuickTime
- Bahagian 3: Bagaimana untuk mencerminkan iPhone ke Mac secara wayarles? - Aplikasi Reflektor dengan Airplay
- Petua Bonus: Bagaimana untuk memilih aplikasi pencerminan skrin?
S&J: Bolehkah saya menyaring iPhone ke Mac?
Memandangkan kegunaan peranti pencerminan skrin pada skrin yang lebih besar, anda boleh meminta skrin iPhone anda dicerminkan ke Mac. Untuk itu, pelbagai aplikasi pencerminan skrin boleh digunakan untuk memenuhi keperluan anda dengan sempurna dan meletakkan apa sahaja pada skrin mengikut keperluan anda.
Bahagian 1: Mengapakah kita harus mempertimbangkan untuk menggunakan pencerminan skrin?
Pencerminan skrin mempunyai utiliti yang luas jika dipertimbangkan. Walau bagaimanapun, faktor utama yang harus dipertimbangkan ialah keupayaannya mengawal disiplin bilik di mana ia akan dikongsi. Kecuali untuk melihat pada satu skrin iPhone, adalah lebih baik jika skrin serupa dicerminkan ke skrin yang lebih besar, seperti komputer riba yang boleh dilihat oleh semua orang yang berada di dalam bilik sambil mengekalkan kesopanan bilik. Jika kita melihat persekitaran pejabat, kita akan menyelamatkan ketidakcukupan yang terlibat dalam berkongsi kandungan dengan orang yang hadir semasa pembentangan tanpa penjelasan. Sebaliknya, jika kita mengambil contoh bilik darjah di sekolah, pencerminan skrin iPhone kepada Mac menjimatkan banyak isu disiplin dan akan memastikan semua atendan dalam kelas itu kekal pada kedudukan mereka.
Bahagian 2: Bagaimana untuk mencerminkan iPhone ke Mac dengan USB? – QuickTime
Banyak aplikasi pihak ketiga tersedia untuk memenuhi tujuan mencerminkan iPhone kepada Mac. Faktor yang menyukarkan kebanyakan anda ialah pemilihan aplikasi terbaik yang akan menghalang anda daripada menyendiri dalam proses itu. Aplikasi sedemikian yang mengekalkan kemudahan penggunaan dan kemesraan pengguna harus sentiasa diambil kira. QuickTime telah mempersembahkan kedudukan yang menjanjikan dengan menyediakan garis panduan yang sangat indah dan mudah untuk mencerminkan skrin iPhone kepada Mac. Untuk memahami prosedur yang melibatkan pencerminan skrin iPhone kepada Mac melalui QuickTime, anda perlu melihat perkara berikut.
Langkah 1: Sambungkan iPhone dan Lancarkan QuickTime
Prosedur lengkap pencerminan sepatutnya dijalankan melalui sambungan USB. Selepas menyambungkan iPhone anda ke Mac melalui USB, anda perlu membuka QuickTime untuk memulakan proses.
Langkah 2: Mengakses Pilihan
Selepas ini, anda perlu mengakses tab "Fail" yang terdapat di bahagian atas tetingkap untuk memilih pilihan "Rakaman Filem Baharu" daripada menu lungsur.
Langkah 3: Sahkan Sambungan iPhone
Selepas memulakan tetingkap rakaman baharu, anda perlu menavigasi ke anak panah yang terdapat di sisi butang rakaman. Jika anda mendapati iPhone anda terdapat dalam senarai, anda perlu mengetik padanya untuk mencerminkan skrinnya pada tetingkap. Walau bagaimanapun, jika anda gagal untuk mengesannya pada skrin, ia memerlukan pemutusan sambungan yang mudah, diikuti dengan sambungan semula dengan Mac. Butang rakaman merah memberikan anda ciri tambahan untuk merakam skrin iPhone bercermin anda untuk menyimpannya untuk masa hadapan.
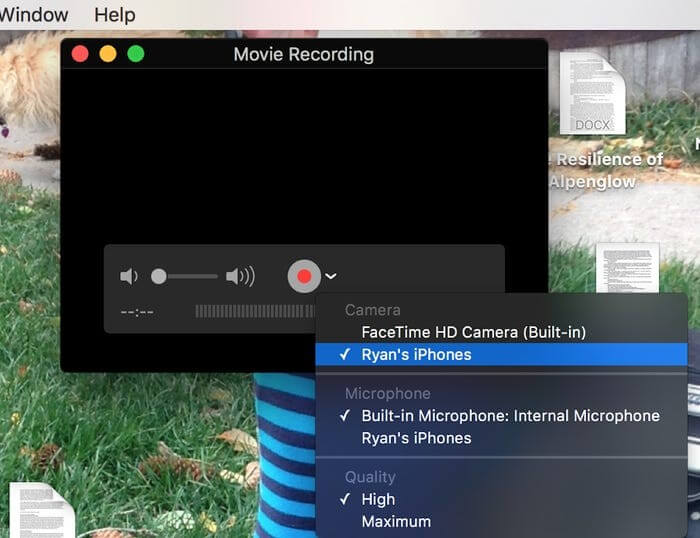
Bahagian 3: Bagaimana untuk mencerminkan iPhone ke Mac secara wayarles? - Aplikasi Reflektor dengan Airplay
Satu lagi aplikasi yang telah mendapat populariti dalam pencerminan sambil menyediakan kemudahan yang luar biasa ialah Reflector 3. Aplikasi ini menantikan sambungan mudah di mana ia melemahkan dengan ciri AirPlay Apple dan mempunyai skrin dicerminkan ke Mac tanpa sebarang pelaksanaan teknikal. Ramai pengguna Apple telah mengesyorkan menggunakan Reflector 3 untuk mencerminkan skrin iPhone kepada Mac. Untuk itu, anda perlu mengikut garis panduan langkah demi langkah mudah menggunakan Reflector 3 untuk menyambungkan iPhone anda dengan Mac melalui ciri AirPlay.
Langkah 1: Muat turun, Pasang dan Lancarkan
Anda hanya boleh memuat turun aplikasi daripada tapak web rasminya dan memasangnya pada Mac dengan mengikuti satu siri garis panduan pada skrin. Anda mesti menutup fakta bahawa peranti disambungkan melalui sambungan internet yang sama untuk mengelakkan percanggahan pada masa hadapan. Selepas itu, anda perlu membuka aplikasi Reflector dari folder dengan mudah.
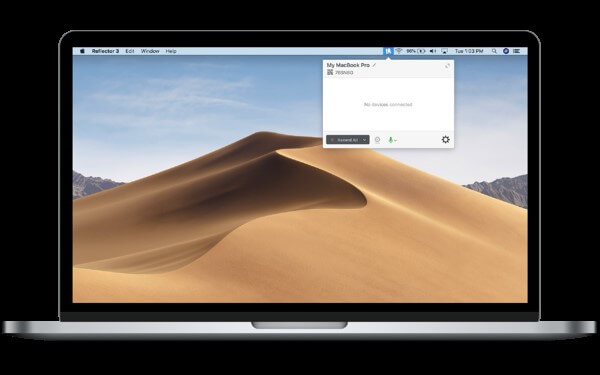
Langkah 2: Menggunakan Pusat Kawalan iPhone
Selepas anda berjaya melancarkan aplikasi, anda perlu mengambil telefon anda dan leret ke atas Pusat Kawalannya dari bawah untuk mengetik pada pilihan "Pencerminan Skrin."
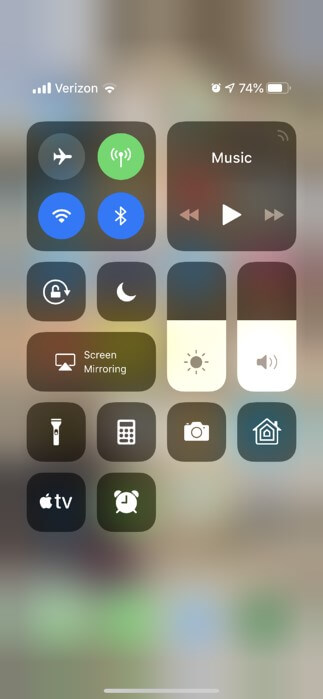
Langkah 3: Pilih Mac daripada Senarai
Selepas memilih ciri Pencerminan Skrin, anda akan dibimbing ke arah skrin baharu yang mengandungi senarai komputer dan peranti berbeza yang merupakan penerima berdaya AirPlay. Anda perlu memilih Mac anda daripada ini dan tahan supaya peranti disambungkan dan iPhone berjaya dicerminkan ke Mac. Selepas ini, anda boleh menikmati segala-galanya pada skrin bersama-sama dengan main balik audio iPhone anda dengan melihat ke Mac dengan mudah.
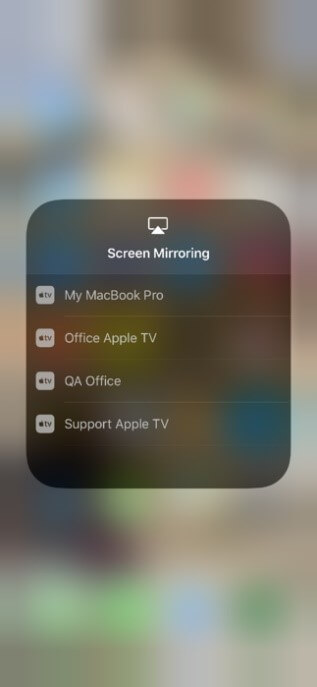
Petua Bonus: Bagaimana untuk memilih aplikasi pencerminan skrin?
Memilih aplikasi pencerminan boleh menjadi agak sukar daripada yang biasanya dipertimbangkan. Dengan beberapa siri aplikasi yang hadir di pasaran pada sentuhan pertama, anda mungkin merasakan ketiadaan aplikasi yang berbeza dengan yang lain, menyebabkan anda berada di ambang pilihan yang tidak berpandu. Kes sedemikian biasanya membawa kepada pilihan yang buruk, membuat anda menyesal kehilangan masa dan menilai semula prosedur dari awal. Oleh itu, artikel ini mempertimbangkan untuk membimbing anda kaedah optimum untuk memilih aplikasi pencerminan. Untuk itu, kajian perbandingan dan tersendiri hendaklah digunakan dengan membincangkan aplikasi pencerminan berbeza yang menyediakan perkhidmatan pencerminan skrin iPhone kepada Mac.
Pemantul
Reflector ialah salah satu aplikasi pencerminan skrin paling biasa yang digunakan di seluruh dunia oleh pengguna iOS untuk mencerminkan peranti mereka ke skrin yang lebih besar. Aplikasi ini, walaupun mempamerkan kemudahan penggunaan, masih meminta anda untuk membeli pakejnya untuk menggunakan alatannya tanpa sebarang halangan.
Reflector bukan sahaja mengehadkan perkhidmatannya kepada pencerminan skrin, tetapi mengetuai ciri menonjol lain seperti merakam, melakukan alih suara dan berkongsi strim langsung pada platform berbeza seperti YouTube. Reflector mempunyai ciri elit merakam berbilang skrin secara serentak, diikuti dengan penyatuannya ke dalam satu video. Reflektor membolehkan anda mencerminkan iPhone anda kepada Mac menggunakan antara muka modennya yang mengagumkan.
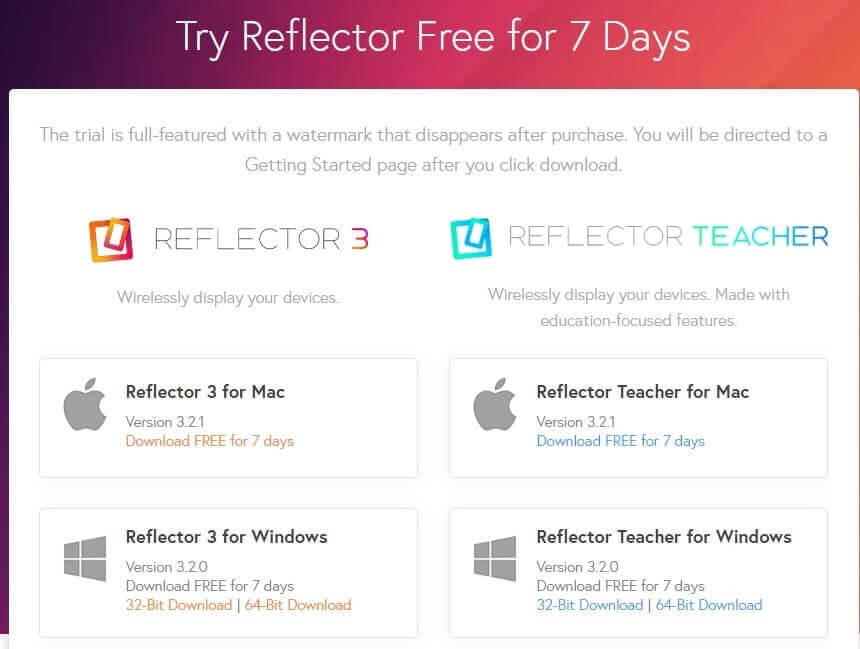
AirServer
Aplikasi ini boleh dianggap sebagai pilihan untuk penipuan isi rumah utama, di mana ia menyediakan persekitaran yang sempurna untuk hiburan rumah, permainan dan penstriman langsung. AirServer membenarkan pilihan sambungan yang muktamad dan luas, di mana ia tidak menyekat pengguna Android atau iPhone untuk menyambungkan peranti mereka pada Mac atau PC.
AirServer membenarkan paparan video berkualiti tinggi dan mendayakan rakaman di bawah resolusi 4K pada 60fps, menjadikannya aplikasi pencerminan pertama kali untuk membolehkan hasil definisi tinggi sedemikian. Jika anda ingin mencerminkan iPhone anda pada Mac menggunakan AirServer, ia memastikan kualiti imej yang teladan untuk orang yang melihat skrin yang lebih luas. Anda boleh menyambungkan sehingga 9 peranti ke AirServer dalam satu masa dan kandungan anda dikongsi terus ke platform berbeza seperti YouTube.
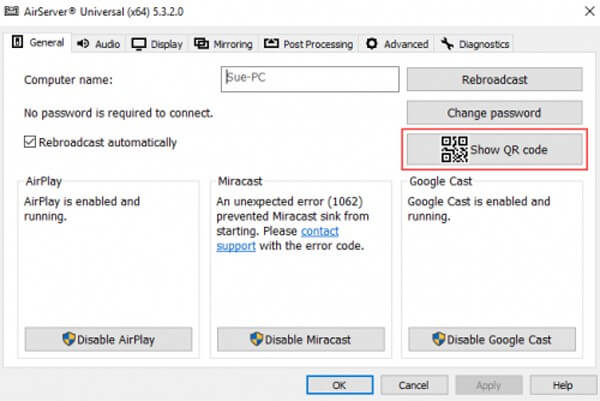
LetsView
LetsView ialah satu lagi platform yang membolehkan sambungan diperluaskan tanpa sekatan peranti. Antara muka mengagumkan yang ditawarkan oleh LetsView hadir dengan ciri-ciri yang diketengahkan yang diasingkan di bawah bahagian untuk membolehkan anda memilih pilihan yang paling sesuai untuk seketika. Ciri Imbas ke Sambung yang disediakan dalam platform ini membolehkan anda mengimbas kod QR melalui iPhone anda supaya ia dicerminkan pada komputer dengan mudah. Tambahan pula, LetsView menawarkan kepada penggunanya Sambungan PIN untuk mengakses berbilang peranti pada platform pada masa yang sama. Aplikasi ini boleh dianggap sebagai kelas induk dalam pembangunan pembentangan, di mana ciri Papan Putih dan Rakaman membolehkan anda membangunkan kandungan yang mengagumkan daripadanya.
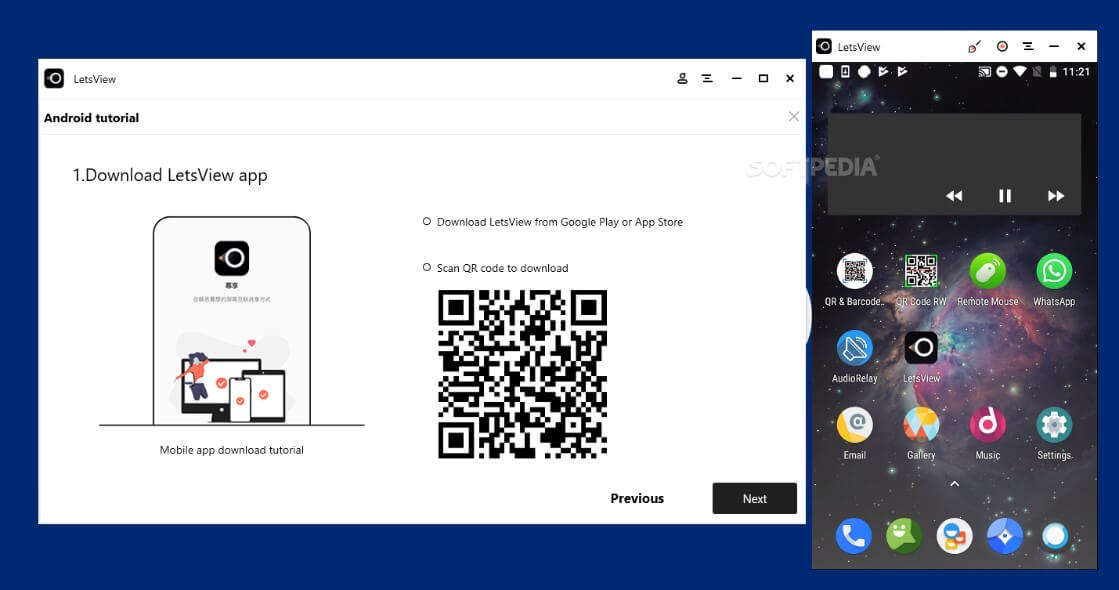
Kesimpulan
Artikel ini telah memberikan gambaran keseluruhan yang jelas tentang kaedah yang paling jelas dan mengagumkan yang boleh diterima pakai untuk pencerminan iPhone ke Mac bersama-sama dengan panduan muktamad tentang cara memilih aplikasi pencerminan skrin yang paling berkesan untuk memenuhi tujuan anda. Anda pasti perlu melihat untuk mengetahui lebih lanjut tentang sistem.
Cermin antara Telefon & PC
- Cerminkan iPhone ke PC
- Cerminkan iPhone ke Windows 10
- Cerminkan iPhone ke PC melalui USB
- Cerminkan iPhone ke Komputer Riba
- Paparkan Skrin iPhone pada PC
- Strim iPhone ke Komputer
- Strim Video iPhone ke Komputer
- Strim Imej iPhone ke Komputer
- Cerminkan Skrin iPhone ke Mac
- Cermin iPad ke PC
- iPad ke Mac Mirroring
- Kongsi skrin iPad pada Mac
- Kongsi skrin Mac ke iPad
- Cerminkan Android ke PC
- Cerminkan Android ke PC
- Cerminkan Android ke PC Secara Wayarles
- Hantar Telefon ke Komputer
- Hantar Telefon Android ke Komputer menggunakan WiFi
- Huawei Mirrorshare ke Komputer
- Cermin Skrin Xiaomi ke PC
- Cerminkan Android kepada Mac
- Cermin PC ke iPhone/Android






James Davis
kakitangan Editor