[Tetap] Saya tidak dapat Cari iTunes pada MacOS Catalina
27 Apr 2022 • Difailkan kepada: Penyelesaian Pemindahan Data • Penyelesaian yang terbukti
Apple telah menggantikan keperluan untuk iTunes dengan MacOS Catalina. Terdapat aplikasi baharu dalam iTunes MacOS Catalina yang dipanggil muzik, yang hampir sama dengan iTunes. Kini, anda boleh menstrim Muzik Apple, podcast, audio dan video melalui Catalina. Ia juga membolehkan anda mengurus pustaka muzik tempatan anda dan membuat pembelian digital baharu di gedung iTunes.
Adakah anda sedang mencari iTunes pada MacOS Catalina?
Jika ya, maka dengan macOS Catalina, anda boleh mencari pustaka media iTunes dalam apl Apple Music, apl Apple TV dan apl Podcast.

MacOS Catalina ialah pengganti yang hebat untuk iTunes tetapi mengandungi setiap kandungan iTunes dalam pelbagai aplikasinya.
Dalam artikel ini, kami akan membincangkan ciri MacOS Catalina dan membantu anda mencari iTunes dalam MacOS Catalina.
Tengoklah!
Bahagian 1: Apakah Kemas Kini pada MacOS Catalina?
Pada 7 Oktober 2019, Apple mengeluarkan macOS Catalina baharunya secara terbuka yang merupakan salah satu pengganti besar iTunes. Selanjutnya, versi pertama Catalina ialah Catalina 10.15, dan kini versi terkini ialah Catalina 10.15.7, yang mempunyai beberapa ciri terkini berbanding versi lama.
Kemas kini macOS Catalina membantu meningkatkan kestabilan, keserasian dan prestasi Mac anda dan adalah yang terbaik untuk semua pengguna Catalina. Untuk mendapatkan kemas kini ini pada iTunes anda, anda perlu pergi ke pilihan sistem menu dan kemudian klik pada kemas kini perisian.
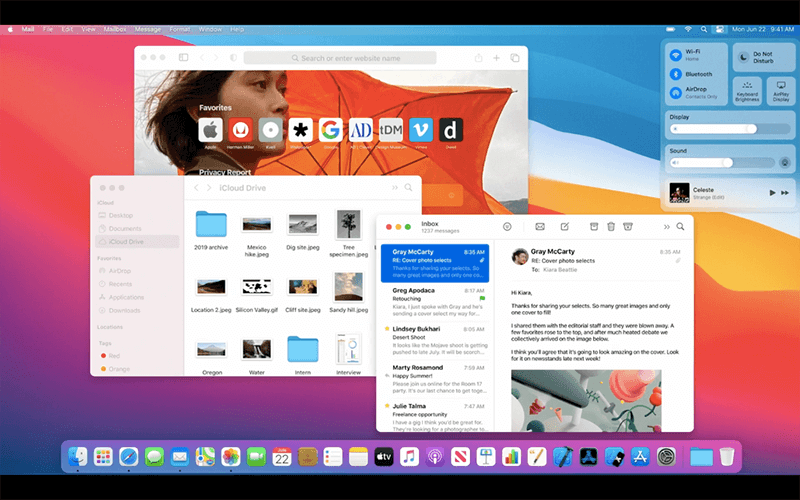
Ketahui apa yang terdapat dalam kemas kini terbaharu macOS Catalina
- Ia boleh menyelesaikan masalah di mana macOS tidak dapat menyambung secara automatik ke rangkaian Wi-Fi
- Membantu melindungi masalah yang boleh menghalang penyegerakan fail melalui iCloud Drive
- Ia boleh menemui masalah dalam grafik iMac dengan Radeon Pro 5700 XT.
1.1 Ciri macOS Catalina
MacOS Catalina menawarkan banyak ciri yang sangat berguna untuk setiap pengguna iOS dan pengguna Mac. Muzik macOS Catalina menawarkan pilihan hebat kepada anda untuk mendengar dan memasang muzik mengikut citarasa anda.
- Ketersediaan apl iOS pada macOS
Dengan macOS Catalina, pembangun boleh mengalihkan apl iOS mereka ke Catalina melalui pemangkin Mac. Ia sangat mudah digunakan kerana Catalyst membolehkan mengalihkan aplikasi dari satu platform ke platform lain dalam beberapa minit.
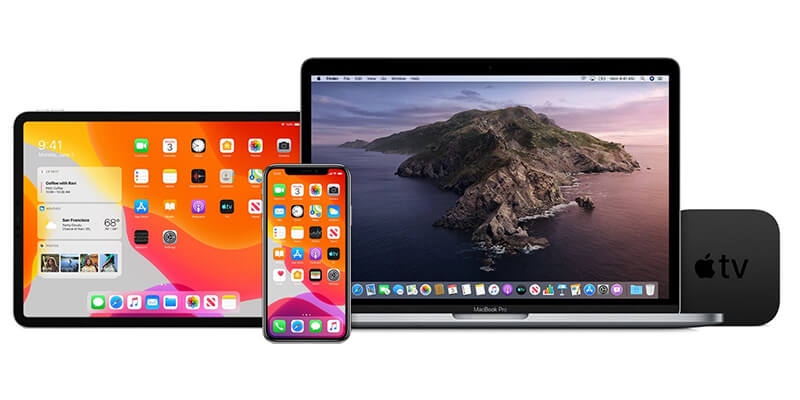
Sebelum mengalami perkara yang sama pada telefon anda, anda perlu mempunyai Mac Catalina 10.15.
- Cari Mac anda yang hilang, terjaga atau tidur
Kini dengan iTunes dalam macOS Catalina, adalah mudah untuk mencari Mac yang hilang dan dicuri walaupun semasa mesin berada dalam mod tidur. Selanjutnya, ia boleh menghantar isyarat Bluetooth bertenaga rendah daripada mana-mana peranti Apple yang lain.
Selain itu, semua data yang tersedia disulitkan dan selamat supaya tiada peranti lain boleh mengakses lokasi tersebut. Bahagian yang terbaik ialah ia menggunakan data minimum dan kuasa bateri.
- Apl Hiburan Baharu
Anda akan mendapat tiga apl hiburan baharu iaitu Apple Music, Apple Podcasts dan Apple TV pada macOS Catalina. Dengan muzik macOS Catalina Apple, anda boleh menemui dan menikmati muzik, rancangan TV dan podcast pilihan anda dengan mudah.
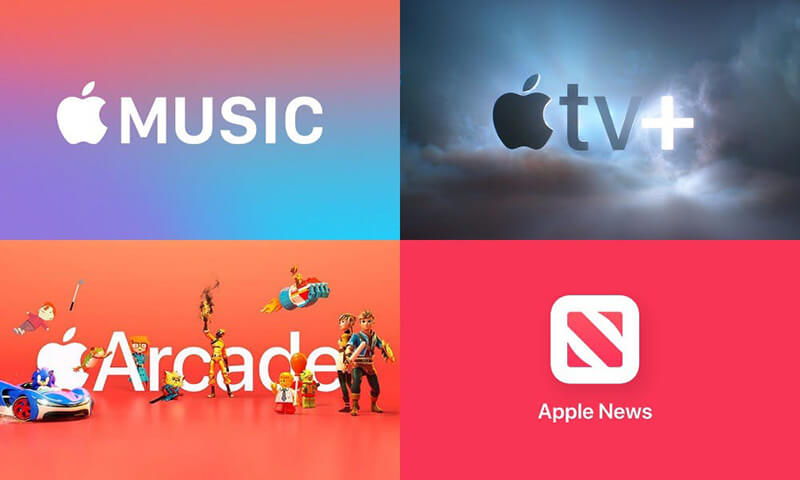
Apl Catalina muzik Apple baharu adalah pantas dan menampilkan lebih 60 juta lagu, senarai main dan video muzik. Anda boleh mengakses keseluruhan pustaka muzik anda dan boleh membeli lagu dari gedung iTunes juga.
- Masa Skrin untuk penggunaan Mac pintar
Ia membawa ciri masa skrin baharu dalam pilihan tetapan. Selain itu, ia seperti versi iOS dan membolehkan pengguna mengetahui berapa banyak masa yang anda luangkan pada aplikasi Mac.
Anda juga boleh menetapkan masa henti untuk keselesaan anda untuk mengira masa penggunaan dan had komunikasi untuk mengawal penuh aliran Mac anda. Bahagian yang terbaik ialah ia sesuai untuk kawalan ibu bapa.
- Tidak merosakkan data anda
Jika Mac anda berjalan pada Catalina, anda boleh yakin tentang keselamatan semua data anda. Ini kerana tiada aplikasi boleh mempunyai akses kepada fail anda, termasuk iCloud.
- Mengurangkan risiko kerosakan macOS
macOS mempunyai berbilang ciri di dalamnya yang membantu melindungi Mac anda serta maklumat peribadi anda daripada perisian hasad. Memandangkan pelanjutan sistem laju penggunanya dan Kit pemacu berjalan secara berasingan daripada Catalina, yang bermaksud macOS tidak terjejas oleh sebarang kerosakan.
- Safari
Dalam macOS Catalina, terdapat halaman permulaan baharu dalam Safari yang membolehkan anda mencari tapak kegemaran anda yang anda lawati dengan kerap. Selain itu, Siri juga mencadangkan kandungan seperti sejarah menyemak imbas di tapak web anda, kandungan daripada senarai bacaan anda, Tab iCloud, penanda halaman dan pautan yang anda terima dalam apl Mesej.
- Gambar pantas dalam gambar
Ia adalah salah satu penambahan terkini dalam beberapa tahun kebelakangan ini yang membenarkan video ke dalam Picture in Picture. Selanjutnya, anda boleh mengapungkan gambar di atas semua tetingkap lain pada Mac.
Dalam Safari, jika video sedang dimainkan, anda mempunyai pilihan untuk mengklik dan menekan ikon audio selama sepersekian saat dalam Bar Pintar dan kemudian klik pada Masukkan Gambar dalam Gambar.
Terdahulu, anda perlu menggunakan pasaran buku untuk melakukan perkara yang sama, tetapi kini anda boleh melakukannya terus dalam Safari.
- Teater rumah akhirnya
Buat pertama kalinya, Mac membenarkan anda mempunyai akses kepada versi 4K HDR bagi rancangan TV dan filem popular. Ini adalah ihsan daripada aplikasi Apple TV baharu, tetapi ia juga mempunyai beberapa had.
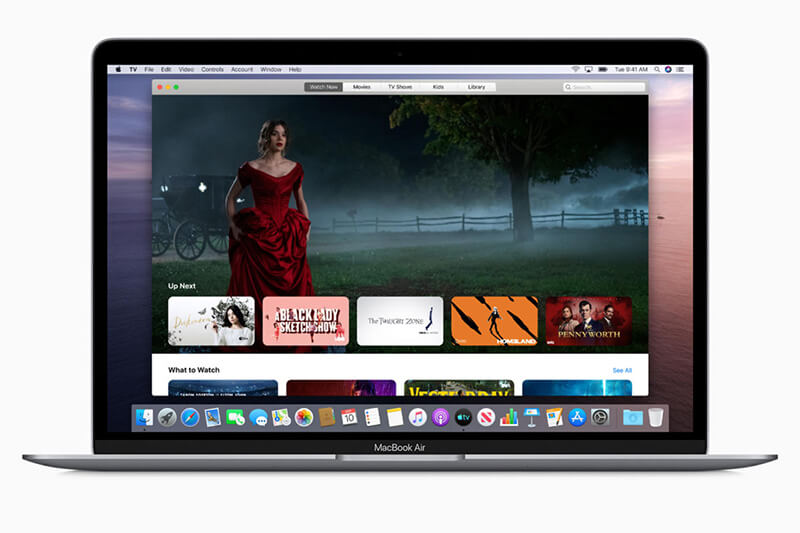
Semua Mac yang diperkenalkan pada 2018 atau lebih baru adalah cekap untuk memainkan video dalam format Dolby Vision.
Bahagian 2: Di manakah iTunes Saya pada macOS Catalina?
Dalam macOS 10.14 dan versi terdahulu, iTunes ialah apl di mana semua media anda tersedia, termasuk video rumah, program TV, muzik, dll. Selain itu, iTunes boleh membantu anda menyegerakkan iPhone, iPad dan iPod anda. Ia juga membolehkan anda menyandarkan peranti iOS anda.
Dalam macOS Catalina, terdapat tiga aplikasi khusus untuk anda pada Mac. Apl tersebut termasuk Apple TV, Apple Music dan podcast Apple.
Apabila anda membuka Apple Music pada macOS Catalina, anda tidak akan melihat pautan iTunes. Ini kerana semua data atau kandungan yang tersedia dalam pustaka iTunes anda dipindahkan ke dalam apl ini.
Anda tidak perlu risau tentang data iTunes kerana ia tersedia dalam muzik macOS Catalina Apple atau macOS Catalina Apple TV.
Cara untuk mencari iTunes pada MacOS Catalina
Apl iTunes untuk Mac secara rasmi tiada lagi dengan keluaran macOS Catalina. iTunes Store sekarang ialah apl bebas untuk semua iOS dan iPad. Jadi ia boleh menjadi agak mengelirukan untuk mencari iTunes pada macOS Catalina.
Berikut ialah langkah untuk mencari iTunes dalam MacOS Catalina
- Pertama sekali, anda perlu membuka apl Muzik pada Mac anda
- Kemudian klik pada muzik dalam bar menu, kemudian pilih pilihan
- Sekarang, tab, tekan pada "Tunjukkan: iTunes Store" dan tekan seterusnya.
- Kini anda boleh melihat iTunes Store di bar sisi kiri macOS Catalina
Bahagian 3: Bolehkah saya memindahkan Data ke MacOS Catalina tanpa iTunes?
Ya sudah tentu!
Anda boleh memindahkan semua muzik kegemaran anda, video, audio dan data lain ke macOS Catalina dengan Dr.Fone-Phone Manager (iOS) .
Dr.Fone - Pengurus telefon iOS membuat pemindahan data antara peranti iOS dan Windows atau Mac sangat mudah. Ia melanggar sekatan iTunes dan membolehkan anda memindahkan muzik antara peranti iOS dan Mac dengan mudah.
Dengan alat yang menakjubkan ini, anda juga boleh memindahkan foto, video, kenalan, SMS, dokumen, dll., satu demi satu atau secara pukal. Bahagian yang terbaik ialah anda tidak perlu memasang iTunes untuk pemindahan.
Selanjutnya, Dr.Fone membolehkan anda mengedit dan mengurus senarai main anda tanpa memerlukan iTunes.
Bagaimana untuk memindahkan data tanpa iTunes?
Untuk memindahkan data atau muzik tanpa iTunes, anda perlu memasang Dr.Fone - Pengurus Telefon (iOS) pada peranti anda. Ikuti langkah berikut untuk menggunakan Dr.Fone untuk memindahkan fail tanpa iTunes.
Langkah 1: Pasang Dr.Fone pada sistem anda

Pasang dan lancarkan Dr.Fone pada sistem anda dari tapak rasmi.
Langkah 2: Sambungkan peranti iOS anda kepada sistem

Selepas ini, sambungkan peranti iOS anda kepada sistem dan pilih Dr.Fone - Pengurus Telefon (iOS). Alat ini akan mengecam peranti anda dan memaparkannya dalam tetingkap utama.
Langkah 3: Pindahkan fail media atau fail lain
Setelah peranti iOS anda disambungkan, klik Pindahkan Media Peranti ke iTunes atau peranti iOS pada tetingkap utama.
Langkah 4: Imbas fail

Selepas ini, klik pada mulakan imbasan. Ini akan mengimbas semua fail media atau fail yang anda mahu pindahkan daripada sistem peranti iOS.
Langkah 5: Pilih fail untuk dipindahkan

Daripada senarai imbasan, pilih fail yang anda ingin pindahkan daripada PC ke peranti iOS atau peranti iOS ke Mac.
Langkah 6: Eksport fail dari komputer ke peranti iOS atau iTunes
Sekarang, klik pada pemindahan; ini akan segera memindahkan fail media Pindah ke peranti.
Kesimpulan
Kami berharap anda mendapat jawapan kepada soalan anda mengenai tempat untuk mencari iTunes pada macOS Catalina. Kini, anda boleh dengan mudah memindahkan fail media anda dari satu peranti iOS ke peranti lain dengan bantuan Dr.Fone –Pengurus telefon (iOS). iTunes untuk macOS Catalina juga boleh dipindahkan dengan bantuan Dr.Fone.
Pemindahan Telefon
- Dapatkan Data daripada Android
- Pindahkan daripada Android ke Android
- Pindahkan daripada Android ke BlackBerry
- Import/Eksport Kenalan ke dan dari Telefon Android
- Pindahkan Apl daripada Android
- Pemindahan dari Android ke Nokia
- Pemindahan Android ke iOS
- Pemindahan dari Samsung ke iPhone
- Alat Pemindahan Samsung ke iPhone
- Pindahkan daripada Sony ke iPhone
- Pemindahan dari Motorola ke iPhone
- Pemindahan dari Huawei ke iPhone
- Pemindahan dari Android ke iPod
- Pindahkan Foto dari Android ke iPhone
- Pindahkan daripada Android ke iPad
- Pindahkan video daripada Android ke iPad
- Dapatkan Data daripada Samsung
- Pemindahan dari Samsung ke Samsung
- Pindahkan dari Samsung ke yang lain
- Pemindahan dari Samsung ke iPad
- Pindahkan Data ke Samsung
- Pemindahan dari Sony ke Samsung
- Pemindahan dari Motorola ke Samsung
- Samsung Switch Alternatif
- Perisian Pemindahan Fail Samsung
- Pemindahan LG
- Pemindahan dari Samsung ke LG
- Pindahkan dari LG ke Android
- Pindahkan dari LG ke iPhone
- Pindahkan Gambar Dari Telefon LG ke Komputer
- Pemindahan Mac ke Android






Alice MJ
kakitangan Editor