Kaedah Pemindahan dari iPhone ke Android
27 Apr 2022 • Difailkan kepada: Penyelesaian Pemindahan Data • Penyelesaian yang terbukti
Bersedia untuk menukar iPhone lama anda kepada telefon pintar Android? Saya pasti ia akan membawa anda pengalaman baharu. Walau bagaimanapun, dengan melakukan ini, anda perlu menghadapi masalah: memindahkan data dari iPhone ke telefon Android. Memandangkan iOS pada iPhone dan Android pada telefon Android berbeza dalam banyak aspek, bukan mudah untuk beralih dari iPhone ke Android. Jika itu yang anda risaukan, anda berada di tempat yang betul. Berikut ialah beberapa tutorial berguna yang boleh membantu anda memindahkan kenalan, SMS, foto, video, muzik, apl dan kalendar daripada iPhone lama anda ke peranti Android baharu anda tanpa sebarang masalah.
Kaedah 1. Pindahkan Semua Data dari iPhone ke Android dalam 1 Klik
Cara paling mudah untuk memindahkan data daripada iPhone ke Android adalah dengan menggunakan alat pemindahan iPhone ke Android pintar, Dr.Fone - Pemindahan Telefon . Ia membolehkan anda memindahkan semua kenalan dengan mudah dalam memori telefon dan akaun awan, seperti iCloud, Exchange dan lain-lain, mesej teks, video, foto dan muzik daripada iPhone (termasuk iPhone 6S Plus/iPhone 6S) ke telefon atau tablet Android.

Dr.Fone - Pemindahan Telefon
1-Klik Telefon ke Pemindahan Telefon
- Pindahkan foto, video, kalendar, kenalan, mesej dan muzik dari Android ke iPhone/iPad dengan mudah.
- Mengambil masa kurang daripada 5 minit untuk selesai.
- Dayakan pemindahan daripada HTC, Samsung, Nokia, Motorola dan banyak lagi ke iPhone X/8/7/SE/6s (Plus)/6 Plus/5s/5c/5/4S/4/3GS yang menjalankan iOS 13/12/11 /10/9/8/7/6/5.
- Berfungsi dengan sempurna dengan Apple, Samsung, HTC, LG, Sony, Google, HUAWEI, Motorola, ZTE, Nokia dan lebih banyak telefon pintar dan tablet.
- Serasi sepenuhnya dengan pembekal utama seperti AT&T, Verizon, Sprint dan T-Mobile.
- Serasi sepenuhnya dengan Windows 10 atau Mac 10.15.
Bagaimana untuk Memindahkan Data dari iPhone ke Android
1. Pindahkan Kenalan dalam akaun: Untuk memindahkan kenalan dalam Facebook, Twitter, Google dan mana-mana akaun pada iPhone anda ke telefon atau tablet Android, anda harus melog masuk akaun pada iPhone anda.
2. Sandaran dan pulihkan: Telefon atau tablet Android anda tidak berada di tangan anda sekarang? Jangan risau. Hanya gunakannya untuk membuat sandaran data iPhone ke komputer, dan kemudian pulihkan ke telefon atau tablet Android anda pada bila-bila masa yang anda perlukan.
Langkah 1. Jalankan iPhone ke Alat Pemindahan Data Android
Lancarkan Dr.Fone - Pemindahan Telefon pada PC Windows atau Mac anda. Di halaman utamanya, pilih pilihan "Pemindahan Telefon" dan klik padanya.

Langkah 2. Sambungkan iPhone dan Peranti Android Anda ke Komputer dengan Kabel USB
Sambungkan peranti iPhone dan Android anda ke komputer. Dua peranti akan dikesan tidak lama lagi dan ditunjukkan dalam tetingkap di bawah.

Langkah 3. Mulakan Pemindahan Data dari iPhone ke Android
Imbas fail yang disokong untuk memastikan perkara yang anda akan pindahkan. Klik "Mulakan Pemindahan". Jika anda mempunyai banyak fail yang tidak berguna pada peranti Android anda, anda boleh menyemak "Kosongkan data sebelum menyalin".

Jangan ada komputer di tangan? Cuba sahaja apl Android Dr.Fone - Pemindahan Telefon , yang membolehkan anda memindahkan data terus dari iPhone ke Android dan membawa data iCloud ke Android tanpa sebarang kerumitan.
Kaedah 2. Pindahkan Data Satu Persatu daripada iPhone ke Android secara Percuma
Selain Dr.Fone - Pemindahan Telefon, terdapat beberapa cara berguna yang memperkasakan anda untuk memindahkan fail dari iPhone ke Android. Mereka benar-benar percuma tetapi hanya mengambil sedikit masa.
- Bahagian 1. Pindahkan Apl dari iPhone ke Android
- Bahagian 2. Pindahkan kenalan dari iPhone ke Android melalui iCloud
- Bahagian 3. Pindahkan mesej teks iPhone ke Android dengan 2 aplikasi Android
- Bahagian 4. Pindahkan Foto dari iPhone ke Android
- Bahagian 5. Pindahkan Video dan Muzik dari iPhone ke Android
- Bahagian 6. Pindahkan Kalendar dari iPhone ke Android
Bahagian 1. Pindahkan Apl dari iPhone ke Android
Seperti yang anda ketahui, apl pada iPhone berada dalam format .ipa, .pxl atau .deb, manakala apl Android ialah fail .apk. Oleh itu, adalah mustahil untuk memasang terus apl iPhone pada telefon atau tablet Android anda, apatah lagi memindahkan data apl daripada iPhone ke Android. Walau bagaimanapun, banyak apl iPhone mempunyai versi Android yang sepadan, yang boleh anda muat turun dari Gedung Google Play .
Cari Google Play di internet dan kemudian cari apl yang anda mainkan pada iPhone anda. Kemudian, muat turun dan pasang apl pada telefon atau tablet Android anda.
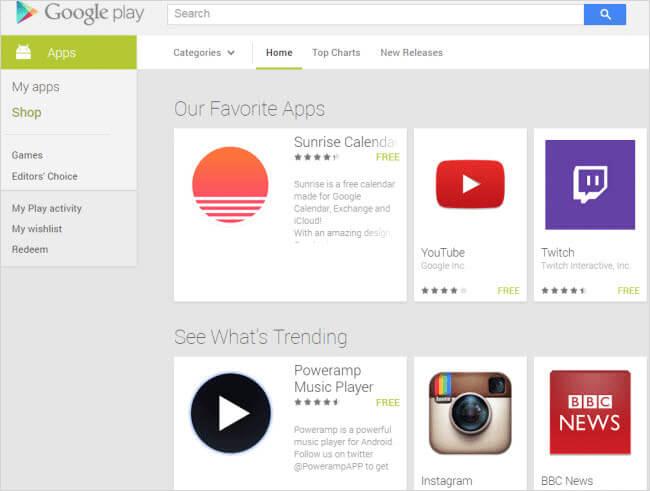
Bahagian 2. Pindahkan Kenalan dari iPhone ke Android melalui iCloud
Apabila bertukar daripada iPhone ke Android, salah satu kandungan paling penting yang ingin anda pindahkan ialah kenalan. Malangnya, kad sim iPhone adalah lebih kecil daripada kad dalam telefon Android dan kenalan iPhone biasanya disimpan dalam kad memori telefon. Walaupun Banyak telefon Android juga mempunyai kad sim nano untuk menukar kad sim antara android dan ios fleksibel, masih terdapat beberapa telefon android menyesuaikan kad sim yang lebih besar. Ini bermakna, ia tidak tersedia untuk hanya memasukkan kad sim iPhone pada telefon Android, yang biasanya berfungsi dalam memindahkan kenalan dari android ke android .
jangan risau. Jika anda suka menyimpan kenalan iPhone ke akaun, seperti iCloud, Google, mudah untuk melakukan pemindahan kenalan iPhone ke Android. Di sini, saya mengambil iCloud sebagai contoh.
Langkah 1. Pada iPhone anda, navigasi ke Tetapan dan pilih iCloud .
Langkah 2. Log masuk akaun iCloud anda dan hidupkan Kenalan untuk menyegerakkan kenalan antara iPhone dan iCloud. Kalendar juga boleh ditanda pada masa yang sama, dan kemudian menyegerakkan kalendar dari iCloud ke Android.
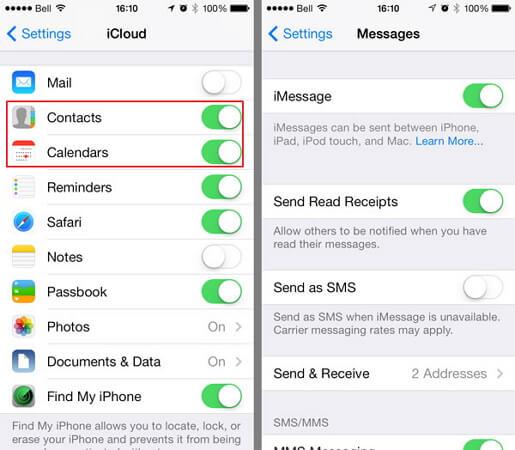
Langkah 3. Buka penyemak imbas dan daratkan halaman utama iCloud. Kemudian, klik Kenalan untuk memasuki panel pengurusan kenalan. Klik Menu Tunjukkan Tindakan dan klik Eksport vCard… . Kemudian, kenalan dalam iCloud akan disimpan sebagai fail vCard pada komputer.
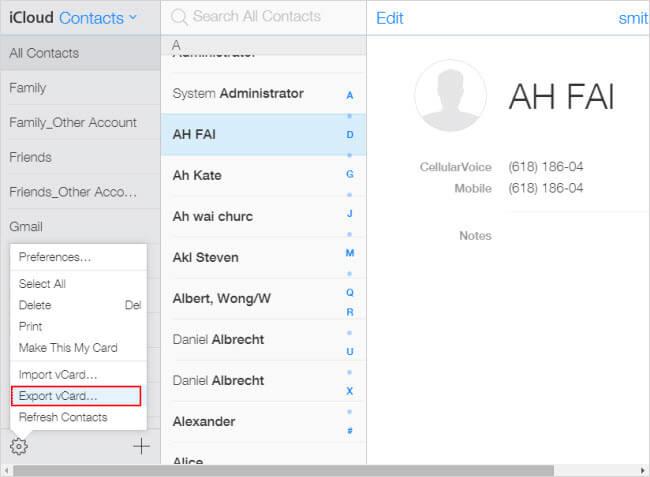
Langkah 4. Pasangkan kabel USB untuk menyambungkan telefon atau tablet Android anda ke komputer. Apabila ia dikenali, pergi dan buka kad SD telefon Android anda. Potong dan tampal fail vCard yang dieksport ke folder kad SD.
Langkah 5. Navigasi ke apl Kenalan pada telefon Android anda. Ketik ikon menu kiri ke butang utama dan anda mendapat senarai menu. Ketik Import/Eksport dan pilih Import daripada storan USB . Kemudian, import fail vCard ke telefon Android anda.

Petua Jika anda ingin mengetahui lebih banyak cara untuk memindahkan kenalan daripada iPhone ke Android, anda boleh mendapatkan jawapan yang lebih memuaskan tentang cara untuk memindahkan kenalan daripada iPhone ke Samsung dan menukar kenalan daripada iPhone ke android .
Bahagian 3. Pindahkan mesej teks iPhone ke Android dengan 2 aplikasi Android
Untuk memindahkan SMS iPhone ke Android, anda boleh beralih kepada dua apl Android untuk mendapatkan bantuan. Dengan mereka, anda boleh mengekstrak SMS iPhone daripada sandaran iTunes dan memindahkan ke telefon Android.
Langkah 1. Buka iTunes dan sambungkan iPhone anda ke komputer melalui kabel USB. Dalam panel kawalan iPhone anda, klik Sandaran Sekarang untuk membuat sandaran iPhone anda ke komputer.
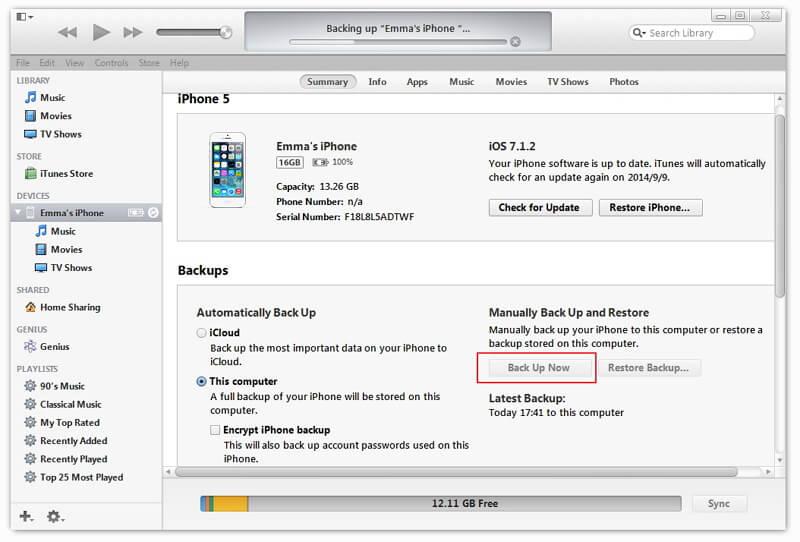
Langkah 2. Sambungkan telefon Android anda ke komputer dengan kabel USB. Salin fail sandaran iTunes yang dieksport ke kad SD telefon Android anda.
Langkah 3. Pergi ke Google Play pada telefon atau tablet Android anda dan muat turun iSMS2droid pada telefon Android anda. Buka iSMS2droid dan ketik Pilih Pangkalan Data SMS iPhone . Kemudian, pilih fail sandaran iTunes yang diimport. Pilih semua atau mesej teks yang dipilih dan tukarkannya kepada fail XML.
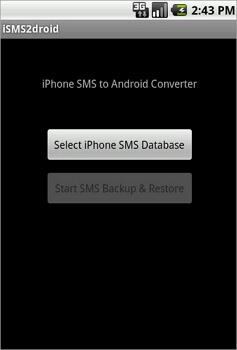
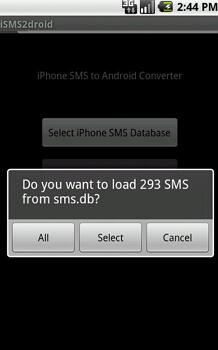
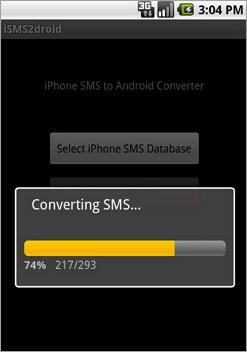
Langkah 4. Muat turun dan pasang SMS Backup & Restore pada telefon Android anda. Gunakannya untuk memulihkan SMS iPhone anda dalam fail XML ke pangkalan data SMS Android.
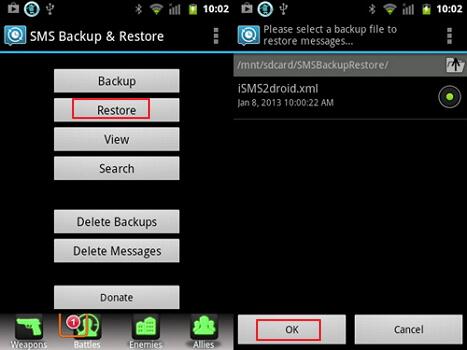
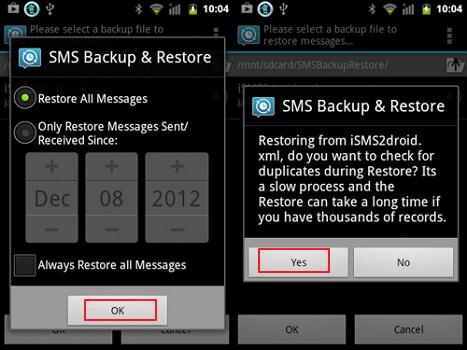
Bahagian 4. Pindahkan Foto dari iPhone ke Android
Telah diketahui bahawa Apple memberi anda akses kepada foto Gulung Kamera iPhone. Anda boleh menyalin dan menampal foto iPhone yang anda ambil dan muat turun dari internet ke telefon atau tablet Android dengan kabel USB.
Kabel USB pasangkan untuk menyambungkan iPhone dan telefon Android anda ke komputer. iPhone dan telefon Android anda akan dipasang sebagai pemacu kilat. Buka folder iPhone anda dan klik Storan Dalaman > DCIM . Kemudian, pilih foto yang anda inginkan dan salinnya ke kad SD telefon Android anda.
Nota: Dengan menggunakan cara ini, anda boleh mengeksport foto dalam iPhone Camera Roll ke telefon Android. Walau bagaimanapun, bagi foto dalam Pustaka Foto, anda masih tidak mempunyai cara untuk mengharapkan menggunakan beberapa alat pihak ketiga, seperti Dr.Fone - Pemindahan Telefon .

Bahagian 5. Pindahkan Video dan Muzik dari iPhone ke Android
Telah membeli ratusan ribu lagu dan video dan kini ingin memindahkan ke telefon atau tablet Android baharu anda. Ia adalah sekeping kek. iTunes boleh melakukannya untuk anda. Ikuti sahaja tutorial mudah di bawah.
Langkah 1. Buka iTunes. Klik Kedai > Benarkan Komputer Ini… . Isikan id apple dan kata laluan anda. Sambungkan iPhone dan telefon Android anda dengan kabel USB dan buka iTunes. Klik kanan iPhone anda. Dalam senarai tarik-turun, pilih Transfer Purchased untuk memindahkan muzik dan video iPhone kembali ke iTunes. Navigasi ke folder media iTunes pada komputer. C: UsersAdministratorMusiciTunesiTunes Media. Cari muzik dan video yang anda inginkan dan salinnya ke kad SD telefon Android anda.

Bahagian 6. Pindahkan Kalendar dari iPhone ke Android
Mudah untuk menyegerakkan Kalendar daripada iPhone ke Android, asalkan anda mempunyai ciri penyegerakan akaun Google pada kedua-dua telefon iPhone dan Android.
Langkah 1. Pada iPhone anda, ketik Tetapan , dan tatal ke bawah skrin untuk mengetik Mel, Kenalan, Kalendar dan kemudian pilih Google .
Langkah 2. Isikan maklumat akaun Google anda: nama, e-mel dan kata laluan. Dalam skrin Penerangan, masukkan perihalan kalendar.
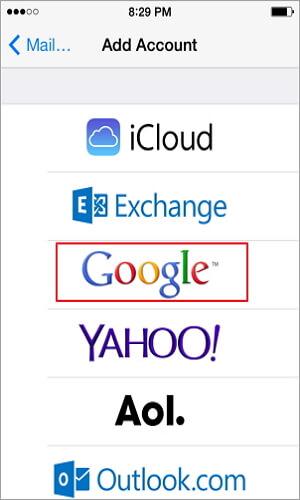

Langkah 3. Ketik Seterusnya dan hidupkan Kalendar s. Kemudian, ketik Simpan untuk mula menyegerakkan kalendar iPhone dengan Google.
Langkah 4. Pada telefon atau tablet Android anda, ketik Tetapan > Akaun & penyegerakan . Pilih akaun Google dan ketik Segerakkan Kalendar dan Segerakkan Sekarang .

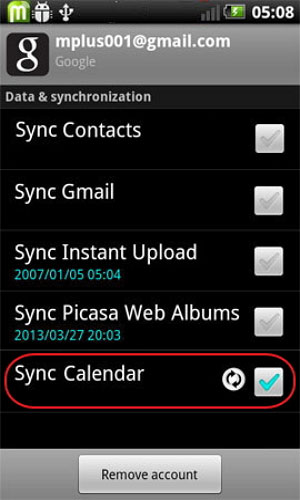
Pemindahan iOS
- Pemindahan daripada iPhone
- Pindahkan dari iPhone ke iPhone
- Pindahkan Foto dari iPhone ke Android
- Pindahkan Video dan Foto Saiz Besar daripada iPhone X/8/7/6S/6 (Plus)
- Pemindahan iPhone ke Android
- Pemindahan daripada iPad
- Pindahkan dari iPad ke iPod
- Pindahkan daripada iPad ke Android
- Pindahkan dari iPad ke iPad
- Pemindahan dari iPad ke Samsung
- Pemindahan daripada Perkhidmatan Apple Lain






Alice MJ
kakitangan Editor