Bagaimana untuk Menyegerakkan Kenalan Outlook ke iPhone
13 Mei 2022 • Difailkan kepada: Penyelesaian Pemindahan Data iPhone • Penyelesaian yang terbukti
Microsoft Outlook membantu menyusun kehidupan harian kita dengan sempurna. Ia dianggap sebagai pengurus kenalan/kalendar, penghantar/penerima e-mel, pengurus tugas, dsb. Jika anda peminat Outlook diraja dan mempunyai iPhone, seperti iPhone X atau iPhone 8, anda mungkin sedikit keliru tentang cara untuk segerakkan Outlook dengan iPhone atau cara menyegerakkan kenalan Outlook ke iPhone . jangan risau. Tak susah pun. Terdapat 3 kaedah yang membolehkan anda menyegerakkan iPhone dengan Outlook tanpa sebarang masalah.
Bahagian 1. Segerakkan Kenalan Outlook ke iPhone dengan Menggunakan Dr.Fone - Pengurus Telefon (iOS)
Terdapat banyak pilihan perisian pengurusan iPhone yang membolehkan anda menyegerakkan kenalan Outlook ke iPhone anda. Antaranya, Dr.Fone - Pengurus Telefon (iOS) menyerlah. Dengan itu, anda boleh menyegerakkan semua atau kenalan Outlook terpilih ke iPhone dengan mudah dan mudah.

Dr.Fone - Pengurus Telefon (iOS)
Pindahkan Kenalan iPhone dengan Mudah tanpa iTunes
- Pindahkan, urus, eksport/import muzik, foto, video, kenalan, SMS, Apl dan lain-lain anda.
- Sandarkan muzik, foto, video, kenalan, SMS, Apl dan lain-lain anda ke komputer dan pulihkannya dengan mudah.
- Pindahkan muzik, foto, video, kenalan, mesej, dll dari satu telefon pintar ke telefon pintar yang lain.
- Pindahkan fail media antara peranti iOS dan iTunes.
- Serasi sepenuhnya dengan iOS 7, iOS 8, iOS 9, iOS 10, iOS 11, iOS 12, iOS 13dan iPod.
Bagaimana untuk Menyegerakkan Kenalan Outlook ke iPhone
Langkah 1. Sambungkan iPhone anda ke PC
Pertama sekali, pasang Dr.Fone pada komputer anda dan jalankannya. Pilih "Pengurus Telefon" dan sambungkan iPhone anda ke komputer anda melalui kabel USB. Sebaik sahaja ia disambungkan, Dr.Fone akan mengesan iPhone anda serta-merta dan memaparkannya dalam tetingkap utama.

Langkah 2. Import Kenalan daripada Outlook ke iPhone
Di bahagian atas antara muka utama, klik Maklumat , kemudian klik Kenalan pada bar sebelah kiri.

Untuk menyegerakkan kenalan Outlook ke iPhone, anda juga boleh mengklik Import > daripada Outlook 2010/2013/2016 .

Nota: Anda boleh mengetahui lebih lanjut mengenai pemindahan dan mengurus kenalan iPhone dengan Dr.Fone - Pengurus Telefon (iOS). Import kenalan dari Gamil ke iphone juga sangat mudah dicapai.
Kaedah 2. Segerakkan Outlook dengan iPhone melalui Panel Kawalan iCloud
Langkah 1 . Muat turun dan pasang Panel Kawalan iCloud pada komputer anda.
Langkah 2 . Jalankannya dan log masuk ke ID dan kata laluan iCloud anda.
Langkah 3 . Dalam tetingkap utamanya, tandakan Kenalan, Kalendar & Tugasan dengan Outlook .
Langkah 4 . Klik Guna. Tunggu sebentar. Apabila ia selesai, Kenalan, Kalendar dan tugasan pada Outlook anda akan boleh diakses dalam iCloud.
Langkah 5 . Pada iPhone anda, ketik Tetapan > iCloud . Log masuk ke akaun iCloud anda. Kemudian, hidupkan Kenalan dan Kalendar untuk disegerakkan ke iPhone anda.
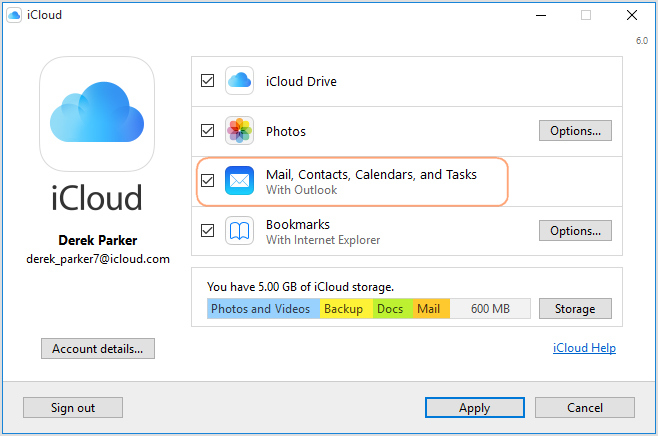
Kaedah 3. Segerakkan Outlook dengan iPhone dengan Menggunakan Exchange
Jika anda mempunyai Microsoft Exchange (2003, 2007, 2010) atau Outlook, anda boleh menggunakan Exchange untuk Menyegerakkan iPhone dengan Outlook dengan Kalendar dan Kenalan.
Ikuti langkah mudah di bawah:
Langkah 1. Sediakan akaun Outlook anda dengan menggunakan Exchange.
Langkah 2. Pada iPhone anda, pergi ke Tetapan > Mel, Kenalan, Kalendar > Tambah Akaun dan pilih Microsoft Exchange.
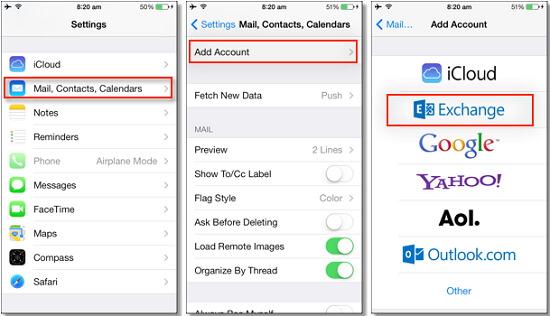
Langkah 3. Masukkan e-mel, nama pengguna dan kata laluan anda, kemudian klik Seterusnya .
Langkah 4. iPhone anda kini akan menghubungi Pelayan Exchange dan anda perlu mengisi alamat pelayan dalam medan Pelayan. Jika anda tidak dapat mencari nama pelayan anda, anda boleh mendapatkan bantuan daripada Outlook Mencari Nama Pelayan Saya .
Selepas memasukkan semua butiran dengan betul, anda kini mempunyai pilihan untuk memilih jenis maklumat yang anda ingin segerakkan dengan akaun Outlook anda. Anda mempunyai pilihan antara:
• E-mel
• Kenalan
• Kalendar
• Nota
Ketik Simpan untuk menyegerakkan kalendar iPhone dengan Outlook, atau segerakkan kenalan iPhone dengan Outlook, atau segerakkan apa sahaja yang anda mahu.
Mengapa tidak memuat turunnya, cubalah? Jika panduan ini membantu, jangan lupa kongsikannya dengan rakan anda.
Pemindahan Kenalan iPhone
- Pindahkan Kenalan iPhone ke Media Lain
- Pindahkan Kenalan iPhone ke Gmail
- Salin Kenalan daripada iPhone ke SIM
- Segerakkan Kenalan daripada iPhone ke iPad
- Eksport Kenalan daripada iPhone ke Excel
- Segerakkan Kenalan daripada iPhone ke Mac
- Pindahkan Kenalan dari iPhone ke Komputer
- Pindahkan Kenalan daripada iPhone ke Android
- Pindahkan Kenalan ke iPhone
- Pindahkan Kenalan daripada iPhone ke iPhone
- Pindahkan Kenalan dari iPhone ke iPhone tanpa iTunes
- Segerakkan Kenalan Outlook ke iPhone
- Pindahkan Kenalan dari iPhone ke iPhone tanpa iCloud
- Import Kenalan daripada Gmail ke iPhone
- Import Kenalan ke iPhone
- Apl Pemindahan Kenalan iPhone Terbaik
- Segerakkan Kenalan iPhone Dengan Apl
- Apl Pemindahan Kenalan Android ke iPhone
- Apl Pemindahan Kenalan iPhone
- Lagi Trik Kenalan iPhone






Daisy Raines
kakitangan Editor