ကျွန်ုပ်၏ဖုန်းသည် အဘယ်ကြောင့် Wi-Fi မှ ဆက်ပြတ်နေသနည်း။ ထိပ်တန်းပြင်ဆင်မှု 10 ခု။
ဧပြီလ 27 ရက်၊ 2022 • ပေးပို့ခဲ့သည်- Android မိုဘိုင်းလ်ပြဿနာများကို ဖြေရှင်းပါ • သက်သေပြထားသော ဖြေရှင်းချက်များ
တော်လှန်သောကမ္ဘာသည် အင်တာနက်၊ အွန်လိုင်းဘဝနှင့် ဆိုရှယ်မီဒီယာများအကြောင်းဖြစ်သည်။ သင်လိုအပ်သမျှ အချက်အလက်အားလုံးကို အင်တာနက်ကနေ ရယူနိုင်ပါတယ်။ သင်သည် လက်မှတ်များကို ဘွတ်ကင်လုပ်ခြင်း၊ ကုန်ခြောက်များဝယ်ခြင်း၊ သင်ချစ်ရသူများအား ဖုန်းခေါ်ဆိုခြင်း သို့မဟုတ် အင်တာနက်ဖြင့် ရုံးအစည်းအဝေးများကိုပင် သင်လုပ်နိုင်သည် ။
အရာအားလုံးအင်တာနက်ပေါ်တွင်လှည့်ပတ်နေသောကြောင့်၊ သင်၏ WI-FI ချိတ်ဆက်မှုပြတ်တောက်ပါကစိတ်အနှောက်အယှက်ဖြစ်စေသည်။ ကျွန်ုပ်၏ Wi-Fi သည် ဖုန်းမှ အဘယ်ကြောင့် ဆက်ပြတ်နေ သနည်းဟု သင့်ကိုယ်သင် မေးခွန်းထုတ်နိုင်ပါသည် ။ အဖြေကိုသိရန်၊ အောက်ပါဆောင်းပါးကိုဖတ်ပါ။
အပိုင်း 1- ဖုန်းသည် အဘယ်ကြောင့် Wi-Fi မှ ဆက်ပြတ်နေသနည်း။
သင့်ဖုန်းသည် Wi-Fi မှ မကြာခဏ အဆက်ပြတ်နေပါသလား။ ဒါမှမဟုတ် အင်တာနက်ဝန်ဆောင်မှု နောက်ကျနေလား။ သင့်ပြဿနာကို သင်စစ်ဆေးနိုင်သည့် ရွေးချယ်စရာအချို့ရှိသည်။ အချို့သောပြဿနာများသည် အင်တာနက်အသုံးပြုနေသော စက်များကြောင့် ဖြစ်သည့်အတွက် အင်တာနက်ပြဿနာများအားလုံးသည် ဝန်ဆောင်မှုပေးသူထံမှ ဖြစ်ပေါ်လာခြင်းမဟုတ်ပါ။ သင့်အကူအညီအတွက် ဤပြဿနာအချို့ကို အောက်တွင် ဆွေးနွေးထားပါသည်။
· Router ပြဿနာများ
အကယ်၍ အင်တာနက်ဝန်ဆောင်မှုပေးသူသည် ၎င်းတို့၏အလုပ်ကို မှန်ကန်စွာလုပ်ဆောင်ပါက၊ router သည် သင့်အား မှန်ကန်သောအရာကို ပေးဆောင်မည်မဟုတ်ပေ။ အခြားသော အီလက်ထရွန်နစ် ကိရိယာများကဲ့သို့ပင် ၎င်းတို့သည် မှားယွင်းစွာ ပြုမူနိုင်သည်။ Router သည် ချို့ယွင်းနေခြင်းကြောင့် သို့မဟုတ် Firmware သည် ခေတ်နောက်ကျနေသောကြောင့် ဖြစ်နိုင်ပါသည်။
· Wi-Fi အပိုင်းအခြားပြင်ပ
ကျွန်ုပ်၏ဖုန်းသည် အဘယ်ကြောင့် Wi-Fi ဆက်ပြတ်နေ သနည်း။ အဘယ်ကြောင့်ဆိုသော် သင်သည် ဘောင်ပြင်ပတွင် ရှိနေနိုင်သောကြောင့်ဖြစ်သည်။ Router ရဲ့ နေရာချထားမှုက အရမ်းအရေးကြီးပါတယ်။ Router သည် အကန့်အသတ်ရှိသော အကွာအဝေးရှိသည့် ကြိမ်နှုန်းများကို ထုတ်လွှင့်သည်။ အကယ်၍ သင်သည် အကွာအဝေးမှ ရွေ့လျားနေပါက၊ အင်တာနက်သည် အလိုအလျောက် ချိတ်ဆက်မှု ပြတ်တောက်သွားမည်ဖြစ်သည်။
· Wi-Fi အချက်ပြမှုများ ပိတ်ဆို့လာခြင်း
Router မှ အချက်ပြမှုများသည် အနီးနားရှိ အခြားသော အီလက်ထရွန်နစ် ကိရိယာများမှ လွင့်ထွက်သွားနိုင်ပါသည်။ ရေဒီယိုနှင့် မိုက်ခရိုဝေ့ဖ်များကဲ့သို့ အချက်ပြမှုများသည် အချက်ပြအားကို အနှောင့်အယှက်ဖြစ်စေနိုင်သည်။
· Router နှင့်ချိတ်ဆက်ထားသောကိရိယာများ
အများအားဖြင့်၊ အိမ်တစ်အိမ်တွင် အင်တာနက်ရောက်တာနှင့် ချိတ်ဆက်ထားသော စက်ပစ္စည်း တစ်ဒါဇင်ခန့်ရှိသည်။ Router တွင် ချိတ်ဆက်မှုအပေါက်များ အကန့်အသတ်ရှိသည်ဟု လူများကမထင်ကြပေ။ ဝန်ဆောင်မှု ပံ့ပိုးကူညီမှုအတွက် တိကျသော တောင်းဆိုချက်အရေအတွက်ကို ဖြည့်ဆည်းမပေးနိုင်ပါ။ Router တွင် ကန့်သတ်ချက်များရှိသည်။ ကန့်သတ်ချက်များကျော်လွန်ပါက ဝန်ဆောင်မှုအရည်အသွေး ကျဆင်းသွားမည်ဖြစ်သည်။ ဤအရည်အသွေးကျဆင်းမှုသည် စက်ပစ္စည်းများမှ အင်တာနက်ချိတ်ဆက်မှုပြတ်တောက်မှုကိုလည်း ဖြစ်စေနိုင်သည်။
· မတည်ငြိမ်သောအင်တာနက်
အကယ်၍ သင့် Samsung Galaxy S22 မကြာခဏ ချိတ်ဆက်မှု ပြတ်တောက်သွားပါက ဤချိတ်ဆက်မှု ပြတ်တောက်မှုသည် အင်တာနက် မတည်ငြိမ်ခြင်းကြောင့်ဖြစ်သည်၊ သို့သော် အထက်ဖော်ပြပါ ပြဿနာများအပြင် အင်တာနက် ချိတ်ဆက်မှု ပြတ်တောက်ရခြင်း၏ အခြားအကြောင်းရင်းလည်း ရှိသေးသည်။
တစ်ခါတစ်ရံတွင် အင်တာနက်သည် တည်ငြိမ်သော်လည်း ၎င်းသည် အဆက်အသွယ်ပြတ်တောက်နေဆဲဖြစ်သည်။ အဘယ်ကြောင့်ဆိုသော် အင်တာနက်ဝန်ဆောင်မှုပေးသူက သင်ရရှိထားသော အကောင်းဆုံးအရည်အသွေးအင်တာနက်ကို မပေးပို့နိုင်သောကြောင့်ဖြစ်သည်။ သင့်အင်တာနက်သည် တည်ငြိမ်နေပြီး ဖုန်းသည် ဆက်လက်ပြတ်တောက်နေဆဲဖြစ်ပါက ဤပြဿနာကိုဖြေရှင်းရန် ထိပ်တန်းပြင်ဆင်မှုများ 10 ကိုမျှဝေမည့် နောက်အပိုင်းသို့သွားပါ။
အပိုင်း 2- ဖုန်းတွင် Wi-Fi ဆက်ရှိနေခြင်းကို ပြုပြင်ရန် နည်းလမ်း 10 ခု
သင်၏ Wi-Fi သည် တည်ငြိမ်နေပါက အစောပိုင်းတွင် ကျွန်ုပ်တို့ပြောခဲ့သည့်အတိုင်း၊ သို့သော် ၎င်းသည် Samsung Galaxy S22 သို့မဟုတ် အခြားစက်ပစ္စည်းများနှင့် အဆက်အသွယ်ပြတ်တောက်နေမည်ဖြစ်ပြီး၊ ဤဆောင်းပါး၏ လာမည့်အပိုင်းသည် သင့်အတွက်ဖြစ်သည်။ 'ကျွန်ုပ်၏ဖုန်းကို ဘာကြောင့် Wi-Fi ချိတ်ဆက်မှုမှ ဖြုတ်လိုက်သနည်း' ပြဿနာကို ဖြေရှင်းရန် ပြီးပြည့်စုံသော အကူအညီဖြင့် ဖြေရှင်းချက် 10 ခု ပေးပါမည် ။
ပြင်ဆင်ခြင်း 1- သင့်ဖုန်းကို ပြန်လည်စတင်ပါ။
အကယ်၍ သင့် Samsung Galaxy S22 မှ Wi-Fi သည် ဆက်လက်ပြတ်တောက်နေ သော်လည်း အင်တာနက် တည်ငြိမ်နေပါက သင့်ဖုန်းကို ပြန်လည်စတင်ခြင်းဖြင့် ပြဿနာကို ဖြေရှင်းရန် ကြိုးစားသင့်ပါသည်။ တစ်ခါတစ်ရံမှာ ဖုန်းက ပြဿနာဖြစ်စေတာမို့ ဖြေရှင်းဖို့ အောက်ပါအဆင့်တွေကို လိုက်နာနိုင်ပါတယ်။
အဆင့် 1 : ပထမဦးစွာ သင့်ဖုန်းကို လော့ခ်ဖွင့်ပါ။ ယခု ပါဝါခလုတ်ကို နှိပ်ပြီး စက္ကန့်အနည်းငယ်ကြာအောင် ဖိထားပါ။
အဆင့် 2 : ယခု၊ မျက်နှာပြင်ပေါ်ရှိရွေးချယ်စရာများမှပြဿနာကိုဖြေရှင်းရန် 'Reboot' option ကိုရွေးချယ်ပါ။
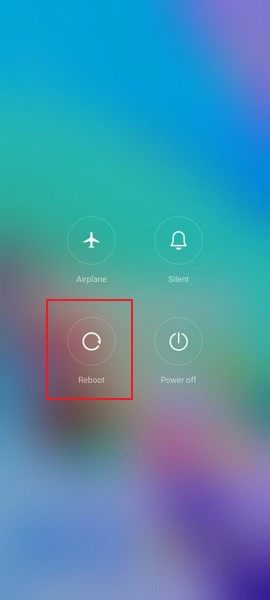
ပြုပြင်ခြင်း 2- Router ဆက်တင်များကို စစ်ဆေးပါ။
သင့်ဖုန်းသည် Wi-Fi ကို ဆက်ဖြုတ်နေပါက၊ router ဆက်တင်များကို စစ်ဆေးခြင်းဖြင့် ပြဿနာကို သင် ပြင်နိုင်သည်။ အဘယ်ကြောင့်ဆိုသော် သင့်ဖုန်းသည် ကွန်ရက်သို့ ချိတ်ဆက်ခြင်းမှ ပိတ်ဆို့ထားနိုင်ခြင်းကြောင့်ဖြစ်ပြီး ၎င်းသည် အခြေအနေဖြစ်ပါက သင့်ဖုန်းသည် ချိတ်ဆက်မှုကို မည်သည့်အခါမျှ ထိန်းသိမ်းထားမည်မဟုတ်သောကြောင့်ဖြစ်သည်။ သင့်ဖုန်းကို ပိတ်ဆို့စာရင်းမှ ဖယ်ရှားရန် Router ၏ စီမံခန့်ခွဲရေးအဖွဲ့ သို့မဟုတ် အက်ပ်ကို စစ်ဆေးသင့်သည်။
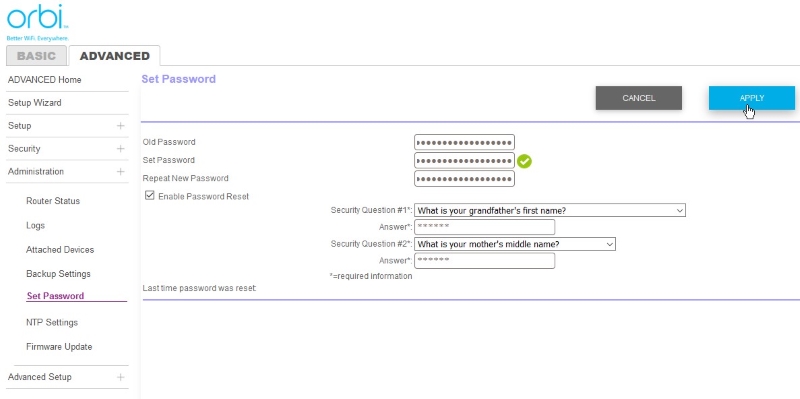
ပြင်ဆင်ခြင်း 3- ကွန်ရက်သို့ ပြန်လည်ချိတ်ဆက်ပါ။
သင်၏ Wi-Fi ဆက်တိုက်ပြတ်တောက်နေသည့် စိတ်အနှောက်အယှက်ဖြစ်စေသည့် ပြဿနာကို ဖြေရှင်းရန်၊ ကွန်ရက်ကို မေ့သွားပြီးနောက် ၎င်းနှင့် ပြန်လည်ချိတ်ဆက်ရန် ကြိုးစားသင့်သည်။ အောက်ပါ အဆင့်များကို လိုက်နာခြင်းဖြင့် အလွယ်တကူ လုပ်ဆောင်နိုင်သည် ။
အဆင့် 1 : ပထမဦးစွာ သင်သည် Wi-Fi ဆက်တင်များ မီနူးကို ဖွင့်ရန် လိုအပ်သည်။ ဆက်တင်များဖွင့်သည်အထိ သင့်ဖုန်း၏ drop-down menu မှ Wi-Fi ရွေးချယ်မှုကို နှိပ်ပြီး ဖိထားခြင်းဖြင့် ၎င်းကို လုပ်ဆောင်နိုင်သည်။
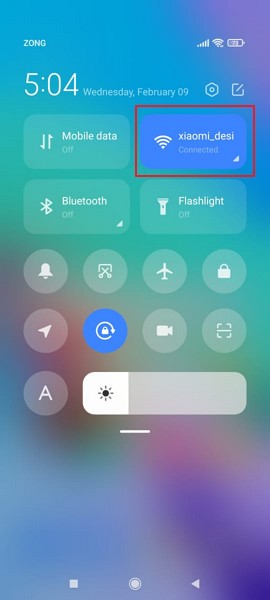
အဆင့် 2 : Wi-Fi ကွန်ရက်အားလုံး၏စာရင်းကို စခရင်ပေါ်တွင် ပေါ်လာလိမ့်မည်။ ထိုစာရင်းမှ ပြဿနာဖြစ်စေသော ကွန်ရက်ကို ရွေးပြီး 'Forget Network' ရွေးချယ်မှုကို နှိပ်ပါ။
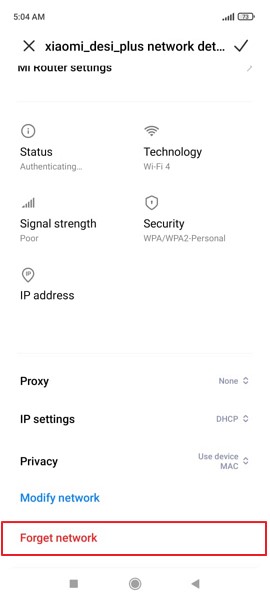
အဆင့် 3 : ထို့နောက်၊ သင်သည် ၎င်းအား Wi-Fi စာရင်းမှ ရွေးချယ်ပြီး ၎င်း၏ စကားဝှက်ကို ထည့်သွင်းခြင်းဖြင့် ဤ Wi-Fi ကွန်ရက်သို့ ပြန်လည်ချိတ်ဆက်သင့်သည်။
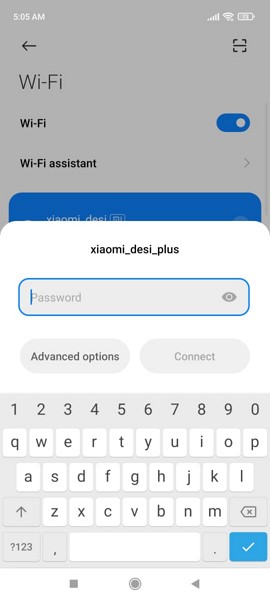
ပြင်ဆင်ခြင်း 4- သင့် Router ကို ပြန်လည်စတင်ပါ။
ကျွန်ုပ်တို့ ဆွေးနွေးထားသည့်အတိုင်း သင့်ဖုန်းကို ပြန်လည်စတင်ရန်၊ ပြဿနာကိုဖယ်ရှားရန် router ကို ပြန်လည်စတင်နိုင်သည်။ ယင်းအတွက်၊ အသစ်ပြန်လည်စတင်ရန် router ရှိ restart ခလုတ်ကို နှိပ်ပါ။ စက်ပစ္စည်းတွင် ခလုတ်မရှိပါက၊ ပါဝါထောက်ပံ့မှုကို ဖြုတ်ပြီး ထပ်မံချိတ်ဆက်ရန် ၎င်းကို ပြန်လည်ချိတ်ဆက်ပါ။ Router ကို ပြန်လည်စတင်ခြင်းဖြင့် အင်တာနက်ပြဿနာအများစုကို ဖြေရှင်းပေးပါသည်။

ပြင်ဆင်ခြင်း 5- ကွန်ရက်ဟောင်းများကို မေ့ပစ်ပါ။
သင်၏ Wi-Fi ချိတ်ဆက်မှုပြတ်တောက်နေသည့် ပြဿနာသည် သင်ချိတ်ဆက်ထားသော ကွန်ရက်များစာရင်းကြောင့်လည်း ဖြစ်ပွားနိုင်သည်။ မတူညီသော ကွန်ရက်အစုအဝေးသို့ သင်ကိုယ်တိုင် ချိတ်ဆက်ထားခြင်းကြောင့် လုပ်ငန်းစဉ်တွင် အတော်လေး ပြဿနာဖြစ်လာနိုင်သည်။ အကောင်းဆုံးကွန်ရက်ကို ရှာဖွေခြင်းနှင့် ပြောင်းခြင်းလုပ်ငန်းစဉ်တွင်၊ သင့်စက်ပစ္စည်း၏ Wi-Fi သည် အဆက်မပြတ်ချိတ်ဆက်မှုဖြတ်တောက်ပြီး အနီးနားရှိကွန်ရက်များနှင့် ပြန်လည်ချိတ်ဆက်မည်ဖြစ်သည်။ ဤစိတ်ပျက်စရာပြဿနာကို အပြီးသတ်ရန်၊ သင်သည် ယခင်က သင်ချိတ်ဆက်ထားသည့် အပိုကွန်ရက်အားလုံးကို ဖယ်ရှားပြီး မေ့ပစ်သင့်သည်။
အဆင့် 1 : သင့်ဖုန်းပေါ်ရှိ drop-down menu မှ Wi-Fi ရွေးချယ်မှုကို နှိပ်ပြီး ကိုင်ထားခြင်းဖြင့် စတင်သင့်သည်။
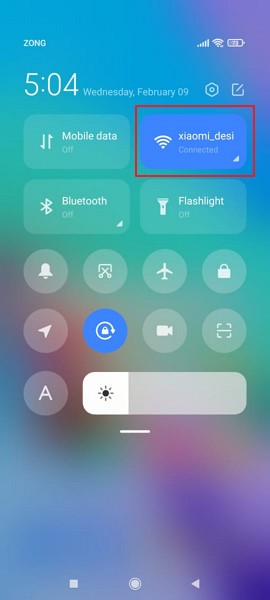
အဆင့် 2 : သင်ယခင်ကချိတ်ဆက်ထားသည့် Wi-Fi ကွန်ရက်များစာရင်းကို သင်တွေ့ရပါမည်။ တစ်ခုပြီးတစ်ခု၊ ကွန်ရက်တစ်ခုစီကို ရွေးချယ်ပြီး ၎င်းကိုဖယ်ရှားရန် 'Forget Network' ခလုတ်ကို နှိပ်ပါ။
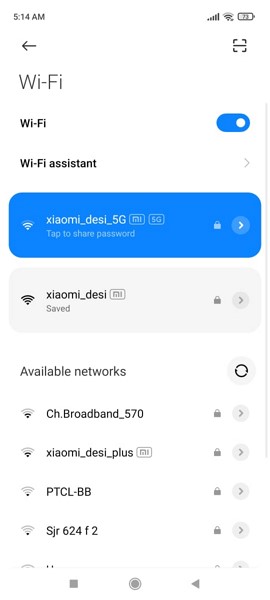
ပြင်ဆင်ခြင်း 6. မကြာသေးမီက ထည့်သွင်းထားသော အပလီကေးရှင်းများကို စစ်ဆေးပါ။
တစ်ခါတစ်ရံတွင် မတူညီသော ထည့်သွင်းထားသော အပလီကေးရှင်းများသည်လည်း ပြဿနာဖြစ်စေနိုင်သည်။ အကယ်၍ သင့် Wi-Fi ကောင်းနေသော်လည်း ရုတ်တရက် ချိတ်ဆက်မှုပြတ်တောက်သွားပါက၊ မကြာသေးမီက ထည့်သွင်းထားသည့်အက်ပ်များကို စစ်ဆေးရန် မမေ့ပါနှင့်။ ၎င်းသည် ပျက်စီးစေနိုင်သည်ကို မသိခြင်းကြောင့်၊ သင်သည် အချို့သော VPNs၊ ချိတ်ဆက်မှုမြှင့်တင်ခြင်း သို့မဟုတ် firewalls များကို ထည့်သွင်းထားခြင်းကြောင့် ဖြစ်နိုင်သည်။ ၎င်းတို့ကို သင်ကြိုးစားပြီး ပိတ်နိုင်သော်လည်း ၎င်းသည် ပြဿနာကို မဖြေရှင်းပါက အက်ပ်ကို ဖြုတ်ပါ။
အဆင့် 1 : ပြဿနာရှိသော application ကို uninstall လုပ်ရန်အတွက်၊ သင်သည် ၎င်းကို ရွေးချယ်ပြီး ဖိထားရပါမည်။ ရွေးချယ်စရာများစွာရှိသည့် ပေါ့ပ်အပ်မီနူးကို သင်တွေ့ရပါမည်။ ဖုန်းမှအက်ပ်ကိုဖယ်ရှားရန် 'Uninstall' ၏ရွေးချယ်မှုကိုရွေးချယ်ပါ။
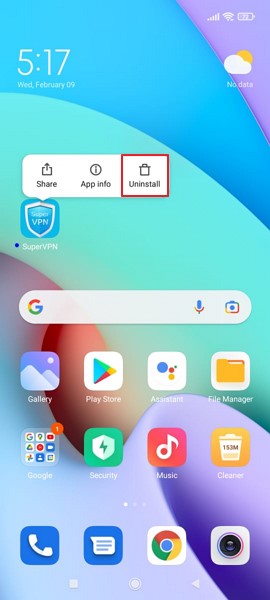
ပြင်ဆင်ခြင်း 7- သင့်ဖုန်းရှိ ကွန်ရက်ဆက်တင်များကို ပြန်လည်သတ်မှတ်ပါ။
သင်အလုပ်လုပ်နေစဉ် သို့မဟုတ် ကျောင်းတက်နေစဉ်တွင် သင်၏ Wi-Fi သည် အဆက်ပြတ်နေခြင်းကြောင့် စိတ်အနှောင့်အယှက်ဖြစ်စေပါသည်။ ကွန်ရက်ဆက်တင်များကို ပြန်လည်သတ်မှတ်ခြင်းဖြင့် Android အသုံးပြုသူများသည် ဤပြဿနာကို အလွယ်တကူ ကျော်လွှားနိုင်မည်ဖြစ်သည်။ ဤပြင်ဆင်မှုအတွက် အဆင့်များမှာ အောက်ပါအတိုင်းဖြစ်သည်။
အဆင့် 1 : ကွန်ရက်ကို ပြန်လည်သတ်မှတ်ရန်အတွက်၊ သင့်ဖုန်းပေါ်ရှိ 'ဆက်တင်များ' မီနူးကို ဖွင့်ခြင်းဖြင့် စတင်ပါ။ ထို့နောက် အောက်သို့ဆင်း၍ 'ချိတ်ဆက်မှုနှင့် မျှဝေခြင်း' ရွေးချယ်မှုကို ရှာပြီး ၎င်းကို ရွေးချယ်ပါ။
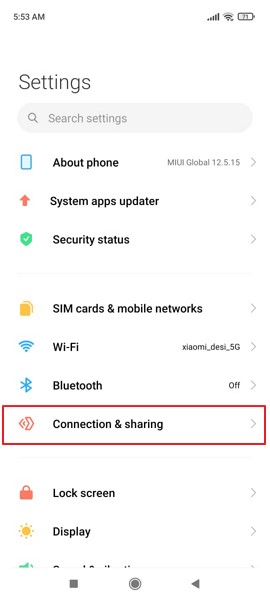
အဆင့် 2 : သင်စခရင်အသစ်တစ်ခုသို့ရောက်ရှိသည်နှင့်အမျှ၊ မီနူးတွင် "Wi-Fi၊ မိုဘိုင်းကွန်ရက်များနှင့် Bluetooth ကိုပြန်လည်သတ်မှတ်မည်" ၏ရွေးချယ်ခွင့်ကို သင်တွေ့လိမ့်မည်။ လာမည့်ဝင်းဒိုးသို့ဦးတည်ရန် option ကိုရွေးချယ်ပါ။
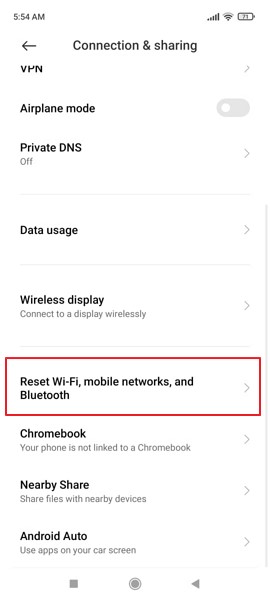
အဆင့် 3 : ပေါ်လာသည့်နောက်မျက်နှာပြင်၏အောက်ခြေရှိ “Reset Settings” ၏ရွေးချယ်ခွင့်ကို နှိပ်ပါ။ အကယ်၍ သင့်စက်ပစ္စည်း၏ PIN ကို ထည့်သွင်းခြင်းဖြင့် ဤဆက်တင်များကို ပြန်လည်သတ်မှတ်ခြင်းအတွက် အတည်ပြုချက်ပေးပါ။
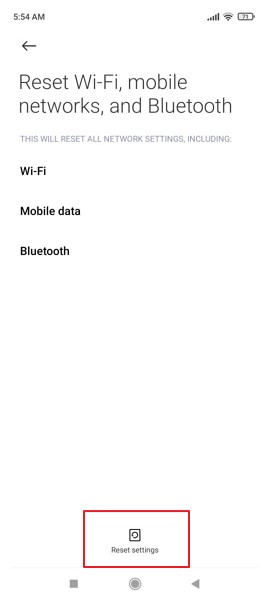
အဆင့် 4- သင့်လျော်သောရှင်းလင်းမှုများကို ပေးဆောင်ပြီးနောက်၊ သင်သည် စက်၏ကွန်ရက်များကို ပုံသေအဖြစ် ပြန်လည်သတ်မှတ်ခြင်းအတွက် နောက်ထပ်အတည်ပြုချက်ကို တောင်းဆိုပါလိမ့်မည်။ လုပ်ဆောင်ရန် "OK" ကိုနှိပ်ပါ။
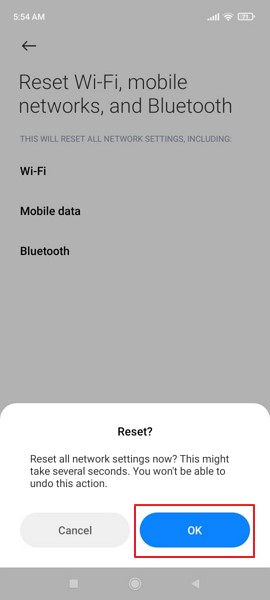
Fix 8- Routers Range ကိုစစ်ဆေးပါ။
အကယ်၍ သင်သည် အိမ်၌ roaming လုပ်နေစဉ်တွင် သင့် Wi-Fi ကို အလိုအလျောက် ဖြတ်တောက်ပြီး ထပ်မံချိတ်ဆက်ပါက၊ ၎င်းသည် router ၏ အကွာအဝေးကြောင့်ဖြစ်သည်။ စစ်ဆေးသင့်သည်။ ယင်းအတွက်၊ သင်သည် သင်၏ router ရှိ သင်၏ AP (Access Point) band ကို ပြောင်းလဲခြင်းနှင့် ပြင်ဆင်ခြင်းတို့ကို စဉ်းစားနိုင်သည်။
5GHz လှိုင်းနှုန်းသည် ပိုမိုကောင်းမွန်သော ကွန်ရက်အမြန်နှုန်းများကို ပံ့ပိုးပေးသည့်အတွက် အသိအမှတ်ပြုထားသော်လည်း၊ ဤလှိုင်းသည် ဧရိယာအကျယ်အဝန်း ပိုကောင်းသော 2.4GHz လှိုင်းနှင့် နှိုင်းယှဉ်ပါက တိုတောင်းပါသည်။ ၎င်း၏ဖွဲ့စည်းပုံစာမျက်နှာမှတဆင့် သင့် router ၏အကွာအဝေးကို အလွယ်တကူပြောင်းနိုင်သည်။ ပိုမိုကောင်းမွန်သော အပိုင်းများအတွက် 2.4GHz လှိုင်းနှုန်းစဉ်ကို အသုံးပြုရန် အကောင်းဆုံးဟု ယူဆပါသည်။

ဖြေရှင်းနည်း 9- အိပ်ပျော်နေစဉ် ချိတ်ဆက်နေပါ။
Android ဖုန်းအများစုတွင် ဘက်ထရီချွေတာသည့်အင်္ဂါရပ်ရှိသည်။ ဤအင်္ဂါရပ်သည် ဖုန်း၏ဘက်ထရီကို ချွေတာရန် ကွန်ရက်ချိတ်ဆက်မှုများကို ပိတ်သည်။ ယင်းကြောင့် Wi-Fi သည် ဆက်လက်ပြတ်တောက်နေပါက၊ ၎င်းကိုဖြေရှင်းရန် အောက်ပါမျှဝေထားသော အဆင့်များကို လိုက်နာပါ-
အဆင့် 1 : သင့်ဖုန်းပေါ်ရှိ 'ဆက်တင်များ' မီနူးကိုဖွင့်ခြင်းဖြင့် စတင်ပါ။ ထို့နောက် 'ဘက်ထရီ' ရွေးစရာကိုရှာပြီး ဖွင့်သည်အထိ အောက်ကိုဆင်းပါ။
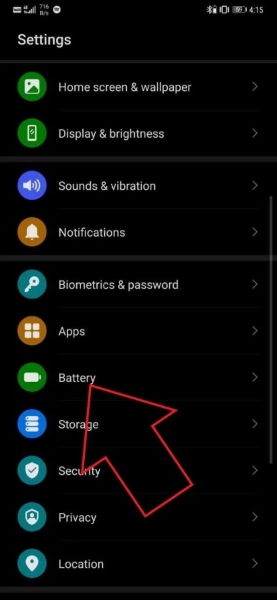
အဆင့် 2 : ထို့နောက် ဘက်ထရီ မျက်နှာပြင်မှ 'နောက်ထပ် ဘက်ထရီ ဆက်တင်များ' ရွေးစရာများကို နှိပ်ပါ။ ထို့နောက် 'Sleep while Asleep' option ကို သင်တွေ့ရပါမည်။ ဖွင့်ပါ။
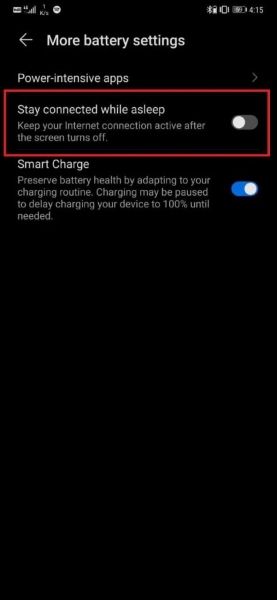
Fix 10- Router Firmware ကို အဆင့်မြှင့်ပါ။
အထက်ဖော်ပြပါ မျှဝေထားသော ပြုပြင်မှုများ တစ်ခုမှ အလုပ်မလုပ်ပါက၊ ပြဿနာကို ဖြေရှင်းရန် နောက်ဆုံးဖြေရှင်းချက်မှာ သင်၏ router firmware ကို အဆင့်မြှင့်တင်ခြင်း ဖြစ်သည်။ ၎င်းအတွက်၊ router firmware ကို အဆင့်မြှင့်တင်ခြင်းသည် အချိန်ကြာမြင့်ပြီး အသိပညာလိုအပ်သောကြောင့် ကွန်ရက်လုပ်ဆောင်မှုများကို သိရှိသည့် ပရော်ဖက်ရှင်နယ်တစ်ဦးနှင့် ဆက်သွယ်သင့်သည်။
သင်အလုပ်လုပ်နေပါက အာရုံစူးစိုက်မှုနှင့် အာရုံစူးစိုက်မှု ဆုံးရှုံးသွားသောကြောင့် Wi-Fi ချိတ်ဆက်မှုကို ဖြတ်တောက်ခြင်းသည် အကြီးမားဆုံး စိတ်အနှောင့်အယှက်ဖြစ်သည်။ လူအများက ဤမေးခွန်းအတွက် အဖြေကို အများအားဖြင့် ရှာဖွေနေကြပြီး ကျွန်ုပ်၏ ဖုန်းသည် အဘယ်ကြောင့် Wi-Fi မှ ဆက်ပြတ်နေသနည်း။ အထက်ပါ ဆောင်းပါးတွင် ဤပြဿနာကို အသေးစိတ် ဆွေးနွေးထားပါသည်။ ဖြေရှင်း!
Android စနစ်ပြန်လည်ရယူခြင်း။
- Android စက်ပစ္စည်း ပြဿနာများ
- လုပ်ငန်းစဉ်စနစ်က တုံ့ပြန်ခြင်းမရှိပါ။
- ငါ့ဖုန်းက အားမသွင်းဘူး။
- Play Store အလုပ်မလုပ်ပါ။
- Android စနစ် UI ရပ်တန့်သွားသည်။
- Package ကို ပိုင်းခြားခြင်း ပြဿနာ
- Android ကုဒ်ဝှက်ခြင်း မအောင်မြင်ပါ။
- အက်ပ်ကို ဖွင့်မည်မဟုတ်ပါ။
- ကံမကောင်းစွာပဲ အက်ပ်က ရပ်သွားပါပြီ။
- အထောက်အထားစိစစ်ခြင်း အမှား
- Google Play ဝန်ဆောင်မှုကို ဖြုတ်ပါ။
- Android ပျက်စီးမှု
- Android ဖုန်း နှေးကွေးခြင်း။
- Android အပလီကေးရှင်းများ ပျက်ယွင်းနေတတ်သည်။
- HTC မျက်နှာပြင်အဖြူ
- Android အက်ပ်ကို ထည့်သွင်းမထားပါ။
- ကင်မရာ မအောင်မြင်ပါ။
- Samsung တက်ဘလက် ပြဿနာများ
- Android ပြုပြင်ရေးဆော့ဖ်ဝဲ
- Android အက်ပ်များကို ပြန်လည်စတင်ပါ။
- ကံမကောင်းစွာပဲ Process.com.android.phone ရပ်တန့်သွားသည်။
- Android.Process.Media ရပ်တန့်သွားပါပြီ။
- Android.Process.Acore ရပ်တန့်သွားပါပြီ။
- Android System Recovery တွင် ပိတ်မိနေပါသည်။
- Huawei ပြဿနာများ
- Huawei ဘက်ထရီပြဿနာများ
- Android အမှားကုဒ်များ
- Android အကြံပြုချက်များ




Daisy Raines
ဝန်ထမ်းအယ်ဒီတာ
ယေဘုယျအားဖြင့် အဆင့်သတ်မှတ်ချက် 4.5 ( 105 ပါဝင်ခဲ့သည်)