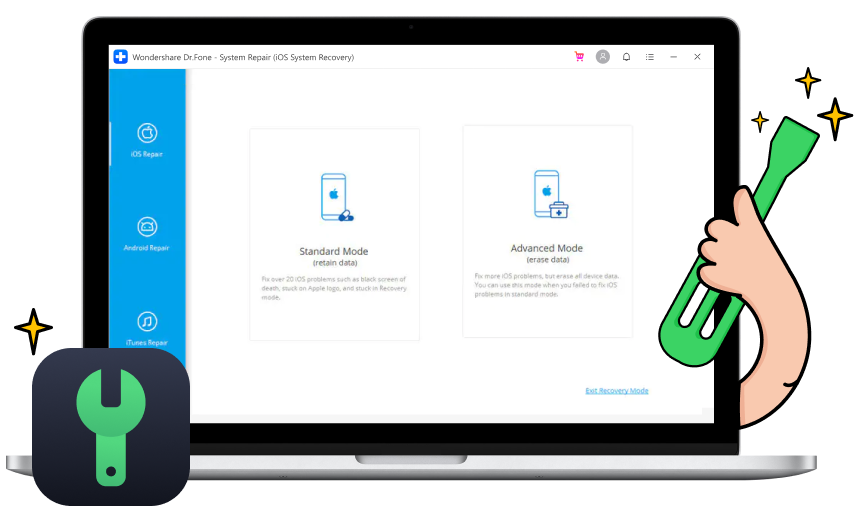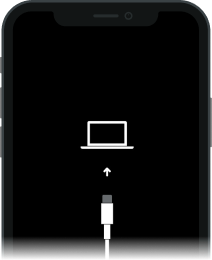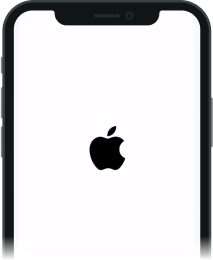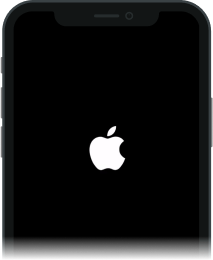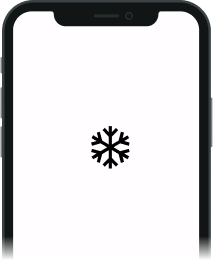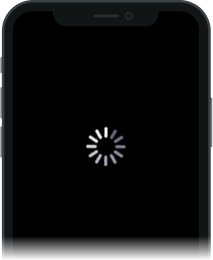Pro ကဲ့သို့ iOS ပြဿနာအားလုံးကို ဖြေရှင်းပါ။



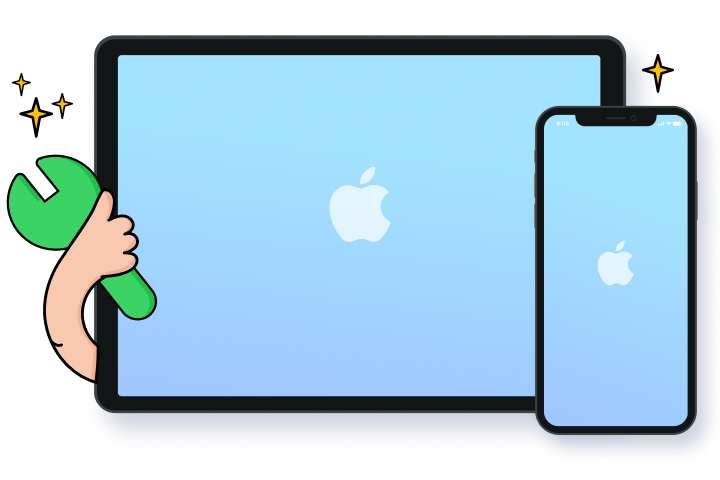
iOS ကိုပြင်ပြီး သင့်ဒေတာကို နဂိုအတိုင်းထားပါ။
iTunes မပါဘဲ iOS ကို အဆင့်မြှင့်တင်ပါ။
Dr.Fone သည် ယခုအခါ iOS ကို အဆင့်နှိမ့်နိုင်ပြီဖြစ်သည်။ အရေးအကြီးဆုံးကတော့၊ ဤအဆင့်နှိမ့်ချခြင်းလုပ်ငန်းစဉ်သည် သင့် iPhone တွင် ဒေတာဆုံးရှုံးမှုကို ဖြစ်စေမည်မဟုတ်ပါ။ jailbreak မလိုအပ်ပါ။ ယခင် iOS ဗားရှင်းသို့ အဆင့်နှိမ့်ချခြင်းသည် Apple မှ iOS ဗားရှင်းအဟောင်းကို လက်မှတ်မထိုးသေးသည့်အချိန်တွင်သာ အလုပ်လုပ်ကြောင်းကိုလည်း သတိပြုပါ။
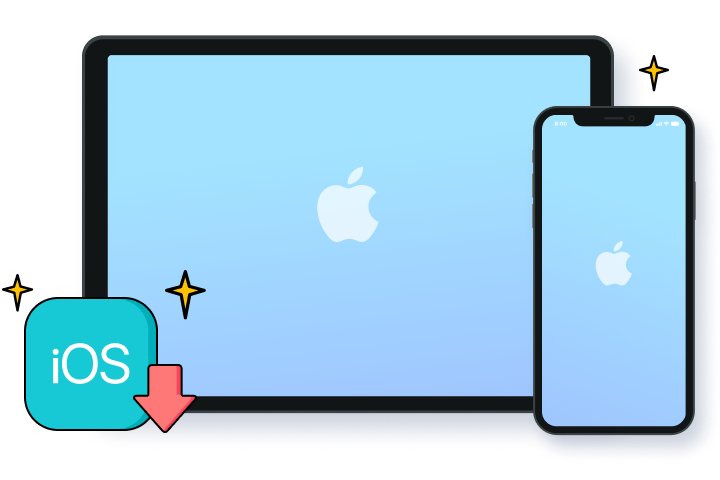
iOS စနစ်ဆိုင်ရာ ပြဿနာများ? ကို ဖြေရှင်းနည်း
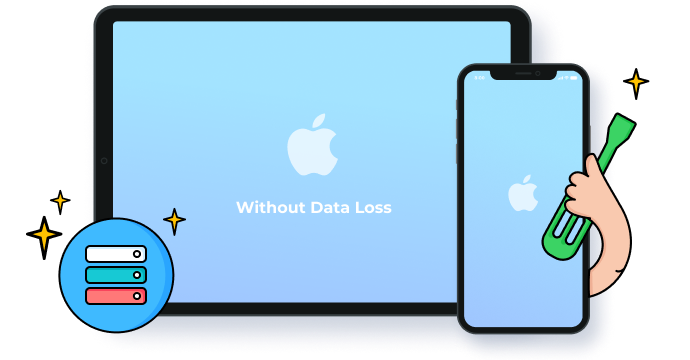
စံမုဒ်
Standard Mode ဖြင့် ကျွန်ုပ်တို့သည် ဒေတာဆုံးရှုံးခြင်းမရှိဘဲ iOS စနစ်ပြဿနာအများစုကို ဖြေရှင်းနိုင်ပါသည်။
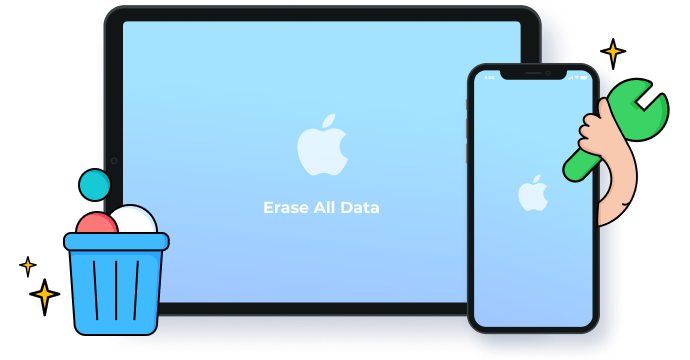
အဆင့်မြင့်မုဒ်
Advanced Mode သည် ပိုမိုပြင်းထန်သော iOS ပြဿနာများကို ဖြေရှင်းပေးနိုင်သည်။ သို့သော် ၎င်းသည် စက်ပေါ်ရှိ ဒေတာအားလုံးကို ဖျက်ပစ်မည်ဖြစ်သည်။
iOS System Repair အသုံးပြုခြင်းအတွက် အဆင့်များ
နည်းပညာသတ်မှတ်ချက်များ
စီပီယူ
1GHz (32 bit သို့မဟုတ် 64 bit)
ရမ်
256 MB သို့မဟုတ် ထို့ထက်ပိုသော RAM (1024MB အကြံပြုထားသည်)
Hard Disk Space
200 MB နှင့်အထက် နေရာလွတ်
iOS ပါ။
iOS 15၊ iOS 14၊ iOS 13၊ iOS 12/12.3၊ iOS 11၊ iOS 10.3၊ iOS 10၊ iOS 9 နှင့် ယခင်
ကွန်ပျူတာ OS
Windows- Win 11/10/8.1/8/7
Mac- 12 (macOS Monterey), 11 (macOS Big South), 10.15 (macOS Catalina), 10.14 (macOS Mojave), Mac OS X 10.13 (High Sierra), 10.12( macOS Sierra), 10.11(The Captain), 10.10(Yosemite), 10.9(Mavericks) သို့မဟုတ်
iOS System Recovery FAQs
-
iPhone? တွင် Recovery Mode နှင့် DFU Mode ဟူသည် အဘယ်နည်း။
iOS အသုံးပြုသူများသည် Recovery Mode နှင့် DFU မုဒ်အကြောင်း မကြာခဏကြားရပေမည်။ ဒါပေမယ့် အသုံးပြုသူအများစုက Recovery Mode နဲ့ DFU Mode က ဘာလဲဆိုတာကို အတိအကျ မသိကြသေးပါဘူး။ အခု သူတို့ဘာတွေလဲ နဲ့ သူတို့ရဲ့ ကွာခြားချက်တွေကို မိတ်ဆက်ပေးပါရစေ။
Recovery Mode သည် iOS ဗားရှင်းအသစ်ဖြင့် သင့် iPhone ကို ပြန်လည်အသက်သွင်းရန်အတွက် အသုံးပြုသည့် iBoot တွင် မအောင်မြင်နိုင်သော အန္တရာယ်တစ်ခုဖြစ်သည်။ သင့် iPhone ကို ပြန်လည်ရယူရန် သို့မဟုတ် အဆင့်မြှင့်တင်ရန် iBoot ကို အသုံးပြုသည်။
Device Firmware Update ဟုခေါ်သော DFU Mode သည် iOS စက်ပစ္စည်းများကို မည်သည့်အခြေအနေမှ ပြန်လည်ရယူခွင့်ပြုသည်။ ၎င်းသည် ဟာ့ဒ်ဝဲတွင် တည်ဆောက်ထားသည့် SecureROM ၏ ဆိပ်ကမ်းတစ်ခုဖြစ်သည်။ ထို့ကြောင့် ၎င်းသည် Recovery Mode ထက် စက်ပစ္စည်းကို ပိုမိုသေချာစွာ ပြန်လည်ရယူနိုင်သည်။
-
ကျွန်ုပ်၏ iPhone ပွင့်မလာသောအခါ? ဘာလုပ်ရမလဲ။
သင့် iPhone ပွင့်မလာသောအခါ၊ ၎င်းကို ပြန်လည်စတင်ရန် အောက်ပါအဆင့်များကို စမ်းကြည့်နိုင်ပါသည်။
- သင့် iPhone အား အားသွင်းပါ။ ဒါက ပြဿနာရဲ့ အစိတ်အပိုင်းလေးတွေကို ဖြေရှင်းပေးနိုင်ပါတယ်။
- သင့် iPhone ကို Hard reset လုပ်ပါ။ ပါဝါခလုတ်နှင့် ပင်မခလုတ်ကို ၁၀ စက္ကန့်ခန့် ဖိထားပါ။ Apple လိုဂိုပေါ်လာသောအခါ ၎င်းတို့ကို လွှတ်ပေးပါ။
- ဒေတာဆုံးရှုံးခြင်းမရှိဘဲ iPhone ကိုပြုပြင်ရန် Dr.Fone ကိုအသုံးပြုပါ။ သင့် iPhone ကို ကွန်ပျူတာနှင့် ချိတ်ဆက်ပြီး Dr.Fone ကို အသုံးပြု၍ Firmware ကို ဒေါင်းလုဒ်လုပ်ရန် ညွှန်ကြားချက်များကို လိုက်နာပါ။ ၎င်းသည်သင်၏ iPhone ကိုအလိုအလျောက်ပြုပြင်လိမ့်မည်။
- iTunes ကိုသုံးပြီး iPhone ကိုပြန်ယူပါ။
- iPhone ကို DFU မုဒ်တွင် ပြန်ယူပါ။ ဤသည်မှာ iPhone ပြဿနာများကို ဖြေရှင်းရန် အဆုံးစွန်သော ဖြေရှင်းချက်ဖြစ်သည်။ ဒါပေမယ့် iPhone ထဲက ဒေတာအားလုံးကို ဖျက်ပစ်ပါလိမ့်မယ်။
-
ငါ့ iPhone ဘာကြောင့် မည်းသွားတာလဲ?
iPhone မျက်နှာပြင် မည်းသွားသောအခါ၊ ၎င်းသည် ဆော့ဖ်ဝဲလ်ပြဿနာ သို့မဟုတ် ဟာ့ဒ်ဝဲပြဿနာကြောင့် ဖြစ်မဖြစ်ကို ဦးစွာ ဆုံးဖြတ်သင့်သည်။ ပျက်စီးနေသောအပ်ဒိတ် သို့မဟုတ် မတည်မငြိမ်ဖြစ်နေသော Firmware သည် iPhone တွင် ချွတ်ယွင်းသွားပြီး အနက်ရောင်အဖြစ်သို့ ပြောင်းလဲသွားနိုင်သည်။ အများအားဖြင့် ၎င်းကို hard reset သို့မဟုတ် restore ဖြင့် ဖြေရှင်းနိုင်ပါသည်။ ဆော့ဖ်ဝဲလ်အကြောင်းပြချက်များကြောင့် iPhone အနက်ရောင်စခရင် ကို ပြင်ဆင်ရန် ဤနေရာတွင် ဖြေရှင်းချက်များကို သင်လိုက်နာနိုင်ပါသည် ။
ပြဿနာကို မည်သူကမျှ မဖြေရှင်းပါက၊ သင့် iPhone အနက်ရောင်သည် ဟာ့ဒ်ဝဲပြဿနာများကြောင့် ဖြစ်လာနိုင်သည်။ အမြန်ပြင်ပေးလေ့မရှိပါဘူး။ ထို့ကြောင့် သင်သည် နောက်ထပ်အကူအညီအတွက် အနီးနားရှိ Apple Store သို့ သွားရောက်နိုင်ပါသည်။
-
iPhone တစ်လုံးကို စက်ရုံဆက်တင်များ? သို့ သင်မည်ကဲ့သို့ ပြန်လည်ရယူမည်နည်း။
စက်ရုံထုတ်ပြန်လည်သတ်မှတ်ခြင်းသည် iPhone ရှိ အချက်အလက်နှင့် ဆက်တင်များအားလုံးကို ရှင်းလင်းစေသည်။ စက်ပစ္စည်း ချွတ်ယွင်းသွားသောအခါ သို့မဟုတ် စက်ပစ္စည်းကို သင်ရောင်းချသောအခါတွင် သင်၏ကိုယ်ရေးကိုယ်တာအား ကာကွယ်သည့်အခါတွင် အချို့သော စနစ်ပြဿနာများကို ဖြေရှင်းပေးနိုင်ပါသည်။ ကျွန်ုပ်တို့ ရှေ့ဆက်မလုပ်ဆောင်မီ သင့်ဒေတာကို ဦးစွာ မိတ္တူကူးရန် မမေ့ပါနှင့်။
- Settings > General > Reset > Erase All Contents and Settings ကိုနှိပ်ပါ။
- မေးပါက သင့်စခရင်ပတ်စ်ကုဒ်ကို ထည့်ပါ။
- ပေါ့ပ်အပ်တွင် သင်၏ Apple ID စကားဝှက်ကို ထည့်ပါ။
- ထို့နောက် အတည်ပြုရန် Erase iPhone တွင် နှိပ်ပါ။ ပြန်လည်သတ်မှတ်ခြင်းလုပ်ငန်းစဉ်သည် မိနစ်အနည်းငယ်ကြာနိုင်သည်။ ထို့နောက် သင့် iPhone ကို စက်အသစ်စက်စက်ကဲ့သို့ ပြန်လည်စတင်ပါမည်။
-
ကျွန်ုပ်၏ iPhone သည် Apple လိုဂို? တွင် ချိတ်မိပါက ဘာလုပ်ရမည်နည်း။
သင့် iPhone သည် Apple လိုဂိုစခရင်တွင် ကပ်နေပါက၊ အောက်ပါအဆင့်များကို စမ်းကြည့်ပါ။
- သင့် iPhone ကို restart လုပ်ခိုင်းပါ။ ၎င်းသည် အခြေခံဖြေရှင်းချက်ဖြစ်ပြီး ၎င်းသည် ဒေတာဆုံးရှုံးမှုကို ဖြစ်စေမည်မဟုတ်ပါ။
- Dr.Fone ဖြင့် iPhone စနစ်ကို ပြုပြင်ပါ။ ဤသည်မှာ ဒေတာဆုံးရှုံးမှုမရှိဘဲ iPhone စနစ်ပြဿနာများကို ဖြေရှင်းရန် အမြန်ဆန်ဆုံးနှင့် အလွယ်ကူဆုံးနည်းလမ်းဖြစ်သည်။
- iPhone ကို iTunes ဖြင့် ပြန်လည်ရယူပါ။ သင့်တွင် iTunes အရန်ကူးထားခြင်းမရှိပါက၊ ၎င်းသည် သင်၏ဒေတာအားလုံးကို ဖျက်ပစ်မည်ဖြစ်သည်။
- iPhone ကို DFU မုဒ်တွင် ပြန်ယူပါ။ ဤသည်မှာ iPhone စနစ်ပြဿနာအားလုံးကို ဖြေရှင်းရန် အသေချာဆုံးဖြေရှင်းချက်ဖြစ်သည်။ ၎င်းသည် သင့်ဒေတာအားလုံးကို အပြီးအပိုင် ဖျက်ပစ်မည်ဖြစ်သည်။
Apple လိုဂိုတွင် ပိတ်နေသော iPhone ကို ဖြေရှင်းရန် အဆင့်ဆင့် ညွှန်ကြားချက်များကို ဤနေရာတွင် ရှာပါ။
-
Dr.Fone - System Repair? အခမဲ့ စမ်းသုံးကြည့်လို့ရမလား
ဟုတ်ပါသည်၊ သင်သည် ပထမအဆင့်အနည်းငယ်ကို စမ်းသပ်နိုင်ပြီး သင့်စက်ပစ္စည်းကို ပံ့ပိုးမထားကြောင်း ကြည့်ရှုနိုင်ပါသည်။ ပြုပြင်ခြင်းလုပ်ငန်းစဉ်စတင်ရန် "ယခု Fix now" ခလုတ်ကို နှိပ်လိုက်သောအခါ၊ ပရိုဂရမ်ကို အသက်သွင်းရန်အတွက် တရားဝင်လိုင်စင်တစ်ခု လိုအပ်မည်ဖြစ်ပါသည်။
iPhone ပြုပြင်ဖို့ စိတ်မပူတော့ဘူး။
Dr.Fone - System Repair ဖြင့်၊ သင်သည် မည်သည့် iOS စနစ်ဆိုင်ရာ ပြဿနာများကိုမဆို လွယ်ကူစွာ ဖြေရှင်းနိုင်ပြီး သင့်စက်ကို ပုံမှန်အတိုင်း ပြန်ဖြစ်စေနိုင်သည်။ အရေးအကြီးဆုံးကတော့ 10 မိနစ်ထက်မနည်းကို သင်ကိုယ်တိုင် ကိုင်တွယ်နိုင်ပါတယ်။

ကျွန်ုပ်တို့၏ဖောက်သည်များလည်း ဒေါင်းလုဒ်လုပ်နေပါသည်။

iPhone၊ iPad နှင့် iPod touch တို့မှ ပျောက်ဆုံးသွားသော သို့မဟုတ် ဖျက်လိုက်သော အဆက်အသွယ်များ၊ မက်ဆေ့ချ်များ၊ ဓာတ်ပုံများ၊ မှတ်စုများ စသည်တို့ကို ပြန်လည်ရယူပါ။

သင့် iOS စက်များနှင့် ကွန်ပျူတာများကြားတွင် အဆက်အသွယ်များ၊ SMS၊ ဓာတ်ပုံများ၊ ဂီတ၊ ဗီဒီယိုနှင့် အခြားအရာများကို လွှဲပြောင်းပါ။

မိတ္တူကူးပြီး စက်ပစ္စည်းတစ်ခုပေါ်တွင်/သို့ မည်သည့်အရာမဆို ပြန်လည်ရယူပြီး အရန်သိမ်းခြင်းမှ သင်အလိုရှိသောအရာကို သင့်ကွန်ပျူတာသို့ တင်ပို့ပါ။