LINE Chats များကို iPhone 11 အသစ်သို့ မည်သို့လွှဲပြောင်းရမည်နည်း။
မတ်လ 26 ရက်၊ 2022 • ပေးပို့ခဲ့သည်- လူမှုရေးအက်ပ်များကို စီမံခန့်ခွဲ ရန် • သက်သေပြချက်ဖြေရှင်းချက်
စက်တင်ဘာလတိုင်း Apple သည် ကျွန်ုပ်တို့အား စွဲမက်ဖွယ်သတင်းများကို အမြဲပေးသည်။ နောက်ဆုံးထွက် iPhone 11 ကို မိတ်ဆက်သည့် စက်တင်ဘာလတွင်လည်း အလားတူပင်ဖြစ်သည်။ iPhone အသစ်တွင် တက်ကြွသောစခရင်၊ အဆင့်မြှင့်ထားသော ကင်မရာ၊ စွမ်းဆောင်ရည်မြှင့်မားမှုများနှင့် အခြားအရာများစွာ ပါဝင်ပါသည်။ သင်၏ iPhone အသစ် 11 ကို မစူးစမ်းမီ၊ သင့်တွင် ပိုအရေးကြီးသောအရာတစ်ခု ရှိသည် - သင့် iPhone ဟောင်းမှ ဒေတာများကို iPhone 11 အသစ်သို့ လွှဲပြောင်းခြင်း ဖြစ်သည်။ မကြာသေးမီက LINE သည် ကြီးမားသော အာရုံစိုက်မှုကို ရရှိထားပြီး ကျွန်ုပ်တို့အများစုသည် ၎င်းကို သူငယ်ချင်းများ သို့မဟုတ် လုပ်ဖော်ကိုင်ဖက်များနှင့် ဆက်သွယ်ရန်အတွက် အသုံးပြုနေကြပါသည်။
LINE အသုံးပြုသူ အရေအတွက် တိုးလာခြင်းကြောင့် LINE chats များကို iPhone အဟောင်းမှ iPhone 11 သို့ လွှဲပြောင်းခြင်းအား သိရှိရန်မှာ အလွန်အရေးကြီးပါသည်။ ဤလမ်းညွှန်တွင်၊ သင်၏ LINE ဒေတာကို iPhone 11 အသစ်သို့ ပြောင်းရန် ကြိုးစားနိုင်သည့် ထိရောက်သော နည်းလမ်းသုံးမျိုး ပေးထားပါသည်။
LINE ချတ်မှတ်တမ်းကို လွှဲပြောင်းမလား။ လူကြိုက်များသောနည်းလမ်းများ
LINE မက်ဆေ့ချ်များကို iPhone 11 အဟောင်းမှ အသစ်သို့ လွှဲပြောင်းရန် ယုံကြည်စိတ်ချရသော ဖြေရှင်းချက်သုံးမျိုးရှိပါသည်။ ဤဖြေရှင်းနည်းများမှာ-
- Dr.Fone - WhatsApp Transfer (iOS) ကဲ့သို့သော ဆော့ဖ်ဝဲ
- iCloud
- iTunes
ကောင်းပြီ၊ iCloud နှင့် iTunes နှစ်ခုလုံးသည် iPhone မှ iPhone သို့ဒေတာလွှဲပြောင်းရန်တရားဝင်နည်းလမ်းများဖြစ်သည်။ နည်းလမ်းတိုင်းတွင် iPhone အသစ်သို့ ဒေတာလွှဲပြောင်းရန် ကိုယ်ပိုင်နည်းလမ်းရှိသည်။ iTunes နှင့် iCloud ကဲ့သို့မဟုတ်ဘဲ၊ သင်သည် Dr.Fone ဆော့ဖ်ဝဲလ်ဖြင့် LINE မက်ဆေ့ချ်များကို ရွေးချယ်လွှဲပြောင်းရန် ခွင့်ပြုထားသည်။ ထို့အပြင်၊ ဆော့ဖ်ဝဲလ်သည် သင့်အား ဖုန်းအသစ်တစ်ခုသို့ ပြန်လည်ရယူခြင်း သို့မဟုတ် မလွှဲပြောင်းမီ သင့်ချတ်များကို အစမ်းကြည့်ရှုနိုင်စေမည်ဖြစ်သည်။
iTunes ဖြင့်၊ LINE မက်ဆေ့ဂျ်များဘေးရှိ ဓာတ်ပုံများ၊ ဗီဒီယိုများနှင့် ဂီတကဲ့သို့သော အခြားဒေတာများကို သင့်စက်အသစ်သို့ ပြန်လည်ရောက်ရှိသွားပါမည်။ ထို့ကြောင့် သင်သည် LINE ချတ်မှတ်တမ်းကိုသာ လွှဲပြောင်းလိုပါက iTunes သည် မှန်ကန်သောနည်းလမ်းမဟုတ်ပေ။ သင်၏အလုပ်ပြီးမြောက်ရန် Dr.Fone ဆော့ဖ်ဝဲလ်ကို အသုံးပြုခြင်းသည် ပိုကောင်းပါတယ်။
ယခု သင် LINE ဒေတာကို iPhone 11 သို့ လွှဲပြောင်းရန် ဖြစ်နိုင်သည့် နည်းလမ်းများအားလုံးကို စိတ်ကူးရလာပါပြီ။ ယခု၊ ပိုမိုနက်ရှိုင်းစွာ တူးဆွပြီး သင့်ချတ်မှတ်တမ်းကို iPhone အဟောင်းမှ အသစ်တစ်ခုသို့ မည်ကဲ့သို့ ရွှေ့ရမည်ကို လေ့လာရန် အချိန်တန်ပါပြီ။
ဖြေရှင်းချက် 1- LINE ချတ်များကို iPhone 11 အသစ်သို့ လွှဲပြောင်းရန် တစ်ချက်နှိပ်ပါ။
သင့် LINE မက်ဆေ့ချ်များကို iPhone အသစ်သို့ လွှဲပြောင်းရန် အလွယ်ကူဆုံး၊ အမြန်ဆုံးနှင့် ယုံကြည်စိတ်ချရသော နည်းလမ်းကို ရှာဖွေနေပါက Dr.Fone - WhatsApp Transfer (iOS) သည် သင့်အတွက် အကြံပြုထားသည်။ တစ်ချက်နှိပ်ရုံဖြင့် iPhone/iPad မှ ၎င်းတို့၏ လူမှုကွန်ရက်စာတိုများကို iPhone/iPad သို့ iPhone/iPad သို့ တိုက်ရိုက်ပြန်လည်ရယူနိုင်စေရန်အတွက် ဤကိရိယာသည် သီးသန့်ဒီဇိုင်းပြုလုပ်ထားသည်။ LINE အပြင်၊ WhatsApp၊ Viber သို့မဟုတ် Kik အပါအဝင် အခြားသော လူမှုမီဒီယာဒေတာများကို အရန်ကူးရန်နှင့် ပြန်လည်ရယူရန် ပံ့ပိုးပေးပါသည်။ အကောင်းဆုံးသောအပိုင်းမှာ ၎င်းသည် သင့်ဒေတာကို iPhone အသစ်မှ အဟောင်းတစ်ခုသို့ ရွေးချယ်လွှဲပြောင်းနိုင်စေခြင်း ဖြစ်သည်။ Dr.Fone - WhatsApp Transfer (iOS) ဖြင့် တစ်ချက်နှိပ်ရုံဖြင့် ပြုလုပ်နည်းကို မိတ်ဆက်ပေးပါ။
တစ်ချက်နှိပ်ရုံဖြင့် LINE မက်ဆေ့ချ်များကို iPhone 11 အသစ်သို့ လွှဲပြောင်းနည်းကို လေ့လာရန် Dr.Fone - WhatsApp Transfer (iOS) ကို ဒေါင်းလုဒ်လုပ်ပြီး အောက်ပါအဆင့်များကို လိုက်နာပါ -
အဆင့် 1: ဆော့ဖ်ဝဲကို ထည့်သွင်းပြီးနောက်၊ ၎င်းကို သင့်ကွန်ပျူတာပေါ်တွင် ဖွင့်ပြီး ဒစ်ဂျစ်တယ်ကြိုးဖြင့် သင့် iPhone အဟောင်းကို ကွန်ပျူတာနှင့် ချိတ်ဆက်ပါ။ ထို့နောက်၊ သင်သည် ပင်မအင်တာဖေ့စ်မှ “WhatsApp Transfer” ကို ရွေးချယ်ရန် လိုအပ်သည်။

အဆင့် 2- ဆော့ဖ်ဝဲလ်မှ သင့်စက်ပစ္စည်းကို တွေ့ရှိသည်နှင့်တစ်ပြိုင်နက် သင်၏ iPhone အဟောင်းမှ Line chats အားလုံးကို PC သို့ Backup လုပ်ရန် "LINE" တက်ဘ်သို့သွားကာ "Backup" ကိုရွေးချယ်ပါ။

ထို့နောက် သင့် iPhone အဟောင်းကို ဖြုတ်ပြီး သင့် iPhone အသစ် 11 ကို ကွန်ပျူတာနှင့် ချိတ်ဆက်ပါ။ တူညီသောအင်တာဖေ့စ်တွင်၊ လုပ်ငန်းစဉ်ကိုဆက်လက်ဆောင်ရွက်ရန် "Restore" option ကိုနှိပ်ပါ။
အဆင့် 3- ယခု၊ သင်သည် LINE အရန်ဖိုင်များအားလုံး၏စာရင်းကိုတွေ့မြင်ရပြီး သင်လိုချင်သောဖိုင်ကိုရွေးချယ်ပြီး ပြန်လည်မရယူမီအစမ်းကြည့်ရှုလိုပါက "View" ကိုနှိပ်ပါ။ ထို့နောက် ရွေးချယ်ထားသော အရန်ဖိုင်ကို စကင်န်ဖတ်ရန် "Next" ခလုတ်ကို နှိပ်ပါ။

အဆင့် 4: စကင်ဖတ်စစ်ဆေးပြီးနောက်၊ သင်သည်သင်၏ LINE ဒေတာကိုပြန်လည်ရယူနိုင်သည်။ ထို့ကြောင့်၊ လိုချင်သောဒေတာကိုရွေးချယ်ပြီး“ Restore to Device” ခလုတ်ကိုနှိပ်ပါ။

မှတ်ချက်- သင့် iPhone အသစ်သို့ သင်၏ LINE မက်ဆေ့ချ်များကို ပြန်လည်ရယူရန်အတွက် သင့်စက်တွင် “Find My iPhone” ကို အရင်ပိတ်ရန် လိုအပ်ပါသည်။
ဖြေရှင်းချက် 2- iCloud သုံးပြီး iPhone 11 အသစ်သို့ LINE ချတ်များကို ပြန်လည်ရယူပါ။
ဤနည်းလမ်းတွင် LINE ချက်တင်များကို iPhone အဟောင်းမှ iPhone 11 သို့ လွှဲပြောင်းရန် LINE iCloud အရန်အင်္ဂါရပ်ကို အသုံးပြုခြင်း ပါဝင်ပါသည်။ အောက်ပါတို့သည် သင်လုပ်ဆောင်ရမည့် အဆင့်များဖြစ်သည်-
အဆင့် 1- သင်၏ iPhone အဟောင်းနှင့် iPhone အသစ်များတွင် iCloud အရန်ကူးယူခြင်း လုပ်ဆောင်ချက်ကို ဖွင့်ထားပြီး စက်ပစ္စည်းနှစ်ခုလုံးကို Wi-Fi နှင့် ချိတ်ဆက်ထားကြောင်း သေချာပါစေ။
အဆင့် 2: သင့် iPhone အဟောင်းတွင် “LINE” အက်ပ်ကိုဖွင့်ပါ။
အဆင့် 3- ယခု၊ “နောက်ထပ်”>” ဆက်တင်များ”>”ချတ်များနှင့် အသံခေါ်ဆိုမှုများ”>”ချက်တင်မှတ်တမ်းအရန်သိမ်း”>”ယခုအရန်ကူးယူပါ” ကိုနှိပ်ပါ။
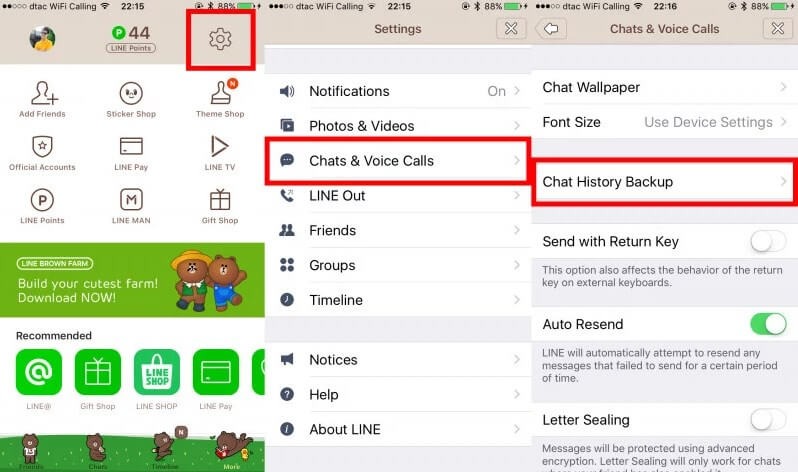
အဆင့် 4: သင့် iPhone အသစ်တွင် “LINE” အက်ပ်ကိုဖွင့်ပါ။
အဆင့် 5- ထို့နောက်၊ သင့်အကောင့်သို့ ဝင်ရောက်ပြီး စနစ်ထည့်သွင်းမှုလုပ်ငန်းစဉ်ကို အပြီးသတ်ရန် ညွှန်ကြားချက်များကို လိုက်နာပါ။
အဆင့် 6- ပြန်လည်ရယူရန် သင့်အား စခရင်က သတိပေးသောအခါ “Restore Chat History for Backup” ကိုနှိပ်ပါ။
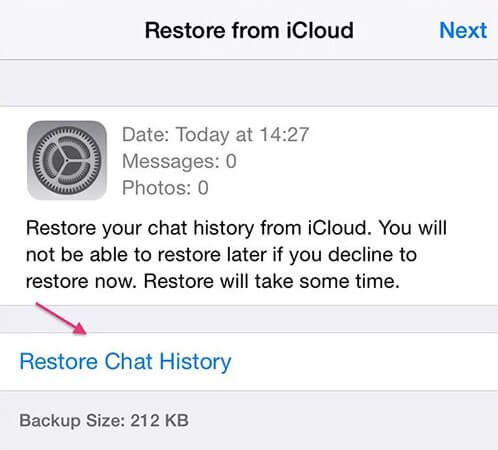
iCloud မိတ္တူကို အသုံးပြု၍ iPhone အဟောင်းမှ iPhone 11 အသစ်သို့ သင်၏ LINE မက်ဆေ့ဂျ်များကို ပြန်လည်ရယူနိုင်သည့်နည်း။ Dr.Fone - WhatsApp Transfer နှင့်မတူဘဲ သင်ရွေးချယ်၍မရသည်ကို သင်တွေ့မြင်နိုင်သည် ။
ဖြေရှင်းချက် 3- iTunes သုံးပြီး LINE ချတ်များကို iPhone 11 အသစ်သို့ ပြန်လည်ရယူပါ။
သင့် iPhone အဟောင်းမှ LINE ဒေတာကို iPhone 11 သို့ လွှဲပြောင်းရန် iTunes ကိုလည်း အသုံးပြုနိုင်သည်။ သင်ဆက်လက်မလုပ်ဆောင်မီ၊ သင်သည် iTunes ၏နောက်ဆုံးထွက်ဗားရှင်းကို အသုံးပြုနေကြောင်း သေချာပါစေ။ ဟုတ်ပါက၊ သင်၏ LINE မက်ဆေ့ချ်များကို iPhone အသစ်သို့ လွှဲပြောင်းနည်းကို လေ့လာရန် အောက်ပါအဆင့်များကို လိုက်နာပါ -
အဆင့် 1: စတင်ရန်၊ ဒစ်ဂျစ်တယ်ကြိုးကို အသုံးပြု၍ သင်၏ iPhone အဟောင်းကို ကွန်ပျူတာနှင့် ချိတ်ဆက်ပါ။
အဆင့် 2: iTunes ကိုဖွင့်ပြီး “File”>” Devices”>” Backup” သို့သွားပါ။
အဆင့် 3: ယခု သင့် iPhone အသစ်ကို ကွန်ပျူတာနှင့် ချိတ်ဆက်ပြီး “iTunes” ကိုဖွင့်ပါ။ သင့်စက်ပစ္စည်းအသစ်ကို စဖွင့်သတ်မှတ်ရန် သတိပေးခံရသည့်အခါ “iTunes အရန်သိမ်းဆည်းခြင်းမှ ပြန်လည်ရယူခြင်း” ရွေးချယ်မှုကို ရွေးချယ်ပါ။
အဆင့် 4: ဒေတာကို iPhone အဟောင်းမှ ပြန်လည်ရယူမည်ဖြစ်ပြီး သင်၏ iPhone အသစ်တွင် သင်၏ LINE ချတ်အဟောင်းများကို သင်ရှာတွေ့နိုင်ပါသည်။
အဆင့် 5- ယခု၊ သင်၏ LINE အက်ပ်သို့ ဝင်ရောက်ပြီး သင်၏ ချက်တင်ဟောင်းများကို ပြန်လည်ရယူရန် သင့်အား သတိပေးပါလိမ့်မည်။
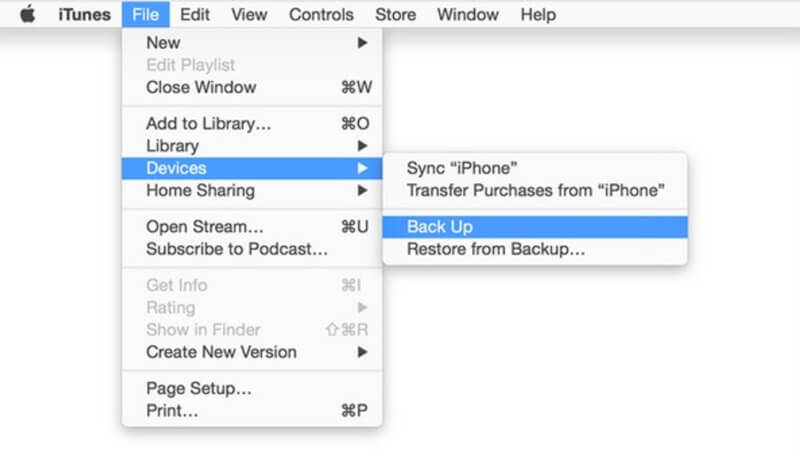
နိဂုံး-
iPhone အဟောင်းမှ iPhone 11 သို့ LINE ချတ်များကို လွှဲပြောင်းနည်းမှာ အားလုံးပင်ဖြစ်သည်။ တရားဝင်နည်းလမ်းများ - iTunes သို့မဟုတ် iCloud သည် သင်၏ LINE မက်ဆေ့ချ်အဟောင်းများကို ဖုန်းအသစ်သို့ ပြန်လည်ရယူရန် Dr.Fone - WhatsApp Transfer (iOS) ကို အများဆုံးအကြံပြုထားသည်။ ဆော့ဖ်ဝဲဖြင့်၊ တစ်ချက်နှိပ်ရုံဖြင့် သင်၏ LINE စကားဝိုင်းဟောင်းများကို သင်ရနိုင်သည်။ ပို၍အရေးကြီးသည်မှာ၊ ရွေးချယ်ထားသော လွှဲပြောင်းမှုနှင့် အကြိုကြည့်ရှုမှု ရွေးချယ်မှုတစ်ခု ရနိုင်သည်။






အဲလစ် MJ
ဝန်ထမ်းအယ်ဒီတာ