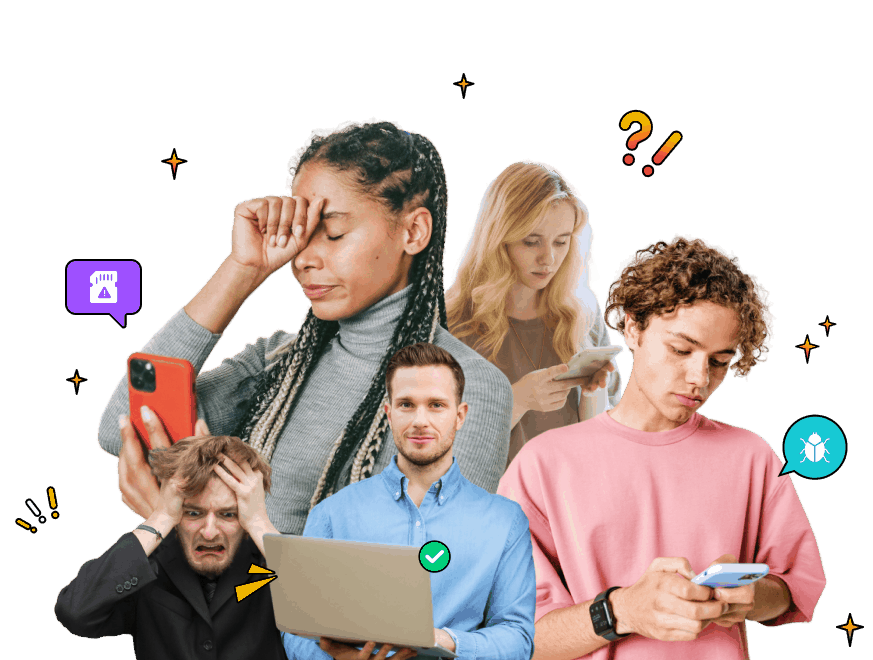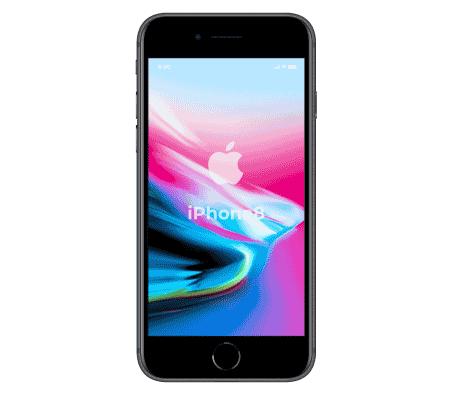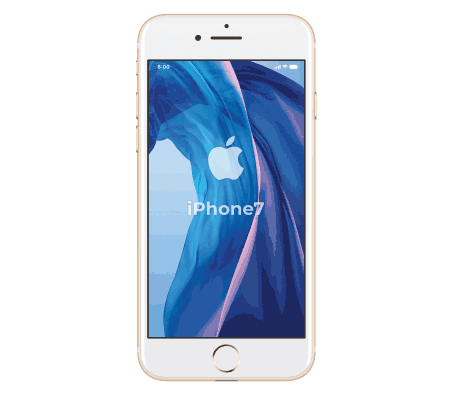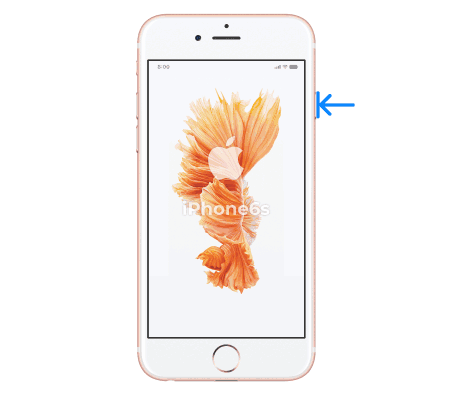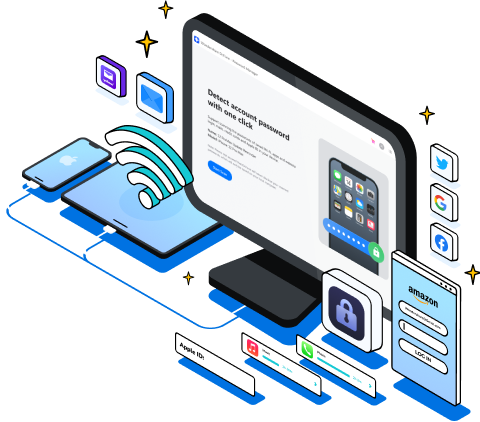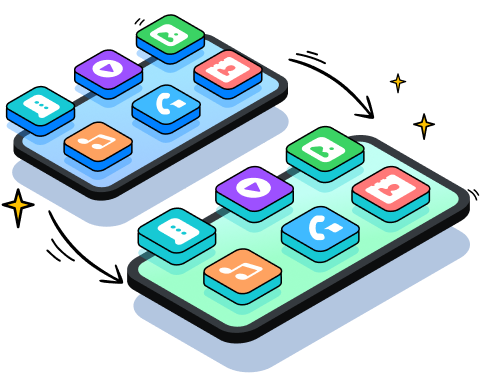iPhone Frozen ဖြစ်ရသည့် အကြောင်းရင်းများ
Frozen iPhone မျက်နှာပြင်သည် အလွန်အမင်း စိတ်အနှောင့်အယှက်ဖြစ်စေနိုင်သည်။ သင့်ဘဝနှင့် အလုပ်အတွက် ဒုက္ခဖြစ်စေလိမ့်မည်။
သင့် iPhone စခရင်ကို အေးခဲစေသည့် အကြောင်းအရင်း? ထိုသို့သော ပြဿနာကို ဖြစ်စေသည့် အကြောင်းအရင်း အနည်းငယ်ရှိပါသည်။
၎င်းတို့အကြောင်း ပိုမိုသိရှိရန် အကြောင်းရင်းများကို တို့ပါ။

ခေတ်မမီသော တပ်ဆင်မှု

မကြာခဏ ပြန်လည်စတင်ခြင်းများ

ဘက်ထရီအားနည်းနေသည်

Buggy အက်ပ်များ

ဗိုင်းရပ်စ်
Frozen iPhone ကို အေးခဲစေပါ။
အေးခဲနေသော iPhone?
သင့် iPhone ကိုချက်ချင်း အေးခဲသွားစေနိုင်သော အထိရောက်ဆုံးနည်းလမ်းအချို့ကို လေ့လာကြည့်ရန် သင့်တွင် အေးခဲနေသော iPhone ကို ပြုပြင်နည်းအနည်းငယ်ကို သင့်တွင် အကြံဥာဏ်အနည်းငယ်ရှိနေပါသလား။
အထိရောက်ဆုံးနှင့် ပရော်ဖက်ရှင်နယ်
Wondershare Dr.Fone - စနစ်ပြုပြင်ရေး
Dr.Fone သည် အနက်ရောင်ဖန်သားပြင်၊ Apple လိုဂိုတွင် ပိတ်မိနေသော iPhone ၊ အဖြူရောင်စခရင်၏ သေဆုံးမှုစ သည်ဖြင့် ဘုံအခြေအနေများစွာတွင် iOS ပြဿနာများကို ဖြေရှင်းပေးနိုင်ပါသည် ။ ၎င်းသည် သင့်အား စံနမူနာပြလုပ်ငန်းစဉ်တစ်ခုဖြင့် အားလုံးပေါင်းလိုက်သော ဖြေရှင်းချက်တစ်ခုကို ပေးပါသည်။ ထူးထူးခြားခြား၊ ၎င်းသည် ဤလုပ်ငန်းစဉ်ကို မည်သူမဆို ကျွမ်းကျင်မှုမရှိဘဲ iOS ကို ပြင်ဆင်နိုင်စေရန် အလွန်လွယ်ကူစေသည်။

ကုန်ကျစရိတ်အသက်သာဆုံး
အတင်းပြန်စပါ။
အေးခဲနေသော iPhone ကို ပြုပြင်ရန် ကုန်ကျစရိတ်သက်သာသော နည်းလမ်းကို သင်ရှာဖွေပါက hard reset သည် အကောင်းဆုံးအဖြေဖြစ်သည်။ သင့် iPhone ကို အတင်းပြန်ဖွင့်ခြင်းသည် စက်များတွင် ဆော့ဖ်ဝဲလ် ချွတ်ယွင်းမှုများကဲ့သို့ ပြဿနာများကို ဖြေရှင်းရာတွင် အဆင်ပြေသော ရွေးချယ်မှုတစ်ခုဖြစ်သည်။ iPhone ၏ ချို့ယွင်းချက်အများစုသည် အမြဲတမ်းမဟုတ်သောကြောင့်၊ သင့်ဖုန်း၏ ပုံမှန်မဟုတ်သော အပြုအမူများကို ဖြေရှင်းရန် ၎င်းကို သင်ကြိုးစားနိုင်သည်။ iOS စက်ပစ္စည်းတစ်ခုအား ပြန်လည်သတ်မှတ်ရန်ခက်ခဲသော ကျွန်ုပ်တို့၏အသေးစိတ်လမ်းညွှန်ချက်များကို ကြည့်ရှုပါ။
Trump ကတ်
iOS ကို အပ်ဒိတ်လုပ်ပါ။
Frozen iPhone မျက်နှာပြင်များသည် ပျက်စီးယိုယွင်းနေသော သို့မဟုတ် မတည်မငြိမ်ဖြစ်သော iOS ၏ အကျိုးဆက်ဖြစ်နိုင်သည်။ အေးခဲနေသော iPhone မျက်နှာပြင်ကို ပြုပြင်ရန်အတွက်
သင့် iPhone ကို iOS ၏ နောက်ဆုံးဗားရှင်းသို့ အပ်ဒိတ်လုပ် ပါ။
အထက်ဖော်ပြပါ အစီအမံများ မအောင်မြင်ပါက မည်သို့လုပ်ဆောင်မည်နည်း?
အေးခဲနေသော iPhone?
သင့်ပြဿနာအတွက် ကုစားရန်သေချာစေရန် ဤနည်းလမ်းနှစ်ခုကို သင် အဖြေရှာနေသေးသလား။

iPhone ကို ပြန်ယူပါ။
အထက်ဖော်ပြပါနည်းလမ်းများသည် သင့်အား ထိရောက်သောဖြေရှင်းချက်တစ်ခုမပေးနိုင်ပါက၊ သင်သည် သင်၏ iPhone ကို DFU မုဒ် (Device Firmware Update) တွင် ထည့်သွင်းပြီး iPhone တွင် အေးခဲနေသော စခရင်ပြဿနာအားလုံးကို ဖြေရှင်းရန် ၎င်းကို ပြန်လည်ရယူနိုင်ပါသည်။ ဤအခြေအနေသည် သင့် iPhone ၏ လည်ပတ်မှုစနစ်ကို မဖွင့်ထားသော်လည်း ၎င်းကို iTunes နှင့် ချိတ်ဆက်ရန် ခွင့်ပြုထားသည်။ iPhone ကို DFU မုဒ်တွင် ထည့်သွင်းနည်းကို လေ့လာရန် နှိပ်ပါ ။

Apple ပံ့ပိုးကူညီမှု/အော့ဖ်လိုင်းထိန်းသိမ်းမှုသို့ ဆက်သွယ်ပါ။
ဟာ့ဒ်ဝဲပြဿနာသည် iPhone ကို အေးခဲစေပြီး ပိတ်သွားမည်မဟုတ်ပေ။ နှင့် ဟာ့ဒ်ဝဲပြဿနာများကို အများအားဖြင့် ဘုံနည်းလမ်းများဖြင့် မဖြေရှင်းနိုင်ပါ။ ထိုသို့သောအခြေအနေမျိုးတွင် Apple Support သည် လျှောက်ရန် အသင့်လျော်ဆုံးလမ်းကြောင်းဖြစ်သည်။ အခြားတစ်ဖက်တွင်၊ ၎င်းကို မိုဘိုင်းပြုပြင်ရေးဆိုင်မှလည်း ပြုပြင်နိုင်ပြီး၊ ကုန်ကျစရိတ်ပိုများသော်လည်း အဆင်ပြေပြီး အချိန်ကုန်သက်သာသည်။
Wondershare Dr.Fone - Data Recovery
အေးခဲနေသော iPhone မျက်နှာပြင်သည် သင့် iPhone တစ်လျှောက် ဒေတာဆုံးရှုံးမှု ဖြစ်စေနိုင်သည်။ မကြုံစဖူးသော ဆုံးရှုံးမှုများမှ သင့်ကိုယ်သင် ကယ်တင်ရန်၊ Dr.Fone သည် သင့် အား အဆက်အသွယ်များ၊ မက်ဆေ့ချ်များ၊ ဓာတ်ပုံများ စသည်တို့ကဲ့သို့သော ဒေတာများကို ပြန်လည်ရယူရန် လွယ်ကူသောနည်းလမ်းတစ်ခုဖြင့် သင့်အား ပံ့ပိုးပေးပါသည် ။ ထိုသို့သောပြဿနာများအောက်တွင် ဆုံးရှုံးသွားသောဒေတာအားလုံးကို ၎င်း၏မူလပုံစံဖြင့် ပြန်လည်ရယူမည်ဖြစ်သည်။

iTunes backup မှဒေတာကိုပြန်လည်ရယူပါ။

iCloud စင့်ခ်လုပ်ထားသောဖိုင်များ မှ ဒေတာကို ပြန်လည်ရယူပါ။
iPhone
Frozen ထပ်ဖြစ်သောအခါ Data ဆုံးရှုံးမှုကို ကာကွယ်ပါ။
လုပ်ငန်းစဉ်အတွင်း အရေးကြီးသောဒေတာများ မဆုံးရှုံးစေရန်အတွက် သင်၏ဒေတာကို အရန်ကူးရန် အရေးကြီးသည် ၊
ထို့ကြောင့် သင်၏ iPhone သို့မဟုတ် iPad ဒေတာကို iTunes သို့မဟုတ် iCloud ဖြင့် အရန်ကူးရန် မမေ့ပါနှင့်။
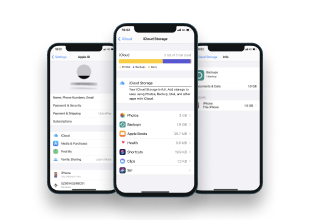
iCloud
ဖြင့် အ ရန်သိမ်းပါ။
သင့် iPhone ကို လော့ခ်ဖွင့်ပြီး ဆက်တင်များ > iCloud ရွေးချယ်မှုသို့ သွားပါ။
"Backup" option ကိုနှိပ်ပါ။
iCloud Backup ကိုနှိပ်ပါ။
Back Up Now ကိုနှိပ်ပါ။
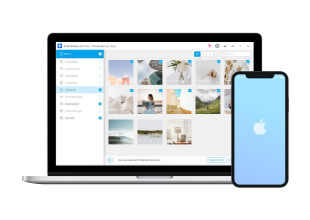
Dr.Fone ဖြင့် Backup -
Phone Backup
Dr.Fone ဆော့ဖ်ဝဲလ်ကို ကွန်ပျူတာပေါ်တင်လိုက်ပါ။
iPhone ကို ကွန်ပျူတာနှင့် ချိတ်ဆက်ပါ သို့မဟုတ် iPhone နှင့် PC ကို တူညီသော WiFi သို့ ချိတ်ဆက်ပါ။
"ဖုန်း Backup" ကိုရွေးချယ်ပါ။
"Backup" ခလုတ်ကိုရွေးချယ်ပါ။
အရန်သိမ်းလိုသော ဖိုင်အမျိုးအစားများကို ရွေးပါ။
"Backup" option ကိုနှိပ်ပါ။
အလိုအလျောက် အရန်ကူးယူခြင်းကို စနစ်ထည့်သွင်းပြီး နောက်တစ်ကြိမ်တွင် သင့်ဒေတာကို အလိုအလျောက် အရန်ကူးပေးပါမည်။
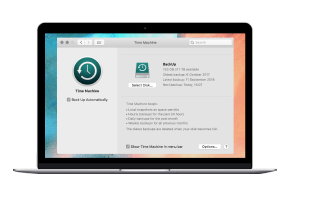
Mac
ဖြင့် အ ရန်သိမ်းပါ။
Finder window ကိုဖွင့်ပါ။
သင့်စက်ပစ္စည်းကို USB ကြိုးဖြင့် သင့်ကွန်ပျူတာသို့ ချိတ်ဆက်ပါ။
ကွန်ပျူတာကို ယုံကြည်ရန် လျှို့ဝှက်ကုဒ်ကို ထည့်ပါ။
သင့်ကွန်ပျူတာပေါ်တွင် သင့်စက်ပစ္စည်းကို ရွေးချယ်ပါ။
"ဒေသခံ အရန်ကူးယူခြင်းကို စာဝှက်ထားရန်" အမှတ်အသားကို ရွေးပြီး အမှတ်ရနိုင်သော စကားဝှက်တစ်ခု ဖန်တီးပါ။
ယခု "Back Up" ကိုနှိပ်ပါ။
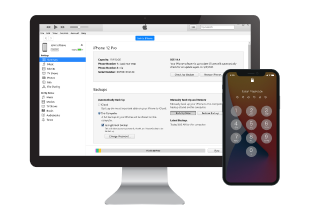
iTunes
ဖြင့် အ ရန်သိမ်းပါ။
iTunes ကိုဒေါင်းလုဒ်လုပ်ပါ။
iTunes ကိုဖွင့်ပါ။
သင့်စက်ပစ္စည်းကို USB ကြိုးဖြင့် သင့်ကွန်ပျူတာသို့ ချိတ်ဆက်ပါ။
ကွန်ပျူတာကို ယုံကြည်ရန် လျှို့ဝှက်ကုဒ်ကို ထည့်ပါ။
iTunes တွင် သင့်စက်ပစ္စည်းကို ရွေးချယ်ပါ။
"အကျဉ်းချုပ်" ကိုနှိပ်ပါ။
"Encrypt device backup" ကို အမှန်ခြစ်ခြစ်ပြီး အမှတ်ရနိုင်သော စကားဝှက်တစ်ခု ဖန်တီးပါ။
ယခု "Back Up" ကိုနှိပ်ပါ။
ကျွန်ုပ်တို့၏ဖောက်သည်များလည်း ဒေါင်းလုဒ်လုပ်နေပါသည်။

ဖုန်းမန်နေဂျာ

စကားဝှက်မန်နေဂျာ

ဖုန်းငွေလွှဲခြင်း။