पीसीमा व्हाट्सएप सन्देशहरू कसरी पढ्ने?
अप्रिल २७, २०२२ • यसमा फाइल गरियो: मिरर फोन समाधान • प्रमाणित समाधानहरू
अफिसको समयमा बस्दा, प्रायः आफूलाई स्मार्टफोनमा निरन्तर सार्न गाह्रो हुन्छ। कार्यालय वातावरणको सजावट कायम राख्न र तपाईंको व्हाट्सएप मेसेन्जरमा प्राप्त हुने सन्देशहरूको बारेमा आफूलाई सूचित राख्न महत्त्वपूर्ण छ। यसको लागि, व्हाट्सएपले विभिन्न प्रत्यक्ष र अप्रत्यक्ष विधिहरू प्रस्तुत गर्दछ जुन तपाईंको पीसीमा व्हाट्सएप सन्देशहरू पढ्न प्रयोग गर्न सकिन्छ। यस लेखले पीसीमा व्हाट्सएप सन्देशहरू कसरी पढ्ने भनेर व्याख्या गर्ने यी संयन्त्रहरूमा विस्तृत गाइड प्रस्तुत गर्दछ।
भाग 1: व्हाट्सएप वेब (iOS र एन्ड्रोइड) को साथ पीसीमा WhatsApp सन्देशहरू कसरी पढ्ने
व्हाट्सएप वेबलाई पीसीमा व्हाट्सएप सन्देशहरू पढ्ने सबैभन्दा खपत र बारम्बार विधिहरू मध्ये एक मानिन्छ। यो प्लेटफर्मले तपाईंलाई आफ्नो सम्पर्कहरूमा सन्देशहरू पठाउन, तिनीहरूसँग छविहरू र अन्य मिडिया फाइलहरू साझेदारी गर्न र पीसीमा महत्त्वपूर्ण फाइलहरू डाउनलोड गर्न अनुमति दिनको लागि सरल र प्रभावकारी वातावरण प्रदान गर्दछ। यसलाई पीसीमा व्हाट्सएप सन्देशहरू पढ्नको लागि उपलब्ध सबैभन्दा प्रचलित प्रत्यक्ष उपकरणको रूपमा मान्न सकिन्छ। पीसीमा सन्देशहरू पढ्नको लागि व्हाट्सएप वेब कसरी प्रयोग गर्ने भन्ने प्रक्रिया बुझ्नको लागि, तपाईंले तल उल्लेख गरिए अनुसार स्पष्ट-कट गाइड पालना गर्न आवश्यक छ।
चरण 1: तपाईंको समर्पित ब्राउजरमा व्हाट्सएप वेब खोल्नुहोस्।
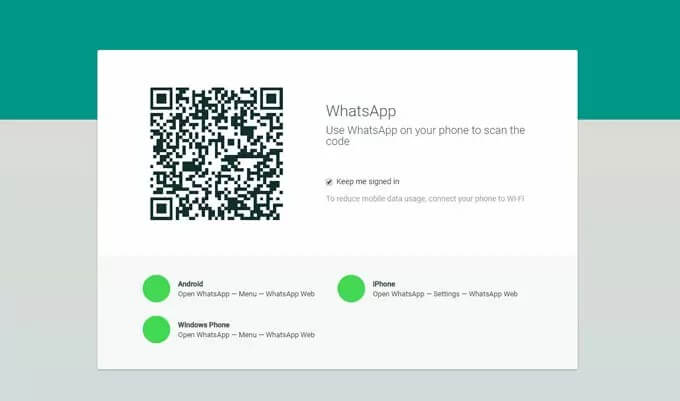
चरण 2: तपाईंले स्क्रिनमा अवस्थित QR कोड अवलोकन गर्नुहुनेछ। यो जडान निष्कर्षमा स्मार्टफोनबाट स्क्यान गर्न आवश्यक छ। यद्यपि, प्रक्रिया एन्ड्रोइड र आईफोन दुवैको लागि अलि फरक छ, जुन तल वर्णन गरिएको छ।
एन्ड्रोइडका लागि: एन्ड्रोइड स्मार्टफोनमा व्हाट्सएप खोलिसकेपछि, "च्याट" खण्डमा नेभिगेट गर्नुहोस्, र स्क्रिनको माथिल्लो दायाँ कुनामा तीन-डटहरू सहित प्रतिनिधित्व गरिएको मेनुमा ट्याप गर्नुहोस्। सूचीबाट "WhatsApp Web" चयन गर्नुहोस् र PC मा देखा पर्ने QR कोड स्क्यान गर्नुहोस्।
आईफोनको लागि: आईफोनमा व्हाट्सएप खोल्नुहोस् र "सेटिङ्हरू" खोल्नुहोस्। "WhatsApp वेब/डेस्कटप" को विकल्प पत्ता लगाउनुहोस् र अगाडि बढ्न यसलाई ट्याप गर्नुहोस्। QR कोड स्क्यान गर्नुहोस् र PC सँग iPhone जडान गर्नुहोस्।
चरण 3: व्हाट्सएप वेब-जडित संग, सन्देशहरू सिङ्क्रोनाइज गर्नको लागि फोनलाई Wi-Fi मा जडान राख्नु महत्त्वपूर्ण छ। तपाईं आफ्नो सम्पर्कहरूसँग कुराकानी गर्न यो प्लेटफर्म पनि प्रयोग गर्न सक्नुहुन्छ।
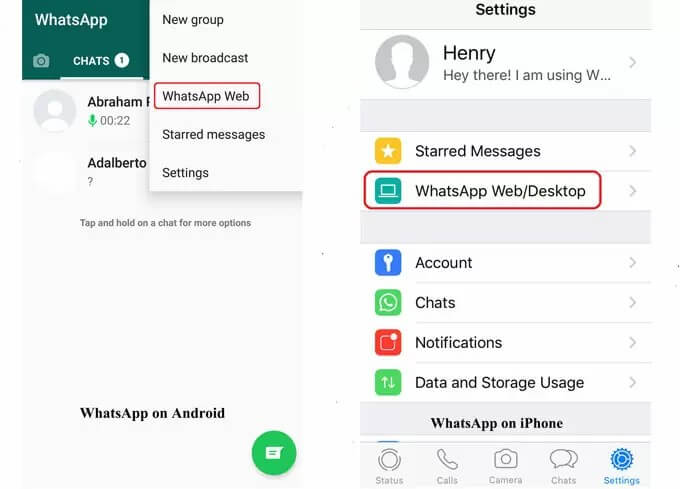
भाग २: फोन बिना पीसीमा व्हाट्सएप सन्देशहरू कसरी पढ्ने (एन्ड्रोइड)
यदि तपाइँ पीसीमा व्हाट्सएप सन्देशहरू पढ्नको लागि जडानको थप ठोस र कडा संरचना खोज्दै हुनुहुन्छ भने, तपाइँ विभिन्न एन्ड्रोइड इमुलेटरहरू प्रयास गर्न सर्नु पर्छ। यी इमुलेटरहरू बजारमा सजिलै उपलब्ध छन्, जसले हामीलाई मानिने उत्तम र सबैभन्दा सुविधाजनक इमुलेटर, BlueStacks मा लैजान्छ। यस इमुलेटरले PC मा विभिन्न एन्ड्रोइड अनुप्रयोगहरूको खपत सक्षम गर्दा एन्ड्रोइड जस्तै वातावरण सिर्जना गर्ने अवसर प्रदान गर्दछ। त्यसको लागि, तपाईंले BlueStacks प्रयोग गरेर पीसीमा व्हाट्सएप सन्देशहरू कसरी पढ्ने भनेर देखाउने चरणहरूको श्रृंखला पछ्याउनु पर्छ।
चरण 1: तपाइँको ब्राउजरमा BlueStacks को वेबसाइट खोल्नुहोस्। तिनीहरूको आधिकारिक वेबसाइटबाट "ब्लुस्ट्याक्स डाउनलोड गर्नुहोस्" मा ट्याप गर्नुहोस्। डाउनलोड समाप्त भएपछि, यसलाई अन-स्क्रिन निर्देशनहरू पालना गरेर कम्प्युटरमा राम्रोसँग स्थापना गर्नुहोस्।
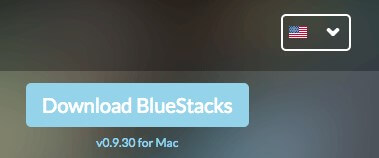
चरण 2: BlueStacks अनुप्रयोग सुरु गर्नुहोस् र विन्डोबाट लोकप्रिय एपहरूको सूचीमा व्हाट्सएप फेला पार्नुहोस्। कुनै पनि तरिका, तपाइँ खोज पट्टी बाट अनुप्रयोग खोजी गर्न सक्नुहुन्छ। एप पत्ता लगाएपछि, कम्प्युटरमा एप थप्नको लागि "स्थापना गर्नुहोस्" मा ट्याप गर्नुहोस्।
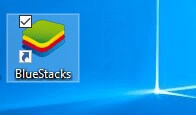
चरण 3: स्थापना समाप्त भएपछि डेस्कटपमा व्हाट्सएप आइकन देखा पर्दछ। तपाईंले यो अनुप्रयोग खोल्न आवश्यक छ।
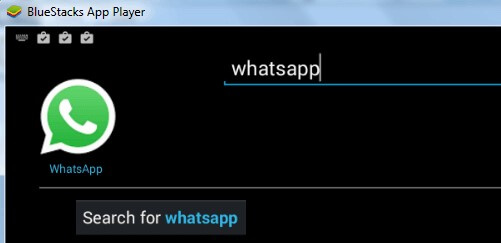
चरण 4: व्हाट्सएपले पुष्टिको लागि प्रमाणीकरण कोड पठाउन अनुमति दिनको लागि तपाइँको फोन नम्बरको माग गर्नेछ। नम्बर थप्दा, तपाईंले प्रमाणीकरण प्रक्रियामा अगाडि बढ्न आवश्यक छ।
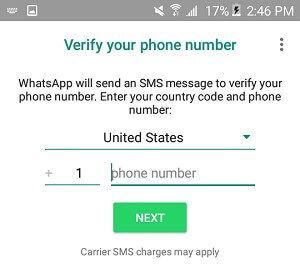
चरण 5: स्क्रिनमा प्रमाणीकरण विफलता सन्देश देखा पर्दछ। तपाईंले "मलाई कल गर्नुहोस्" विकल्पमा ट्याप गर्न आवश्यक छ। थपिएको नम्बरमा व्हाट्सएपद्वारा स्वचालित सन्देश पठाइनेछ। कम्प्युटर स्क्रिनमा देखा पर्ने पप-अपमा कोड लेख्नुहोस्। खाता सफलतापूर्वक प्रारम्भ गरिएको छ र PC मा WhatsApp हेर्न कम्प्युटर मार्फत सफलतापूर्वक प्रयोग गर्न सकिन्छ।
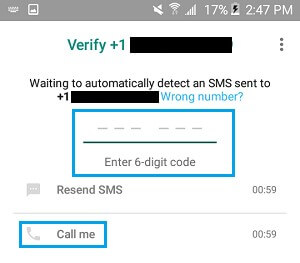
भाग 3: कसरी मिररिङ द्वारा पीसी मा WhatsApp हेर्न
पीसीमा व्हाट्सएप सन्देशहरू कसरी पढ्ने भन्ने बारे गाइड प्रदान गर्न उपलब्ध विभिन्न अप्रत्यक्ष विधिहरू उपलब्ध गराउँदा, त्यहाँ अर्को प्रभावकारी विधि छ जुन विचार गर्न सकिन्छ; तिनीहरूको उच्च गुणस्तर परिणाम र उपचार प्रदान। मिररिङ एप्लिकेसनहरूलाई पीसीमा व्हाट्सएप पहुँच गर्न प्लेटफर्म उपलब्ध गराउने अन्य प्रभावशाली विकल्पको रूपमा मान्यता दिइएको छ। यस उद्देश्यका लागि उपयुक्त मानिएको स्क्रिन मिररिङ एप ApowerMirror थियो। यो एप आईओएस र एन्ड्रोइड डिभाइसमा मिल्दो छ र पीसी मार्फत स्मार्टफोनमा तपाईंको व्हाट्सएप नियन्त्रण गर्न धेरै स्पष्ट वातावरण प्रदान गर्दछ। यो प्लेटफर्म पनि प्रभावकारी रूपमा WhatsApp कल र भिडियो कल रेकर्ड गर्न प्रयोग गर्न सकिन्छ। कसरी WhatsApp सन्देशहरू पढ्न र पीसी प्रयोग गरेर तिनीहरूलाई नियन्त्रण गर्ने विधि बुझ्न, तपाईंले तल प्रदान गरिएका चरणहरू समात्न आवश्यक छ।
चरण 1: तपाईंले पीसीमा अनुप्रयोग डाउनलोड र स्थापना गर्न आवश्यक छ।
चरण 2: अनुप्रयोग सुरु गरेपछि, तपाईंले USB केबल वा Wi-Fi जडान मार्फत एन्ड्रोइड फोन जडान गर्न आवश्यक छ।
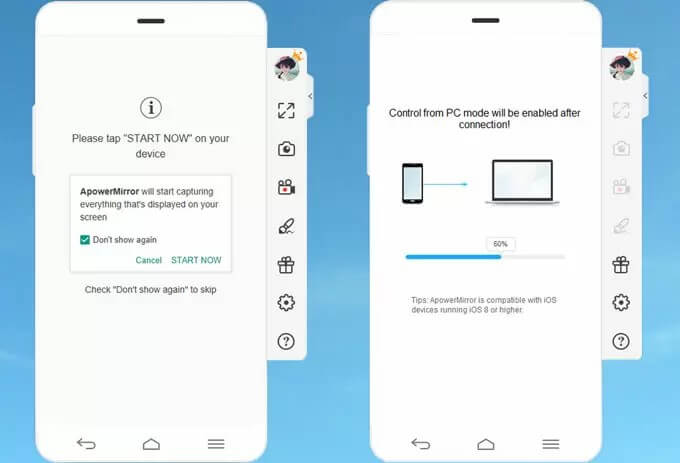
चरण 3: यदि तपाइँ USB जडान प्रयोग गर्दै हुनुहुन्छ भने, तपाइँ ApowerMirror संग तपाइँको फोन को एक स्वचालित जडान को विकास गर्न को लागी तपाइँको एन्ड्रोइड मा "USB डिबगिंग" खोल्न आवश्यक छ। यद्यपि, यदि तपाइँसँग इन्टरनेट जडान छ भने, दुबै उपकरणहरू एउटै Wi-Fi नेटवर्कमा जडान हुनु महत्त्वपूर्ण छ। यसबाहेक, आफ्नो फोनमा अनुप्रयोग डाउनलोड गर्नुहोस् र यसलाई सुरू गर्नुहोस्। फोनलाई पीसीमा कास्ट गर्न स्क्रिनको तल रहेको "मिरर" मा ट्याप गर्नुहोस्।
चरण 4: फोनमा व्हाट्सएप लन्च गर्नुहोस् र सन्देशहरू पठाउन, कल गर्न, र अनुप्रयोग नियन्त्रण गर्न पीसी प्रयोग गर्नुहोस्।
भाग 4: MirrorGo संग WhatsApp मिरर
त्यहाँ धेरै प्लेटफर्महरू र इमुलेटरहरू हुन सक्छन् जसले तपाईंलाई सजिलैसँग तपाईंको व्हाट्सएप सन्देशहरू हेर्ने अवसर प्रदान गर्दछ; यद्यपि, जब गुणस्तर र दक्षताको कुरा आउँछ, MirrorGo ले मिररिङ एपहरूमा अतुलनीय अनुभव प्रदान गर्दछ। MirrorGo ले तपाईंलाई स्क्रिन अनुभव प्रदान गर्दछ जुन ठूला आयामहरूमा विभिन्न प्लेटफर्महरू प्रयोग गर्नमा परिष्कृत कार्यक्षमतालाई लक्षित गर्न पर्याप्त छ। तपाईलाई थकित आँखाबाट बचाउने क्रममा, MirrorGo ले तपाइँलाई तपाइँको व्हाट्सएप सन्देशहरूलाई प्रभावकारी रूपमा कम्प्युटर स्क्रिनमा प्रतिबिम्बित गर्ने उच्च-परिभाषा अनुभव प्रदान गर्दछ जुन माउस र किबोर्ड मार्फत कुनै विसंगति बिना सञ्चालन गर्न सकिन्छ। MirrorGo मा प्रस्ताव गरिएको उपयोगिता एउटा प्याकेज हो जसको कुनै सीमा छैन, जुन यो तथ्यबाट बुझ्न सकिन्छ कि यसले तपाईंलाई कुनै पनि क्षणमा स्क्रिनहरू रेकर्ड गर्न, खिच्न र साझेदारी गर्न प्रदान गर्दछ, कुनै पनि अन्य मिररिङ अनुप्रयोग विपरीत। व्हाट्सएप सन्देशहरू स्क्रिनकास्ट गर्न MirrorGo प्रयोग गर्ने प्रक्रिया एकदम सीधा छ, जसलाई निम्नानुसार वर्णन गरिएको छ।

Wondershare MirrorGo
आफ्नो कम्प्युटरमा आफ्नो एन्ड्रोइड उपकरण मिरर!
- तपाईंको कम्प्युटर र फोन बीच सीधा फाइलहरू तान्नुहोस् र छोड्नुहोस् ।
- SMS, WhatsApp, Facebook, आदि सहित आफ्नो कम्प्युटरको किबोर्ड प्रयोग गरेर सन्देशहरू पठाउनुहोस् र प्राप्त गर्नुहोस्।
- आफ्नो फोन उठाउन बिना एक साथ धेरै सूचनाहरू हेर्नुहोस्।
- पूर्ण-स्क्रिन अनुभवको लागि आफ्नो पीसीमा एन्ड्रोइड एपहरू प्रयोग गर्नुहोस् ।
- आफ्नो क्लासिक गेमप्ले रेकर्ड गर्नुहोस्।
- महत्त्वपूर्ण बिन्दुहरूमा स्क्रिन क्याप्चर ।
- गोप्य चालहरू साझेदारी गर्नुहोस् र अर्को स्तरको खेल सिकाउनुहोस्।
चरण 1: पीसी संग आफ्नो एन्ड्रोइड जडान गर्नुहोस्
तपाइँले तपाइँको स्मार्टफोनलाई USB केबल मार्फत पीसीसँग जडान गर्न आवश्यक छ र जडानमा तपाइँको स्मार्टफोनमा देखा पर्ने विकल्पहरूको सूचीबाट "फाइलहरू स्थानान्तरण गर्नुहोस्" को विकल्प चयन गर्न अगाडि बढ्नुहोस्।

चरण 2: USB डिबगिङ सक्षम गर्नुहोस्
यस पछि, तपाईंले आफ्नो फोनको सेटिङहरू पहुँच गर्न र "प्रणाली र अद्यावधिकहरू" खण्डमा "विकासकर्ता विकल्पहरू" मा नेभिगेट गर्न आवश्यक छ। यसले तपाइँलाई अर्को स्क्रिनमा लैजान्छ जहाँ तपाइँ प्रदान गरिएको टगल बटनको साथ USB डिबगिङ सक्षम गर्न सक्नुहुन्छ। देखा पर्ने प्रम्प्टमा USB डिबगिङको विकल्प स्वीकार गर्नुहोस्।

चरण 3: मिररिङ प्रयोग गर्नुहोस्
कम्प्यूटरसँग जडान बढाउनको लागि स्मार्टफोनमा देखा पर्ने विकल्पको साथ, तपाइँ अब सजिलैसँग तपाइँको फोन कम्प्युटरमा मिरर गर्न सक्नुहुन्छ र अन्य बाह्य उपकरणहरूको सहायताले कम्प्युटर मार्फत कुनै पनि एन्ड्रोइड अनुप्रयोग उपभोग गर्न सक्नुहुन्छ।

निष्कर्ष
यस लेखले PC मा WhatsApp सन्देशहरू पढ्नको लागि उपलब्ध प्रत्यक्ष र अप्रत्यक्ष विधिहरूमा विस्तृत गाइड प्रस्तुत गर्दछ। तपाईंले यी प्लेटफर्महरू हेर्न आवश्यक छ तिनीहरूको राम्रो ज्ञान प्राप्त गर्न।
तपाईलाई पनि मन पर्न सक्छ
पीसीबाट फोन डाटा पहुँच गर्नुहोस्
- पीसीमा फोन एपहरू प्रयोग गर्नुहोस्
- PC मा Snapchat प्रयोग गर्नुहोस्
- PC मा Tiktok प्रयोग गर्नुहोस्
- PC मा Kik प्रयोग गर्नुहोस्
- PC बाट Instagram मा पोस्ट गर्नुहोस्
- एन्ड्रोइडमा पीसीबाट पावरपोइन्ट नियन्त्रण गर्नुहोस्
- फोनबाट व्हाट्सएप पढ्नुहोस्
- कम्प्युटरमा इन्स्टाग्राममा प्रत्यक्ष सन्देशहरू हेर्नुहोस्
- पीसीबाट इन्स्टाग्राममा फोटोहरू कसरी अपलोड गर्ने














जेम्स डेभिस
कर्मचारी सम्पादक