Samsung Galaxy S20/S20/S20 Ultra मा सम्पर्कहरू आयात गर्ने ३ तरिकाहरू
अप्रिल २७, २०२२ • यसमा फाइल गरियो: डेटा स्थानान्तरण समाधानहरू • प्रमाणित समाधानहरू
भाग १. सिम कार्डबाट Samsung S20/S20/S20 Ultra मा सम्पर्कहरू आयात गर्नुहोस्
तपाईंको अघिल्लो फोनबाट स्विच गर्दा, यसको प्लेटफर्मको वास्ता नगरी, नयाँ फोनमा सम्पर्कहरू स्थानान्तरण गर्ने परम्परागत र सम्भवतः सबैभन्दा सजिलो तरिका सिम कार्ड मार्फत हो। यदि तपाईं आफ्नो सिममा सम्पर्कहरू बचत गर्ने बानीमा हुनुहुन्छ भने, तपाईंले आफ्नो पुरानो फोनबाट सिम कार्ड निकालेर नयाँ फोनमा राख्न सक्नुहुन्छ र नयाँ फोनलाई सामान्य रूपमा प्रयोग गर्न सुरु गर्न सक्नुहुन्छ।
यद्यपि यो प्रक्रियामा एउटा मात्र सीमितता छ जुन हो, धेरै जसो सिम कार्डहरूले सीमित संख्यामा मात्र सम्पर्कहरू भण्डारण गर्न सक्छन्। सिममा सम्पर्कहरूको अधिकतम संख्या सुरक्षित गरिसकेपछि, तपाईंले त्यसपछि अन्य सम्पर्कहरूलाई यन्त्र भण्डारणमा बचत गर्नुपर्छ, र यस्तो अवस्थामा, तपाईंले केही थप चरणहरू गर्न आवश्यक पर्दछ।
- उदाहरणका लागि, यदि तपाइँसँग 500 सम्पर्कहरू छन् जसमध्ये 250 सम्पर्कहरू पहिले नै तपाइँको SIM मा भण्डारण गरिएका छन् र बाँकी तपाइँको यन्त्र भण्डारणमा, तपाइँले दुई पटक स्थानान्तरण प्रक्रिया मार्फत जानु आवश्यक छ।
जे होस्, प्रक्रिया अझै धेरै सरल छ र कुनै पनि तेस्रो-पक्ष उपकरणको संलग्नता आवश्यक पर्दैन। तपाईंको सिम कार्डमा पहिले नै २५० सम्पर्कहरू छन् भनी मान्दै, नयाँ Samsung Galaxy फोनमा ती सम्पर्कहरू आयात गर्न चरण-दर-चरण निर्देशनहरू तल दिइएको छ:
नोट: दिइएको विधि Samsung Galaxy S3/S4/S5/S6/S7/S8/S9/S10/S20/Note 3/Note 4/Note 5/Note 7/Note 8/Note 9/Note 10 मा काम गर्दछ। Samsung Galaxy नोट 4 निम्न विधि प्रदर्शन गर्न प्रयोग गरिन्छ।
1. आफ्नो नयाँ Samsung Galaxy फोनमा सम्पर्कहरू सहितको SIM कार्ड घुसाउनुहोस्।
2. फोन खोल्नुहोस्।
3. एप्स ड्रअर खोल्नुहोस्।
4. प्रदर्शित आइकनहरूबाट, सम्पर्कहरू ट्याप गर्नुहोस् ।
5. सम्पर्क इन्टरफेसमा, शीर्ष-दायाँ कुनाबाट मेनु बटन (तीन तेर्सो थोप्लाहरू सहित) ट्याप गर्नुहोस्।
6. प्रदर्शित मेनुबाट, सेटिङहरू ट्याप गर्नुहोस् ।
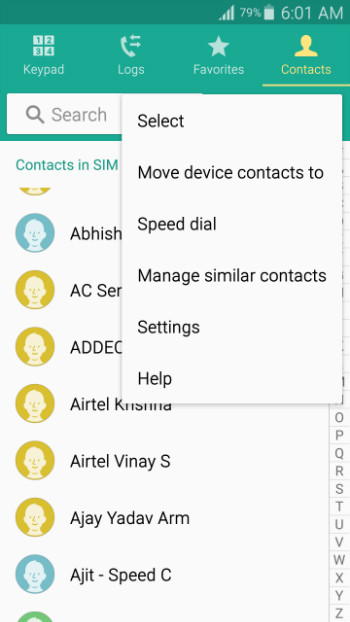
7. सेटिङ्स विन्डोमा, सम्पर्कहरू ट्याप गर्नुहोस् ।
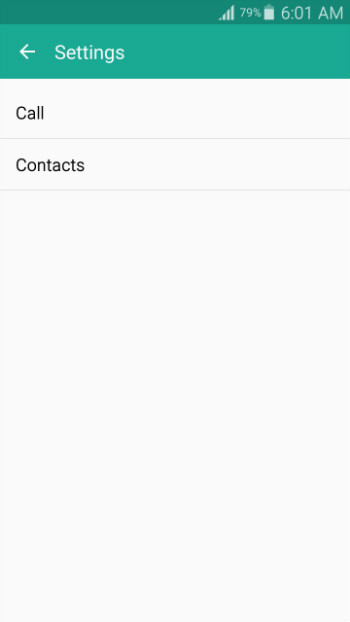
8. देखा पर्ने अर्को विन्डोबाट, सम्पर्कहरू आयात/निर्यात गर्नुहोस् ट्याप गर्नुहोस् ।
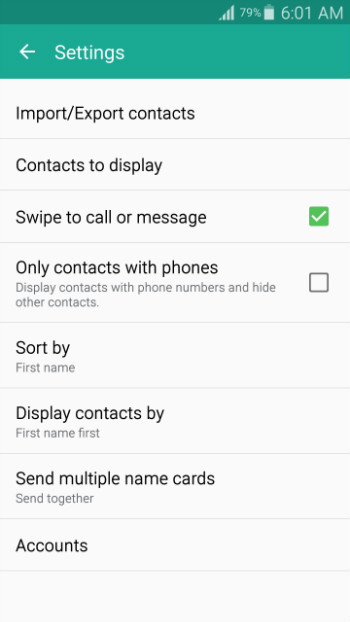
9. पप अप हुने सम्पर्कहरू आयात/निर्यात बाकसबाट, सिम कार्डबाट आयात गर्नुहोस् ट्याप गर्नुहोस् ।
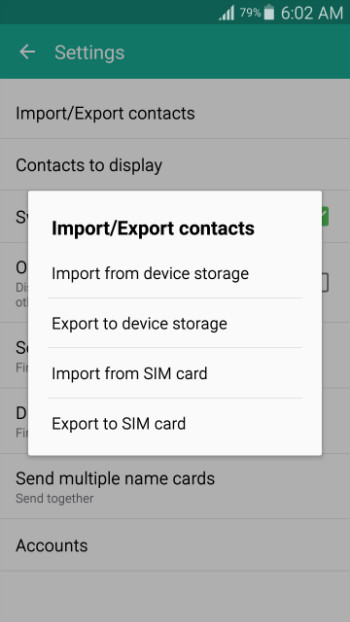
१०. सम्पर्क सेभ गर्नुहोस् बाकसमा, ट्याप गर्नुहोस् यन्त्र ।
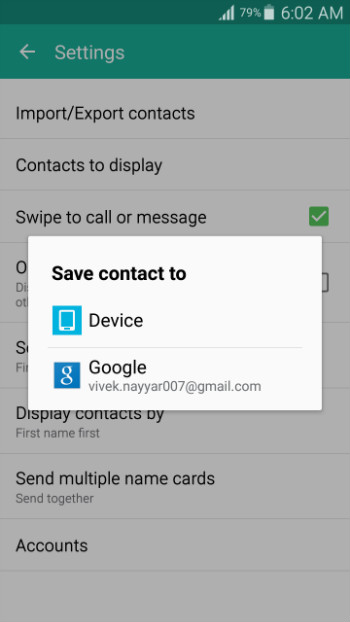
11. एक पटक सम्पर्कहरूको सूची प्रदर्शित भएपछि, सूचीमा रहेका सबै सम्पर्कहरू चयन गर्न शीर्ष-बायाँ कुनामा रहेको चेकबक्स जाँच गर्न ट्याप गर्नुहोस्।
12. शीर्ष-दायाँ कुनाबाट सम्पन्न ट्याप गर्नुहोस्।
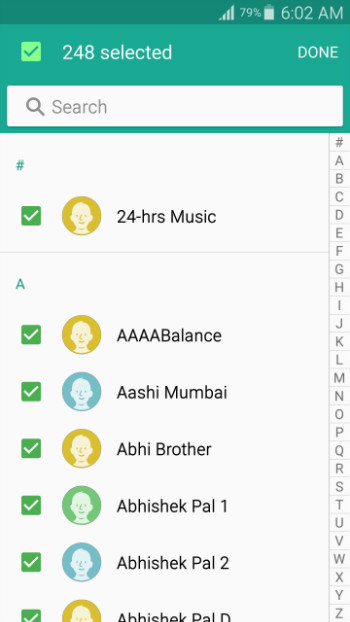
13. सिम कार्डबाट तपाईंको नयाँ Samsung Galaxy फोनमा सम्पर्कहरू आयात नगरेसम्म पर्खनुहोस्।
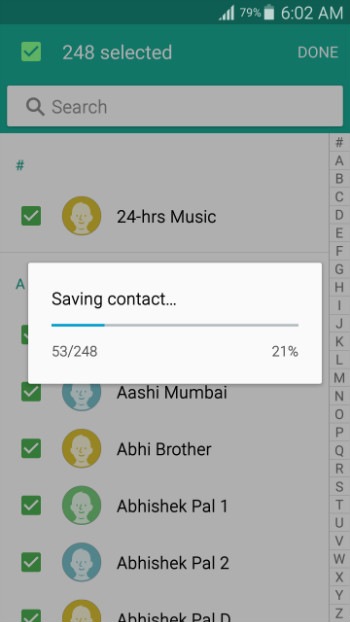
भाग २. VCF मार्फत Samsung Galaxy S20/S20/S20 Ultra मा सम्पर्कहरू आयात गर्नुहोस्
यदि तपाइँ कम्प्युटर मार्फत आफ्नो फोनमा एन्ड्रोइड एपहरूको झन्झटमुक्त स्थापना गर्न चाहनुहुन्छ भने, Dr.Fone - फोन प्रबन्धक (एन्ड्रोइड) तपाइँको उत्तम शर्त हुनेछ। Dr.Fone - फोन प्रबन्धक (एन्ड्रोइड) विन्डोज र म्याक प्लेटफर्महरूका लागि उपलब्ध छ, र तपाइँ निम्न लिङ्कहरू प्रयोग गरेर कार्यक्रमको आफ्नो मनपर्ने संस्करण डाउनलोड गर्न सक्नुहुन्छ।

Dr.Fone - फोन प्रबन्धक (एन्ड्रोइड)
एन्ड्रोइड र कम्प्युटरहरू बीच गर्नको लागि स्मार्ट एन्ड्रोइड स्थानान्तरण।
- सम्पर्क, फोटो, संगीत, एसएमएस, र थप सहित एन्ड्रोइड र कम्प्युटर बीच फाइलहरू स्थानान्तरण।
- आफ्नो संगीत, फोटो, भिडियो, सम्पर्क, एसएमएस, एप्स आदि व्यवस्थापन, निर्यात/आयात गर्नुहोस्।
- एन्ड्रोइडमा iTunes स्थानान्तरण गर्नुहोस् (उल्टो)।
- कम्प्युटरमा आफ्नो एन्ड्रोइड उपकरण प्रबन्ध गर्नुहोस्।
- एन्ड्रोइड १०.० सँग पूर्ण रूपमा उपयुक्त।
तपाईंले आफ्नो कम्प्युटरमा Dr.Fone - फोन प्रबन्धक (एन्ड्रोइड) सफलतापूर्वक डाउनलोड र स्थापना गरिसकेपछि, तपाईंले vCard (.VCF) फाइल प्रयोग गरेर तपाईंको Samsung Galaxy फोनमा सम्पर्कहरू आयात गर्न तल दिइएको चरण-दर-चरण प्रक्रिया पालना गर्न सक्नुहुन्छ।
नोट: यस प्रदर्शनमा Samsung Galaxy S20 मा .VCF फाइलबाट सम्पर्कहरू आयात गर्न Windows 7 PC को प्रयोग गरिन्छ।
1. तपाईंको कम्प्युटरमा Dr.Fone डाउनलोड र स्थापना गरेपछि, कार्यक्रम सुरु गर्न यसको आइकनमा डबल-क्लिक गर्नुहोस् र मुख्य विन्डोबाट स्थानान्तरण छनौट गर्नुहोस्।
2. प्रयोगकर्ता खाता नियन्त्रण पुष्टिकरण बाकसमा, जारी राख्न आफ्नो सहमति प्रदान गर्न हो मा क्लिक गर्नुहोस्।
3. यससँगै पठाइएको डाटा केबल प्रयोग गरेर आफ्नो Samsung Galaxy फोनलाई PC मा जडान गर्नुहोस्।
4. तपाईंको मोबाइल उपकरणका लागि ड्राइभरहरू PC र तपाईंको Samsung Galaxy फोनमा स्थापना नभएसम्म पर्खनुहोस्।
5. तपाईंको फोनमा, USB डिबगिङलाई अनुमति दिनुहोस् पप-अप बक्समा, यस कम्प्युटरलाई सधैं अनुमति दिनुहोस् चेकबक्समा जाँच गर्नको लागि ट्याप गर्नुहोस्।
6. Samsung Galaxy लाई यो जडान भएको कम्प्युटरमा विश्वास गर्न अनुमति दिन आफ्नो सहमति प्रदान गर्न ठीक छ ट्याप गर्नुहोस्।
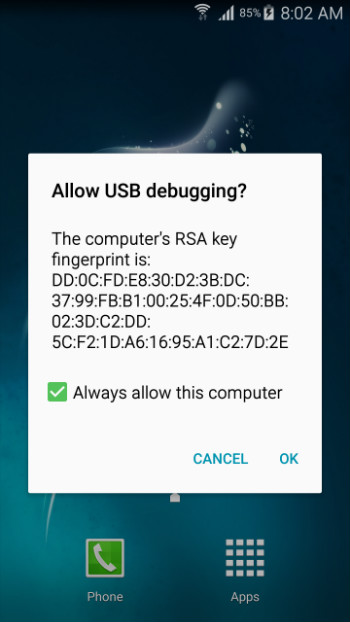
7. तपाईंको कम्प्युटरमा फर्कनुहोस्, Dr.Fone - फोन प्रबन्धक (एन्ड्रोइड) इन्टरफेसमा, शीर्ष प्यानलबाट जानकारी कोटीमा क्लिक गर्नुहोस् र त्यसपछि दायाँ तिर सम्पर्कहरू ।
8. सम्पर्क अन्तर्गत, फोन: vnd.sec.contact.phone फोल्डर चयन गरिएको छ भनी सुनिश्चित गर्नुहोस्।
9. इन्टरफेसको शीर्षबाट आयात क्लिक गर्नुहोस्।
10. प्रदर्शित विकल्पहरूबाट, vCard फाइलबाट क्लिक गर्नुहोस् ।

11. vCard सम्पर्कहरू आयात गर्नुहोस् बाकसमा, ब्राउज गर्नुहोस् र पत्ता लगाउनुहोस् र vCard फाइल चयन गर्नुहोस् जसमा तपाईंले आफ्नो Samsung Galaxy फोनमा आयात गर्न चाहनुभएको सम्पर्कहरू समावेश छन्।
12. सम्पर्क खाता चयन गर्नुहोस् ड्रप-डाउन सूचीमा फोन: vnd.sec.contact.phone चयन गरिएको छ भनेर पुन: सुनिश्चित गर्नुहोस्।
13. ठीक क्लिक गर्नुहोस् र सम्पर्कहरू तपाईंको Samsung Galaxy फोनमा आयात हुनको लागि पर्खनुहोस्।
भाग 3. iPhone बाट Samsung S20/S20/S20 Ultra मा सम्पर्कहरू कसरी आयात गर्ने
यदि तपाइँ एप्पल प्लेटफर्मबाट एन्ड्रोइड वा अन्य शब्दहरूमा, आईफोनबाट Samsung S20 मा स्विच गर्दै हुनुहुन्छ भने, तपाइँ तपाइँको सम्पर्कहरू स्थानान्तरण गर्दा केहि चुनौतीहरूको सामना गर्न सक्नुहुन्छ। सौभाग्यवश अब तपाईंसँग Dr.Fone - फोन ट्रान्सफर छ जसले तपाईंको iPhone बाट Samsung Galaxy मा सम्पर्कहरू मात्र स्थानान्तरण गर्दैन, तर यसले प्रक्रियालाई अत्यन्त सरल र सीधा पनि बनाउँछ।


Dr.Fone - फोन स्थानान्तरण
१-फोनबाट फोन स्थानान्तरणमा क्लिक गर्नुहोस्
- सजिलो, छिटो र सुरक्षित।
- विभिन्न अपरेटिङ सिस्टम भएका यन्त्रहरू बीच डाटा सार्नुहोस्, अर्थात् iOS देखि एन्ड्रोइड।
- नवीनतम iOS 13 चलाउने iOS यन्त्रहरूलाई समर्थन गर्दछ

- तस्बिरहरू, पाठ सन्देशहरू, सम्पर्कहरू, नोटहरू, र धेरै अन्य फाइल प्रकारहरू स्थानान्तरण गर्नुहोस्।
- 8000+ एन्ड्रोइड उपकरणहरू समर्थन गर्दछ। iPhone, iPad र iPod को सबै मोडेलहरूको लागि काम गर्दछ।
एन्ड्रोइड स्थानान्तरण
- एन्ड्रोइड बाट स्थानान्तरण
- एन्ड्रोइडबाट पीसीमा स्थानान्तरण गर्नुहोस्
- Huawei बाट PC मा तस्बिरहरू स्थानान्तरण गर्नुहोस्
- LG बाट कम्प्युटरमा तस्बिरहरू स्थानान्तरण गर्नुहोस्
- एन्ड्रोइडबाट कम्प्युटरमा फोटोहरू स्थानान्तरण गर्नुहोस्
- आउटलुक सम्पर्कहरू एन्ड्रोइडबाट कम्प्युटरमा स्थानान्तरण गर्नुहोस्
- एन्ड्रोइडबाट म्याकमा स्थानान्तरण गर्नुहोस्
- एन्ड्रोइडबाट म्याकमा फोटोहरू स्थानान्तरण गर्नुहोस्
- Huawei बाट Mac मा डाटा स्थानान्तरण
- सोनीबाट म्याकमा डाटा स्थानान्तरण गर्नुहोस्
- मोटोरोलाबाट म्याकमा डाटा स्थानान्तरण गर्नुहोस्
- Mac OS X सँग एन्ड्रोइड सिंक गर्नुहोस्
- म्याकमा एन्ड्रोइड स्थानान्तरणका लागि एपहरू
- एन्ड्रोइडमा डाटा ट्रान्सफर
- एन्ड्रोइडमा CSV सम्पर्कहरू आयात गर्नुहोस्
- कम्प्युटरबाट एन्ड्रोइडमा तस्बिरहरू स्थानान्तरण गर्नुहोस्
- VCF एन्ड्रोइडमा स्थानान्तरण गर्नुहोस्
- म्याकबाट एन्ड्रोइडमा संगीत स्थानान्तरण गर्नुहोस्
- एन्ड्रोइडमा संगीत स्थानान्तरण गर्नुहोस्
- एन्ड्रोइडबाट एन्ड्रोइडमा डाटा स्थानान्तरण गर्नुहोस्
- पीसीबाट एन्ड्रोइडमा फाइलहरू स्थानान्तरण गर्नुहोस्
- म्याकबाट एन्ड्रोइडमा फाइलहरू स्थानान्तरण गर्नुहोस्
- एन्ड्रोइड फाइल स्थानान्तरण एप
- एन्ड्रोइड फाइल स्थानान्तरण वैकल्पिक
- एन्ड्रोइडबाट एन्ड्रोइड डाटा ट्रान्सफर एपहरू
- एन्ड्रोइड फाइल ट्रान्सफरले काम गरिरहेको छैन
- एन्ड्रोइड फाइल स्थानान्तरण म्याक काम गरिरहेको छैन
- म्याकका लागि एन्ड्रोइड फाइल स्थानान्तरणका लागि शीर्ष विकल्पहरू
- एन्ड्रोइड प्रबन्धक
- विरलै ज्ञात एन्ड्रोइड सुझावहरू






एलिस एमजे
कर्मचारी सम्पादक